Сканирование компьютера на наличие установленных игр
Обновлено: 02.07.2024
Здесь собраны лучшие платны и бесплатные программы для диагностики компьютера. Они помогут вам найти неисправность в аппаратной части, решить проблемы с программной частью ПК, а также вовремя заметить, что процессор, жесткий диск, оперативная память или видеокарта работают неправильно. Кроме того, вы сможете протестировать свой ноутбук или системник на производительность и сравнить с результатами других пользователей!
Общий рейтинг Общие сведения Функционал Совместимость с компонентамиОбщие сведения:
Функционал:
Совместимость с компонентами:
Утилита также чистит кэш, реестр и помогает быстро убрать из автозапуска ненужные приложения. От ближайшего конкурента в лице CCleaner софт отличается простотой и наличием скрипта автоматического запуска сканирования. Также, по заявлениям специалистов, этот продукт немного безопаснее в руках неопытных пользователей.
- Легкая и быстрая очистка компонентов системы от мусора;
- Улучшение стабильности работы компьютера и скорости загрузки;
- Возможность комплексного снижение нагрузки на процессор, ОЗУ, накопители.
В профессиональной версии также встроен полноценный antivirus с защитой браузера, можно настроить разблокировку ноутбука по лицу, подключить дополнения для тонкой настройки конфигурации ОС, обновления драйверов, компонентов directx, прочих модулей, удаления неудаляемого программного обеспечения и т.д. Единственный минус, пожалуй, в отсутствии возможности протестировать оборудование на работоспособность и общее состояние.
- Возможность проверки компьютера на предмет мусора, ошибок, ненужных файлов;
- Наличие дополнительных утилит для тонкой настройки системы и поддержания ее состояния;
- Платная версия содержит антивирус, инструменты для защиты данных пользователя от кражи.
Hiren's BootCD представляет собой загрузочный образ для записи на USB флешку или диск CD/DVD. Он незаменим, если ваш компьютер ноутбук не загружается дальше BIOS, Windows выбивает синий экран смерти или просто «наглухо виснет» во время старта. В комплект загрузочного образа входят утилиты для тестирования практически всех комплектующих, кроме блока питания, который проблематично проверить программными методами.
Это программы тестирования процессора, мониторинга ошибок hdd разных производителей, инструмент тестирования оперативной памяти, приложения для восстановления информации, создания образов разделов, разбивки жесткого диска, восстановления пароля системы и мини загрузочный образ Windows, позволяющий быстро скопировать ваши важные файлы на флешку.
Преимущества и недостатки Hirens BootCD:
- Пакет предназначен для специалистов – новичок может не разобраться;
- Запускается только с оптических приводов или загрузочных флешек;
- Содержит набор для проведения тестов работоспособности всех важных комплектующих ПК;
- Наличие многих утилит тестирования персонального компьютера из этой подборки в загрузочной ОС Windows, входящей в состав сборки.
AIDA64 (быший Everest) – универсальное приложение, позволяющее узнать, что внутри вашего ПК, не производя визуальный осмотр, а также провести нагрузочное тестирование процессора, видеокарты, оперативной памяти, дисков, определить состояние монитора. Кроме того, Аида уведомит вас о вероятности перегрева ЦП, чипсета, графического процессора, мостов – программа собирает информацию с датчиков оборудования для определения температуры, напряжения, скорости вращения вентиляторов.
Приложение также является своеобразной палочкой-выручалочкой для специалистов в области ремонта, поскольку снабжает пользователя исчерпывающей информацией о железе и его состоянии. Не хватает, пожалуй, только бенчмарка для определения производительности видеокарты в 3D играх, а также скорости жесткого диска. Кроме того, вы получаете данные о версиях и работе всех систем, подсистем, вплоть до версии BIOS, UEFI. Благодаря универсальности инструмент выигрывает у конкурентов, таких как программа SIW и прочие.
- Представляет собой инструмент «все в одном», способный полностью или частично заменить утилиты Speccy, CoreTemp, HDDScan, Memtest, CrystalDiskInfo, CPU-Z и GPU-Z и др;
- Контроль температуры, скорости вращения вентиляторов, в режиме простоя и под нагрузкой, интегрированный стресс-тест и System performance test;
- Быстрое получение полной информации о программной и аппаратной части вашего компьютера или ноутбука в окне System information.
SiSoftware Sandra еще один отличный тест общей производительности машины и каждого устройства по отдельности. Здесь можно тестировать параметры процессора, оперативной памяти, жесткого диска, дисководов, видеокарты, звуковой карты, модемов, мыши и клавиатуры десятками различных алгоритмов. Выбор чуть ли не самый большой среди всех специальных диагностических программ. Доступен сканер аппаратуры и программной части на компьютере Windows. Последний включает анализ всех компонентов, вплоть до служб, библиотек Directx, OPenGL и т.д.
Sandra позволяет проводить диагностику подключенных устройств, доступен тест стабильности системы после включения, анализируется энергопотребление, все параметры быстродействия, вплоть до скорости файловой системы. Программа генерирует отчеты в удобном виде и проводит действительно детальную диагностику. Тесты Сандры однозначно понравятся профессионалам.
- Наличие всех инструкций для грамотного проведения процедуры диагностики;
- Тестирование всех компонентов ПК вместе и раздельно, обнаружение любых дефектов и проблем;
- Множество сервисных утилит и настроек для оценки и мониторинга состояния в реальном времени.
Victoria HDD – известная утилита для диагностики жесткого диска на предмет ошибок и сбойных секторов. Ранее выпускалась только под DOS, но сейчас разработчики снова взялись за развитие проекта, поэтому Виктория вышла под Windows (в том числе в версии, работающей без установки Victoria Portable) и регулярно обновляется.
Утилита умеет проверять поверхность накопителей и восстанавливать битые сектора при помощи функции Advanced Remap, запрашивать параметры S.M.A.R.T, а также выполнять ряд других тестов механики и электроники диска, а также тонко настраивать его параметры. К примеру, менять скорость вращения шпинделя, чтобы добиться большей тишины в работе.
- SMART диагностика и проверка поверхности HDD, SSD, флешек и всех других носителей;
- Программный сброс диска, настройка кеширования и других элементов конфигурации, «лечение» сбойных секторов;
- Версия контроллера не имеет значения можно диагностировать как IDE, так и Sata винчестеры;
- Ведение логов СМАРТ, выполнение самодиагностики, запуск в разных режимах (из под БИОСа или в Виндовс).
MemTest86 – еще одна утилита с богатой историей, обладающая примитивным интерфейсом, но огромной практической пользой. Как и Victoria, МемТест можно запустить из-под Windows и Dos. Однако функции инструмента иные. MemTest проверяет оперативную память, нагружая ее любым количеством циклов перезаписи. Также тестируется кеш ОЗУ.
Считается, что, если «планка» памяти, которую вы хотите проверить, успешно прошла 3 цикла (300% в программе), то с ней все в порядке. Еще, в качестве бонуса, утилита выводит на экран немного системной информации – частоты ядра CPU, все сведения о выпуске вашей оперативки, умеет проводить бенчмарк памяти. Рекомендуется тестировать плашки по одной, в одном и том же слоте.
- Кроссплатформенность, высокая надежность;
- Легкость тестирования оперативной памяти ПК или ноутбука;
- Встроенный бенчмарк, полное отображение информации о каждом из модулей памяти.
FurMark – он же, в простонародье, «волосатый бублик» - бенчмарк и сервис для тестирования видеокарт. При запуске теста Фурмарк будет постепенно увеличивать нагрузку на графический адаптер, доходя до предельно допустимой для процессора видеокарты. Как правило, программу используют оверлокеры, чтобы проверить, на что способна условная NVidia Geforce GTX 2090 после разгона видеочипа.
Также программу жалуют мастера по ремонту компьютерной техники, проверяя графический чип после ремонта. Кстати, если вы собираетесь стать счастливым обладателем БУ видеокарты или ноутбука с мощным видео, спецы рекомендуют хотя бы часа 2-3 «погонять» машину на FurMark. Это позволит увидеть, что ресурс компонента на исходе (при появлении артефактов) и выявить скрытые недостатки охлаждения.
- Полная проверка видеопамяти и графического ядра вашего ПК;
- Утилита помогает определить производительность видеокарты;
- Работает как тест стабильности «видухи» после разгона.
3DMark Benchmark – еще одна из известных бесплатных программ тестирования видеокарты. Также имеет платную версию. Софт выпускается компанией Futuremark, которая также разрабатывает общий тест производительности компьютера PCmark и ряд других диагностических программ. 3DMark же проводит исключительно оценку производительности графики. Среди ближайших аналогов софта хотелось бы отметить GPU Caps Viewer и OCCT GPU.
Инструмент включает ряд тестов, в основе которых лежит рендеринг трехмерных сцен. Каждый из тестов отвечает за определенный компонент работы графики. Подробнее о них можно прочесть на официальном сайте разработчика программного обеспечения. Стоит отметить, что время теста довольно продолжительное и ПК нагружается по максимуму. Значит, перед запуском тестирования компьютера во избежание поломки вам стоит проверить охлаждение и освежить слой термопасты, чтобы не допустить перегрев.
- Содержит несколько собственных тестов для установленных на компьютере видеокарт GeForce, Radeon, MSI и т.д.;
- Измеряет производительность видео любых ноутбуков и домашних ПК по продвинутым алгоритмам.
Cinebench R15 – отличный тест производительности компьютера в трехмерных приложениях. Нагружает видеокарту и пул всех ядер ЦП, заставляя крыльчатку процессорного кулера вращаться с максимальной скоростью. В целом помогает установить базовые характеристики компьютера и показывает его общее место в мировом рейтинге после прохождения теста. Для оверлокеров – это чуть ли не базовый тест, а для обычных пользователей - полезная программа. Ее ближайшией аналоги - PassMark Performance Test и Fresh Diagnose.
CPU-Z – маленькая, но невероятно полезная «софтина» для замера всех параметров процессора. Также отображает информацию об оперативной памяти, видеоадаптере, материнской плате. Интересна тем, что данные расписаны очень подробно. Кроме того, функционал утилиты предусматривает встроенный бенчмарк и не простой. Вы можете сразу выбрать любой процессор подобного класса в выпадающем меню и узнать разницу в показателях производительности в фактическом тесте. Если вас интересует только бенчмарк, можете выбрать PC Wizard от этого же разработчика.
SpeedFan - небольшая утилита, способная отслеживать температурные показатели своего ПК и, при необходимости, менять скорость вращения вентиляторов через настройки. Еще в окне программы доступен просмотр характеристик процессора, материнской платы (частоты, графики загрузки, название чипсета и т.д.). В целом выводится полезная информация о компьютере и ничего лишнего.
Core Temp – невероятно компактная утилита для контроля за температурой процессора. Отслеживает общую температуру кристалла и каждого ядра по отдельности. Показывает информацию о системе: сокет, модель ЦПУ, частоты, технологию, шину. Отображает минимальную, максимальную, среднюю и текущую температуру.
Главный плюс в возможности постоянного мониторинга благодаря интеграции иконки в системный трей и автозагрузку. При перегреве утилита будет отправлять вам уведомления со звуком. Сигнал помогает понять, что пора бы остановиться с разгоном или снизить настройки графики в игре.
CrystalDiskMark – бенчмарк для определения быстродействия жестких дисков, показывает скорость чтения и записи SSD. Скриншоты из этого приложения вы можете найти в преимущественном большинстве отзывов о популярных твердотельных накопителях. Интерефейс инструмента предельно прост. Вы просто выбираете нужный диск в выпадающем списке и жмете кнопку All, чтобы запустить все тесты. Через какое-то время скриншотом можно уже делиться.
Разработчик Нориюки Миядзаки также выпускает программу CrystalDiskInfo, которая показывает ошибки системного раздела, если он начал выходить из строя. Результаты тестирования в ней помогут определить, что диск неисправен и задуматься над покупкой нового.
Самый интересный показатель в окне утилиты - Здоровье диска. Если вы видите, что оно начало стремительно падать (если не запрещать программе интеграцию в автозагрузку, она об этом оповестит), время заняться выбором следующего винчестера. Естественно, программа показывает Smart данные, версию прошивки и другие данные диска.
NVIDIA Inspector – фирменная утилита от компании NVIDIA. Предназначена для мониторинга температуры, напряжения на микросхемах видеоадаптера, частот, на которых работает видеочип. Показывает очень детальную информацию. По функционалу находится на одном уровне с популярной GPU-Z от разработчика CPUID. Программа довольно неплохая, но ее аналоги в виде GPU Shark, Prime95 в некоторых компонентах выглядят получше.
HWiNFO не подойдет для стрессового тестирования, отслеживания неполадок и других сложных задач. Главная функция приложения - просмотр данных аппаратной составляющей ПК. Одним словом, она создана для идентификации процессоров, материнских плат, видеокарт. У программы непритязательный интерфейс, но довольно большая база, благодаря которой удается опознать все компоненты.
Также от нее есть прок во время первичной диагностике при сбоях - в окне HWiNFO отображаются температурные, частотные показатели, напряжения на всем, кроме выходов БП, а также скорость вращения кулеров. Если что-то из этого не в нормах, можно сразу определить, на какой компонент обращать внимание.
Как видите, решений много, поэтому я не буду пытаться выбрать 10 лучших бесплатных программ для диагностики компьютеров и ноутбуков или что-то в этом роде. Постараюсь дать практические советы.
Допустим, вас попросили разобраться, почему компьютер друга не работает/глючит/не включается. Рекомендую взять с собой такие программы.
Ускоритель Компьютера или Advanced SystemCare для «лечения» программной части – очистки от мусора, ошибок реестра и т.д. Особенно полезны на Windows 7. По возможностям примерно равны. У второй программы также есть неплохие дополнительные инструменты, но они доступны платно.
Hiren's BootCD записываем на флешку и берем на тот случай, если операционная система «пациента» загружается некорректно или недогружается. Этот «диск - реаниматор» поможет протестировать основные компоненты и вытащить важные файлы, даже если ОС «легла».
AIDA64 или Sandra берется для тестирования под Windows. Первая предпочтительнее с точки зрения универсальности. Мне нравится, что в Аиде есть отличный стресс-тест, который запускается очень быстро и настраивается легко. По нему вы определяете проблемы с охлаждением и компонентами. Также в ней есть тест стабильности системы. Sandra же выигрывает с точки зрения количества этих тестов. Она тестит все, вплоть до качества соединения между телефоном и компьютером по USB. Однако от количества пунктов в меню здесь можно растеряться.
Также обязательно возьмите с собой MemTest86 и Victoria HDD. MemTest поможет определить, какая «плашка» ОЗУ вышла из строя или начала сбоить, а опция Advanced Remap у Виктории «полечит» сбойные сектора жесткого диска. Не буду гарантировать, что диск после этого проработает еще несколько лет, но время выбрать и купить новый вы выиграете.
FurMark – Must Have во время покупки БУ видеоадаптера или компьютера. Договоритесь с продавцом и поставьте «бублик покрутиться» хотя бы час-два для проверки состояния видеокарты. Главное – не отдавать деньги сразу, а то получите нерабочую вещь и лишитесь кровных средств.
В комплект к Фурмарку добавлю еще Monitor Test – эта маленькая утилита проверит монитор или экран ноутбука во всех режимах. Просто запустите и наблюдайте.
Этого комплекта программ должно хватить для полной проверки всего кроме блока питания. Он, к сожалению, программно не проверяется, но у нас есть отличная статья Как проверить блок питания компьютера. В ней расписана методология проверки, однако сразу уточню, что вам понадобится мультиметр для замера напряжения, а лучше запасной заведомо рабочий БП.
Итак, с обязательным набором «Реаниматолога» мы разобрались, но в подборке есть еще 10 не менее полезных программ. Кратко расскажем о них, сгруппировав по категориям.
3DMark, Cinebench – отличные бенчмарки для проверки производительности ПК, в основном его процессора и видеокарты. Помогают понять, в порядке ли эти компоненты и их охлаждение, развивают чувство гордости у владельцев дорогих и мощных «машин». Также существует онлайн аналог этих бенчмарков – сервис UserBenchmark. Попробуйте его, если не хотите ставить лишние программы на жесткий диск.
HWiNFO, Core Temp, SpeedFan, CPU-Z, NVIDIA Inspector в основном полезны оверлокерам. Показывают установленное оборудование, мощности, температуры и т.д. У каждого из них своя фишка. Например, Спидфан умеет регулировать скорость вращения кулеров, КорТемп удобно уведомляет о перегреве, ХардВерИнфо просто обладает хорошей базой и «узнает» даже китайское железо, CPU Z функциональна, информативна, позволяет сравнить свой процессор с аналогами, проводя тестирование в риалтайме.
CrystalDiskInfo и CrystalDiskMark – это о жестких дисках. Первую можете просто установить и периодически поглядывать на показатель «здоровья» HDD. Иногда он отображается некорректно, но это лучше, чем не знать о приближении смерти винчестера вообще. CrystalDiskMark используется 2 раза в жизни: когда вы купили твердотельный накопитель и хотите проверить его скорость, и когда SSD начал выходить из строя и вы заподозрили это, увидев, что файлы начали медленно копироваться.
Надеемся, что статья поможет вам разобраться в программах для тестирования и диагностики и выявить неисправности.





По дате Популярные

Emsisoft Commandline Scanner - консольный антивирусный сканер с движками Bitdefender и Emsisoft для профессионалов. Управление через командную строку позволяет автоматизировать процессы проверки ПК и удаления обнаруженных угроз

Emsisoft Emergency Kit – бесплатный портативный антивирус, который может быть использован без установки и Интернета для сканирования с помощью движков Bitdefender и Emsisoft, а также лечения зараженного компьютера от вредоносного ПО, используя USB-флешку

Бесплатная лечащая утилита Dr.Web CureIt! – незаменимое средство для лечения Вашего компьютера от вирусов и нежелательных программ при помощи антивируса Dr.Web

Microsoft Safety Scanner - бесплатный антивирусный сканер по требованию. Обнаруживает и удаляет с компьютера вирусы, шпионские программы и другое вредоносное ПО

Kaspersky Virus Removal Tool – бесплатный антивирус Касперского, предлагающий функции сканера по требованию. Программа обнаруживает вредоносное, рекламное и потенциально нежелательное ПО и лечит зараженные компьютеры под управлением Windows

Антишпионская программа SuperAntiSpyware cканирует жесткие диски, съемные диски, память и реестр на предмет наличия spyware и adware, включая различные типы троянов, червей, кейлоггеров и т.п.

SUPERAntiSpyware Professional X является полезной и мощной программой, которая обнаруживает и удаляет шпионские программы (Spyware), рекламное ПО (Adware), вредоносные программы (Malware)

Бесплатная версия антивирусной программы Malwarebytes Anti-Malware Free предназначена для быстрого сканирования системы в поисках вредоносного, шпионского и рекламного ПО, а также лечения самых сложных заражений

RogueKiller Anti-Malware Free – инструмент безопасности, который предназначен для завершения и удаления вредоносных процессов и программ с компьютера

Trojan Remover - программа, помогающая удалять трояны и интернет-черви с компьютера, когда стандартные антивирусы с этим не справляются

Malware Hunter – антивирусный сканер от Glarysoft для обнаружения и удаления активных угроз в системе Windows. Позволяет выполнять быструю, полную и выборочную проверку, а также сканирование через контекстное меню

Trojan Killer Portable от GridinSoft - портативный антивирусный сканер и инструмент для удаления угроз, который может использоваться на USB-флешке без установки на компьютер

Loaris Trojan Remover предназначен для удаления вредоносных программ: троянов, червей, рекламного и шпионского ПО, когда стандартное антивирусное решение не может обнаружить или удалить данные угрозы с вашего компьютера

McAfee Stinger - беcплатная, не требующая инсталяции утилита для обнаружения и удаления с вашего компьютера известных вирусов, интернет-червей и троянов, а также распространенных фальшивых антивирусов

UnHackMe – антируткит и антишпион, который позволяет обнаруживать и удалять руткиты, перенаправления поиска в браузере, программы скрытия вредоносных следов, потенциально-нежелательные приложения и рекламное ПО, шпионские программы

Правильная настройка и выполнение антивирусной проверки на вашем компьютере является одной из наиболее эффективных стартовых мер по защите вашей системы от вредоносного ПО.
В наше время, когда вредоносные программы (почтовые вирусы и подозрительные веб-сайты, которые могут заразить ваш компьютер) активно применяются злоумышленниками, сильная защита начинается с выбора антивирусного решения для и понимания того, как извлечь из него максимальную выгоду.
Что происходит во время антивирусной проверки
В качественном антивирусном продукте есть инструменты, которые помогут вам составить график автоматической антивирусной проверки вашего компьютера.
Она будет контролировать вашу систему и проверять ее на наличие вирусов, которые попадают туда через вложения в электронной почте или вследствие вашей интернет-активности, например, когда вы нажимаете ссылки для скачивания.
Программа генерирует отчеты о состоянии вашего компьютера, в которых предоставлена информация о том, что обнаружено в процессе проверки, и, если это окажется возможным, попытается устранить ущерб, нанесенный вирусом.
Комплексный антивирусный продукт автоматически загружает и устанавливает последние определения вирусов перед выполнением проверки, что гарантирует вам защиту от всех известных в настоящее время интернет-угроз.
Эта проактивная защита распознает вредоносное поведение, которое может являться сигналом о попытке заражения вашего компьютера, и нейтрализует эти попытки с самого начала.
Советы по выполнению антивирусной проверки
Одной из актуальных проблем, связанных с вредоносным ПО, является его живучесть. Раньше вирусы и зловреды были, что называется, «одноразовыми», т.е. вы их обнаружили, удалили и забыли об их существовании.
Современное вредоносные программы – это ПО долгосрочного действия, способное прятаться в реестрах или сервисах запуска и повторно заражать компьютер при перезагрузке, если оно не полностью уничтожено.
Поэтому частью антивирусной проверки является ваша готовность к тому, что вредоносное ПО может долго находиться в системе, и понимание того, как лучше бороться с ним. Вот несколько советов:
Начните с резервного копирования файлов вашего компьютера. Полезно выполнять регулярное резервное копирование по расписанию, чтобы в случае заражения особенно разрушительным вирусом, у вас была чистая копия, к которой можно откатиться.
И все-таки перед восстановлением любого файла следует всегда очищать резервные файлы с помощью антивирусной проверки.
Если вы хотите оценить возможности антивирусного решения, начните с бесплатной пробной версии. Она дает вам время, чтобы ознакомиться с инструментами и уровнем защиты, предлагаемыми продуктом.
Перед установкой антивирусного решения проведите быструю проверку основных компонентов системы, таких как реестр и сервисы запуска.
Если проблема обнаружена, выполните пошагово все действия по полному устранению проблемы, прежде чем пытаетесь завершить установку антивирусного решения.
Если компьютер уже заражен, многие антивирусные продукты не могут быть установлены или обновлены до полного удаления вредоносного ПО. Наиболее продвинутые программы проверяют критические компоненты системы во время начальной загрузки и удаляют любые вредоносные программы до установки программного обеспечения.
Будьте готовы отключить Интернет-соединение, если ваш компьютер подвергся заражению. Это не позволит вредоносной программе, попавшей на ваш компьютер, связаться с удаленной системой, которая будет продолжать нарушать работу вашего компьютера.
Теперь, когда ваша система проверена и очищена, установите выбранное антивирусное решение.
Убедитесь, что все обновления безопасности загружены и выполните полную проверку на вирусы. Сюда входит проверка жестких дисков, съемных носителей, системной памяти, электронной почты и пр.
Перед восстановлением данных из резервной копии сначала очистите их, выполнив проверку на вирусы.
Обязательно произведите настройки. Не останавливайтесь на одной полной проверке системы, настройте будущие автоматические антивирусные проверки. Важно проводить регулярные проверки по расписанию, чтобы обеспечить защиту вашего компьютера.
Периодически просматривайте отчеты о проверке. Этого можно не делать, но отчеты являются хорошим источником информации об уязвимости и вирусах. Следуйте инструкциям по обработке или удалению помещенных в карантин элементов.
Защита вашего компьютера от вирусов и вредоносного ПО поддерживает целостность системы и препятствует заражению других систем с вашего компьютера, но без вашего ведома. Хорошее антивирусное решение – не большая цена за защиту того, что вы храните в своем компьютере.
Другие статьи и ссылки по теме «Проведение антивирусной проверки системы»
Сегодня мы приведем основные способы выявления вредоносных программ, а также расскажем про симптомы заражения системы.
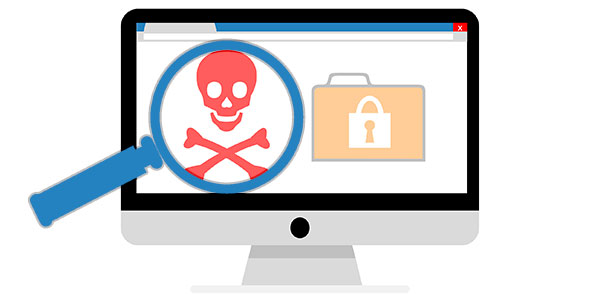
Содержание:
Стоит отметить, что даже самые передовые антивирусные программы не способны гарантировать стопроцентной защиты от заражения. Это обусловлено тем, что разработчики нелегального вирусного ПО постоянно модифицируют вредоносный софт для обхода защиты. Таким образом создатели антивирусов практически всегда находятся на шаг позади злоумышленников.
Как вирусы попадают на компьютер?
Вредоносные программы, в зависимости от их типа и предназначения, имеют множество способов проникновения на компьютер пользователя. Чаще всего заражение происходит из-за скачивания сомнительных файлов с сети, установке пиратских сборок игр, куда могут быть защиты скрытные майнеры, черви, трояны, вирусы вымогатели и т.д. Также популярным способом распространения вирусов является использование зараженного съемного накопителя, флешки или карты памяти, через которые вредоносное ПО попадает в систему после подключения устройства.
Поскольку пассивная защита антивирусного ПО не гарантирует абсолютную защиту, мы рекомендуем:
- Не качать данные и файлы с сомнительных ресурсов, торрентов и других мест.
- Не открывать вложения в электронных письмах от незнакомцев.
- Всегда иметь установленное и обновленное антивирусное программное обеспечение.
- Регулярно проводить сканирование компьютера на наличие вирусов.
- Вовремя обновлять операционную систему.
Определение заражения вирусами
Если Вы подозреваете, что на компьютере могли оказаться вирусы, следует использовать комплексный подход к поиску и выявлению вредоносного воздействия вирусов, поскольку некоторые программы могут явно проявлять свою работу, в то же время другие – маскируются и практически ничем себя не выдают. Ниже мы разберем основные виды проявления вирусов, при помощи которых можно определить заражение ПК.
Странное поведение компьютера
Сбои в работе, замедленное быстродействие системы, непонятные подтормаживания без видимых на то причин, внезапные перезагрузки и выключения и т.д. – явное свидетельство того, что ПК заражен вирусами, на проделки которых компьютер реагирует замедленной работой и непонятным поведением. К этому списку следует добавить невозможность загрузки операционной системы во время запуска, что свидетельствует о поражении системных файлов и данных для загрузки, или наоборот очень длинную загрузку, во время которой могут запускаться скрытые вирусные программы.
Обилие рекламы
Также явным признаком заражения является реклама на зарубежном языке, рассылка спама от имени пользователя через мессенджеры, социальные сети и электронную почту. Если хоть что-то из вышеперечисленного было найдено, рекомендуем ознакомиться с темой «Как удалить вирус показывающий рекламу в браузере».
Неадекватное поведение установленных программ
Явным признаком заражения является неадекватное поведение программ. Внезапные отключения, работа со сбоями или «тормозами», закрытие без ошибок, переход в автозагрузку или самостоятельный запуск – все это может свидетельствовать о наличии вирусов.
В данной ситуации следует также обратить внимание на работу антивирусного софта, поскольку вредоносное ПО часто отключает защитник, оставляя систему один на один с вирусами. Помимо этого, следует внимательно ознакомиться со списком недавно установленных программ и приложений, поскольку вирусное ПО часто может устанавливать программы непонятного назначения.
Проверить список установленных программ можно следующим образом:
Шаг 1. Нажимаем левой кнопкой мыши по иконке «Поиск» (изображение лупы возле кнопки «Пуск») и вводим в строку фразу «Панель управления», после чего переходим в непосредственно сам пункт «Панель управления».
Шаг 2. В открывшемся окне переходим в «Удаление программы».
Шаг 3. В открывшемся окне достаточно нажать по графе «Установлено» и отсортировать программы по дате установки, где можно найти все установленные программы.
В некоторых случаях вирусы могут создавать ярлыки и папки, засоряя систему ненужным мусором. Решение такой проблемы можно узнать в статье «Как удалить вирус, создающий ярлыки файлов и папок».
Система испытывает нагрузку в состоянии простоя
Если пользователь не запускает никаких утилит, а компьютер испытывает нагрузку – это явный признак проникновения на компьютер скрытых майнеров, которые являются вредоносными утилитами для заработка криптовалют, используя ресурсы ПК.
Быстро определить загруженность системы позволит «Диспетчер задач». Для его вызова достаточно нажать сочетание клавиш Ctrl+Alt+Delete и выбрать пункт «Диспетчер задач». Если в спокойном состоянии на вкладке «Процессы» было обнаружено что некий неизвестный процесс использует слишком много ресурсов – это явный признак вредоносной деятельности вирусов.
Также находясь в диспетчере задач рекомендуем посетить вкладку «Автозагрузка», где часто можно встретить рекламные вирусы, запускающиеся вместе с системой.
Удаление, шифрование или проблемы с доступом к файлам
Вирусы, направленные на повреждение личных данных, проявляются в виде проблем с доступом к личным данным пользователя. Как правило, это выглядит следующим образом: фотографии, документы, музыка, видеозаписи и другие файлы попросту перестают открываться или находятся помещенными в архивы с паролями, препятствующими доступу.
В некоторых случаях пользователь может просто не обнаружить части или всех личных данных определенного типа. Если такая неприятность случилась с Вами, рекомендуем воспользоваться специализированной утилитой для восстановления файлов RS Partition Recovery.
Данная программа позволит быстро вернуть удаленную вирусами информацию и восстановить документы, фотографии, видеозаписи и другие файлы с жестких дисков, твердотельных накопителей, флешек, карт памяти и другим запоминающих устройств. Также рекомендуем ознакомиться со статьей «Восстановление данных, удаленных вирусами и антивирусами».
Проблемы с интернет-банкингом и доступом в аккаунты
Вирусы ворующие логины и пароли являются одними из самых опасных и непредсказуемых, поскольку личные данные позволяют воровать деньги с онлайн-счетов, отбирать игровые аккаунты, попадать в учетные записи социальных сетей третьим лицам и т.д. Если к Вам на телефон стали приходить коды изменения логина, электронной почты и другие данные для входа в учетные записи, присланные технической поддержкой, или со счетов начали пропадать деньги – это явный признак заражения вирусным ПО. В таком случае лучшим выходом станет немедленное изменение паролей для входа, а также очистка системы от вредоносных программ.
Часто задаваемые вопросы
Это сильно зависит от емкости вашего жесткого диска и производительности вашего компьютера. В основном, большинство операций восстановления жесткого диска можно выполнить примерно за 3-12 часов для жесткого диска объемом 1 ТБ в обычных условиях.
Почему некоторые файлы, после восстановления, могут не открываться?Если файл не открывается, это означает, что файл был поврежден или испорчен до восстановления.
Используйте функцию «Предварительного просмотра» для оценки качества восстанавливаемого файла.
Как я могу проверить, можно ли восстановить мои данные, перед покупкой?Пожалуйста, используйте бесплатные версии программ, с которыми вы можете проанализировать носитель и просмотреть файлы, доступные для восстановления.
Сохранить их можно после регистрации программы – повторное сканирование для этого не потребуется.
Читайте также:

