Сколько компьютеров можно подключить к интернету используя ip адрес
Обновлено: 06.07.2024
У меня есть список сотен запросов страниц с одного и того же IP-адреса, и мне нужно знать, могут ли это быть запросы от разных компьютеров.
Посмотри в "NAT". Если весь университет выходит через один общедоступный IP-адрес, все эти клиенты будут казаться вам одним IP-адресом. кроме того, именно поэтому использование IP-адреса в качестве идентификатора для ip клиента часто является очень плохой идеей :-) кроме того, это также, почему NAT - действительно плохая идея @ b0fh: На самом деле, это зависит от вашей ситуации - если у вас было, скажем, конечное адресное пространство (например, 2 ^ 8 адресов), большее количество одновременно подключенных устройств (например, 2 ^ 16), и не было никакой альтернативы (все что не является маловероятным сценарием для интернет-провайдера в конце 1990-х годов), NAT вполне удовлетворит.Количество компьютеров не ограничено , однако количество одновременных подключений ограничено из-за возможности исчерпания эфемерного порта. Большее количество компьютеров обычно означает больше подключений, поэтому существует практическое ограничение на количество компьютеров, которые обычно используют один и тот же IP-адрес. Обычно при очень большом количестве компьютеров несколько IP-адресов будут совместно использоваться в пуле, который будет использоваться для NAT.
+1 за призрак исчерпания порта (слишком часто пропускается при NATing) +1 за то, что заставил меня представить действительно скучный Mass Effect. «Теперь, когда вы Призрак, перенаправьте все исходящие порты из башни 3 в Цитадели в башню 2 с минимальной задержкой, пожалуйста». Означает ли это, что вряд ли у вас будет 5 одинаковых запросов от разных компьютеров с «одинаковыми IP» за одну секунду? @Emanuil Rusev Нет. Есть 65 536 портов, поэтому маршрутизатор NAT может одновременно разрешить 65 536 подключений с 65 536 различных компьютеров. Теоретически это только определенный IP-адрес; они могут иметь еще 65 536 компьютеров, использующих эти порты для подключения к другому IP-адресу. В итоге, если вы получили 100 000 запросов с одного и того же IP-адреса, то, вероятно, они поступили с менее чем 100 000 компьютеров. Но вы не можете сказать намного больше, чем это.Столько, сколько может танцевать на голове булавки - или, точнее, столько, сколько администратор хочет спрятаться за NAT.
Еще хуже - за этим может стоять полный поставщик услуг беспроводной связи. Обычно они не предоставляют общедоступные IP-адреса. Я имею в виду, что кто-то вроде клиентов Vodaphone может использовать небольшое количество IP-адресов. Один провайдер мобильного интернета в Австрии скрывает все свои телефоны за одним IP. Причиняет большие проблемы в некоторых сценариях ограничения скорости. @Ian Boyd: Полный идентификатор для сеанса TCP: <src ip> <порт src> <dst ip> <порт dst>, и при наличии достаточного состояния в таблице NAT вы можете совместно использовать порт src или dst, если другой другой. Хотя обычно это не так (таким образом, такие вещи, как «конусообразный NAT» работают большую часть времени). И если прокси-сервер особенно неприятен, X-Forwarded-For может быть подделан. Это может сделать любой нормальный клиент.Более того, вы можете иметь один компьютер за корпоративным шлюзом, который будет использовать разные IP-адреса при каждом обращении из-за обратного прокси-сервера с балансировкой нагрузки. Не используйте IP в качестве идентификатора. Просто не надо.
альтернативные решения? заставить людей войти или иным образом идентифицировать себя, если уникальная идентификация посетителей важна. или использовать анонимные куки-файлы (и даже те, которые идентифицируют только сеанс браузера, а не пользователя) - некоторые люди обычно очищают свои куки-файлы между сеансами или настраивают свой браузер так, чтобы они делали это автоматически. Точно так же некоторые люди делают неприятные / негигиеничные вещи, такие как совместное использование компьютеров и вход в систему. учетные записи). «Идентичность», основанная на IP-адресе, примерно так же точна, как сопоставление человека в городе с тысячами или даже миллионами, ничего не знающего о них, кроме его цвета волос. Конечно, «заставить людей войти» требует, чтобы на вашем сайте было достаточно ценности для ПОЛЬЗОВАТЕЛЯ, которая стоила бы беспокойства и потенциального риска для конфиденциальности. @cas "заставить людей войти в систему" означает, что пользователи, на которых распространяются ограничения на основе прошлых некачественных вкладов, просто создадут новую учетную запись, чтобы обойти ограничение скорости. Большие сети используют пул публичных адресов для NAT, необязательно для балансировки нагрузки, чтобы избежать исчерпания порта. Один и тот же клиент может установить несколько подключений к одному и тому же месту назначения с разных публичных IP-адресов.Для интернет-провайдера довольно типично давать клиенту только один IP-адрес. Чтобы маршрутизатор разрешил нескольким пользователям в частной сети использовать этот адрес, он использует NAT (преобразование сетевых адресов).
Мой провайдер удваивает этот эффект, давая мне один IP-адрес, который явно явно проходит через NAT. Так что мои связи на самом деле проходят через два перевода.Если вы подключены к сети и у вас есть один общедоступный IP-адрес, каждый запрос страницы (даже если он поступает с разных компьютеров) все же поступает с одного и того же IP-адреса.
В локальной сети может быть любое количество компьютеров (это может зависеть от физического носителя, используемого между ними, т. Е. Кабелей, ретрансляторов и т. Д.), Обычно существует один шлюз (по крайней мере, один) для подключения к Интернету. Эти шлюзы обычно имеют несколько IP-адресов (как частных, так и общедоступных) для связи.
Теперь, когда локальная сеть может быть настроена, она может быть настроена на локальные сети . выяснить, правильный клиент - это очень сложная задача, если не невозможно . Хотя вы все еще можете достичь этого, посмотрев таблицы маршрутизации шлюза или получив доступ к NAT . Эта ссылка может помочь
В большинстве случаев общедоступный IP-адрес используется интернет-провайдерами и крупными или средними организациями . Вот почему использование клиентского IP-адреса не считается мудрой идеей в наши дни.

Вы уже задавали себе вопрос о том, как подключить все компьютеры своего класса к сети Интернет, через один компьютер. Я думаю да, потому что не раз слышал подобный вопрос от многих учителей информатики.
Лично я давно интересовался этим вопросом, т.к. это дает нам преимущества. Например, можно ограничить или вообще запретить доступ к сети Интернет, контролировать трафик. Конечно же, это можно сделать с помощью стороннего программного обеспечения, но мы воспользуемся только средствами ОС Windows.
Итак, пусть подключение будет осуществляться через учительский компьютер, и мы назовем его сервер. Компьютеры учащихся я буду называть клиентскими.
Делаем настройки на сервере:
1. Войдите на сервер с учетной записью администратора или владельца.
3. Щелкните пункт Сеть и подключения к Интернету.
4. Щелкните ссылку Сетевые подключения.
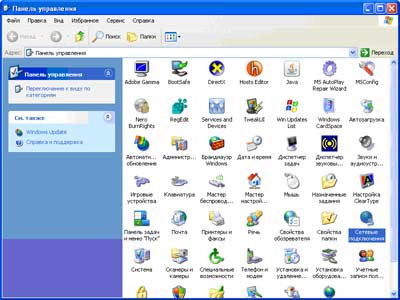
5. Щелкните правой кнопкой мыши подключение, которое должно использоваться для выхода в Интернет.

7. Откройте вкладку Дополнительно.
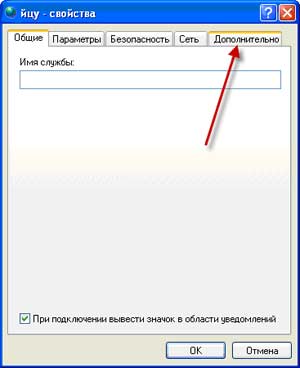
В разделе Общий доступ к подключению Интернета установите флажок Разрешить другим пользователям сети использовать подключение к Интернету данного компьютера.
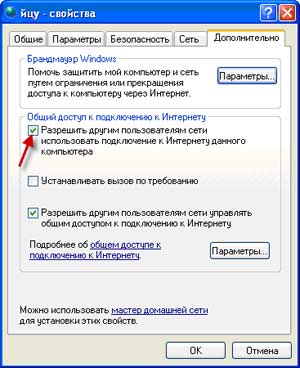
8. При использовании удаленного общего подключения к Интернету установите флажок Устанавливать вызов по требованию, чтобы разрешить компьютеру автоматическое подключение к Интернету.
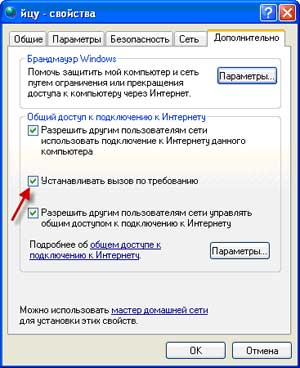
11. Подключение к Интернету будет доступно для других компьютеров локальной сети. Для сетевой платы локальной сети устанавливается статический IP-адрес и маска подсети .
А теперь настройки для клиентских ПК
Войдите на клиентский компьютер с учетной записью администратора или владельца.
2. Щелкните пункт Сеть и подключения к Интернету.
3. Щелкните ссылку Сетевые подключения
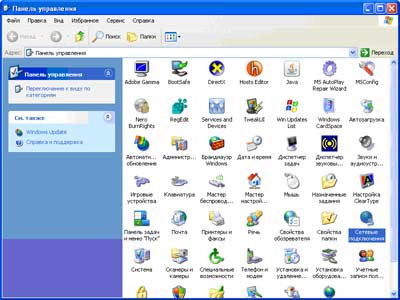
4. Щелкните правой кнопкой мыши значок Подключение по локальной сети и выберите команду Свойства.

5. На вкладке Общие выберите параметр Протокол Интернета (TCP/IP) в списке Компоненты, используемые этим подключением, и нажмите кнопку Свойства.
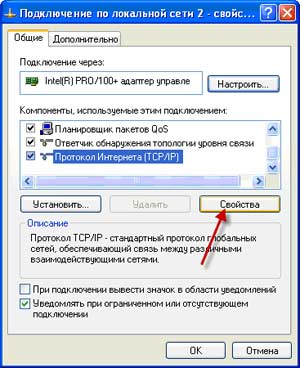
6. В диалоговом окне Свойства: Протокол Интернета (TCP/IP) выберите пункт Получить IP-адрес автоматически (если он еще не выбран) и нажмите кнопку ОК.
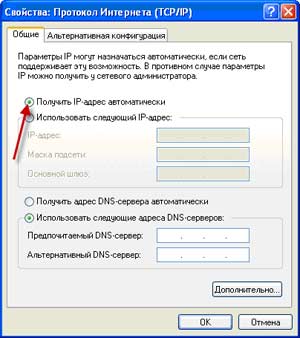
Кстати, при таких настройках нам становится удобно разграничивать доступ к Интернет с помощью программы NetOpSchool (управление и контроль компьютерами в локальной сети).
Например, с помощью установления определенной политики мы можем запретить доступ к Интернет определенной группе компьютеров. Или просто ограничить доступ к определенным сайтам. А можем наоборот разрешить пользоваться только одним или несколькими адресами в сети Интернет. Это очень удобно при прохождении темы Компьютерные коммуникации и Интернет.
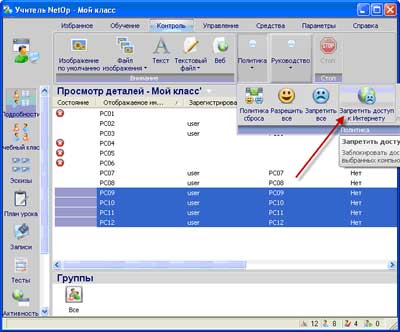
Надеюсь, Вы нашли для себя что-нибудь полезное в этой статье. Жду Ваших отзывов, дополнений и вопросов в комментариях чуть ниже. Спасибо.

Разделим последовательность действий условно на два этапа.
Для начала разберем и отбросим вариант, когда вам нужно только разделить Интернет.
Подключение к Интернету 2-х компьютеров и более в одной квартире без создания локальной сети
Решить этот вопрос можно несколькими способами:
- Установка роутера (маршрутизатора) – позволяет иметь доступ в Интернет каждому из компьютеров без включения в сеть второго. Поскольку Ip-адрес (идентификационный реквизит компьютера в сети) присваивается непосредственно роутеру, то у вас будет один тариф на предоставление Интернет-услуг, а Интернетом можно пользоваться сразу двумя компьютерами.
- Wi-fi технология – беспроводное подключение к сети. Возможно при использовании специального комплекта оборудования и его настройки.
1-й этап. Настройка локальной сети
Как соединить два компьютера в сеть (Сетевой Мост)
Один из компьютеров подключается к сети Интернет, второй компьютер подключатся к первому. Главным недостатком в этом случае является то, что для выхода в сеть второго компьютера необходимо, чтобы в сети был так же и первый компьютер. А также, если у вас подключение к Интернет идет по сетевой карте, то необходима дополнительная сетевая карта для подключения второго компьютера к первому, т.к. встроенная сетевая карта уже занята (она принимает Интернет).
Чтобы соединить два компьютера между собой и к Интернету посредством Сетевого Моста, Вам понадобится:
1. Специальный кабель (витая пара) и, возможно, дополнительная сетевая карта.
Витую пару можно достать на радиорынках или в специализированных магазинах. Ее изготавливают самостоятельно, при помощи специального инструмента, который называется "обжимной" и исходя из необходимой длины самого кабеля. Распиновку можно найти в интернете. А можно пропросить обжать "витуху" прямо на радиорынке (скажите продавцу, что нужно обжать для типа соединения "по сетевым картам" или "комп-комп", есть еще "комп-свич") или купить готовый кабель (если есть), но он может оказаться коротким. Заводской сборки такого кабеля не бывает, в продаже есть только "комп-свич", вы можете его купить, но потом один его конец обрезают и обжимают.


Итак, при помощи "витой пары" соединяем компьютеры карта-в-карту (тип соединения "комп-комп")!

2. После соединения 2-х компьютеров посредством кабеля, надо настроить их программно.
2.1. Ручная настройка (рекомендуется)
Необходимо, чтобы компьютеры находились в одной рабочей группе, в одном диапазоне адресов и с разными сетевыми именами. Настройка этих параметров показана на графической схеме:

При этом также желательно задать IP-адреса и маску подсети вручную (маска подсети образуется автоматически при заданном IP-адресе). IP-адреса можно выбирать в диапазоне 192.168.0.ххх. При этом на всех компьютерах локальной сети IP-адрес должен начинаться обязательно с "192.168.0.ххх", а последние три цифры (ххх) должны быть различными (иначе будет конфликт, поскольку это равносильно тому, что два разных дома имеют один и тот же адрес), и быть в диапазоне 0 – 255. Настройка IP-адреса показана на графической схеме:

2.2. Настройка с помощью мастера
Для этого зайдите в «Панель управления» –> «Мастер настройки сети», и следуйте указаниям мастера.
Можно также совместить ручную настройку сети и настройку при помощи мастера, например, после настройки сети с помощью мастера указать IP-адрес.
После всего этого можно дать в доступ (расшарить) какие-то папки в cвойствах папки, во вкладке "Доступ". Расшареные папки можно увидеть, зайдя на «Мой компьютер» и в «Списке типичных задач» выбрать «Сетевое окружение». Или через Total Commander зайти на «Сеть и плагины» (крайняя справа кнопка дисков) -> «Вся сеть» -> «Microsoft Windows Network».
3. Настройка принтера.
3.1. Предоставление общего доступа к принтеру по локальной сети
Для этого заходим в Пуск - Панель управления - Принтеры и факсы. Находим подключенный к данному ПК принтер, нажимаем по нему правой мышкой и в контекстном меню выбираем "Общий доступ. ". После этого данный принтер автоматически определиться на других ПК, подключенных к этой локальной сети.
3.2. Использование принтера, который находится в общем доступе, в локальной сети
На других ПК заходим в Пуск - Панель управления - Принтеры и факсы. Нажимаем на «Установка принтера», после чего следуем указаниям мастера установки принтера.

I. Выбираем «Сетевой принтер или принтер, подключенный к другому компьютеру»
Переходим к следующему этапу.
II. Ставим выбор на «Обзор принтеров»
Делаем обзор принтеров в локальной сети.

III. Если планируется частое или постоянное использование данного принтера выставляем в пункте «Использовать этот принтер по умолчанию?» - «Да».
Этим заканчивается настройка.
Соединяем 3 ПК через сетевые карты по типу Сетевой Мост
Не обязательно иметь роутер или свич, чтобы соединить 3 ПК, достаточно докупить еще одну сетевую карту.
Этот вариант дешевле чем свич, т.к. свич в 3 раза дороже сетевой карты. Чтобы соединть 3 компьютера, нужно выбрать один из них и сделать его ведущим, два других ведомые. На ведущий компьютер нужно поставить 2 сетевые карты. Затем соединить с 2-мя другими витой парой и создать Сетевой Мост. Затем расшарить интернет и локальные папки, при этом ведомый компьютер должен быть постоянно включен и подключен к Интернету.
Соединяем 3 компьютера и более (до 20 ПК) через внешний хаб (свич или сетевой концентратор)
Как подключить 3 компьютера и более между собой и к сети Интернет, при условии что нужно распределять каждому одинаковую скорость?

Самое простое решение – это купить свич (Hab), на 5 или более портов, N кабелей (с учетом расстояния каждого от предположительного места положения свича к каждому компьютеру) с обжимкой комп-свич (уже об этом выше говорилось), где N – количество компьютеров. После приобретения необходимого, нужно соединить компьютеры со свичем. После этого, настраиваем компьютеры также, как с подключением между двумя компьютерами.
Соединяем 3 компьютера и более (до 6 ПК) через внутренний хаб (Hub)
Создаем локалку при помощи внутреннего 5 портового 100 Мбитного хаба
Этот вариант отлично подойдет для организации сети для дома и небольшого офиса (до 6 компьютеров), используя концентратор (или, как еще говорят, хаб), например, Genius GF4050C. Преимущество данного PCI концентратора состоит в том, что он ставится внутрь компьютера как обычная плата расширения. И за совсем небольшие деньги ($45) вы получите 100 Мегабитную скоростную сеть в своем офисе. Но следует учесть, что при выключении сервера (ПК, где установлен хаб) сеть работать не будет. Однако, концентратор не требует лишней розетки питания и не занимает на столе место.

Соединяем 5-20 и более ПК через Центральный ПК-сервер
Создаем сеть с центральным компьютером-сервером, который служит в качестве свича.
Этот вариант предназначен для больших офисов и корпоративных организаций. Можно соединить между собой более 20 ПК. В качестве концентратора служит Центральный компьютер-сервер с установленной на нем какой-либо сервеной ОС, например, FreeBSD + свич.
После превышения количества компьютеров в локалке больше 20-ти, нужно отказаться от свича (хаба) и ставить центральный сервер, т.к. при таком количестве ПК, передача данных будет приводить к торможению компьютера. Это происходит из-за лишней нагрузки на процессор при передаче/приеме данных, поскольку приходится много обрабатывать, например, когда скачивается фильм (ресурсы уходят на создания пакетов у того, где считывают данные, и разбор пакетов, где происходит прием данных). Все это приводит к торможению производительности обеих компьютеров: у того, кто считывает и больше всего у того, где считывают данные. Если стоит ценр. сервер, то этим делом занимается он, а не компьютеры-клиенты. Именно поэтому и ставят центральный сервер. Свич берет на себя некоторую часть обработки, но этого недостаточно при большом количестве подкюченных к сети ПК.
Но лучше, конечно, использовать сервак и при меньшем количестве компов, при этом торможения не будет, но в этом случае, нужно дополнительно потратиться на сервак, т.е. на еще один ПК. К тому же сервер должен кто-то обслуживать, для этого и существует такая должность, как "Системный администратор". В общем, если нет денег на дополнительный компьютер, можно до 20 компьютеров пускать через свич.
Соединяем 3 ПК и более через комбайны (ADSL+WiFi+Switch/HUB+Router 4-port)
Этот вариант отлично подходит для тех, у кого Интернет по выделенной линии (цифр. тел. линия) с использованием ADSL-модема.
Для этого покупаете так называемый "комбайн" (ADSL+WiFi+Router+Switch) и с его помощью создаете локальную сеть для ПК через комбайн, а для ноутбуков через WiFi соединение. Можно соединять по WiFi и обычные ПК, если купить и подключить к ним внутреннюю PCI WiFi карту.
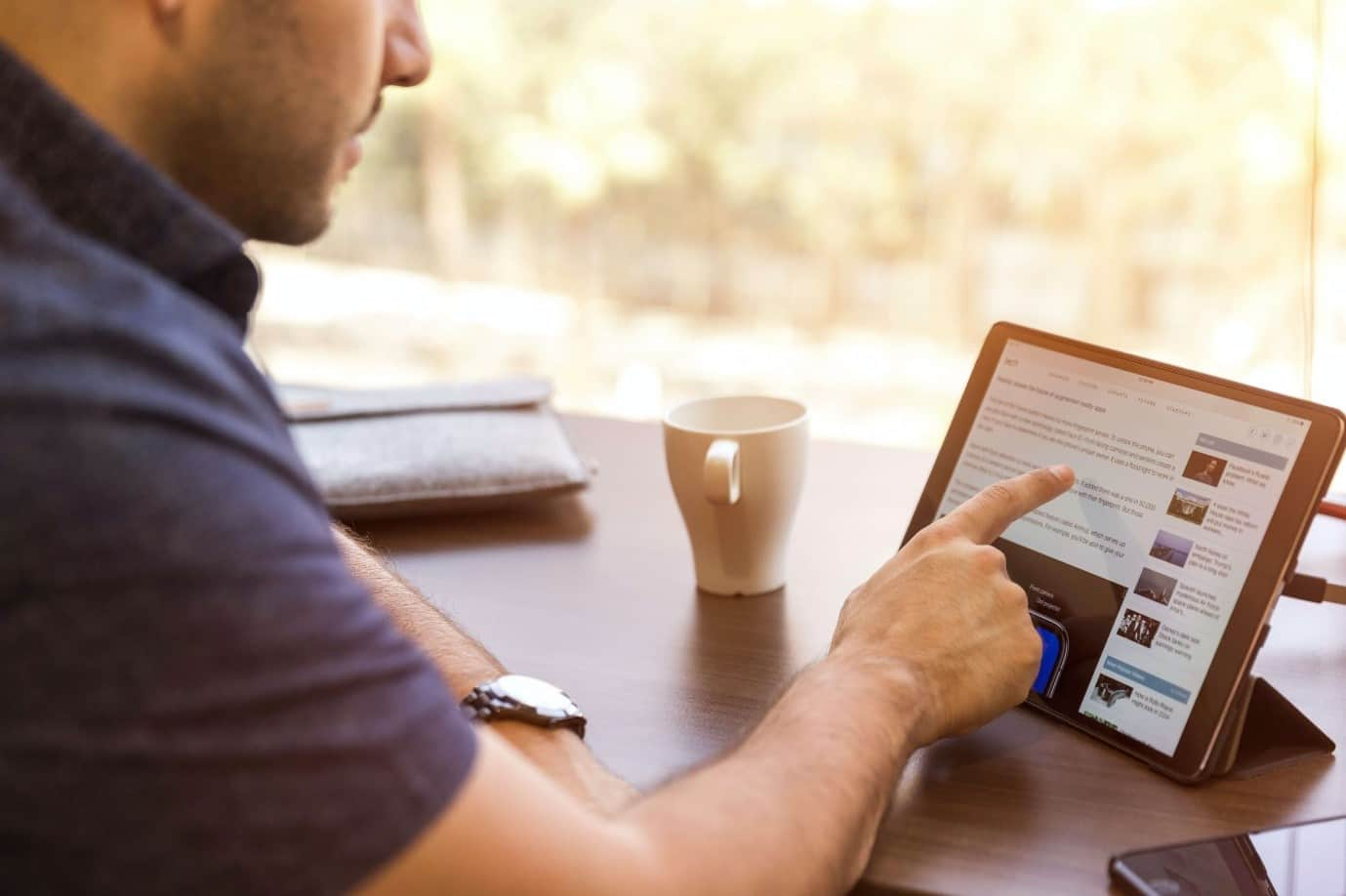
IP-адрес – это уникальный адрес, идентифицирующий устройство в интернете или локальной сети. IP означает «Интернет-протокол» – набор правил, регулирующих формат данных, отправляемых через интернет или локальную сеть.
По сути, IP-адрес – это идентификатор, позволяющий передавать информацию между устройствами в сети: он содержит информацию о местоположении устройства и обеспечивает его доступность для связи. IP-адреса позволяют различать компьютеры, маршрутизаторы и веб-сайты в интернете и являются важным компонентом работы интернета.

Что такое IP-адрес?
IP-адрес – это строка чисел, разделенных точками. IP-адреса представляют собой набор из четырех чисел, например, 192.158.1.38. Каждое число в этом наборе принадлежит интервалу от 0 до 255. Таким образом, полный диапазон IP-адресации – это адреса от 0.0.0.0 до 255.255.255.255.
IP-адреса не случайны. Они рассчитываются математически и распределяются Администрацией адресного пространства Интернета (Internet Assigned Numbers Authority, IANA), подразделением Корпорации по присвоению имен и номеров в Интернете (Internet Corporation for Assigned Names and Numbers, ICANN). ICANN – это некоммерческая организация, основанная в США в 1998 году с целью поддержки безопасности интернета и обеспечения его доступности для всех пользователей. Каждый раз, когда кто-либо регистрирует домен в интернете, он пользуется услугами регистратора доменных имен, который платит ICANN небольшой сбор за регистрацию домена.
Как работают IP-адреса
Понимание того, как работают IP-адреса, поможет разораться, почему определенное устройство не подключается так, как ожидалось, и устранить неполадки в работе сети.
Интернет-протокол работает так же, как и любой другой язык: передает информацию с использованием установленных правил. Устройства обнаруживают другие подключенные устройства и обмениваются с ними информацией, используя этот протокол. Проще говоря, все компьютеры, где бы они не находились, могут общаться друг с другом.
Использование IP-адресов обычно происходит незаметно. Процесс работает следующим образом:
- Устройство подключается к интернету не напрямую: сначала оно подключается к сети, подключенной к интернету, а сеть, в свою очередь, предоставляет устройству доступ к интернету.
- Если вы находитесь дома, скорее всего, этой сетью является сеть вашего интернет-провайдера. В офисе это будет сеть вашей компании.
- IP-адрес назначается устройству вашим интернет-провайдером.
- Ваша интернет-активность проходит через интернет-провайдера, а он перенаправляет вам ответы на запросы, используя ваш IP-адрес. Поскольку провайдер предоставляет доступ в Интернет, его роль заключается в назначении IP-адрес вашему устройству.
- Однако ваш IP-адрес может измениться, например, при включение или выключение модема или маршрутизатора. Можно также связаться с интернет-провайдером, чтобы он изменил IP-адрес.
- Если вы находитесь вне дома, например, путешествуете, и берете с собой устройство, домашний IP-адрес не закрепляется за устройством. Это связано с тем, что устройство будет использовать другую сеть (Wi-Fi в отеле, аэропорту, кафе) для доступа в интернет и другой временный IP-адрес, назначенный интернет-провайдером в отеле, аэропорту или кафе.
Как следует из этого процесса, существуют различные типы IP-адресов, которые будут описаны ниже.
Типы IP-адресов
Существуют разные категории IP-адресов, и в каждой категории имеются разные типы.
Клиентские IP-адреса
У каждого человека или компании с тарифным планом на получение интернет-услуг есть два типа IP-адресов: частный и общедоступный. Термины частный и общедоступный относятся к сетевому расположению: частный IP-адрес используется внутри сети, а общедоступный – за пределами сети.
Частные IP-адреса
Каждое устройство, которое подключается к вашей интернет-сети, имеет частный IP-адрес. Это могут быть компьютеры, смартфоны, планшеты, а также любые устройства с поддержкой Bluetooth, такие как динамики, принтеры, смарт-телевизоры. С развитием интернета вещей растет и количество частных IP-адресов в домашней сети. Маршрутизатору необходимо идентифицировать каждое из этих устройств, а многие устройства также должны идентифицировать друг друга. Поэтому маршрутизатор генерирует частные IP-адреса, которые являются уникальными идентификаторами каждого устройства и позволяют различать их в сети.
Общедоступные IP-адреса
Общедоступный IP-адрес – это основной адрес, связанный со всей сетью. Каждое подключенное устройство имеет собственный IP-адрес, но они также включены в состав основного IP-адреса сети. Как было описано выше, общедоступный IP-адрес предоставляется маршрутизатору интернет-провайдером. Обычно у интернет-провайдеров есть большой пул IP-адресов, которые они присваивают клиентам. Общедоступный IP-адрес – это адрес, который устройства за пределами интернет-сети будут использовать для распознавания этой сети.
Общедоступные IP-адреса
Общедоступные IP-адреса бывают двух видов: динамические и статические.
Динамические IP-адреса
Динамические IP-адреса меняются автоматически и регулярно. Интернет-провайдеры покупают большой пул IP-адресов и автоматически присваивают их своим клиентам. Периодически они меняют присвоенные IP-адреса и помещают старые IP-адреса обратно в пул для использования другими клиентами. Обоснованием этого подхода служит экономия средств провайдера. Автоматизация регулярного изменения IP-адресов позволяет им не выполнять никаких действий для восстановления IP-адреса клиента, например, если он переезжает. Также имеются преимущества с точки зрения безопасности, поскольку изменение IP-адреса затрудняет взлом сетевого интерфейса злоумышленниками.
Статические IP-адреса
В отличие от динамических IP-адресов, статические IP- адреса остаются неизменными. После того, как сеть назначает IP-адрес, он остается неизменным. Большинству частных лиц и организаций не нужны статические IP-адреса, но для организаций, планирующих размещать собственные серверы, наличие статического IP-адреса крайне важно. Это связано с тем, что статический IP-адрес гарантирует, что привязанные к нему веб-сайты и адреса электронной почты будут иметь постоянные IP-адреса. Это очень важно, если требуется, чтобы другие устройства могли находить их в интернете.
В результате возникла классификация по типам IP-адресов веб-сайтов.
Два типа IP-адресов веб-сайтов
Для владельцев веб-сайтов, использующих пакет веб-хостинга (что характерно для большинства веб-сайтов), а не собственный сервер, существует два типа IP-адресов веб-сайтов: общие и выделенные.
Общие IP-адреса
Веб-сайты, использующие общие хостинговые планы от провайдеров веб-хостинга, обычно являются одним из многих веб-сайтов, размещенных на одном сервере. Это, как правило, веб-сайты физических лиц или компаний малого и среднего бизнеса, с ограниченным объемом трафика, количеством страниц и т. д. Такие веб-сайты имеют общие IP-адреса.
Выделенные IP-адреса
В некоторых тарифных планах веб-хостинга есть возможность приобрести выделенный IP-адрес (или адреса). Это может упростить получение SSL-сертификата и позволяет использовать собственный FTP-сервер (сервер протокола передачи файлов). Кроме того, это упрощает организацию общего доступа и передачу файлов в рамках организации и позволяет использовать анонимный FTP-доступ. Выделенный IP-адрес также позволяет получить доступ к веб-сайту, используя только IP-адрес, а не доменное имя. Это полезно, если требуется создать и протестировать его перед регистрацией домена.
Как выполняется поиск IP-адресов
Самый простой способ выяснить общедоступный IP-адрес маршрутизатора – выполнить поиск в Google по словам «What is my IP address?» (Какой у меня IP-адрес?). Ответ отобразится в Google вверху страницы.
Как правило, этим способом можно узнать только приблизительное местоположение провайдера, а не фактическое местоположение устройства. При использовании этого способа необходимо также выйти из VPN. Чтобы узнать фактический адрес местоположения устройства по общедоступному IP-адресу, обычно требуется предоставить интернет-провайдеру ордер на обыск.
Выяснение частного IP-адреса зависит от платформы:
Windows:
- Используйте командную строку.
- В строке поиска Windows укажите cmd (без кавычек).
- В появившемся окне введите ipconfig (без кавычек), чтобы отобразилась информация об IP-адресе.
Mac:
- Перейдите в Системные настройки.
- Выберите сеть, и отобразится требуемая информация.
iPhone:
- Перейдите в настройки.
- Выберите Wi-Fi и щелкните значок «i» в кружочке рядом с названием используемой сети. IP-адрес отобразится на закладке DHCP.
Чтобы проверить IP-адреса других устройств в сети, перейдите к маршрутизатору. Способ доступа к маршрутизатору зависит от его бренда и используемого программного обеспечения. Как правило, для доступа необходимо иметь возможность ввести IP-адрес шлюза маршрутизатора в веб-браузере, находясь в той же сети. Оттуда нужно перейти к пункту «Подключенные устройства», где отобразится список всех устройств, подключенных к сети в настоящее время или подключавшихся недавно, включая их IP-адреса.
Угрозы безопасности IP-адресов
Киберпреступники могут использовать различные методы получения IP-адреса. Двумя наиболее распространенными способами являются социальная инженерия и преследование в интернете.
Социальная инженерия
Интернет-преследование
Злоумышленники могут отследить ваш IP-адрес, просто наблюдая за вашей онлайн-активностью. Любые действия в интернете могут раскрыть ваш IP-адрес, от игры в видеоигры до комментариев на веб-сайтах и форумах.
Если преследователь из Facebook использует фишинговую атаку по установке шпионских программ против людей с вашим именем, он сможет подтвердить вашу личность по IP-адресу вашей системы.
Если киберпреступники знают ваш IP-адрес, они смогут атаковать вас или даже выдать себя за вас. Важно знать о таких рисках и способах борьбы с ними. Эти риски включают:
Загрузка нелегального контента с вашего IP-адреса
Известно, что злоумышленники используют взломанные IP-адреса для загрузки нелегального контента и других материалов, и при этом хотят избежать отслеживания такой загрузки. Например, используя идентификатор вашего IP-адреса, злоумышленники могут загружать пиратские фильмы, музыку и видео, что является нарушением условий использования услуг провайдера, и, что гораздо более серьезно, контент, связанный с терроризмом или детской порнографией. Это может означать, что по чужой вине вы можете привлечь внимание правоохранительных органов.
Отслеживание местоположения
Если злоумышленники знают ваш IP-адрес, они могут использовать технологию геолокации для определения вашего региона, города и страны. Им достаточно лишь немного покопаться в социальных сетях, чтобы идентифицировать ваш дом. Затем они могут устроить ограбление, когда выяснят, что вас нет дома.
Прямая атака на вашу сеть
Злоумышленники могут нацелиться напрямую на вашу сеть, применив различные типы атак. Одна из самых популярных – DDoS-атака (атака, вызывающая распределенный отказ в обслуживании). При этом типе кибератаки злоумышленники используют ранее зараженные машины для генерации большого количества запросов к целевой системе или серверу. Это создает слишком большую нагрузку на серверы и приводит к нарушению работы служб. По сути, при этом отключается интернет. Такая атака обычно нацелена на компании и сервисы видеоигр, но может также применяться и против отдельных лиц, хотя это гораздо менее распространено. Онлайн-геймеры подвергаются особенно высокому риску, поскольку их экран виден при трансляции (и на нем можно обнаружить IP-адрес).
Взлом устройства
Для подключения к интернету используются порты и IP-адрес. Для каждого IP-адреса существуют тысячи портов, и злоумышленник, знающий ваш IP-адрес, может их проверить и попытаться установить соединение. Например, он может завладеть вашим телефоном и украсть вашу информацию. Если злоумышленник получит доступ к вашему устройству, он может установить на него вредоносные программы.
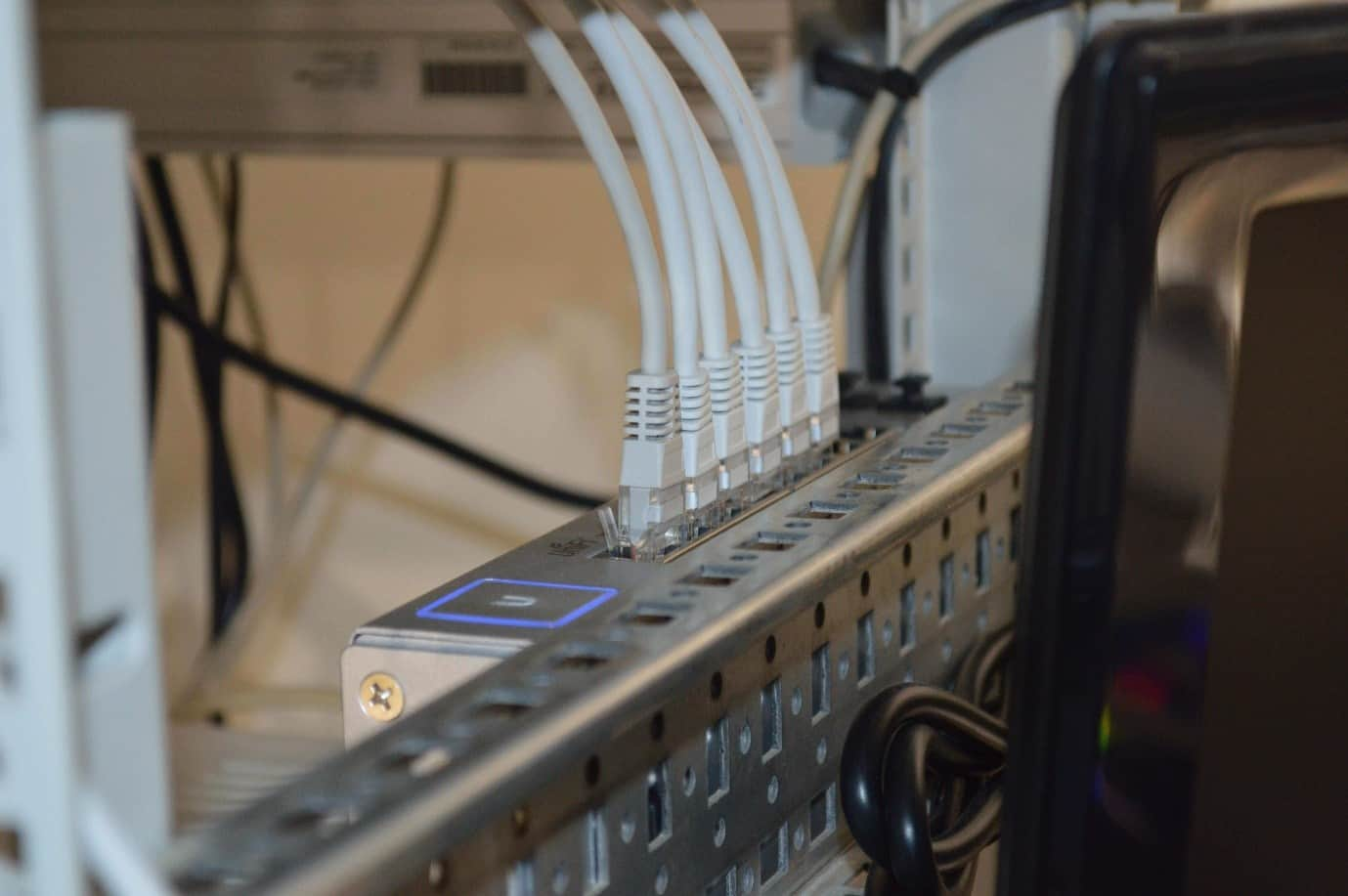
Как защитить и скрыть свой IP-адрес
Скрытие IP-адреса – это способ защитить персональные данные и свою личность в интернете. Два основных способа скрыть IP-адрес:
Прокси-сервер – это промежуточный сервер, через который перенаправляется трафик.
- Интернет-серверы, которые вы посещаете, видят только IP-адрес этого прокси-сервера, а не ваш IP-адрес.
- Когда эти серверы передают вам ответную информацию, она направляется на прокси-сервер, который затем направляет ее вам.
Недостатком прокси-серверов является то, что некоторые службы могут следить за вами, поэтому важно использовать только доверенные прокси-серверы. В зависимости от используемого прокси-сервера, в браузер может добавляться реклама.
VPN является лучшим решением.
- Когда вы подключаете компьютер, смартфон или планшет к VPN, устройство работает так, будто оно находится в той же локальной сети, что и VPN.
- Весь сетевой трафик передается через безопасное соединение с VPN.
- Компьютер работает так, будто он находится в сети, обеспечивая безопасный доступ к ресурсам локальной сети, даже если вы находитесь в другой стране.
- Вы также можете использовать интернет, как если бы вы находились в местоположении VPN. Это позволяет безопасно использовать общедоступный Wi-Fi и получить доступ к веб-сайтам с географической блокировкой.
Когда нужно использовать VPN
При использовании VPN ваш IP-адрес будет скрыт, а трафик перенаправляется через отдельный сервер, что обеспечивает безопасность работы в сети. Ситуации, когда целесообразно использовать VPN:
При использовании общедоступной сети Wi-Fi
При использовании общедоступной сети Wi-Fi, даже если она защищена паролем, рекомендуется использовать VPN. Если злоумышленники находится в той же сети Wi-Fi, они могут с легкостью отслеживать ваши данные. Базовая система безопасности, используемая в обычной общедоступной сети Wi-Fi, не обеспечивает надежной защиты от других пользователей в этой сети.
В путешествии
При поездке в другую страну, например, в Китай, VPN обеспечивает доступ к недоступным в этой стране сервисам, например, к заблокированному в Китае Facebook.
VPN позволяет использовать оплаченные видеосервисы, доступные в вашей стране, но недоступные в других странах из-за проблем с международным доступом. Использование VPN позволяет использовать сервисы, как если бы вы были дома. Путешественники также могут найти более дешевые авиабилеты при использовании VPN, поскольку цены для разных стран могут отличаться.
При удаленной работе
Это особенно актуально во время эпидемии COVID, когда многие работают удаленно. Часто работодатели требуют использования VPN для удаленного доступа к сервисам компании из соображений безопасности. При подключении к серверу вашего офиса, VPN предоставляет вам доступ к внутренним сетям и ресурсам компании, когда вы не в офисе. Такое же подключение возможно к вашей домашней сети, если вы не дома.
Когда хочется конфиденциальности
Использование VPN полезно, даже если вы находитесь дома и пользуетесь интернетом в повседневных целях. При каждом входе на веб-сайт, сервер, к которому вы подключаетесь, регистрирует ваш IP-адрес и связывает его с другими данными о вас, которые есть на сайте: привычкам просмотра, переходам, времени, затрачиваемом на просмотр конкретных страниц. Эти данные затем могут быть проданы рекламным компаниям и использоваться для подбора персонализированной рекламы, поэтому реклама в интернете иногда кажется такой подозрительно личной. IP-адрес также можно использовать для отслеживания местоположения, даже если вы отключили сервис геолокации. Использование VPN не позволяет оставлять следы в сети.
Не забывайте и о мобильных устройствах. У них тоже есть IP-адреса и, вероятно, они используются в большем количестве мест, чем домашний компьютер, включая общие точки доступа Wi-Fi. Рекомендуется использовать VPN на мобильном устройстве при подключении к сети, которая не является полностью доверенной.
Другие способы защиты конфиденциальности
Использование уникальных паролей
Пароль устройства – единственная преграда, ограничивающая доступ к вашему устройству. Некоторые предпочитают использовать установленные по умолчанию пароли устройств, что делает их уязвимыми для атак. Как и для всех учетных записей, для устройства следует использовать уникальный и надежный пароль, который нелегко расшифровать. Надежный пароль состоит из букв верхнего и нижнего регистра, цифр и специальных символов. Он помогает защитить устройство от взлома IP-адреса.
Внимательность к фишинговым письмам и вредоносному контенту
Большая часть вредоносных программ и программ для отслеживания устройств устанавливается с использованием фишинговых писем. При подключении к любому сайту, он получает доступ к IP-адресу и местоположению устройства, что делает устройство уязвимым для взлома. Будьте бдительны при открытии писем от неизвестных отправителей и не переходите по ссылкам, ведущим на неавторизованные сайты. Обращайте пристальное внимание на содержимое электронных писем, даже если они отправлены с известных сайтов и от легальных компаний.
Надежное регулярно обновляемое антивирусное решение
Установите комплексное антивирусное решение и поддерживайте его в актуальном состоянии. Например, Антивирусные программы «Лаборатории Касперского» обеспечивают защиту от вирусов для компьютеров и Android-устройств, защищают и хранят пароли и личные документы, шифруют данные, отправляемые и получаемые по сети, с помощью VPN.
Защита IP-адреса – важный аспект защиты вашей личности в интернете. Обеспечение безопасности с помощью описанных выше шагов – это способ обезопасить себя от самых разных кибератак.

Локальная сеть (Local Area Network, сокращенно LAN) — несколько компьютеров и гаджетов (принтеры, смартфоны, умные телевизоры), объединенных в одну сеть посредством специальных инструментов. Локальные сети часто используются в офисах, компьютерных классах, небольших организациях или отделениях крупных компаний. Локальная сеть дает большой простор для деятельности, например, создание умного дома с подключением саундбаров, телефонов, кондиционеров, умных колонок. Можно перебрасывать с телефона фотографии на компьютер без подключения по кабелю, настроить распознавание команд умной колонкой. Преимуществом является то, что локальная сеть — это закрытая система, к которой посторонний не может просто так подключиться.
Для чего нужна локальная сеть
Локальная сеть дает множество удобных функций для использования нескольких компьютеров одновременно:
- передача файлов напрямую между участниками сети;
- удаленное управление подключенными к сети принтерами, сканерами и прочими устройствами;
- доступ к интернету всех участников;
- в других случаях, когда нужна связь между несколькими компьютерами, к примеру, для игр по сети.
Что нужно для создания локальной сети
Для создания собственной LAN-сети минимальной конфигурации достаточно иметь пару компьютеров, Wi-Fi роутер и несколько кабелей:
- непосредственно сами устройства (компьютеры, принтеры и тд).
- Wi-Fi-роутер или маршрутизатор. Самое удобное устройство для создания домашней сети, поскольку Wi-Fi-роутер есть практически в каждом доме.
- Интернет-кабели с витой парой. Раньше было важно использование crossover-кабелей при соединении компьютеров напрямую, без роутеров и switch-коммутаторов. Сейчас же в них нет нужды, поскольку сетевые карты сами понимают как подключен кабель и производят автоматическую настройку.
- Switch-коммутаторы или hub-концентраторы. Служат для объединения устройств в одну сеть. Главный «транспортный узел». Необязательное, но удобное устройство, давно вытесненное Wi-Fi маршрутизаторами из обычных квартир.
- NAS (англ. Network Attached Storage). Сетевое хранилище. Представляет собой небольшой компьютер с дисковым массивом. Используется в качестве сервера и хранилища данных. Также необязательная, но удобная вещь.
Нужное оборудование у нас есть, что дальше?
Сначала необходимо определиться, каким образом будут соединяться между собой компьютеры. Если используется проводной способ подключения, то подключаем все кабели к роутеру или коммутатору и соединяем их в сеть. Существует несколько способов создания LAN-сетей.

Если используется Wi-Fi, то сначала необходимо убедиться, поддерживают ли устройства данный вид связи. Для компьютера может пригодиться отдельный Wi-Fi-адаптер, который придется отдельно докупать. В ноутбуках же он предустановлен с завода. Подключаем устройства к одному Wi-Fi-маршрутизатору.
Настройка обнаружения
Просто подключить оборудование друг к другу недостаточно, поэтому идем дальше:
-
Все устройства должны находиться в одной «рабочей группе». Этот параметр легко настраивается в ОС Windows 10.
Для этого проходим по пути: Панель управления — Система и безопасность — Система — Дополнительные параметры системы — Свойства системы. В открывшемся окошке надо указать, что компьютер является членом определенной рабочей группы и дать ей название. Это действие повторить на всех остальных ПК из сети.





Теперь наступает важный этап работы: настроить сетевое обнаружение и общий доступ к файлам
Важно убедиться, чтобы у всех компьютеров были правильные IP-адреса. Обычно система автоматически настраивает данный параметр, но если при работе LAN появятся сбои, то нужно будет указать адреса вручную. Проверить IP можно с помощью «настроек параметров адаптера». Заходим в «Центр управления сетями и общим доступом» и оттуда нажимаем «Изменение параметров адаптера».
Нажимаем ПКМ по подключению и открываем свойства. Дальше открываем свойства IP версии 4 TCP / IPv4 (может иметь название «протокол Интернета версии 4»). IP-адрес — то, что нам нужно. Смотрим, чтобы у первого компьютера был адрес, отличный от второго. Например, для первого будет 192.168.0.100, 192.168.0.101 у второго, 192.168.0.102 у третьего и т.д. Для каждого последующего подключенного компьютера меняем последнюю цифру адреса. Стоит учесть, что у разных роутеров могут быть разные, отличные от указанных IP-адреса. На этом этапе локальная сеть уже готова и функционирует.


Заходим в раздел «Сеть» проводника. Если все подключено правильно, то мы увидим подключенные к сети устройства. Если же нет, то Windows предложит нам настроить сетевое обнаружение. Нажмите на уведомление и выберите пункт «Включить сетевое обнаружение и доступ к файлам». Стоит учесть, что брадмауэр может помешать работе LAN, и при проблемах с работой сети надо проверить параметры брадмауэра. Теперь надо только включить нужные папки и файлы для общего доступа.
Как открыть доступ к папкам?
Нажимаем ПКМ по нужной папке и заходим во вкладку «Доступ». Нажимаем «Общий доступ» и настраиваем разрешения. Для домашней локальной сети легче всего выбрать вариант «Все». Выбираем уровень доступа для остальных участников «чтение или чтение + запись».
Теперь из свойств папки заходим во вкладку безопасности. Нажимаем «Изменить» и «Добавить». Выбираем «Все» и активируем изменения. В списке разрешений для папки должна находиться группа «Все». Если нужно открыть доступ не к отдельной папке, а всему локальному диску, то нужно зайти в свойства диска, нажать «Расширенная настройка» и поставить галочку в поле «Открыть общий доступ». Командой «\localhost» можно посмотреть, какие папки данного компьютера имеют общий доступ для локальной сети. Чтобы просмотреть файлы из общих папок нужно в проводнике найти раздел «Сеть» и открыть папку нужного компьютера.
Как подключить принтер в локальную сеть
В «Устройствах и принтерах» нужно выбрать принтер и нажав ПКМ перейти в свойства принтера. Во вкладке «Доступ» нажать на галочку «Общий доступ». Принтер должен отображаться иконкой, показывающей, что устройство успешно подключено к LAN.


Если нужно закрыть доступ к папке, то в свойствах надо найти пункт «Сделать недоступными». Если же нужно отключить весь компьютер от LAN, то легче всего изменить рабочую группу ПК.
Администрирование и создание локальных сетей с помощью программ
Бывают ситуации, когда необходимо сделать локальную сеть, но это физически невозможно. На помощь приходит программное обеспечение, позволяющее создавать виртуальные локальные сети. Существуют разные программы для создания администрирования локальных сетей. Расскажем о паре из них:
RAdmin
Очень удобное приложение, позволяющее работать с локальной сетью или VPN в пару кликов. Основные функции программы это: удаленное управление компьютером с просмотром удаленного рабочего стола, передача файлов. Также программа может помочь геймерам, играющим по локальной сети.

Hamachi
Пожалуй, самая популярная программа в данной категории. Может создавать виртуальные локальные сети с собственным сервером. Позволяет переписываться, передавать файлы и играть в игры по сети. Также имеет клиент для Android.
Читайте также:

