Сколько памяти занимает диктофонная запись на айфоне
Обновлено: 04.07.2024
30-секундная запись в максимальном качестве в среднем занимает около 15-20 Мбайт, в сжатом — до 5. Сотня-вторая аудиофайлов может отнять до 4 ГБ и больше места в памяти iPhone.
Сколько можно записывать на диктофон?
Емкость – это характеристика памяти в диктофоне
Время в часах, указанное в названии диктофона, соответствует емкости внутренней флеш-памяти диктофона: 150h – 1 Гб, 300h – 2 Гб, 600h – 4 Гб, 1200h – 8 Гб, 2400h – 16 Гб. Таким образом, на диктофон А21-300h можно записать в общей сложности 300 часов аудио данных.
В каком формате записывает диктофон на айфоне?
О том, как перенести записи диктофона с iPhone или iPad на компьютер Mac или Windows, мы рассказывали в этом материале. Аудиофайл отправляется в формате . m4a, совместимом практически с любым плеером в каждой современной операционной системе.
Какой лучше купить диктофон?
Что же касается мнения редакции, итог таков: Хороший моно диктофон – Ritmix RR-120; В соотношении цена/качество – Sony ICD-TX650; Лучший диктофон с поддержкой стерео – Tascam DR-44WL.
Можно ли записывать на диктофон разговор без предупреждения?
Как записать звук с экрана айфона?
Делаем запись экрана iPhone со звуком
- Добавьте переключатель записи экрана в Пункт управления (Настройки – Пункт управления – Настроить элементы управления).
- Откройте Пункт управления и зажмите переключатель записи – увидите кнопку для активации микрофона.
- При записи экрана установите максимальную громкость и звук будет записан через микрофон iPhone.
Как долго можно записывать на диктофон в айфоне?
30-секундная запись в максимальном качестве в среднем занимает около 15-20 Мбайт, в сжатом — до 5. Сотня-вторая аудиофайлов может отнять до 4 ГБ и больше места в памяти iPhone.
Как записать разговор на диктофон в телефоне?
Достаточно набрать номер нужного абонента, а затем нажать на кнопку записи (иконка диктофона). После этого перейдите в приложение с файлами, отыщите папку call_rec и прослушайте записанный разговор.
Как сделать запись звонка на айфон?
В случае необходимости записать входящий звонок, сначала примите его, а затем позвоните на сервисный номер 333, который добавьте ко звонку, как описано выше; Чтобы найти запись, зайдите в приложение – «События» — «Звонки» и прослушайте записанный разговор.
Как включить диктофон во время разговора на айфон?
Приложения для записи разговоров в App Store
Как разрешить доступ к микрофону на айфоне?
Перейдите в раздел «Настройки > Конфиденциальность > Микрофон». Убедитесь, что приложение включено. Если у приложения есть разрешение на доступ к микрофону или его нет в списке, свяжитесь с разработчиком приложения.
Как найти диктофон в айфоне?
«Диктофон» — предустановленное приложение iPhone, которое должно присутствовать на одном из рабочих столов. На устройстве с iOS 7 иконка программы по умолчанию располагается в левом верхнем углу второго рабочего стола. На иконке изображена осциллограмма – графическое представление звуковой волны.
Какой лучший диктофон на андроид?
Лучшие приложения-диктофоны для Android-устройств
Какие бывают диктофоны?
Как работает диктофон?
Такой прибор легко можно настроить на запись именно звуков голоса человека: ничего постороннего писаться не будет. Прибор принимает звук через специальные отверстия, фильтрует его и записывает на электронный носитель. В качестве последнего обычно выступает флеш-карта с большим объемом памяти.
В iOS 12 можно быстро запускать «Диктофон» через «Пункт управления». Для этого добавьте туда соответствующий переключатель.
Шаг 1. Откройте «Настройки».
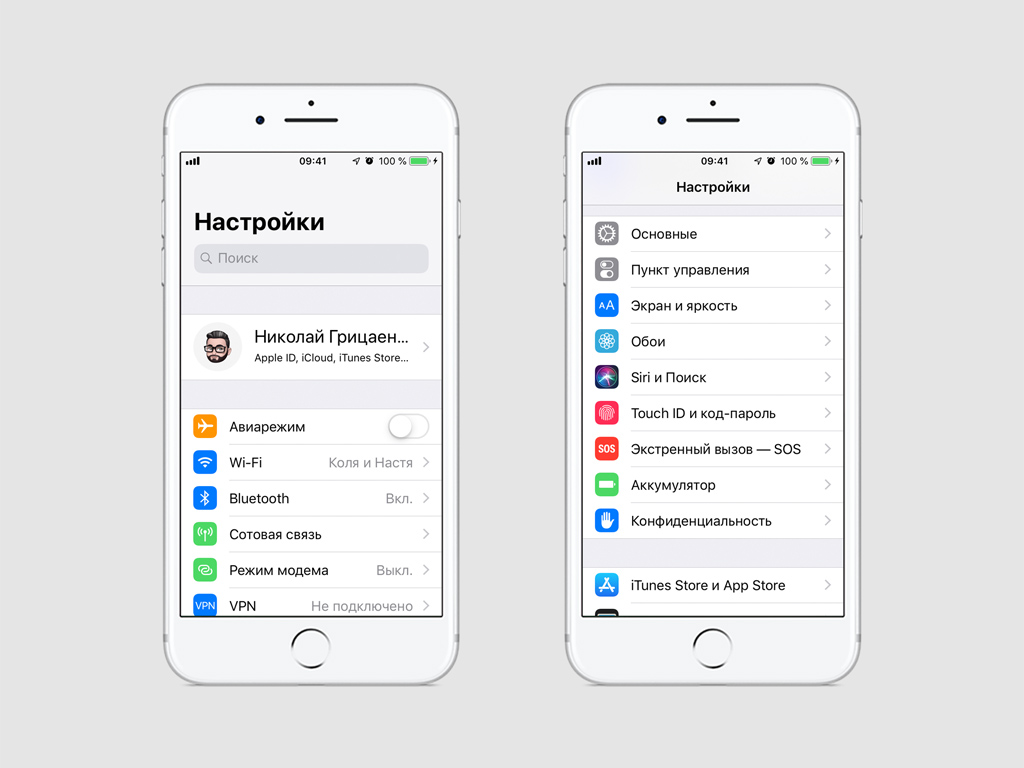
Шаг 2. Перейдите в раздел «Пункт управления».
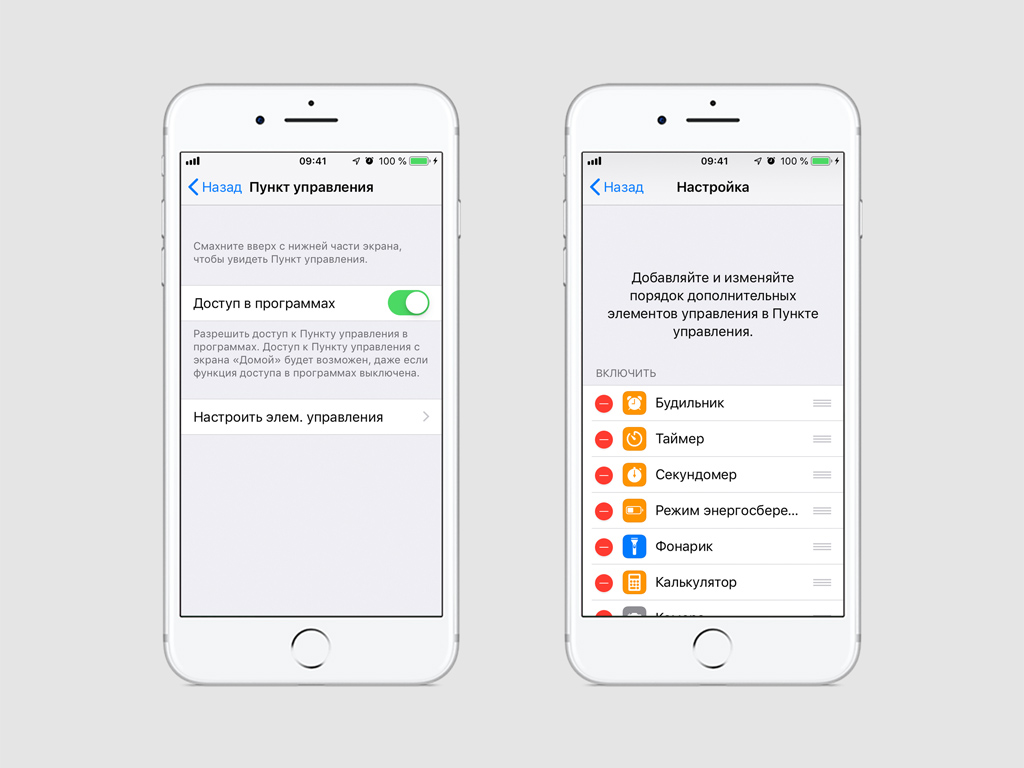
Шаг 3. Разверните меню «Настроить элем. управления».
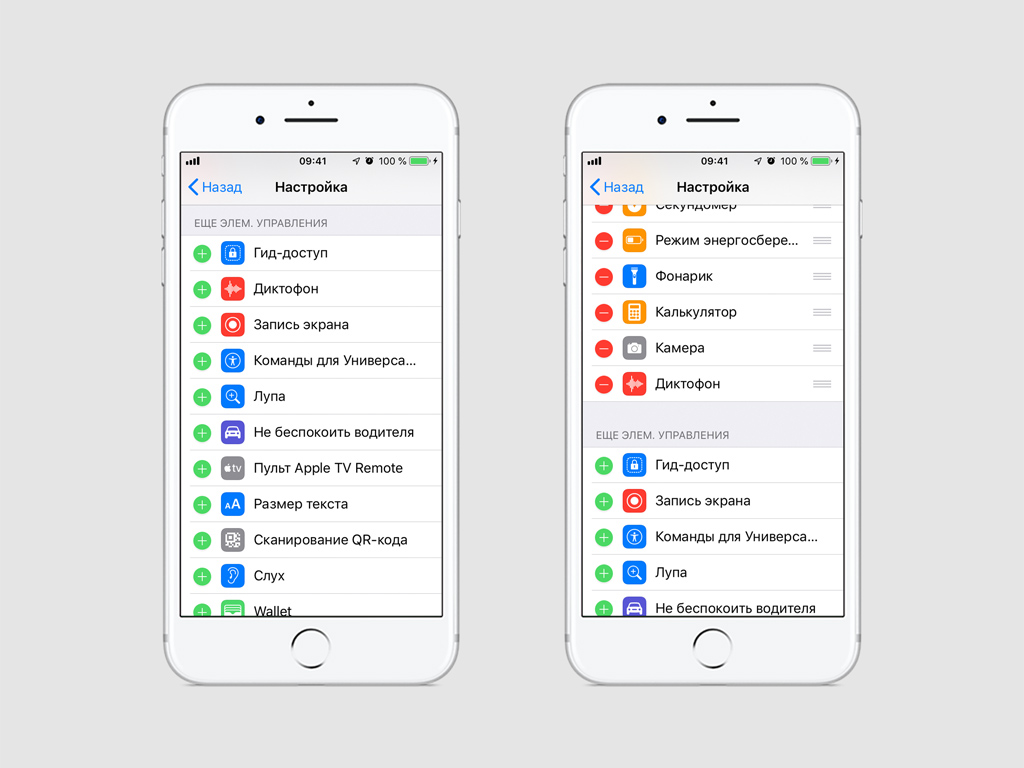
Шаг 4. Добавьте «Диктофон» в «Пункт управления» с помощью кнопки ⨁.
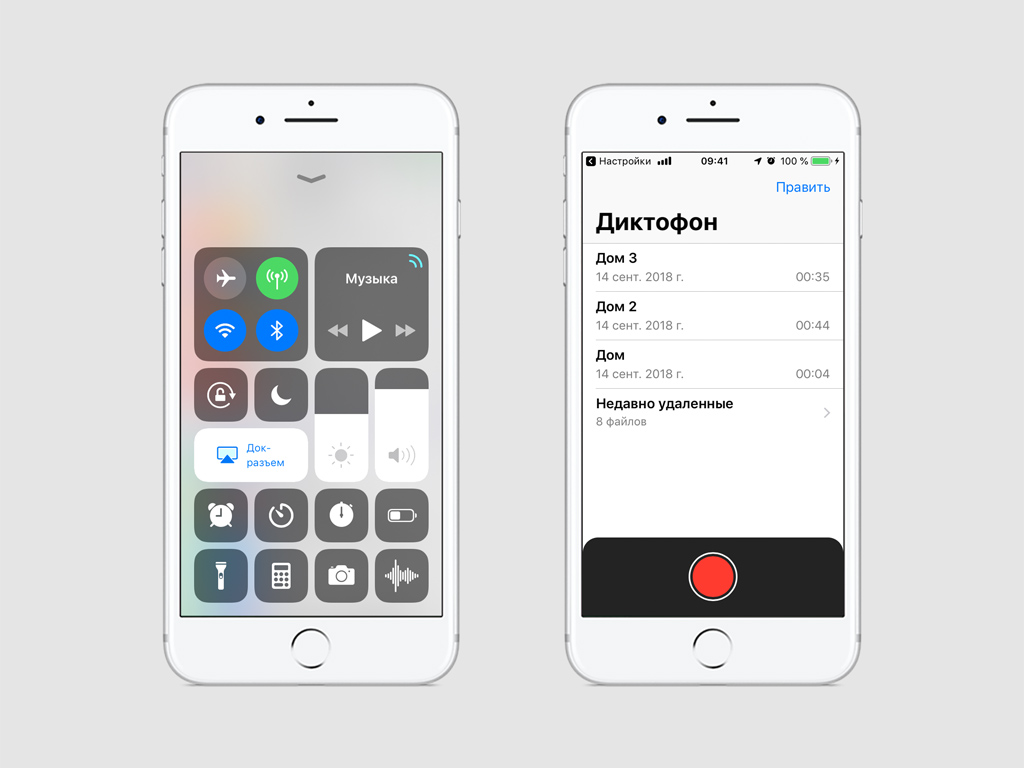
Чтобы запустить «Пункт управления», просто смахните от нижнего края экрана вверх в случае iPhone с кнопкой «Домой» или от верхнего края экрана вниз справа от True Depth в случае iPhone без кнопки «Домой». Теперь запустите «Диктофон» и начните запись.
2. Удаляйте неактуальные голосовые заметки автоматически
В iOS 12 «Диктофон» получил новый интерфейс и синхронизацию через iCloud. Он превратился в универсальное средство для голосовых заметок, которые занимают достаточно места в хранилище iPhone. Неактуальные можно удалять автоматически.
Шаг 1. Откройте «Настройки».
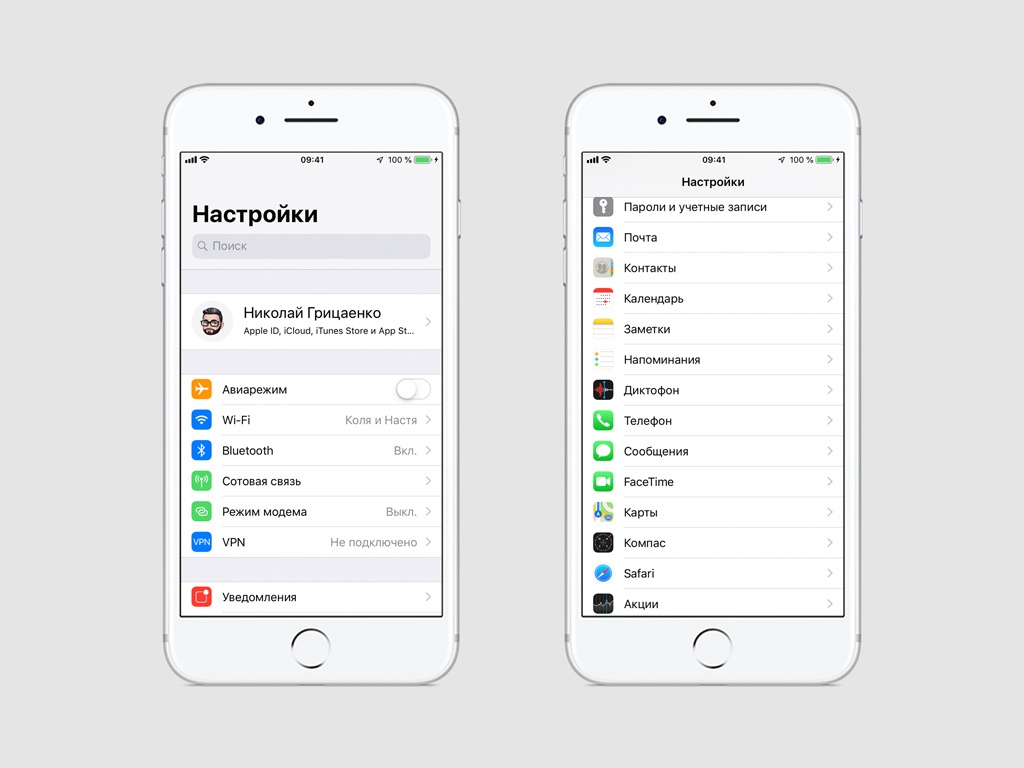
Шаг 2. Перейдите в раздел «Диктофон».
Шаг 3. Выберите пункт «Очистка удаленных» в меню «Настройки Диктофона».
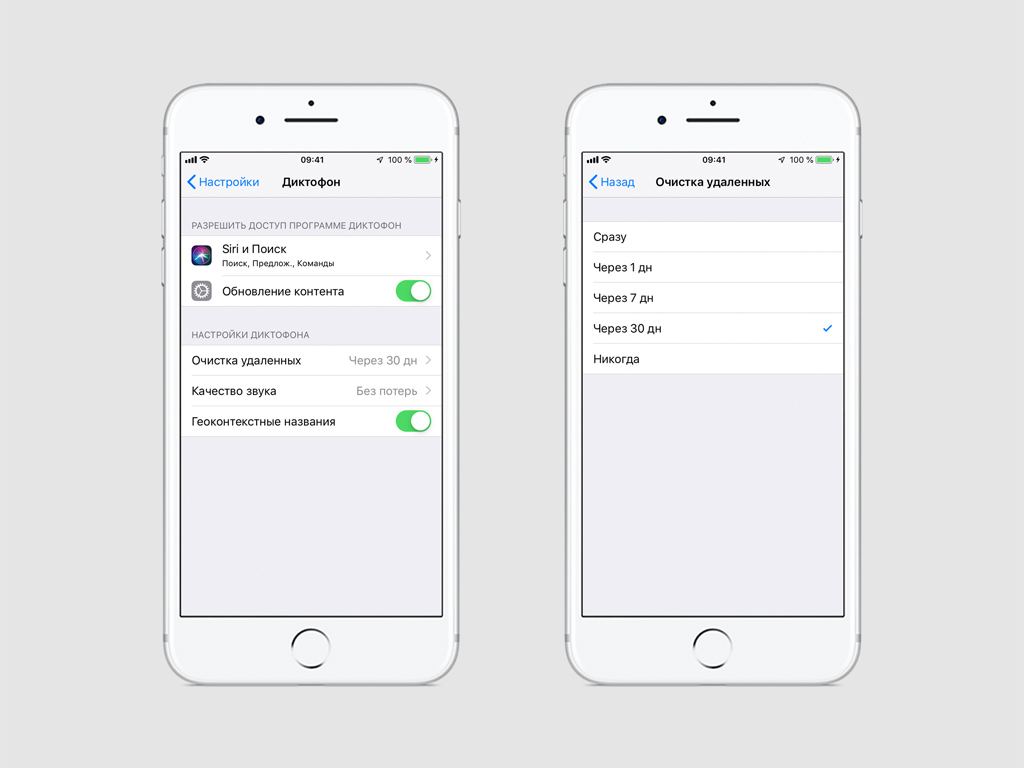
Шаг 4. Определитесь со сроком автоматической очистки удаленных голосовых заметок:
Через заданное время будут удалены только те записи, которые находятся в каталоге «Недавно удаленные».
30-секундная запись в максимальном качестве в среднем занимает около 15-20 Мбайт, в сжатом — до 5. Сотня-вторая аудиофайлов может отнять до 4 ГБ и больше места в памяти iPhone.
Чтобы актуальные голосовые записи занимали меньше места в хранилище, выберите вариант «Сжато» в меню «Настройки» > «Диктофон» > «Качество звука». Для записи своей речи этого будет достаточно.
Повысьте качество записи «Диктофона» для музыки и лекций
Если вы используете «Диктофон» для записи фрагментов своих музыкальных идей или каких-то особенных лекций, важно чтобы звук был как можно более качественным. В iOS 12 его можно настроить.
Шаг 1. Откройте «Настройки».
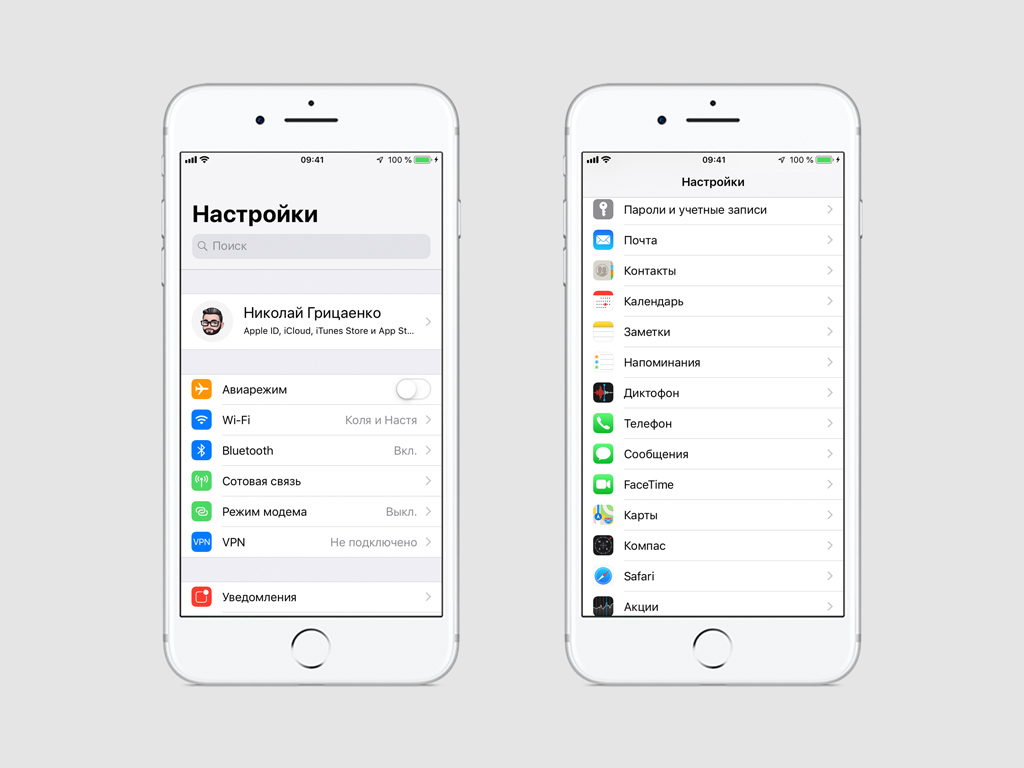
Шаг 2. Перейдите в раздел «Диктофон».
Шаг 3. Разверните меню «Качество звука».
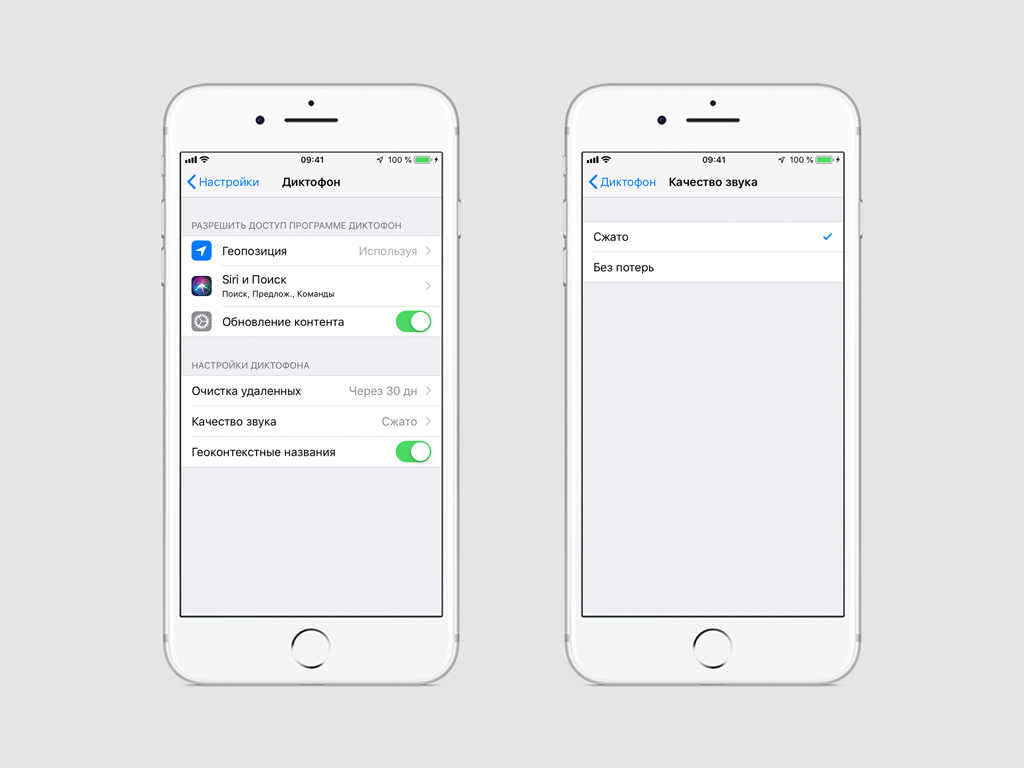
Шаг 4. Выберите вариант сжатия «Без потерь».
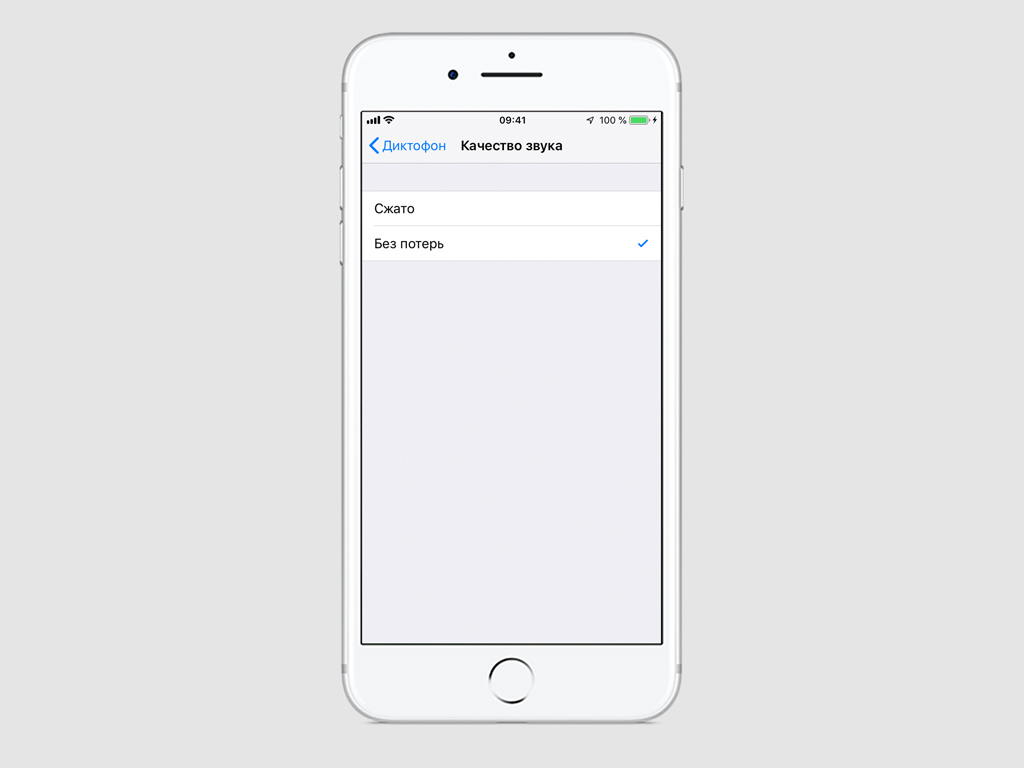
Теперь «Диктофон» будет создавать аудиофайлы в максимальном качестве, которого будет достаточно для записи не только своего голоса, но и более сложного набора звуков: музыки, лекций, подкастов, асинхронных комментариев для видео.
iOS и iPadOS анализируют, сколько места задействует каждая программа, и таким образом определяют, как используется хранилище устройства. Это можно также узнать в меню «Настройки» или программе iTunes на устройстве либо в программе Finder на компьютере.
Оптимизация хранилища iOS и iPadOS
Если на устройстве осталось мало свободного места, система автоматически освобождает его при установке программ, обновлении iOS или iPadOS, загрузке музыки, записи видео и т. д.
Чтобы увеличить объем хранилища, система может удалять некоторые элементы, например потоковую музыку и видео, файлы в iCloud Drive, а также ненужные элементы программ. Кроме того, удаляются временные файлы и очищается кэш устройства. Но удаляются только элементы, которые больше не нужны или могут быть загружены повторно.

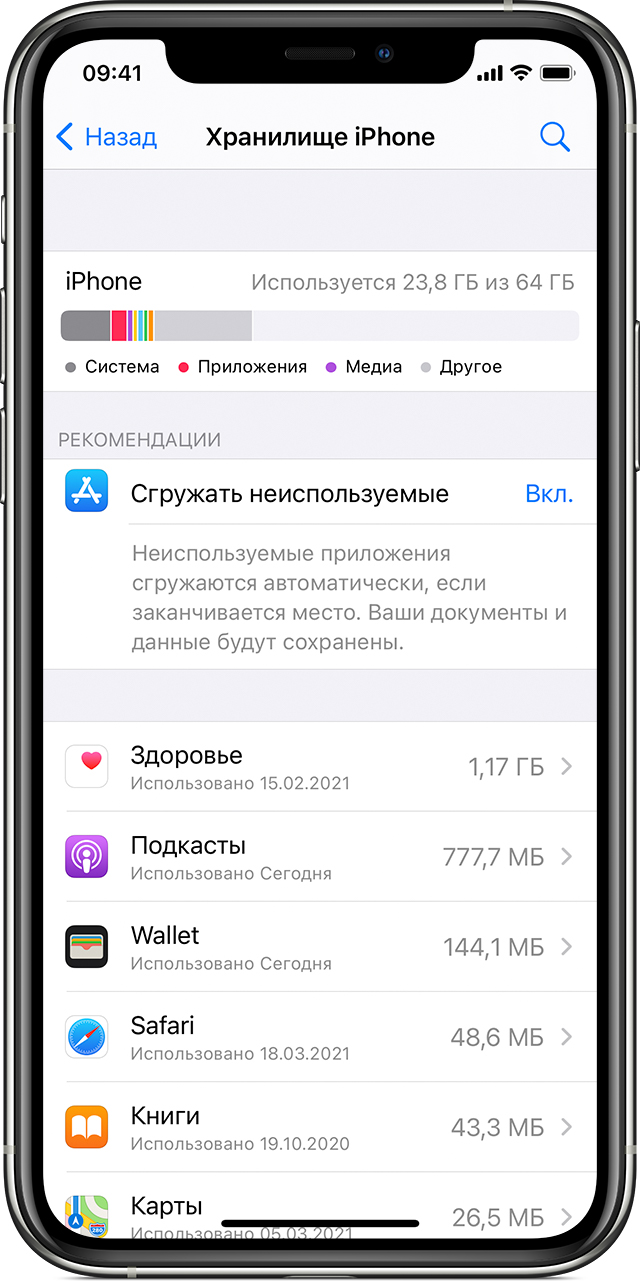
Проверка хранилища с помощью устройства
Перейдите в меню «Настройки» > «Основные» > «Хранилище [устройство]». Может отобразиться список рекомендаций по оптимизации хранилища устройства, под которым будут перечислены установленные программы и указан объем памяти, используемый каждой из них. Нажмите название приложения, чтобы посмотреть, сколько памяти оно занимает. Память кэшированных и временных данных не учитывается.
При просмотре подробных результатов можно сделать следующее.
- Выгрузить приложение, что позволит освободить занимаемое им пространство, но при этом останутся документы и данные этого приложения.
- Удалить приложение и связанные с ним данные.
- В зависимости от приложения может потребоваться удалить также некоторые связанные документы и данные.
Если память устройства почти заполнена и не удается освободить место, может появиться предупреждение «Места почти нет». В таком случае следует проверить рекомендации по оптимизации хранилища или удалить редко используемое содержимое, например видеозаписи и программы.

Категории содержимого
Все содержимое на устройстве поделено на категории.
Выполнение рекомендаций по оптимизации хранилища
Рекомендации по оптимизации хранилища устройства могут быть указаны в меню «Настройки» > «Хранилище». Нажмите «Показать все», чтобы просмотреть все рекомендации для устройства.
Ознакомьтесь с описанием каждой рекомендации, затем нажмите «Включить», чтобы использовать ее. Или же коснитесь рекомендации, чтобы просмотреть содержимое, которое можно удалить.

Проверка состояния хранилища с помощью Finder или iTunes на устройстве iOS

- На компьютере Mac с macOS Catalina 10.15 откройте приложение Finder. На Mac с macOS Mojave 10.14 или более ранних версий либо на компьютере с Windows откройте iTunes.
- Подключите устройство к компьютеру.
- Выберите устройство в Finder или iTunes. Будет отображена полоса, с помощью которой можно оценить объем памяти устройства, занятый определенным типом содержимого.
- Наведите мышь на полосу, чтобы увидеть, какой объем занимает каждый тип содержимого.
Ниже указано, что входит в каждый тип содержимого.
Сведения о кэшированных файлах в категории «Другое»
Finder и iTunes относят кэшированную музыку, видео и фотографии к категории «Другое», а не добавляют их в соответствующие папки. Кэшированные файлы создаются при потоковой передаче или просмотре музыки, видео и фотографий. При потоковой передаче музыки или видео содержимое хранится в виде кэшированных файлов, чтобы к нему можно было быстро получить доступ повторно.
Когда требуется больше места, устройство автоматически удаляет кэшированные и временные файлы.
Если фактический объем хранилища на устройстве отличается от указанного в iTunes или Finder
Поскольку Finder и iTunes относят кэшированные файлы к категории «Другое», данные о размере папок «Музыка» и «Видео» могут отличаться. Чтобы просмотреть данные об использованной памяти устройства, перейдите в меню «Настройки» > «Основные» > «Хранилище [устройство]».
Если требуется удалить кэшированные файлы с устройства
Кэшированные и временные файлы удаляются автоматически, когда необходимо увеличить объем хранилища. Их не нужно удалять самостоятельно.

Дополнительная информация
- Чтобы уменьшить размер медиатеки, включите параметр «Медиатека iCloud» и оптимизируйте хранилище устройства.
- Оптимизируйте хранение музыки и видео в меню «Настройки» > «Музыка» > «Оптимизация хранилища».
- Узнайте, как отображается объем хранилища в iOS, iPadOS и macOS.
Информация о продуктах, произведенных не компанией Apple, или о независимых веб-сайтах, неподконтрольных и не тестируемых компанией Apple, не носит рекомендательного или одобрительного характера. Компания Apple не несет никакой ответственности за выбор, функциональность и использование веб-сайтов или продукции сторонних производителей. Компания Apple также не несет ответственности за точность или достоверность данных, размещенных на веб-сайтах сторонних производителей. Обратитесь к поставщику за дополнительной информацией.
На данный момент еще поддерживаются iPhone с 16 ГБ встроенной памяти, что очень мало и не хватает для необходимых программ. Пользователям приходится удалять нужные данные.
Включите выгрузку фото в хранилище iCloud
С выгрузкой фото в iCloud вы можете сильно сэкономить место имея на своем устройстве оптимизированные версии фотографий и видеороликов, оставляя оригиналы в высоком качестве в хранилище iCloud
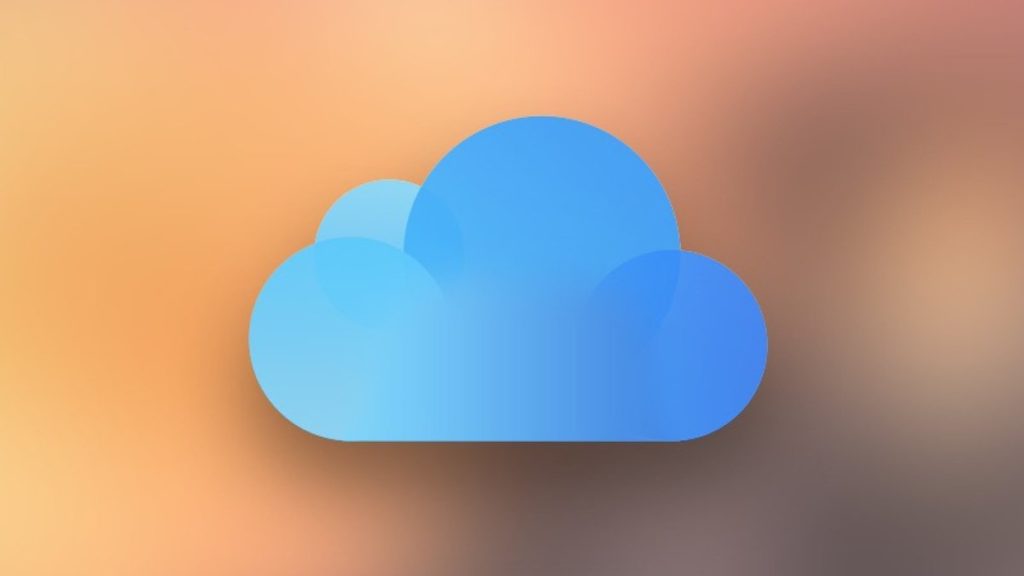
Настройки —> Фото —> Фото iCloud
Если место мало, чуть ниже стоит выставить «Оптимизация хранилища». Фотопоток и общий доступ к фото iCloud лучше выключить, если было включено.
Сколько можно освободить
В зависимости от количества фото и видео в вашей медиатеке. Практически все то место, которое занимают медиафайлы освободиться, останется на устройстве только часть файлов для быстрого просмотра фото и видео.
Очистите кэш + историю Safari или только кэш
Если вы пользуетесь Safari, это будет очень эффективно. Браузер постоянно собирает данные и хранит их на устройстве, занимая все больше памяти.
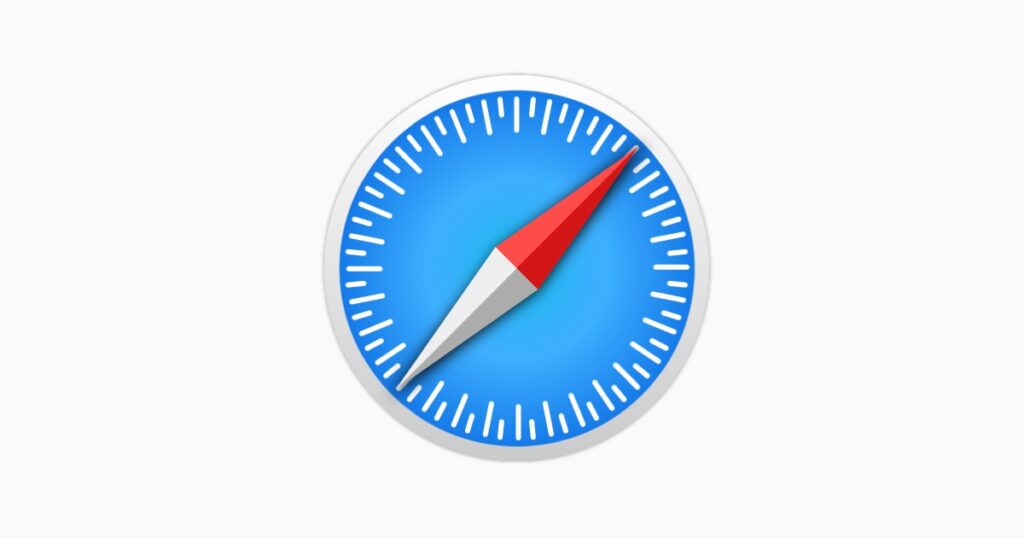
Настройки —> Safari —> Очистить историю и данные
Настройки —> Safari —> Дополнения —> Данные сайтов —> Удалить все данные
Сколько можно освободить
Стоить обратить на этот способ очищения памяти. Если вы пользуетесь iPhone около года, даже если не особо часто, очень вероятно что очисткой данных Safari можно возвратить пару ГБ места.
Просмотр установленных приложений
Стоит посмотреть сколько памяти занимает каждая и категорий или определенное приложение в настройках устройства. Там это расписано очень подробно.
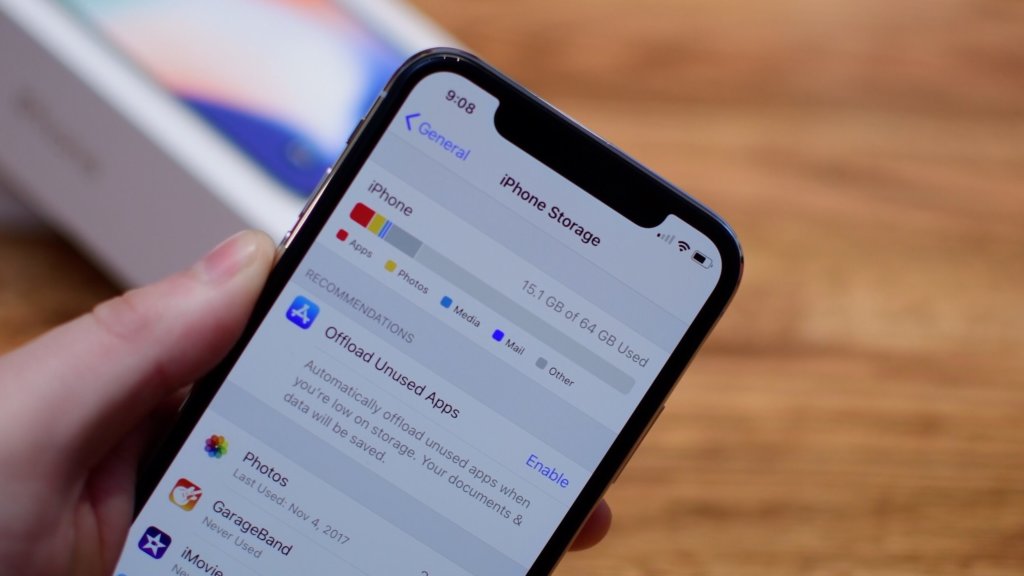
Настройки —> Основные —> Хранилище iPhone
Помимо удаления есть возможность сгрузить то или иное приложение. Это означает сохранение всех данных программы, но удаление приложения, которое было скачано из App Store. Удалится файл, но сохранятся данные.
Там же по этому пути можно посмотреть и применить советы от iOS.
Сколько можно освободить
В случае, если у вас много установленных приложений, при необходимости можно удалить или сгрузить несколько программ для освобождения места на устройстве.
Очистка кэша
Если iPhone используется уже давно, то на нем может накопиться много кэша. Его количество можно проверить в предыдущей рекомендации в разделе «Другое». Размер может доходить до огромных размеров.
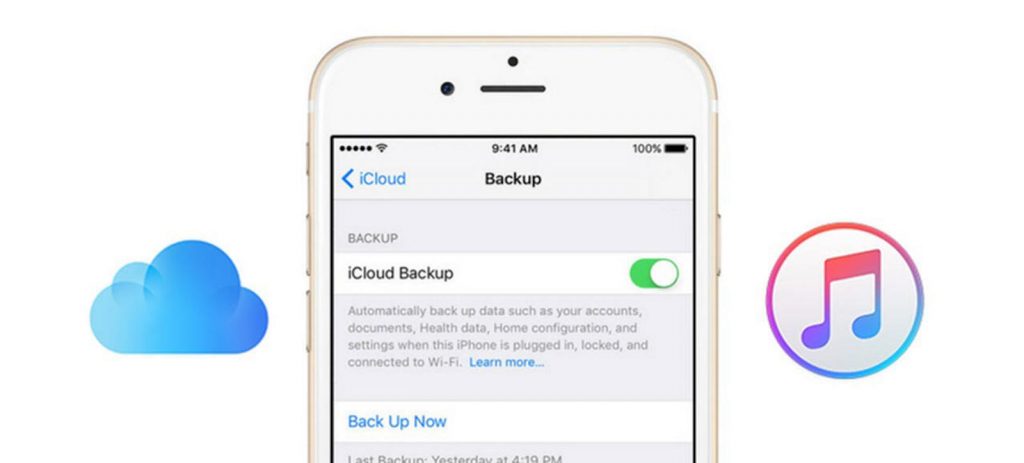
Восстановите iPhone из копии
Вообще кэш полезен для работы устройства, но когда его слишком много, стоит задуматься о удалении.
Сколько можно освободить
Зависит от того, сколько времени пользуетесь устройством, несколько ГБ, в редких случаях десятки ГБ.
Посмотрите файлы и настройки системы
Если готовы пожертвовать красивой речью Siri, можно удалить улучшенные голоса: Настройки —> Универсальный доступ —> VoiceOver —> Речь —> Голос.
Для того, чтобы быстро не заполнить память выберите формат записи видео 1080p или 720p, если у вас стоит 4K, а также уменьшите количество кадров в секунду: Настройки —> Камера —> Запись видео, а также Настройки —> Камера —> Запись замедленного видео.
Выберите наиболее эффективный формат съемки фото и видео, чтобы растянуть память на большее количество фотографий или минут съемки: Настройки —> Камера —> Форматы —> Высокоэффективный.
Синхронизируйте iPhone с iTunes время от времени, это даст возможность системе передать журналы ошибок с устройства и автоматически удалить их
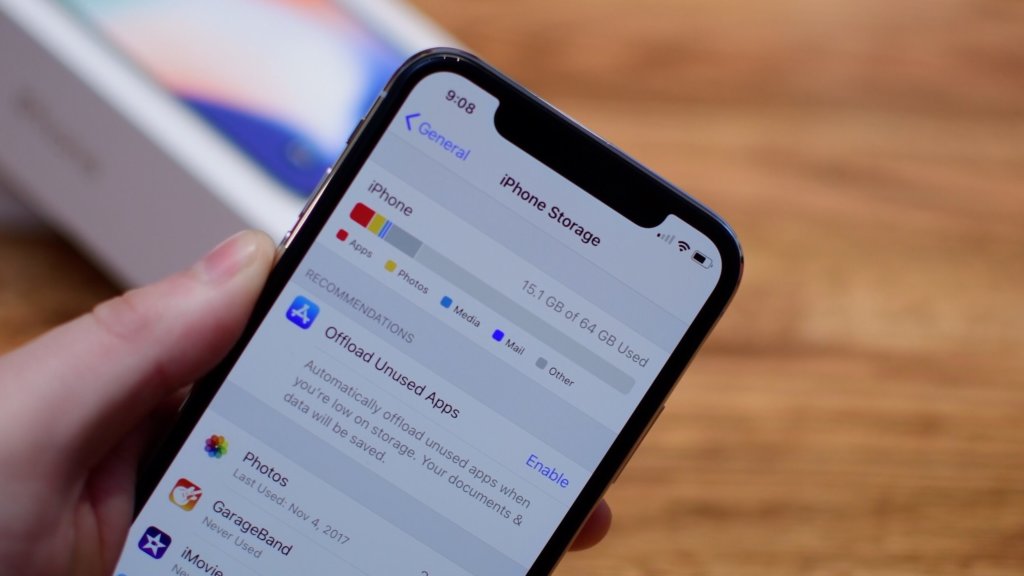
Хранилище iPhone X



В итоге в файле из 45 минут возможно восстановить только 6 минут записи - единственный сервис, через который удалось хоть что-то сделать Restore.Media.
В остальном - ничего хорошего по вопросу за все это время не объявилось.
Единственный лаг, намекающий на сомнения в работе диктофона - что при сохранении записи она не появляется среди остальных где-то в течение 3 секунд. Раньше мной это воспринималось как время на сохранение файла, а теперь - мучительная вечность, не удалилось ли у меня все опять.
Если кто-то столкнется с такой проблемой и найдет решение, будет очень интересно узнать, к чему вы пришли.


Яна, привет. Через поисковик нашёл эту тему. У меня такая же проблема. Аудиозапись важная была очень, ещё в декабре записал, а сейчас возникла необходимость - аааа. Так и не удалось ничего сделать?
У меня тоже 12.1 была, только на XR



А в эппл не обращалась по этому поводу?
Файл 40 минут весит 19 мб, я так понимаю смысла искать решение не будет.
( аналогичный файл с такой продолжительностью весит 70 мб ). Нет слов.


Читайте также:

