Сколько ватт потребляет материнская плата
Обновлено: 05.07.2024
Всем привет. Чтобы подобрать правильно по мощности блок питания, нужно примерно знать сколько ватт потребляет компьютер.
Например, вы собрали компьютер из комплектующих и не знаете хватит ли блок питания на 500W. Тут два варианта:
- Купить БП с большим запасом, переплатив при этом.
- Рассчитать мощность ПК и подобрать подходящий к нему БП.
В этой статье я расскажу, как проверить сколько ватт потребляет компьютер и как проверить мощность блока питания.
Определение характеристик компьютера
Для того чтобы вычислить сколько ватт потребляет компьютер, сначала нужно определить характеристики своего ПК. Для этого понадобятся такие данные компьютера:
- название процессора;
- объем и тип оперативной памяти;
- модель видеокарты;
- сколько вентиляторов используется в корпусе;
- количество жестких дисков, SSD.
Чтобы узнать какой процессор и объем оперативки, достаточно зайти в свойства системы.
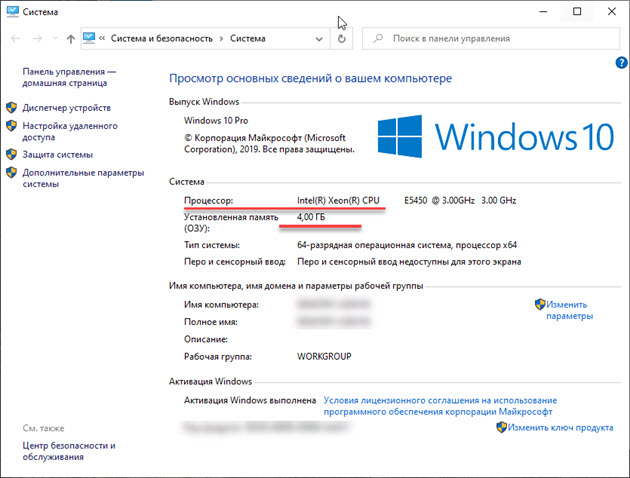
Свойства системы Windows 10
Видеокарту можно узнать в диспетчере устройств.

Диспетчер устройств — видеокарта
Или все эти данные можно узнать в программе CPU-Z — скачать здесь.
На вкладке ЦП смотрим модель процессора На вкладке Память в CPU-Z смотрим тип и объем оперативной памяти На вкладке Графика смотрим название видеокарты

Способ 1. Расчет мощности потребляемой компьютером
Из полученных данных можно рассчитать мощность компьютера.
Самый простой способ рассчитать мощность компьютера — это онлайн калькулятор.
Характеристики моего подопытного пк следующие:
Вставляем в поля калькулятора свои комплектующие: процессор, оперативная память и видеокарта.
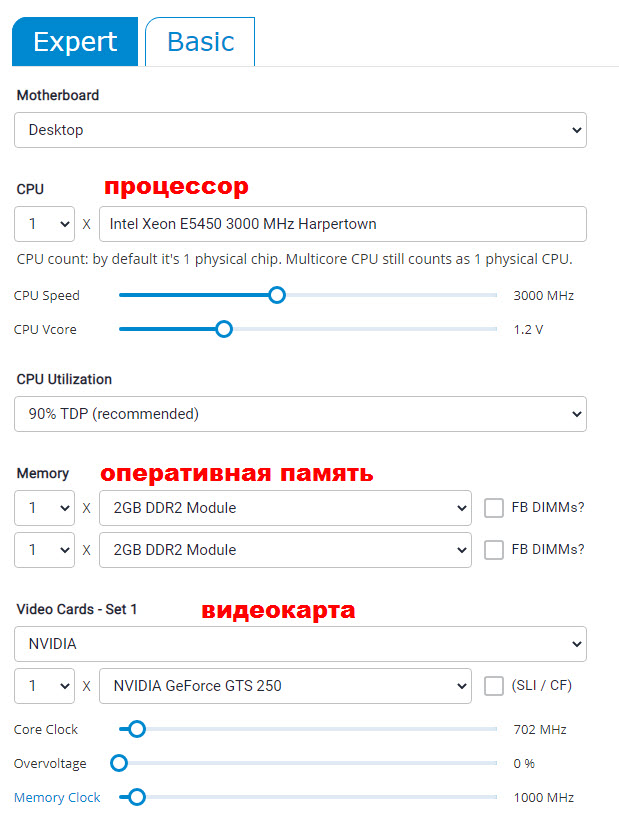
Онлайн калькулятор по вычислению мощности ПК
Далее выбираем количество жестких дисков, SSD и CD/DVD приводов. Клавиатура и мышь оставляем стандартные.
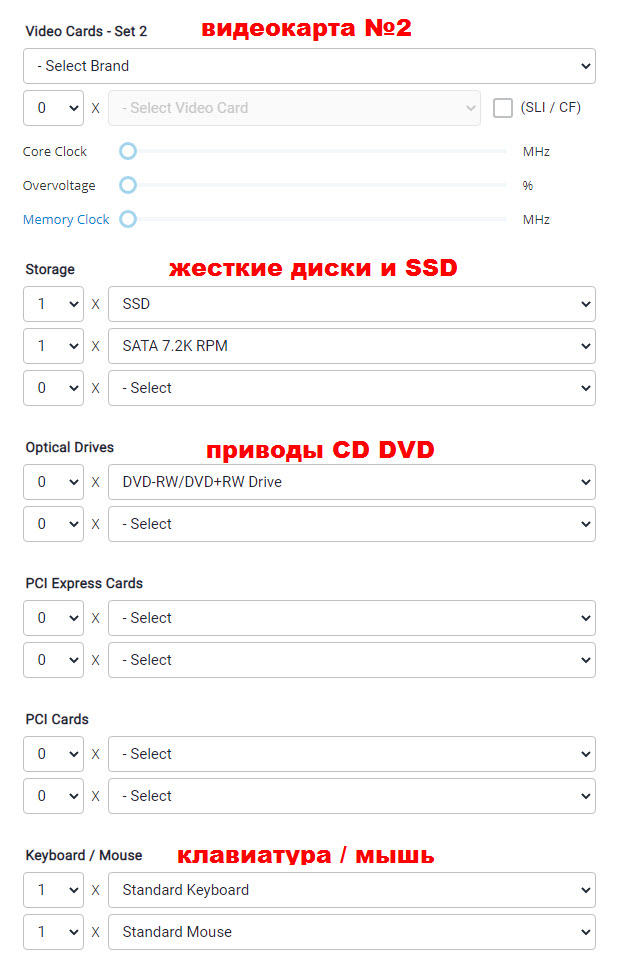
Онлайн калькулятор по вычислению мощности ПК
Выбираем количество и размер вентиляторов в корпусе. И диагональ монитора.
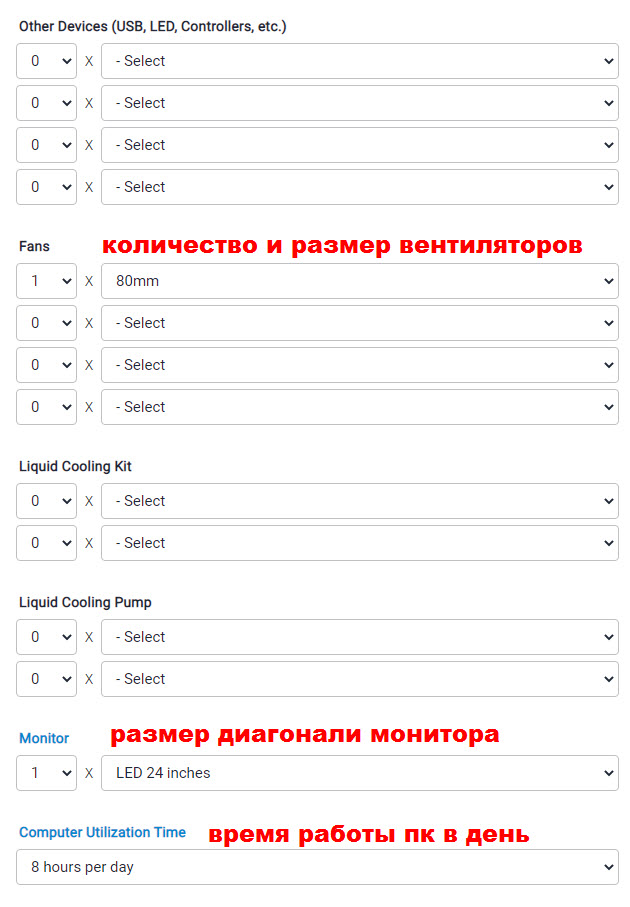
Онлайн калькулятор по вычислению мощности ПК
После ввода всех данных, нажимаем кнопку CALCULATE.
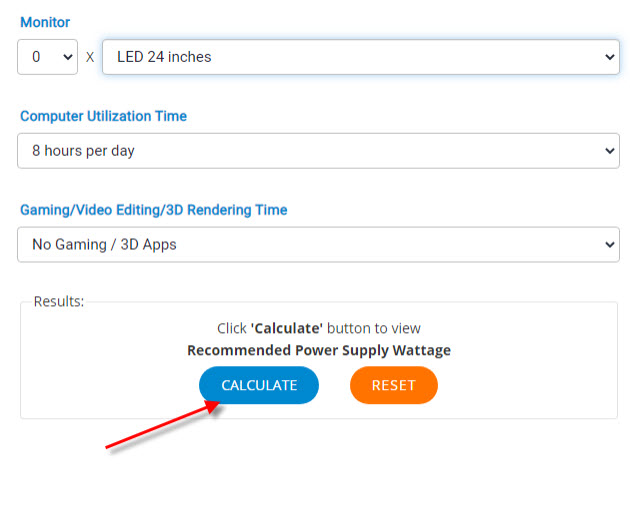
Нажимаем Calculate для подсчета мощности
Получаем результат: рекомендованная мощность 203 Ватт.
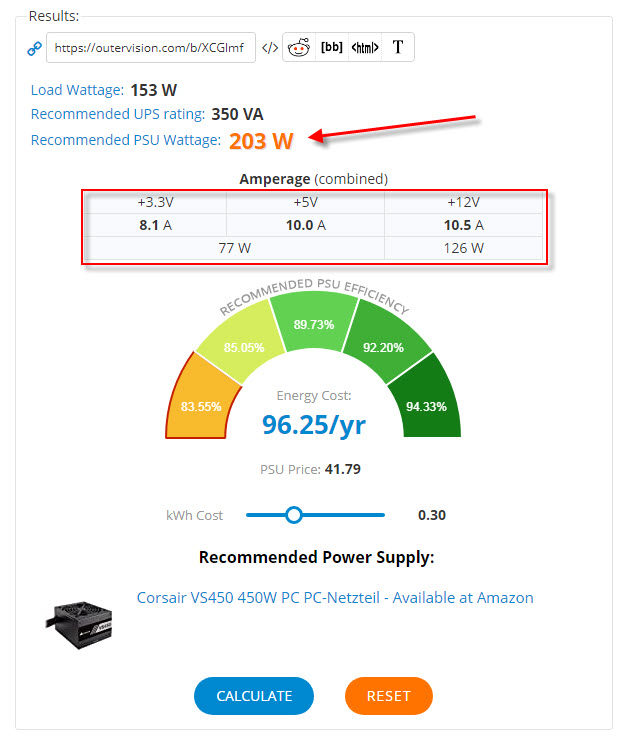
Результат в онлайн калькуляторе
После того, как получили информацию сколько примерно потребляет ваш компьютер, нужно к этой цифре добавить запасные ватты 10-25%. Чтобы блок питания не работал на пределе своих возможностей на максимальной мощности.
Для компьютера который рассчитали в калькуляторе, достаточно блок питания мощностью 350W.
Проверка мощности блока питания компьютера
Чтобы узнать какой мощности блок питания в компьютере, нужно открыть крышку корпуса и посмотреть на наклейке БП.
Например, максимальная мощность блок питания в моем компьютере — 400W. Получается почти двукратный запас по мощности.
Особое внимание обратите на мощность по 12V линии, так как зачастую просадки бывают по этой линии. Например, на фото ниже в блоке питании по 12 вольтовой линии выдает 21 Ампер. Получается мощность 12V * 21A = 252W

Характеристики блока питания
Давайте определим подойдет ли блок питания ниже, к компьютеру, который мы рассчитали в онлайн калькуляторе.
Обратите внимание на рекомендованный в калькуляторе ампераж по линиям:
- +3.3V = 8.1А;
- +5V = 10.0A;
- +12V = 10.5A.
Блок питания с максимальной мощностью 400W (который ниже на фото) вполне потянет этот компьютер.
По линиям сила тока с запасом:
Способ 2. Ручной метод расчета мощности компьютера
Для ручного расчета, нужно определить мощность потребляемой процессором и видеокартой. Так как эти два компонента потребляют наибольшее количество ватт.
После прибавить значения потребляемой мощности остальных комплектующих компьютера, так как они приблизительно одинаковые.
Чтобы выяснить сколько ватт потребляет процессор и видеокарта будем использовать Aida64 — скачать с оф сайта.
Смотрим в разделе датчики пункт Cpu Package. Это мощность процессора в данный момент времени.
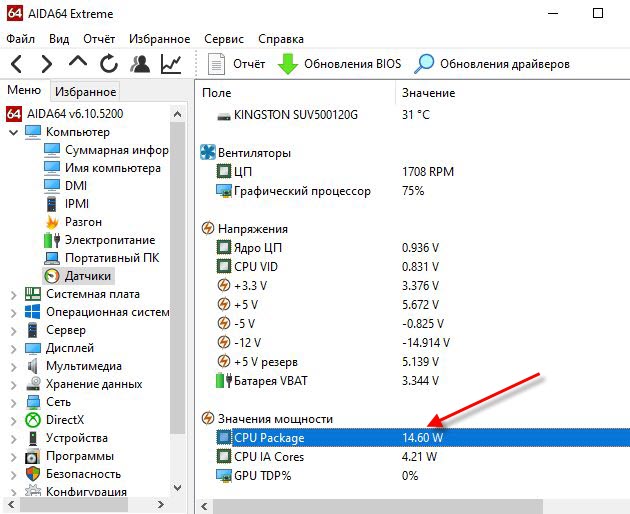
Значение мощности процессора в Aida64
Чтобы выяснить сколько ватт потребляет процессор на максимальной мощности, нужно нагрузить процессор на 100%. Для этого запустим стресс тест в Aida64.
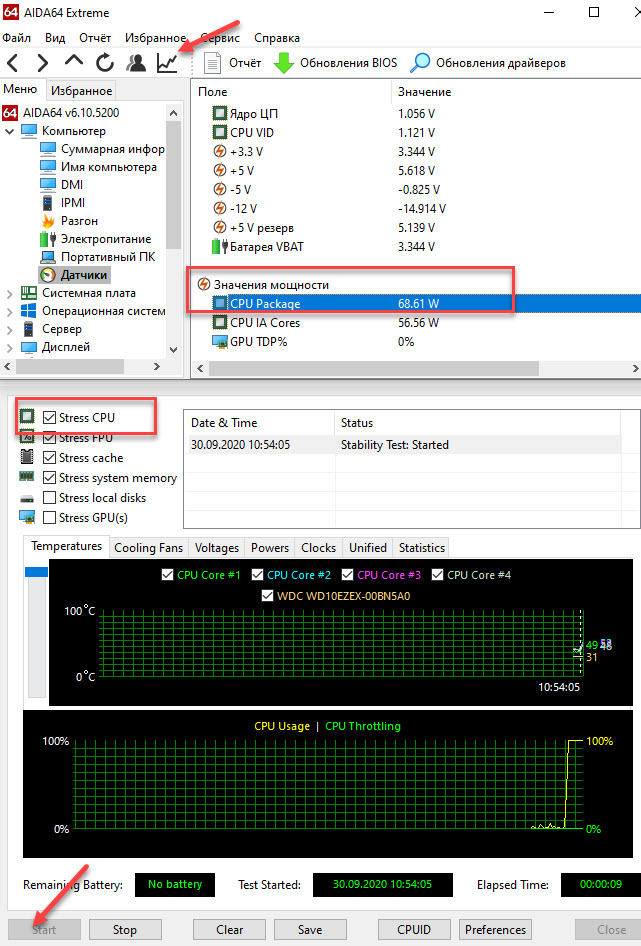
Мощность процессора под нагрузкой около 70 Ватт
Как видно мощность процессора около 70w. По паспорту максимальное у этого процессора 90W.
Таким же образом можно узнать сколько ватт потребляет видеокарта, нагрузив видеокарту в стресс тесте Aida64.
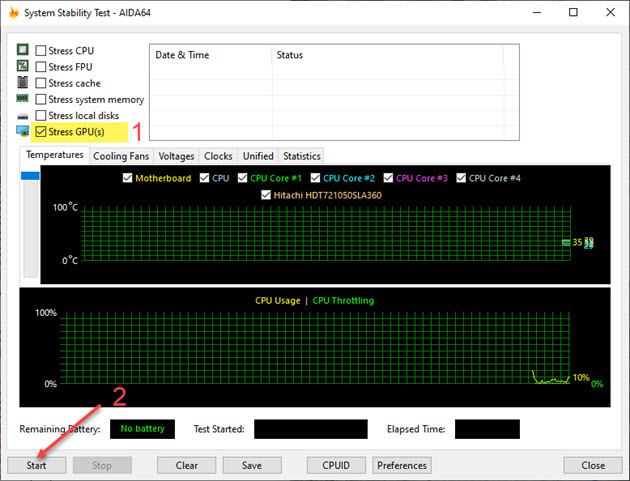
Стресс тест видеокарты в программе Aida64
Ещё одна программа, которая определяет максимальную мощность процессора и видеокарты — HWinfo64
При запуске программы, поставьте галочку Sensors-only и нажмите Run.
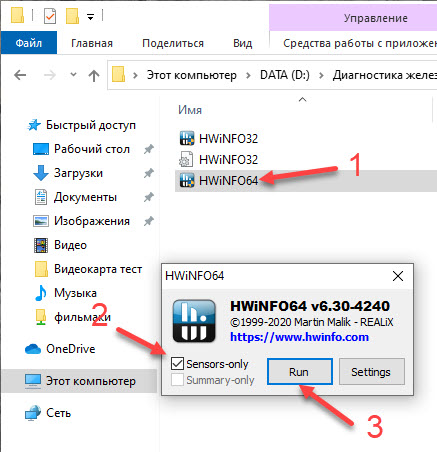
Запуск программы HWinfo64
Строка CPU Package Power покажет максимальную мощность процессора.
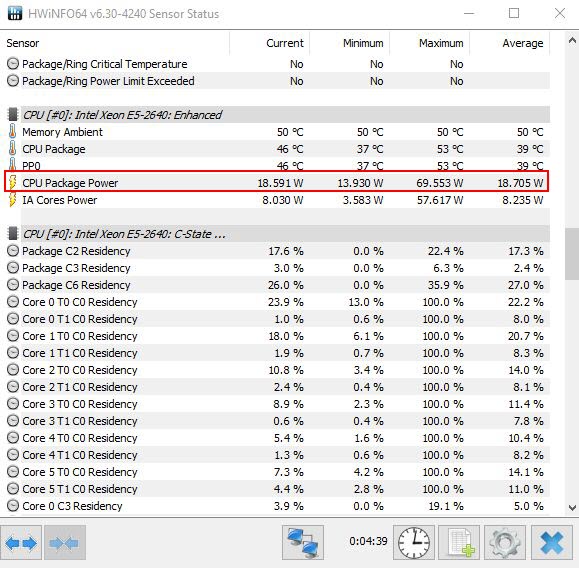
Потребляемая мощность процессора Xeon E5 2640 — 69.5 ватт
Строки GPU chip Power показывает мощность видеокарты.
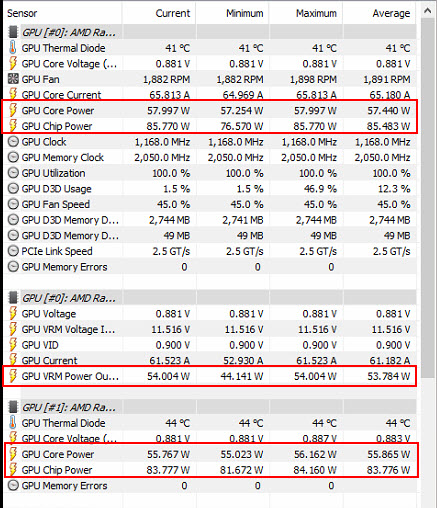
Потребляемая мощность видеокарты
Список приблизительных значений мощности других комплектующих
- Материнская плата — 50-100W в большинстве случаев — 50 ватт.
- Одна планка ОЗУ — 1-5w, в среднем 3 ватт.
- Жесткий диск — 15-25w.
- SSD — 2-3w.
- DVD привод — 30-40w.
- Вентиляторы — 5-10w.
Используя полученные мощности процессора и видеокарты, можно рассчитать мощность компьютера. Например:
- Процессор Xeon e5-2640 по паспорту — 90w;
- Видеокарта Nvidia GeForce 1660 super — 125w;
- Материнская плата — 50w;
- Оперативная память 16 гб — 15w;
- Жёсткий диск, dvd rom и ssd — 60w;
- Вентиляторы — 10w;
- И получаем в сумме 90+120+50+15+60+10=330w
Естественно блок питания нужно выбирать с запасом. Для видеокарты Nvidia GeForce 1660 super производитель рекомендует блок питания не ниже 450 Ватт.
Способ 3. Расчет мощности с помощью ваттметра
Еще один способ, определить сколько потребляет компьютер — использовать устройство ваттметр.

Устройство ваттметр для измерения мощности ПК
Купить такой ваттметр можете — здесь.
Для этого нужно вилку от блок питания компьютера подключить в устройство ваттметр, а сам ваттметр подключить в розетку.
Включить компьютер и смотреть за показателями ваттметра. При разных нагрузках мощность будет меняться.
Более подробно,как вычислить мощность компьютера под нагрузкой с помощью ваттметра, смотрите в этом видео.
Подведем итоги:
При покупке блока питания советую выбирать устройства от известных производителей: Seasonic, Be quiet, Fractal Design, Chieftec, Xilence, Cooler Master, Deepсool, FSP.
Если у вас возникли вопросы по поводу компьютера, то можете задать их в группе ВК — вступайте.

Помогу решить проблему с ПК или ноутбуком. Вступайте в группу VК — ruslankomp
3 комментариев к статье “ Как проверить мощность блока питания и сколько ватт потребляет компьютер ”
Спасибо за статью Руслан! Когда сам делаешь сборку пк, то поневоле будешь вдаваться в подробности ттд комплектующих, иначе могут возникнуть некоторые заминки. Лично я искал именно эту информацию.

Узнать мощность своего компьютера можно по-разному: вооружиться мультиметром и тестировать вручную или зайти на онлайн-калькулятор и посчитать все за 5 минут. Последние выдают результаты автоматически — вбиваешь свои данные и готово. А мы в этом материале проверяем онлайн-калькуляторы на честность. Какие из них выдают более точные данные, какими проще и удобнее пользоваться? И стоит ли вообще доверять готовым алгоритмам или лучше все перепроверить самому?
Тестируем реальную мощность ПК
Перед проверкой калькуляторов сначала нужно определить реальную мощность ПК. Тестируем пару персональных компьютеров двумя способами:
- Амперметром ACM91 измеряется ток по выходным линиям блока питания. Далее рассчитывается, затем суммируется мощность.
- По входу блока питания (220 В) измеряется мощность. В этом случае делается поправка на КПД блока питания и используется как справочное значение.
ПК нагружались тестом стабильности от AIDA, видеокарта — дополнительно стресс-тестом от FurMark. Все компоненты ПК работали в штатном режиме, без разгонов. Для видеокарты была установлена максимальная производительность из предложенных производителем Profiles.
Конфигурации ПК1 и ПК2
Комплектующие
ПК 1
ПК 2
SSD A-Data SX6000 Pro, 256 ГБ, М.2 2280
Измеренная потребляемая мощность ПК
ПК1
ПК2
U12CPU —линия питания процессора;
(I5-8400, TDP 65 Вт)
(I5-4460, TDP 84 Вт)
191 Вт
Тесты онлайн-калькуляторов мощности
Калькулятор от Bequiet
Онлайн-калькулятор от известного производителя солидных блоков питания Bequiet.

Разработчики калькулятора не стали мудрить и предусмотрели в калькуляторе расчет только по четырем основным компонентам: процессор, видеокарта, система и охлаждение. Это упрощает использование калькулятора и, надо сказать, без вреда для правильного выбора блока питания.
Калькулятор предлагает обширный список моделей процессоров — от самых древних до процессоров последних поколений.
Мощность потребления процессора, как правило, определяется по его TDP. Однако для последних моделей процессоров разработчики калькулятора учитывают максимальное пиковое потребление, которое в течение определенного времени может превышать TDP. Например, в соответствии со спецификацией для ЦП i5-10600K TDP составляет 125 Вт, при этом максимальная непродолжительная пиковая мощность процессора может достигать 182 Вт. И блок питания должен обеспечивать данную мощность, что и учитывается в калькуляторе. Для процессора можно указать два режима разгона: «Разогнанная версия (ОС)» и «Экстремальный разгон». При этом первый режим добавит к потреблению ЦП 10 %, а второй 25 %.
Мощность видеокарты учитывается в соответствии с характеристиками от производителя. Стоить отметить, что для последних моделей видеокарт в калькуляторе учитываются более высокие мощности, по сравнению с данными от производителя. Так, для видеокарты RTX3060Ti для расчетов используется значение мощности в 330 Вт против 200 Вт, указанных производителем. Список моделей внушительный — до самых последних моделей. Нашлась даже скромная GTX 1650 Super. Как и для процессоров, для видеокарты можно также указать режимы разгона. Первый режим добавит 10 % к номинальной мощности, а второй 25 %.
В разделе «Система» можно указать количество модулей памяти, устройств SATA и даже устройств PATA. Каждый модуль памяти добавляет 4 Вт к рассчитываемой мощности, каждое устройство SATA или PATA — по 15 Вт. В качестве устройства SATA я укажу свой SSD М.2, так как в калькуляторе отсутствует отдельное поле для указания таких устройств.
В разделе «Охлаждение» можно указать дополнительные вентиляторы в системе и (или) систему водяного охлаждения. Каждый вентилятор добавляет 5 Вт.
В калькуляторе предусмотрена еще одна установка — «Использование USB 3.1 Gen 2 для передачи энергии».
Спецификация USB 3.1 Gen 2 в теории подразумевает возможность передачи до 100 Вт мощности. И действительно, если установить здесь галочку, то рассчитанная потребляемая мощность компьютера увеличится на 100 Вт.
В результате мы получаем рассчитанную максимальную потребляемую мощность системы и возможность указать свои пожелания для дальнейшего выбора блока питания.
Приоритетом мы указали цену и в качестве первой рекомендованной модели получили be quiet! SYSTEM POWER 9 400W.

Результаты
Рассчитанная мощность калькулятором Bequiet
Измеренная потребляемая мощность ПК
*за вычетом 20 Вт на реально установленную GTX 1650 Super
Калькулятор от Сoolermaster

Широкий выбор процессоров вплоть до последних моделей LGA1200 и AM4. Потребляемая мощность процессора определяется калькулятором по его TDP. Разгон процессора не учитывается, как и его кратковременная пиковая мощность, хотя для современных процессоров она может значительно превышать TDP.
Материнская плата указывается через форм-фактор. По этому параметру добавляется определенная мощность (ATX — 70 Вт, Micro-ATX — 60 Вт, Mini-ATX — 30 Вт).
Видеокарт в списке достаточно. Мы нашли нужную GTX1650 Super. Однако не обнаружили RTX 3060Ti, хотя другие карты серии 3000 от NVIDIA присутствуют.
Память выбирается по типу и объему. Например, одна плашка DDR4 объемом 8 Гб добавляет 3 Вт.
Есть возможность добавить SSD по его объему. Выбор одного SSD на 250 Гб добавляет 15 Вт, независимо от его объема.
HDD указывается по скорости вращения шпинделя и форм-фактору. При этом HDD с 7200RPM и 3.5″ добавляет 15 Вт, что в среднем недалеко от реальности.
Результаты расчетов
Рассчитанная мощность калькулятором Сoolermaster
Измеренная потребляемая мощность ПК
Калькулятор от Shop.kz

Калькулятор примечателен своим удобным лаконичным интерфейсом. По параметрам, которые используются для расчетов, калькулятор идентичен калькулятору от Сoolermaster с той лишь разницей, что в расчете дополнительно учитываются используемые вентиляторы охлаждения и система жидкостного охлаждения.
Для конфигурации ПК1 это добавило еще 10 Вт (по 5 Вт на вентилятор) по сравнению с расчетами на калькуляторе Сoolermaster.
Результаты расчетов
Рассчитанная мощность калькулятором Shop.kz
Измеренная потребляемая мощность ПК
Калькулятор от Seasonic
Калькулятор от известного популярного производителя БП.


Данный калькулятор с красочным интерфейсом отличается от рассматриваемых тем, что в результате расчетов пользователь не получает значение мощности. Так как нет значений мощности, то и сравнивать нечего. Но Seasonic широко, а главное, положительно известна своими блоками питания. Результатом расчетов сразу же является предложение подходящих блоков питания от Seasonic.
Калькулятор от Outervision

В калькуляторе есть возможность выбора платформы, разработчики этот раздел почему-то назвали Motherboard. По умолчанию выбран Desktop, который сразу в расчет добавляет 62 Вт мощности.
Мощность процессора определяется по его TDP. Пиковая потребляемая мощность процессора не учитывается.
Однако у калькулятора есть интересная особенность — учет параметров разгона процессора (частота и напряжение питания ядер) и видеокарты.
Память выбирается по типу и объему. Кстати, для памяти частоту разгона указать не получится, что выглядит немного не логично.
Предусмотрен выбор всевозможных устройств хранения, даже дисков с интерфейсом IDE. Есть и SSD M.2. Обширный список устройств с интерфейсом PCI и PCIe и большой выбор прочих устройств, от USB до светодиодной ленты.
Все здорово, но своей видеокарты GTX 1650 Super автор не обнаружил. Выбираем 1660, а, так как она потребляет на 20 Вт больше, то в расчетном значении вычтем 20 Вт.
В итоге получаем расчетную максимальную потребляемую мощность системы, рекомендуемую минимальную мощность блока питания (Recommended PSU Wattage) и, внимание, рекомендуемую мощность источника бесперебойного питания — ИБП (Recommended UPS rating). Вот для чего мы указываем монитор.
Результаты
Рассчитанная мощность калькулятором Outervision
Измеренная потребляемая мощность ПК
*за вычетом 20 Вт на реально установленную GTX 1650 Super. В скобках указана рекомендуемая минимальная мощность БП
Считать или не считать — выводы и результаты
Подведем итог. Сведем все результаты в одну таблицу.
Измеренная мощность ПК
Калькулятор Bequiet
Калькулятор Сoolermaster
Калькулятор Outervision
Калькулятор Shop.kz
Наиболее близкую к реальности мощность показывает калькулятор от Bequiet. Его разработчики рекомендуют использовать БП в режиме нагрузки от 50 до 80 %. Я бы остановился на рекомендации в 50 % — будет некий запас на комплектующие и те режимы работы, которые не учитывает калькулятор, плюс получим выигрыш в тишине. Тогда для рассматриваемой конфигурации ПК1 будет оптимальным использование БП мощностью 400 Вт. Может показаться, что этого маловато, но надо понимать, что калькулятор предполагает использование блоков питания от Bequiet с честной выходной мощностью.
Калькулятор Bequiet прост в использовании, но не учитывает множество устройств, которые могут быть установлены, а их потребление в сумме может быть очень даже весомым.
В калькуляторе от CoolerMaster добавлена возможность указывать типоразмер материнской платы. Это добавляет определенный резерв мощности, который может пригодиться для не учтенных комплектующих. Во всем остальном он схож с Bequiet и к нему можно применять те же рекомендации по выбору БП.
Калькулятор от CoolerMaster резервирует фиксированную мощность для неучтенных комплектующих и режимов работы.
Калькулятор от Shop.kz практически не отличается от предыдущего, за исключением того, что учитывает корпусные вентиляторы охлаждения и СЖО. Но на фоне потребления процессора и видеокарты и допускаемых погрешностей это не существенно. Если, конечно, у вас не установлены десятки вентиляторов.
Как уже было сказано выше, калькулятор от Seasonic не показывает рассчитанную мощность БП. Видимо, разработчики решили не грузить пользователя техническими терминами, а сразу предложили подходящую к заданной конфигурации модель БП. Разумеется, от Seasonic. И такой вариант тоже может быть вполне востребован.
Если в ПК присутствует много дополнительных устройств, то лучше все-таки использовать калькулятор от Outervision.
Калькулятор Outervision выдает сразу рекомендуемую мощность БП. Для рассматриваемой конфигурации ПК1 калькулятор рекомендует БП мощностью 358 Вт. Округляем в большую сторону до ближайшей сотни — получаем 400 Вт.
При расчете можно учесть время использования компьютера за сутки. При этом калькулятор добавляет 5 % к рекомендуемой минимальной мощности блока питания, если ПК будет использоваться в режиме 24/7 против одного часа. Таким образом условно определяется некий запас надежности БП при круглосуточной работе ПК.
Калькулятор показывает предполагаемый ток по основным линиям БП, предлагает рассчитать экономию электроэнергии и финансовую выгоду при использовании БП с более продвинутыми сертификатами эффективности. Правда, применительно это только к БП от EVGA.
Калькулятор Outervision рассчитывает мощность источника бесперебойного питания (ИБП). Не забудьте указать диагональ используемого монитора.
Все калькуляторы в некоторой степени грешат отсутствием некоторых моделей комплектующих. Наверное обычный пользователь не станет искать схожие по характеристикам модели, анализировать и сравнивать. Если возникнет такая проблема, то скорее всего он просто откажется от калькулятора и пойдет по форумам с вопросом какой БП выбрать.
Для таких юзеров есть и другие способы определения мощности БП. Например, можно ориентироваться на рекомендации производителей видеокарт. В частности, для GTX-1650 Super рекомендуется мощность БП 450 Вт, что в общем, соответствует значениям, которые получены при помощи калькуляторов с учетом рекомендаций.
Если же в ПК не используется отдельная видеокарта, то можно смело использовать современный блок питания с минимальной мощностью 300–400 Вт. Этого будет более чем достаточно для стандартной конфигурации настольного ПК.
Принимая во внимание поправки к программам, всеми перечисленными калькуляторами можно уверенно пользоваться. Результаты получаются вполне достоверными, а рекомендации по блокам питания — жизнеспособными. Для продвинутых пользователей больше подходит Outervision благодаря куче дополнительных опций и расширенным советам. Для владельцев ПК с минимальной конфигурацией можно использовать калькуляторы от Bequiet или Сoolermaster, хотя бы просто чтобы не запутаться. В любом случае онлайн-калькуляторы являются отличным инструментом для оценки потребляемой мощности вашего ПК и помогут в выборе блока питания или даже ИБП.
Как выбрать блок питания для компьютера можно почитать тут, или тут. А для любознательных есть хорошая публикация о том, как работает БП компьютера.
Большинство людей при окончании работы с настольным компьютером или ноутбуком выключают его («завершение работы» в Windows). Некоторые держат компьютер всегда включённым. Ну и оставшееся меньшинство пользуются режимами энергосбережения.
На данное исследование меня подвигло желание узнать энергопотребление компьютера в режимах сна и гибернации, а также участившиеся в последнее время реплики владельцев твердотельных накопителей, о том как быстро загружается их компьютер и программы по сравнению с компьютером с жёстким диском. Но обо всем по порядку.
На ebay мною был приобретён бытовой амперметр WANF (производство Китай) стоимостью $20. Как таковой потребляемый ток этот амперметр на экран не выводит, а показывает напряжение в сети и потребляемую мощность. Цель данного прибора – показать энергопотребление включённой в него техники.
- Процессор: QuadCore Intel Core i5-2400, 3200 MHz (штатная частота)
- Системная плата: Intel Cougar Point H67, Sandy Bridge (ASRock H67M-GE )
- Системная память: 16Гб DDR3-1333 (4x4Гб)
- 3D-акселератор: AMD Radeon HD 6870 (штатные частоты)
- Монитор 1: Asus VW266H [26" LCD] 1920х1200
- Монитор 2: BenQ FP93GX [19" LCD] 1280х1024
- Блок питания: 600 Вт (FSP FX600-GLN)
- 3 жёстких диска + 1 привод DVD
- Windows 7 x64
Перейдём к собственно замерам энергопотребления. Рассмотрим различные режимы ACPI
Состояние S3 (Сон) – 3,5 Вт.
В данном состоянии питание подаётся на материнскую плату и ОЗУ. Процессор, видеокарта и прочая периферия отключаются. Выход компьютера из режима сна в рабочий режим практически мгновенный и вы получаете рабочий стол со всеми запущенными программами в том состоянии, в котором они пребывали перед переходом в сон. Содержимое ОЗУ полностью сохраняется, включая кэшированные данные (Prefetch и Superfetch)
Режим сна очень удобен для повседневного использования на десктопе. С утра включаете компьютер – и, вуаля, сразу можно работать. SSD или HDD диск – значения не имеет, компьютер включается мгновенно. Так как в ОЗУ сохраняются кэшированные данные, то повторный запуск приложений очень быстрый относительно холодного старта компьютера, что опять же нивелирует разницу в скорости между SSD и HDD.
Энергопотребление настолько мало, что повседневное использование этого режима обойдётся всего в 10 лишних рублей в месяц за электричество. Wi-Fi роутер, VoIP адаптер и телевизор в режиме ожидания потребляют больше, по 4-5 Вт каждый.
Состояния S4/S5 (Гибернация/Выключен) – 1,7 Вт или 0 Вт в зависимости от настроек BIOS.
Режимы S4 и S5 по энергопотреблению аналогичны. По умолчанию питание подаётся только на материнскую плату, а ОЗУ, процессор и остальная периферия отключены. Однако в настройках BIOS можно включить глубокий (Deep) S4/S5. В этом случае материнская плата также отключается и компьютер ничего не потребляет. Недостатком этого варианта является то, что компьютер можно будет включить только кнопкой питания, в то время как в первом случае он может включиться по событию RTC alаrm (например по таймеру задачи Планировщика заданий Windows), Wake-on-LAN, нажатию кнопки на клавиатуре или мыши и т.д.
Подробнее о самих режимах. S4 – Гибернация (спячка) – режим, в котором содержимое ОЗУ перед выключением компьютера сбрасывается на диск (постоянную память). При включении компьютера содержимое ОЗУ восстанавливается из дампа на диске, и мы получаем компьютер в том же состоянии, что и до перехода в гибернацию. В этом плане гибернация аналогична режиму сна, но готовность к работе происходит не мгновенно, а примерно за 30 секунд (при использовании жёсткого диска в качестве системного)
Кроме того в дампе не сохраняются кэшированные данные из ОЗУ, поэтому запуск приложений после возвращения из гибернации медленный как после холодного старта. Для десктопа данный режим не имеет преимуществ по сравнению со сном и больше предназначен для ноутбуков.
Состояние S5 – обычное выключение. Дополнительно рассказывать здесь нечего.
Для сравнения приведу потребление компьютера в рабочем режиме (состояние S0).
Потребление в простое – 95 Вт. Первый монитор подключён к дискретной видеокарте Radeon, второй монитор подключён к видеокарте, интегрированной в процессор. Если мы подключим оба монитора к дискретной видеокарте, то потребление возрастает на 30 Вт и составляет 125 Вт. Таким образом, второй монитор лучше подключать к материнской плате. Помимо экономии электроэнергии мы сможем использовать технологию Intel Quick Sync, которая значительно ускоряет (больше чем дискретные видеокарты) конвертацию видео в H.264. Если хотя бы один монитор не будет подключён к интегрированному видео, то Quick Sync будет недоступен.
Электричество постепенно дорожает, а количество электроники у нас в домах только увеличивается. Казалось бы, сегодня все, от лампочки и до компьютера становится более энергоэффективным, чем годами ранее, но платежи за электричество только растут. Мои платежки за электроэнергию подобрались к 2000 рублей в месяц, и разговоры в СМИ о введении прогрессивной шкалы энерготарифов для населения стали не на шутку пугать. И что меня больше всего напрягало - это необъяснимые скачки энергопотребления, доходившие до лишних 100-150 кВт/ч в месяц.
реклама

Но для начала стоит рассказать о том, что потребляет электричество у меня в доме. Главный виновник - электрический бойлер, периодически кушает около киловатта, подогревая воду до 50 градусов. Из электроники - два ЖК-телевизора 43" и четыре компьютера с двумя ЖК-мониторами. Остальной набор потребителей как у всех - холодильник, микроволновка, вытяжка, и энергосберегающие лампочки.

реклама
var firedYa28 = false; window.addEventListener('load', () => < if(navigator.userAgent.indexOf("Chrome-Lighthouse") < window.yaContextCb.push(()=>< Ya.Context.AdvManager.render(< renderTo: 'yandex_rtb_R-A-630193-28', blockId: 'R-A-630193-28' >) >) >, 3000); > > >);На компьютерах стоит остановиться отдельно, потому что в количестве аж четырех штук они еще не часто встречаются в квартирах. Главный ПК - мой основой, рабочий и игровой, на AMD Ryzen 5 1600 и GeForce GTX 1060, с "голдовым" БП на 650 ватт. Парочка устаревших ПК используются домашними для интернета, фильмов, простых игр, на основе Intel Core i5-3570 и Core i3-2100 со встроенной графикой и недорогими блоками питания на 450 ватт, не дотягивающими даже до сертификата 80 PLUS Bronze.

реклама
И еще один ПК на AMD платформе - старенький Phenom X3 8750 на материнской плате со встроенной графикой NVIDIA GeForce 8200, и с бюджетным БП Corsair VS550. Он используется без монитора в качестве файлового сервера на шесть HDD, но в данный момент в нем подключены только три HDD.
Для измерения потребления я купил на AliExpress один из самых популярных ваттметров и приступил к измерениям, стараясь максимально приблизить измерения к реальной эксплуатации компьютеров.

реклама
Компьютеры будут работать в режиме рабочего стола с минимумом приложений, при просмотре фильма BDRip 1080p h264, и в щадящем стресс-тесте AIDA64 с одной галочкой на CPU.
Энергопотребление ПК на AMD Ryzen 5 1600
Тут стоит уточнить, что мой Ryzen 5 1600 работает в "стоке" по частотам и с приличным андервольтом через offset, при максимальном фактическом напряжении всего около 1.05 В, с сохранением энергосберегающих функций, благодаря которым минимальное напряжение падает до 0.3 В при частоте 2400 МГц. Процесс андервольта я описывал в блоге "Гайд: как снизить энергопотребление AMD Ryzen на 20%".

Это единственный ПК с дискретной видеокартой, но тут стоит учитывать, что GeForce GTX 1060 имеет мизерное потребление в простое, всего около 10 ватт, а мой экземпляр в данный момент работает с андервольтом на напряжении всего 800 мВ. Так что вклад GeForce GTX 1060 в потребление ПК даже при ускорении видео минимален. Но, несмотря на андервольт процессора и наличие БП с сертификатом 80 PLUS Gold, имеющим хорошее КПД даже при низких нагрузках, Ryzen 5 1600 разочаровал меня опять.

Энергопотребление GeForce GTX 1060
ПК с ним имеет аномально высокое энергопотребление в простое, доходящее до 80 ватт. Просмотр фильма повышает его всего до 86 ватт, а вот тест AIDA64 - до 128 ватт!

Мелочевкой, в виде "лишнего" SATA SSD и одного HDD в этом ПК можно пренебречь, они потребляют суммарно до 5 ватт в простое, но что же это за 65 ватт TDP от AMD такие, что даже в андервольте превращаются в фактические 128 ватт потребления? Это много даже с учетом БП, имеющего КПД 84% на 10% загрузки, и КПД 90% уже на 20% загрузки.
Энергопотребление ПК на Core i5-3570

На фоне прожорливого процессора от AMD, Core i5-3570 имеющий расчетную мощность 77 ватт, выглядит рекордсменом по энергоэффективности, даже несмотря на то, что КПД его БП составляет в лучшем случае от 78 до 84% на разных нагрузках. В простое ПК с этим процессором "ест" всего 26.3 ватта, при просмотре фильма - 33 ватта, и в тесте AIDA64 - всего 62.3 ватта!
Энергопотребление ПК на Core i3-2100

Не особо отстает о него по энергоэффективности и Core i3-2100, ПК с ним "ест" 32 ватта в простое, 39 ватт при просмотре фильма и всего 60 ватт в тесте AIDA64!
Энергопотребление ПК Phenom X3 8750

Последний участник тоже разочаровал, но ведь это самый старый из участников, Phenom X3 8750 - это процессор 2008 года и чудес энергоэффективности от него я не ждал. Но если вспомнить его конкурентов в те годы - Intel Core 2 Duo и Core 2 Quad, то им он проигрывал по энергоэффективности. ПК на этом процессоре "жрет" (именно "жрет", ибо слово "ест" здесь не подходит) в простое 100 ватт, около 125 ватт при просмотре фильма и 143 ватта в тесте AIDA64.
Сделать даже такой прожорливый ПК более экономным может блок питания с сертификатом 80 PLUS Gold, без большого избытка мощности, но и не работающий на пределе. Например - недорогой и надежный Chieftec Core (BBS-500S), мощностью 500 ватт, которого хватит для большинства игровых компьютеров.

Энергопотребление периферии

Что касается мониторов и телевизоров, то их потребление сильно зависит от яркости и мои ТВ "едят" 23 и 50 ватт, а мониторы - от 10 (монитор с минимальной яркостью), до 15 ватт. Я пользуюсь дешевой акустикой и не слушаю ее очень громко, в результате зафиксировал потребление всего от 3 до 4 ватт при их работе.
Выводы
Энергоэффективность Ryzen 5 1600 очень разочаровала на фоне процессоров от Intel с сопоставимым TDP, даже с учетом его андервольта и БП с высоким КПД. И самые важные цифры здесь не максимальные, а средние и минимальные, ведь в режиме легкой загрузки обычно и работают наши ПК большую часть времени. Создается ощущение, что со времен Phenom X3 8750 в энергоэффективности AMD мало что изменилось, разве что маркетологи стали ловчее жонглировать цифрами.

Конечно, в идеале замеры энергопотребления надо было производить в одинаковых условиях, с одним БП, но я делал этот практический тест для себя, а не пытался измерить сферического коня в вакууме. Удастся ли мне сэкономить после этих замеров? Думаю, что нет. Ведь мои ПК на Intel "едят" очень мало, а работают почти весь день, ПК на Phenom X3 8750 включается не каждый день, а из Ryzen 5 1600 я уже выжал всю энергоэффективность, которую он мог дать.
Пишите в комментарии, сколько платите за электричество вы? И пытаетесь ли экономить его?
Читайте также:

