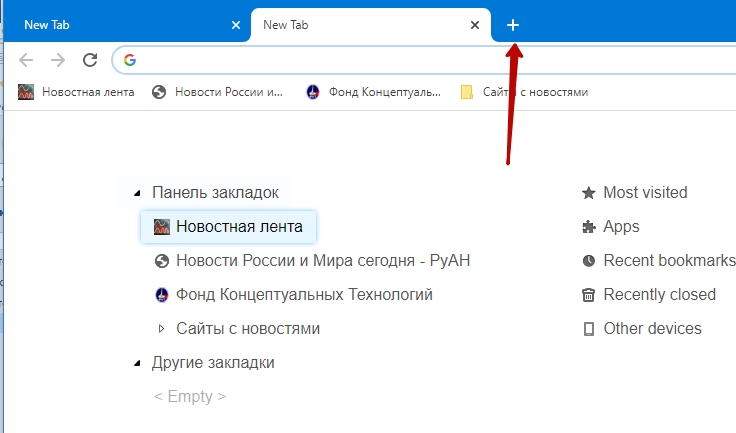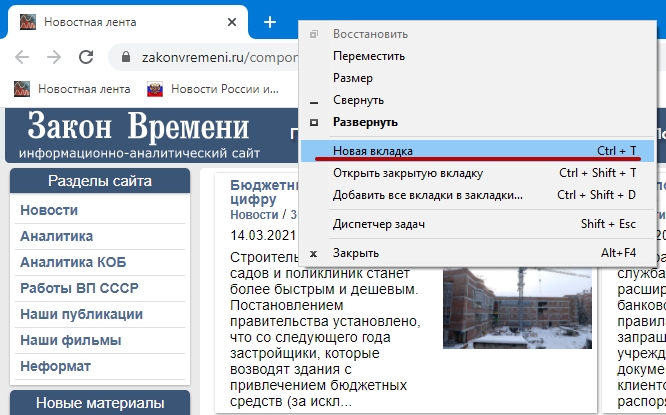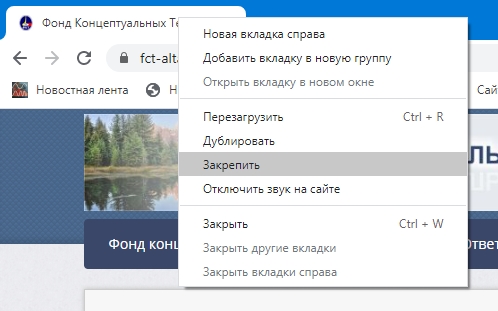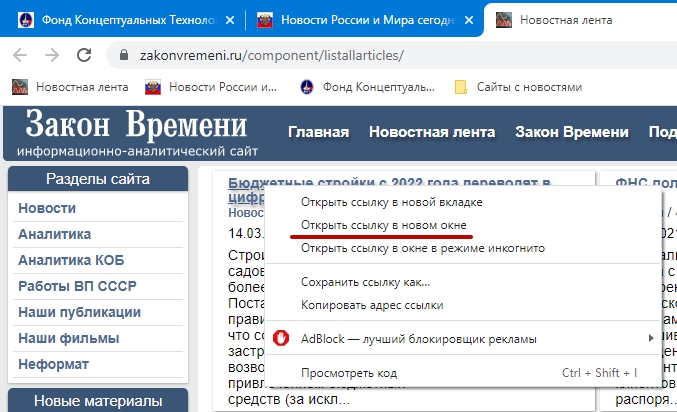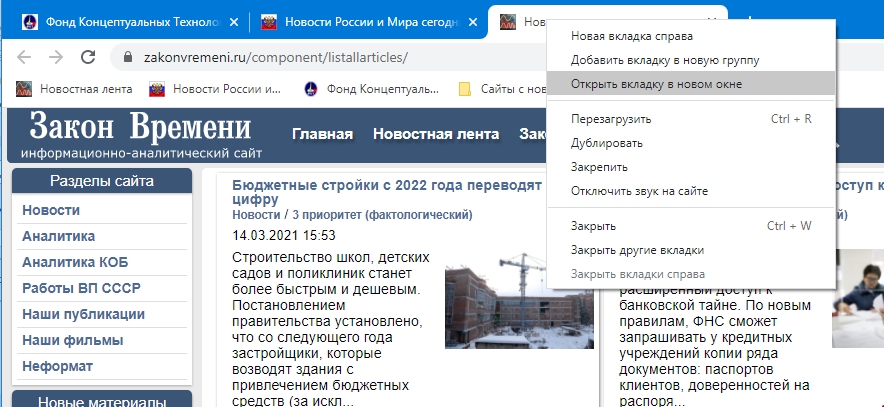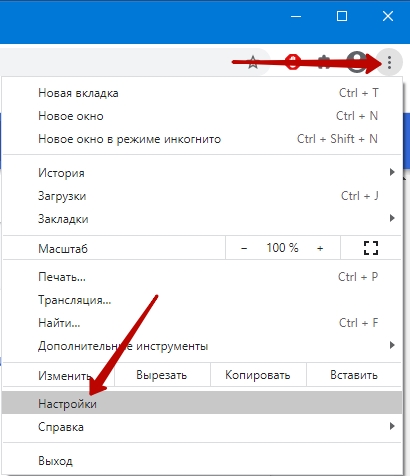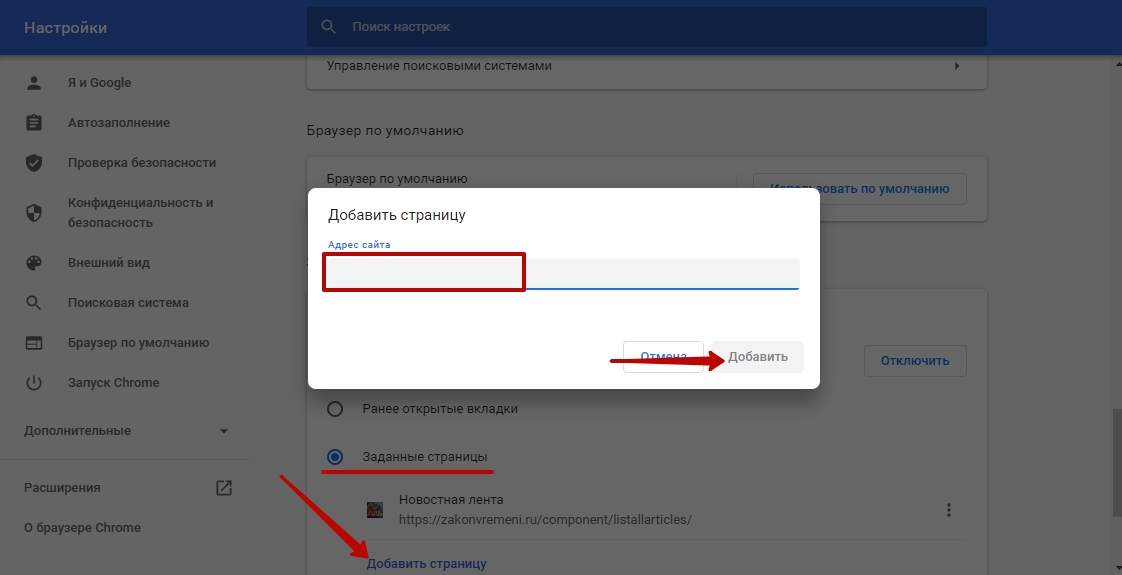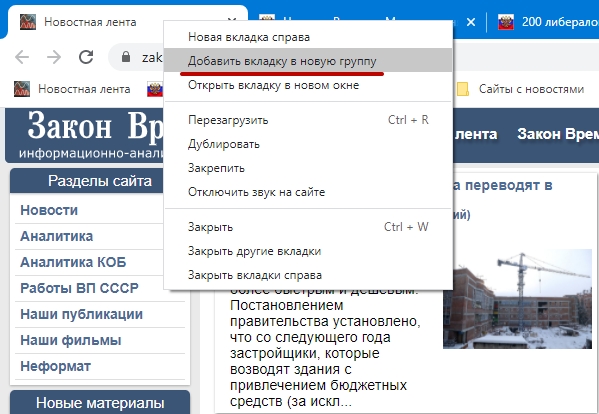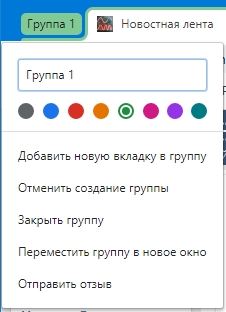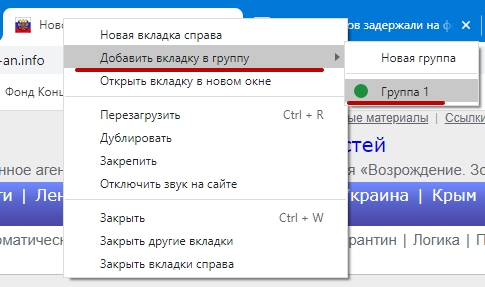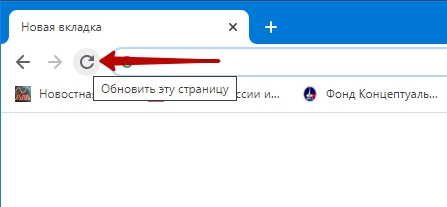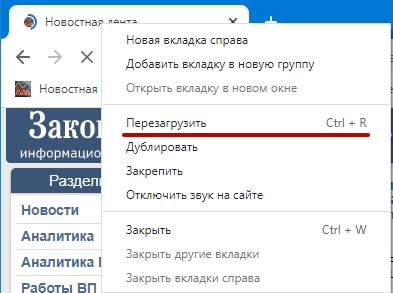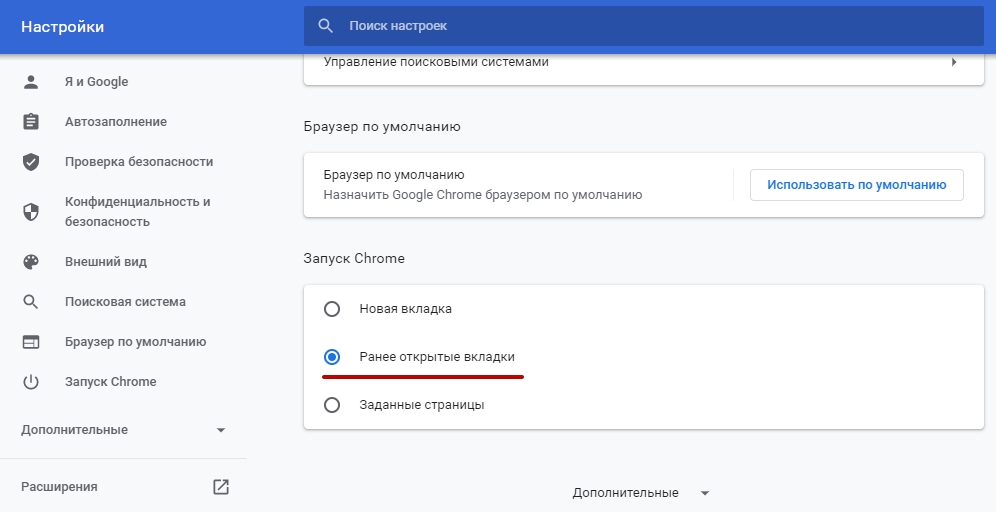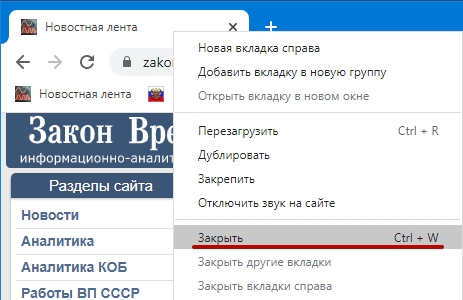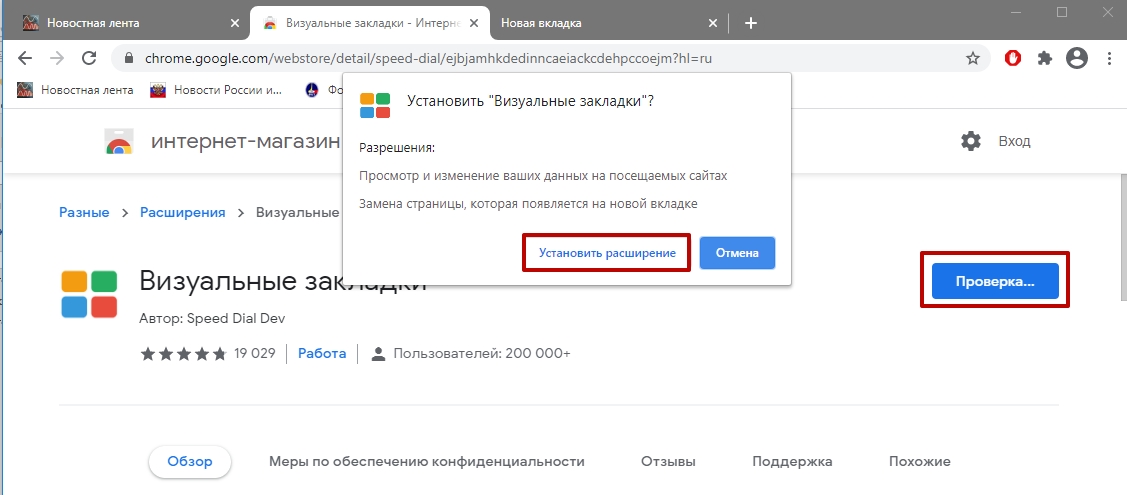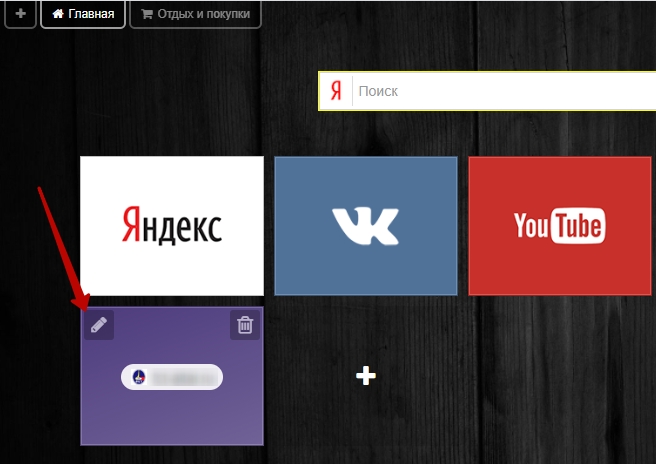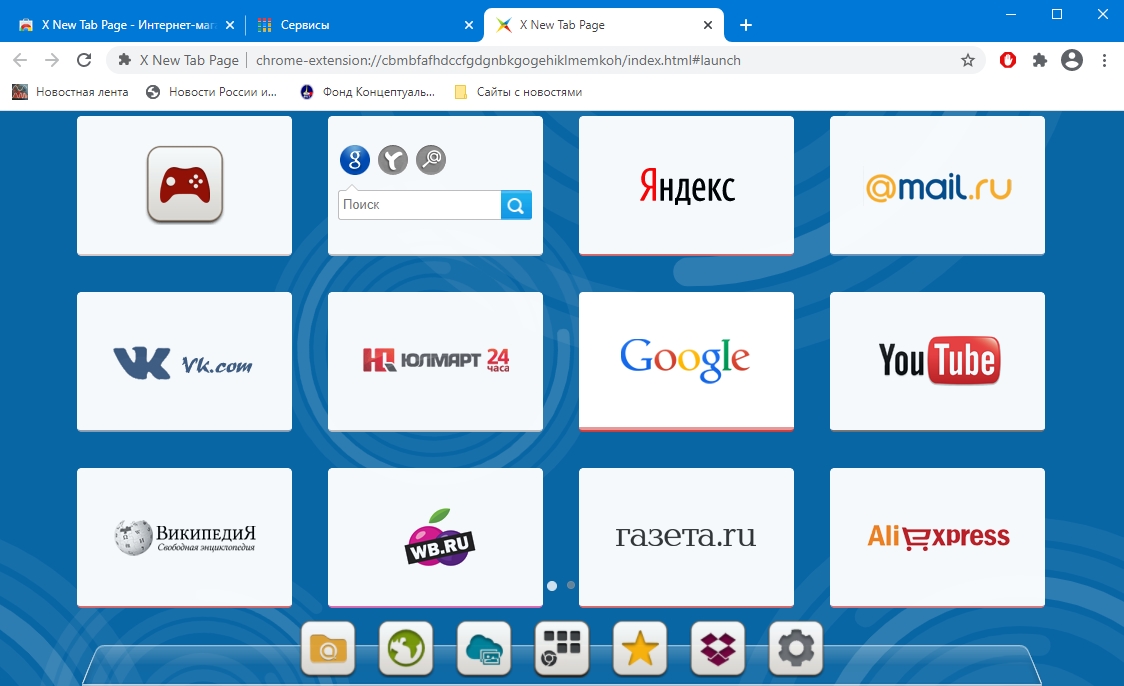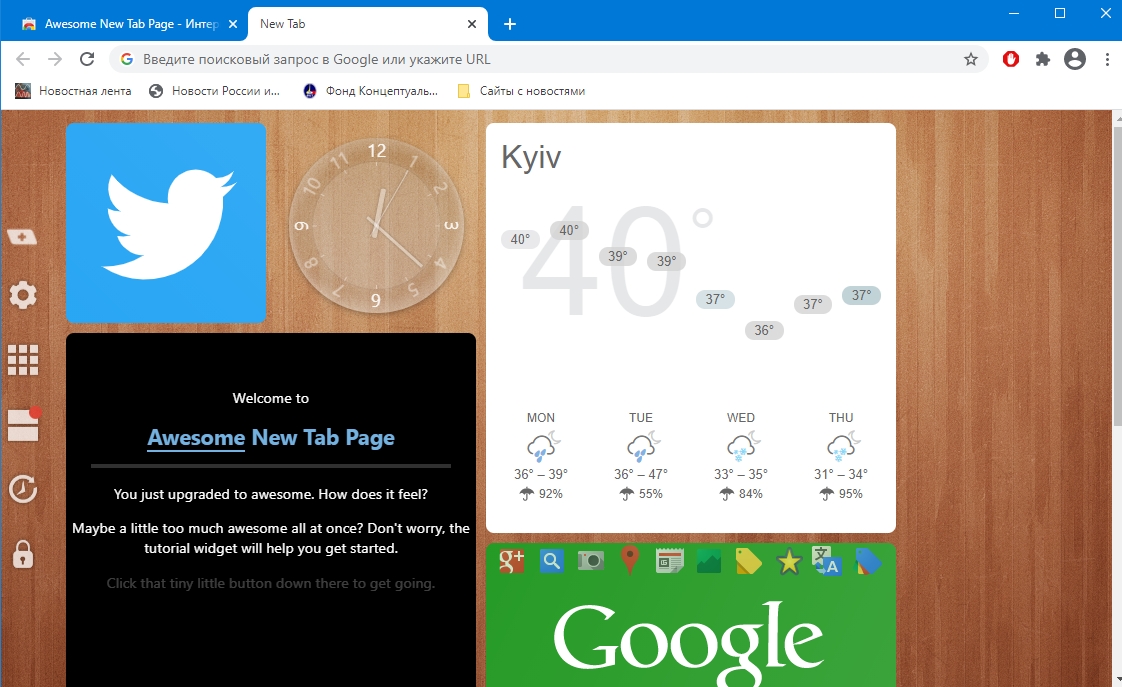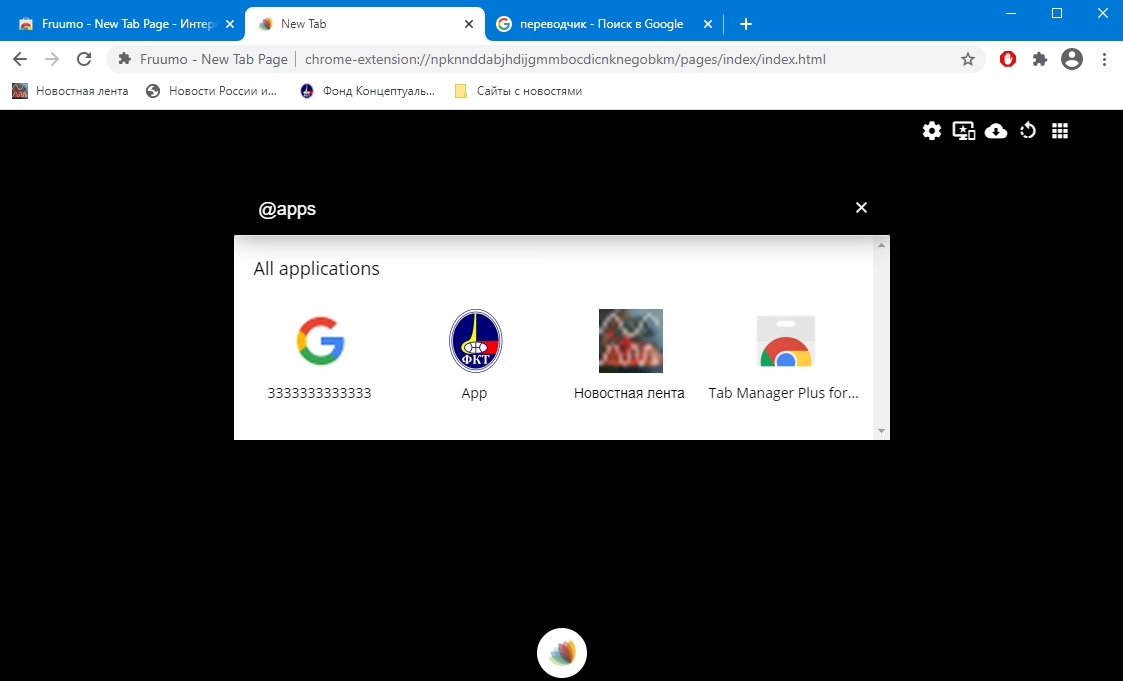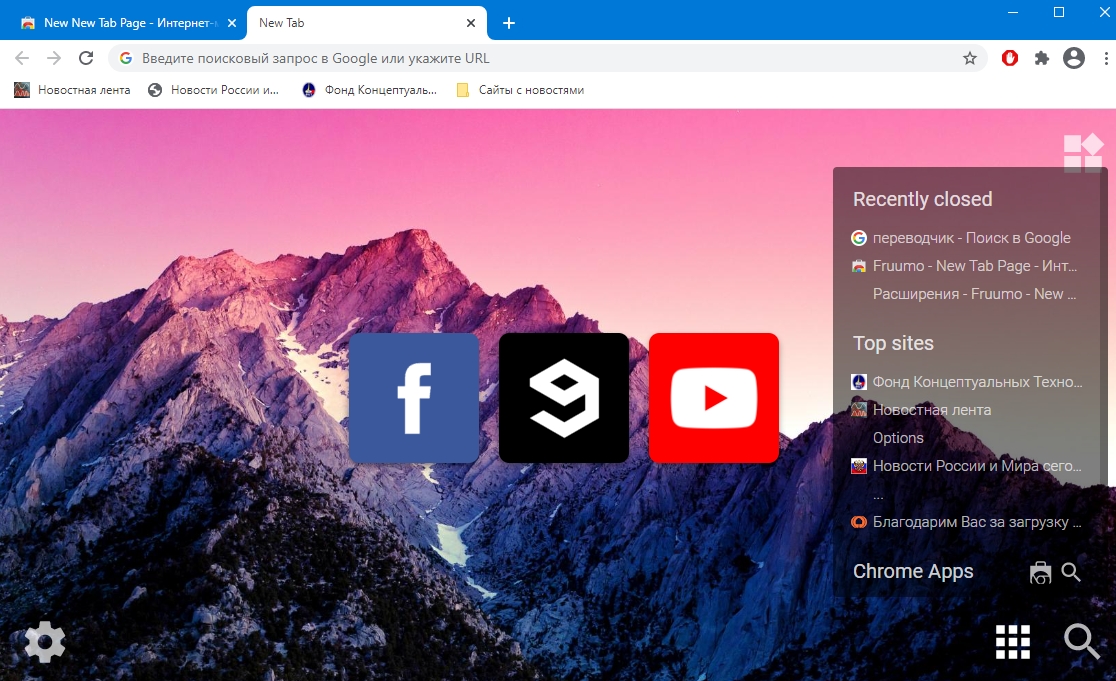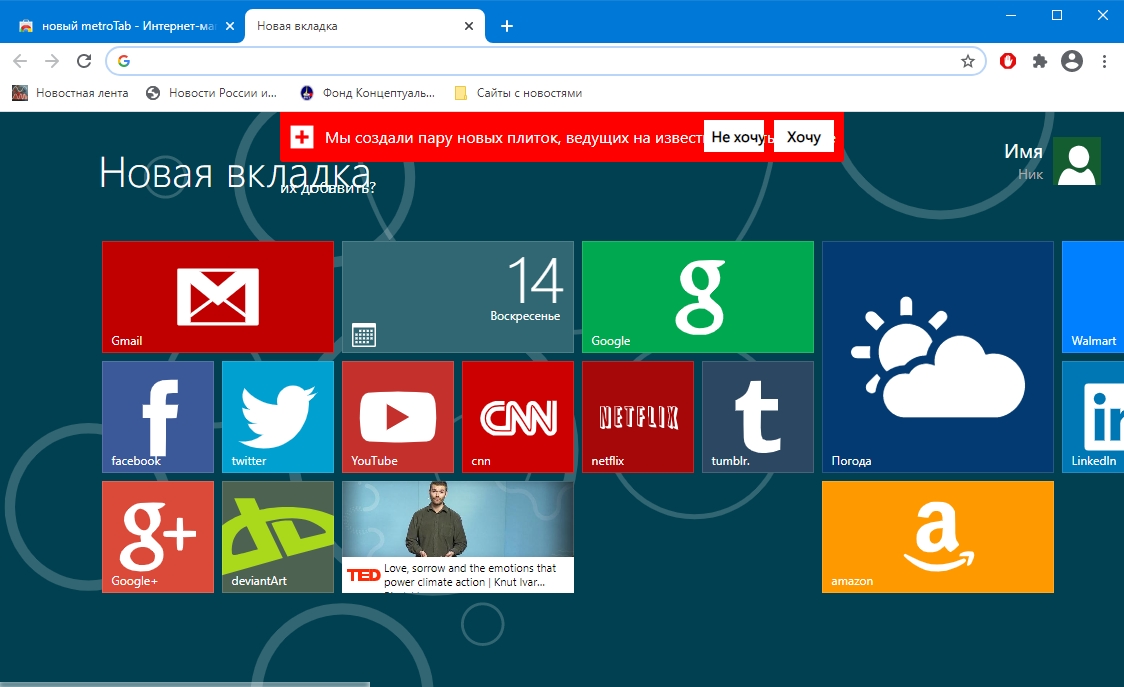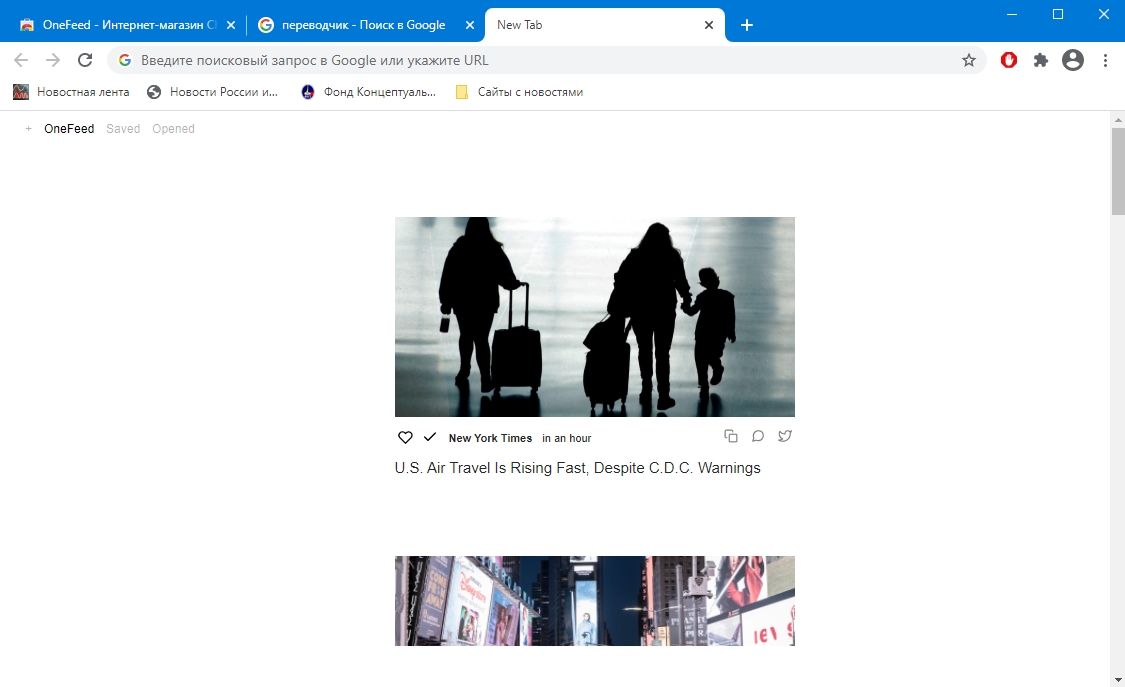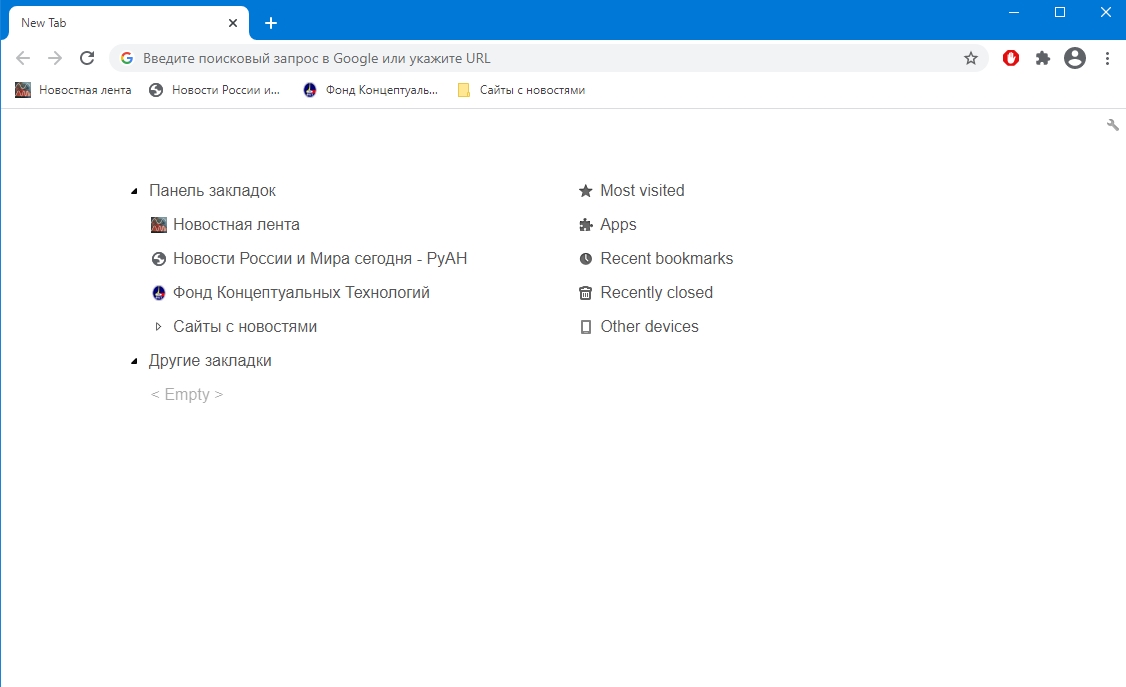Сколько вкладок можно открыть в google chrome
Обновлено: 06.07.2024
Перевод материала Ринана Кейкирерка, бэкенд-разработчика Uber.
Несколько сотен открытых вкладок уже долгое время являются для меня проблемой. Ну, может и не несколько сотен, но точно около сотни. Чем больше у меня открытых вкладок, тем больше среди них повторяющих друг друга. В итоге я не пытаюсь их разобрать, а просто закрываю браузер и начинаю сначала, теряя в результате что-то важное или интересное.
Частично в этом можно обвинить плохую и устаревшую структуру интерфейса современных браузеров. Вообще, всё, чем занимаются их разработчики с позиции структуры и дизайна интерфейса — это делают браузеры чуть привлекательнее внешне.
Например, просто вбивать ключевые слова в адресную строку в поисках ссылки, по которой вы когда-то переходили — очень плохой способ её найти. В Chrome, кажется, есть некий поиск по неточному соответствию, но работает он плохо, в отличие от прекрасного инструмента fzf.
Поиск по неточному соответствию с помощью fzf в iTerm2Ещё одним примером может служить работа с несколькими вкладками. В Chrome нет поиска по вкладкам, располагать их вертикально нельзя, а если вкладок слишком много, то в горизонтальном положении видны только иконки. К тому же, нельзя избавиться от повторяющихся вкладок.
Да, для этого можно скачать расширение. Пусть это прозвучит параноидально, но я не хочу пользоваться никакими расширениями, которые запрашивают такой доступ:
Читать и изменять данные на посещаемых сайтах.
Изменять стартовую страницу при открытии новой вкладки.
Безумный список разрешений, которые сейчас запрашивают расширения для ChromeДа, это означает, что я не пользуюсь никакими расширениями для Chrome, несмотря на их очевидные преимущества. Я знаю, что некоторые из них созданы на основе открытого программного кода, но открытый код не гарантирует безопасности, особенно если проверить весь код лень.
Итак, я решил сам разобраться с проблемой управления вкладками, потому что для творчества время всегда найдётся.
Первым пунктом в списке стояло найти способ управлять Chrome. Я рассматривал следующие варианты:
- Написать расширение для Chrome самому: делать этого мне не хотелось, потому что расширения полезны только тогда, когда большая часть работы происходит в браузере. То есть, когда я работаю в другом окне, например, терминале, а потом хочу открыть определённую вкладку, мне придётся открыть Chrome, а потом включить расширение. Слишком много действий.
- Использовать AppleScript: AppleScript — это язык сценариев для контроля приложений с помощью Apple Events. Этот вариант мне понравился, пока я не попробовал разные примеры. Мне было очень неудобно, поскольку я всю жизнь пользовался C, C++, Python, Java, Go и JavaScript. Так что я решил вернуться к этому, только если не найду ничего получше.
- Использовать Python: Я обрадовался, узнав, что есть библиотеки, которые можно использовать для работы с macOS. В итоге оказалось, что те давно устарели и никакой документации по ним не было. От этого варианта тоже пришлось отказаться, потому что мне необходимо было быстрое решение.
Но я не сдавался, продолжал изучать пути решения и наткнулся на JXA.
JXA — это «JavaScript для Автоматизации». Он поддерживается Apple, позволяет управлять приложениями с помощью AppleScript, поддерживает синтаксис ES6; в целом всё это звучит слишком хорошо, чтобы быть правдой… Так и оказалось, потому что у него худшая документация, которую я когда-либо видел у Apple.
Я всё ещё не знаю, что в аббревиатуре JXA означает X. Может, macOS X? ¯\_(ツ)_/¯
Я посмотрел забавные заметки о выпуске (документация JXA от Apple…), а затем подумал: «Так, JavaScript, неужели трудно собраться и самому разобраться?»
Я и представить не мог, что меня ждёт.
Несколько часов я потратил на поиски места для написания кода, расширения имени файла, выполнения файла и прикладного программного интерфейса.
Но в конце концов, это того стоило.
В основном, писать JXA рекомендуют в Script Editor App или Automator App, который идёт в комплекте с macOS. Я попробовал их, чуть не выкинул ноутбук в окно и решил использовать редактор, которым пользуюсь всегда: VSCode.
Я был пользователем Vim в течение примерно четырех лет, в течение года я ипользовал IDE JetBrains, Atom и Sublime, потом перешел на VSCode, и после четырех лет ежедневного использования в основном с Go, а иногда с Python, JavaScript и Markdown я до сих пор думаю, что это лучший редактор; и каждый должен попробовать пользоваться им месяц-другой, прежде чем судить.
Вот что стоит знать, прежде чем взяться за работу:
Можете воспользоваться этим шаблоном:
Самой сложной проблемой оказалось придумать, как подключаться к приложениям. Для методов нет автозавершения, а вывод полей и методов объекта не сработал.
Затем я случайно наткнулся на статью, в которой упоминается использование функции редактора сценариев: «Открыть словарь».
И вуаля! Именно то, что я искал: небольшая заметка для каждого приложения, в которой перечислены методы и объекты; и там был Chrome!
Начиная работать в интернете, моментально обрастаешь огромным количеством вкладок, которые открыты в вашем браузере. При этом ориентироваться в таком потоке информации достаточно сложно, и поэтому эффективность вашей работы резко снижается. Задумавшись над эффективностью действий, при работе с браузером, возникла данная статья. Возможно, для вас это будет также удобно и приемлемо как для меня. С одной оговоркой, не во всех браузерах будут работать мои паттерны, но как и всегда, моим браузером выступает Google Chrome. Итак, руководство пользователя - как эффективнее работать с браузером персонального компьютера.
Начнем с горячих клавиш браузера Google Chrome
Без горячих клавиш вашего браузера, очень сложно работать в большом количестве открытых вкладок. Ситуация достаточно проста, в вашем браузере открыто большое количество вкладок, с каждой открытой вкладкой щелкать по соседним становится сложнее (так как они уменьшаются в размере), и по ним просто невозможно переключаться, они становятся маленькими и не доступными для действий. Горячие клавиши для переключения вкладок браузера Google Chrome выглядят следующим образом:
Ctrl + Tab: Переключаем вкладки слева направо;
Ctrl + Shift + Tab: Переключаем вкладки справа налево;
Ctrl + W: Закрываем текущую вклдаку.
Естественно список горячих клавиш значительно шире, позволяет охватить весь диапазон функциональных возможностей вашего браузера Google Chrome. Но, в рамках данной статьи нас интересует только клавиши навигации, показанный выше.
На заметку. Без горячих клавиш вашего браузера, очень сложно работать в большом количестве открытых вкладок.
Настройте ваш браузер на запоминание открытых вкладок
Необязательно терять все открытые вкладки после того, как вы закрыли свой браузер. Произведите настройку таким образом, чтобы при каждом закрытии, все вкладки оставались в памяти браузера, и как только, вам понадобиться браузер, ваши последние действия будут перед глазами. Вы просто закрываете свой браузер, и в следующий раз, после запуска данного программного обеспечения, ваши вкладки остаются с вами. Конкретно в Google Chrome, данный параметр спрятан в настройках, нажимаем три вертикальные точки справа вверху - настройки - вкладка "Запуск Chrome" - выбор "Ранее открытые вкладки" .
Сохранение группы закладок в отдельную папку браузера
Если ряд закладок для вас очень важен, и вы решаете вернутся к нему позже, так как на данный момент есть другая работа, которую необходимо сделать - можно сохранить закладки в отдельно назначенную папку. Для этого вам просто необходимо нажать правой клавишей мыши на любой из вкладок браузера - выбрать пункт "Добавить все вкладки в закладки" - в открывшемся диалоговом окне выбрать название папки, куда будут сохранены вкладки браузера.
В дальнейшем получить доступ к этой папке можно из меню закладок.
Группы вкладок для разных окон
Вы можете разделять вкладки по тематикам, перетаскивая отдельно взятые вкладки в независимые окна браузера. Для этого необходимо потащить вкладку браузера мышью вниз, как бы отделяя из текущей рабочей области. После этого вкладка станет независимым окном браузера.
Отмечу, навигацию по окнам можно проводить аналогично навигации по вкладкам браузера Google Chrome. Только вместо клавиши Ctrl будет выступать клавиша Alt.
Alt + Tab: Переключаем окна браузера слева направо;
Alt + Shift + Tab: Переключаем окно браузера справа на лево;
Alt + F4: Закрываем текущее окно браузера.
Кстати, работа в нескольких окнах, также систематизируется по средствам операционной системы. Вы можете выстроить в ряд или расположить каскадом открытые окна в несколько нажатий. Наводим курсор мыши на "Панель задач Windows" - нажимаем правой клавишей мыши - в списке выбираем метод сортировки - "Расположить окна. ". Все достаточно просто и удобно.
Группировка вкладок
Данное решение подходит в том случае, если вы работаете в нескольких окнах одновременно. Так группу вкладок можно вывести в отдельное окно, аналогично тому, как делался вывод одной вкладки. Эти действия схожи с организацией файлов в Windows, когда вам необходимо выбрать несколько файлов из отдельной папки, вы зажимаете Ctrl, если же вам требуется выделить последовательный ряд объектов вы зажимаете Shift.
Так и в браузере Google Chrome, выделение отдельных вкладок осуществляется с зажатым Ctrl. В свою очередь - ряд, выделяется по средствам Shift. Выделенные вкладки можно перетащить в отдельной окно или закрыть нажатием Alt + W.
Прикрепление вкладки
Как быть с теми вкладками которые вы постоянно хотите видеть открытыми в вашем браузере? Это может быть почта или страница в социальных сетях. Правильно, данную вкладку необходимо прикрепить в браузере. Делается это довольно просто - открываем необходимую интернет страницу - наводим курсор мыши на вкладку - жмем правую клавишу - выбираем пункт "Закрепить вкладку".
Отмечу, закрепленную вкладку нельзя закрыть в области открытого окна браузера. Но как только вы закроете именно это окно, вкладка автоматически пропадает.
Очень нужная кнопка или как открыть закрытую вкладку?
Я не ошибусь, если скажу, что раз десять или двадцать, а может и все сто, вам был необходим данный функционал. Очень часто случается закрывать нужные вкладки, и моментально их открывать. Задумавшись мы допускаем такие ошибки. Открою секрет, открыть недавно закрытые вкладки можно двумя способами.
Чтобы открыть недавно закрытую вкладку используя функцию из браузера, необходимо навести курсор мыши по вкладке браузера - нажать правую клавишу - выбрать пункт “Открыть закрытую вкладку” или воспользоваться вторым способом, сочетанием горячих клавиш Ctrl + Shift + T.
Думаю на этом можно завершать статью. Именно так я группирую вкладки, сохраняю, и провожу различные манипуляции в браузере при работе в сети интернет. Насколько это приемлемо для вас, попробуйте, возможно это изменит повседневные рабочие процессы. Также хочется добавить, что в браузере Google Chrome есть возможность авторизации, при которой переходя от одного устройства к другому (с установленным браузером от Goolge), все ваши вкладки и сохраненные пароли переходят вместе с вами. Стандартная опция в современных системах, и не важно - это браузер или целая ОС Windows 10.
Популярный браузер Google Chrome позволяет группировать вкладки разными способами, в зависимости от того, какие варианты поддерживает используемая программная платформа. С выходом Android 12 пользователи Chrome получат новые возможности взаимодействия с открытыми вкладками.
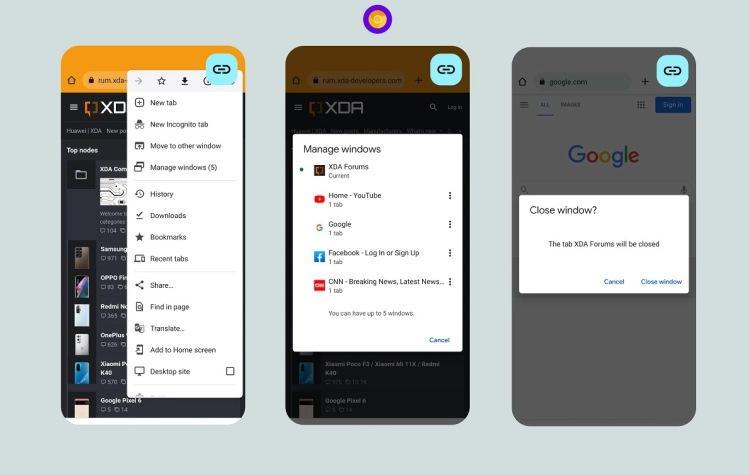
Десктопная версия Chrome позволяет объединять вкладки в группы в одном или нескольких окнах с возможностью последующей перегруппировки с помощью менеджера. В Android-версии обозревателя также поддерживается группирование вкладок, но нет возможности запуска нескольких окон Chrome. Это изменится с выходом Android 12, поскольку в настоящее время разработчики из Google работают над реализацией функции, позволяющей запускать несколько окон Chrome на устройствах с Android.
На появление возможности запуска нескольких окон Chrome на Android-устройствах указывают изменения в коде браузера, которые помечены как «multi-instance». Эти изменения добавляют опцию «Новое окно» в контекстное меню Chrome, когда устройство работает в режиме разделения экрана. После нажатия на опцию «Новое окно» произойдёт запуск нового экземпляра Chrome в другой половине рабочего пространства.
Когда два окна Chrome запущены, в контекстном меню появится кнопка «Управление окнами», нажав на которую можно получить информацию о всех активных окнах, фокусной вкладке и её заголовке, количестве активных вкладок и др. Всего можно открыть до пяти экземпляров Chrome, хотя количество вкладок внутри каждого из них не ограничено. Каждое из открытых окон можно сохранить в текущем состоянии, благодаря чему все открытые в нём вкладке сохранятся после перезагрузки.
На данном этапе функция запуска двух окон Chrome находится на этапе тестирования. Ожидается, что она станет общедоступной в одной из следующих версий обозревателя.
Настроить новую вкладку в Google Chrome требуется для быстрого визуального поиска нужного сайта среди десятков открытых интернет-страниц. Сортировка, группировка, сохранение ссылок в файл и их шустрая загрузка облегчат работу с многочисленными веб-сервисами, источниками информации в интернете.
Мы расскажем, как закрепить, добавить страницу, изменить вид окна в Google Chrome через само приложение. Покажем десяток лучших дополнений для работы с открытыми страницами и закладками в Хроме.
Со сколькими вкладками Вы в среднем одновременно работаете?- 1 Что это такое
- 1.1 Сколько можно открыть одновременно
- 2.1 Открыть
- 2.2 Закрепить
- 2.3 Перейти на нужную
- 2.4 Смена места
- 2.5 Открытие или перемещение в новое окно
- 2.6 Сделать стартовой
- 2.7 Сгруппировать
- 2.8 Вернуться к ранее закрытой странице
- 2.9 Обновить
- 2.10 Настройка открытия ранее просмотренных
- 2.11 Закрыть
- 3.1 Что это
- 3.2 Как установить нужное расширение
- 3.3 Настройка визуальной панели
- 5.1 X New Tab Page
- 5.2 Awesome New Tab Page
- 5.3 Fruumo
- 5.4 New Tab Page
- 5.5 New MetroTab
- 5.6 Empty New Tab Page
- 5.7 Onefeed
- 5.8 Currently
- 5.9 Knew Tab
- 5.10 Humble
- 6.1 Андроид
- 6.2 iPhone или iPad
Что это такое
Вкладка в Chrome и иных браузерах – элемент интерфейса приложения, в котором открыта страница. Позволяет одновременно запускать несколько сайтов, шустро переключаться между ними, но одновременно выводить на дисплей содержимое пары сайтов Хром не умеет.
Сколько можно открыть одновременно
Каждое окно – это отдельный процесс, потребляющий оперативную память. Теоретически их количество в Chrome не ограничено. Можно включить выгрузку неиспользуемых страниц для облегчения работы компьютеру, например, через OneTab.
Что можно делать с ними делать
В Хроме с рассматриваемыми элементами интерфейса осуществляется ряд манипуляций.
Открыть
Для открытия новой зажмите Ctrl + T, кликните по иконке плюса либо по URL с зажатой клавишей Ctrl. Также переходы на многих сайтах открывают ссылки в новых вкладках.
![]()
Еще один способ — вызовите контекстное меню заголовка Chrome и нажмите «Новая…».
![]()
Закрепить
Кликните правой клавишей по элементу интерфейса и выберите соответствующую команду. Он переместится к левой границе окна и расположится перед остальными вкладками.
![]()
Для возврата на место выберите «Открепить из Быстрого запуска» в контекстном меню элемента.
Перейти на нужную
Для переключения на нужный сайт кликните по его заголовку левой клавишей мыши либо зажмите Ctrl + цифра – её порядочный номер в панели Chrome (от 1 до 9).
![]()
Смена места
Для перетаскивания (смены позиции) захватите заголовок левой клавишей мыши и перетащите в нужное место на панели.
Открытие или перемещение в новое окно
Ссылки открываются в новом окне Хрома, если щелкните по URL правой кнопкой и выберите соответствующую команду.
![]()
В новое окно открытые сайты перемещаются также через контекстное меню. Правый клик кнопкой на названии страницы, а в меню выберите «Открыть вкладку…».
![]()
Сделать стартовой
В Chrome можно настроить загрузку указанных страниц при запуске браузера.
- Посетите нужный сайт.
- Перейдите в настройки удобным способом.
![]()
- Перенесите переключатель в положение «Заданные страницы».
- Если нужно загружать сразу два и более сайтов, жмите «Добавить. », введите или вставьте ссылку и жмите «Добавить».
![]()
Сгруппировать
Chrome позволяет настроить группировку окон без использования сторонних расширений.
- Правым щелчком вызовите выпадающее меню элемента, выберите «Добавить…в новую группу».
![]()
Ее можно закрепить – переместить влево, группа вкладок сохранится после закрытия браузера и откроется при следующем запуске.
![]()
Остальные добавляются в существующие группы или новые.
![]()
Группы закрываются, перемещаются в новое окно через правый щелчок.
Вернуться к ранее закрытой странице
Для восстановления содержимого последних закрытых страниц:
- Зажмите комбинацию Ctrl + Shift + T.
- Правым кликом откройте контекстное меню шапки окна Google Chrome, выберите «Открыть закрытую…».
Обновить
Содержимое страниц иногда изменяется динамически, но браузер новые версии контента не всегда загружает автоматически. Для принудительного обновления содержимого:
- Кликните по соответствующей иконке левее от адресной строки.
![]()
- Зажмите клавиши Ctrl + R или F, а комбинация Ctrl + F5 обновит страничку с очисткой кэша.
- Перезагружается содержимое страниц через контекстное меню вкладок, в которых те открыты.
![]()
Настройка открытия ранее просмотренных
Открытые при завершении работы Chrome вкладки можно загружать автоматически во время запуска программы.
![]()
- Пролистайте вниз до раздела «Запуск Chrome», перенесите переключатель в положение «Ранее открытые…».
![]()
Закрыть
Закрываются ненужные страницы можно кликом по иконке с крестиком, комбинацией Ctrl + W и через меню вкладки.
![]()
Если открыта пара сайтов, Chrome предусматривает закрытие всех, кроме текущей или расположенных правее от нее вкладок.
Визуальные вкладки в Хроме
В Chrome есть так называемые визуальные закладки.
Что это
Представляют собой замену стандартной стартовой страницы на красочную с плитками – ссылками на добавленные или популярные сайты. Реализуется расширениями.
Как установить нужное расширение
На сайте дополнения для Chrome, например, Speed Dial, кликните «Установить» (надпись изменится на «Проверить»), затем – «Установить…».
![]()
Настройка визуальной панели
Процесс настройки отличается в зависимости от аддона. В основном внешний вид, ссылки изменяются на главной странице Chrome. Добавляется сайт кликом по плюсику. В окне введите название и жмите «Добавить».
После появления функции редактирования – подведите курсор до закладки и щелкните по иконке карандаша.
![]()
Выберите либо укажите собственные превью, фон, фавиконку и сохраняйте изменения.
Добавление темы оформления или фонового изображения
Внешний вид окна Хрома, в том числе заголовков вкладок, изменяют темы оформления. Устанавливаются из магазина в один клик.
Для возврата стандартного оформления в настройках вида кликните «Сброс».
Как сделать вкладки красивыми: подборка расширений для настройки
Для оформления вкладок в Chrome разработаны десятки аддонов.
X New Tab Page
Функциональное дополнение для настройки окон в Chrome с применением HTML5. Отображает ссылки в виде плиток с обложками сайтов.
- Поддерживает прозрачность, логотипы, изменение подписи страниц, их фона.
- Интегрированный каталог популярных ресурсов.
- Иконки для шустрого доступа к дополнениям, приложениям, закладкам.
- Множество конфигураций внешнего вида вкладок.
- Управление настройками браузера.
- Персонализация стартовой .
![]()
Awesome New Tab Page
Предоставит доступ к любимым ресурсам, отобразив их в виде красочных плиток. Поддерживает динамические виджеты от сторонних разработчиков (почта, время, погода). Есть поиск по добавленным интернет-ресурсам.
![]()
Fruumo
Мощный инструмент для работы с вкладками. Грузится за 0,2 секунды, почти не потребляет памяти. Откроет закрытые страницы, в один клик отобразит перечень недавно закрытых сайтов, посещаемые покажет на главной в виде плиток. Добавит прогноз погоды, RSS-ридер. Отображает уведомления с Facebook при открытом даже в неактивной вкладке сайте.
![]()
New Tab Page
![]()
New MetroTab
Пользовательские закладки в стиле UI.It с дополнительными функциями вроде уведомлений, отображения сводки о погоде, времени, позволяет читать RSS ленту. Изначально на стартовой странице показывает ссылки на популярные в мире сайты, затем постепенно заменяет ссылки, основываясь на истории навигации. В плитках динамически выводит данные с распространенных ресурсов.
![]()
Empty New Tab Page
Отображает чистую, свободную от элементов стартовую страницу без настроек.
![]()
Onefeed
![]()
Currently
Расширение выведет прогноз погоды, часы и поисковую строку на главную страницу. Изменит фоновый рисунок.
Knew Tab
Humble
Практическое дополнение, выполненное в текстовом виде. Отображает ярлыки на закладки, популярные сайты, историю навигации, последние закрытые вкладки. Из-за минимума элементов интерфейса отличается быстрой загрузкой и реакцией на команды.
![]()
Манипуляции с вкладками в телефоне
Андроид
- Открыть – жмите «Еще», затем – «Новая. »;
- Настроить страницу быстрого доступа – откройте новую вкладку, нажмите на пиктограмму сайта для посещения или тапните и удерживайте палец на его изображении для удаления;
- Закрыть – внизу кликните по иконке прямоугольника, затем – по крестику;
- Обновить – жмите «Ещё», потом – «Обновить»;
- Переключаться между вкладками – жмите по прямоугольнику внизу, выберите интересующий элемент.
Читайте также: