Skype для бизнеса некоторые функции показа недоступны из за проблем с подключением к серверу
Обновлено: 04.07.2024
См. известные проблемы и ограничения различных служб Webex.
Известные проблемы и ограничения настольного приложения Webex MeetingsДля использования подключаемого модуля Outlook для Mac в настольном приложении Cisco Webex требуется модернизация до версии 39.5.1
Подключаемый модуль Outlook для Mac в Webex не распознает совещания Webex в Outlook для Mac версии 16.23 или более поздней в Microsoft Office 365. При этом в элементах управления по-прежнему будет отображаться кнопка Добавить совещание Webex , если пользователи откроют назначенную встречу и попытаются изменить ее.
Чтобы восстановить взаимодействие между подключаемыми модулями Outlook для Mac и для Windows в Webex, необходимо модернизировать подключаемый модуль Outlook в Webex до версии WBS39.5.1 или более поздней.
Для применения этих изменений необходимо выполнить указанные далее действия.
Администратору веб-сайта необходимо установить флажок в поле Автоматически связывать пользователей с этим веб-сайтом Webex, если адрес электронной почты учетной записи Webex этих пользователей соответствует адресу электронной почты Microsoft Office 365 в разделе службы администрирования веб-сайта Cisco Webex Конфигурация > Общие настройки веб-сайта > Сторонняя интеграция .
Администратор должен авторизовать доступ Webex к Microsoft Office 365 в службе администрирования веб-сайта Webex. Чтобы начать процесс авторизации, нажмите Добавить новую авторизацию .
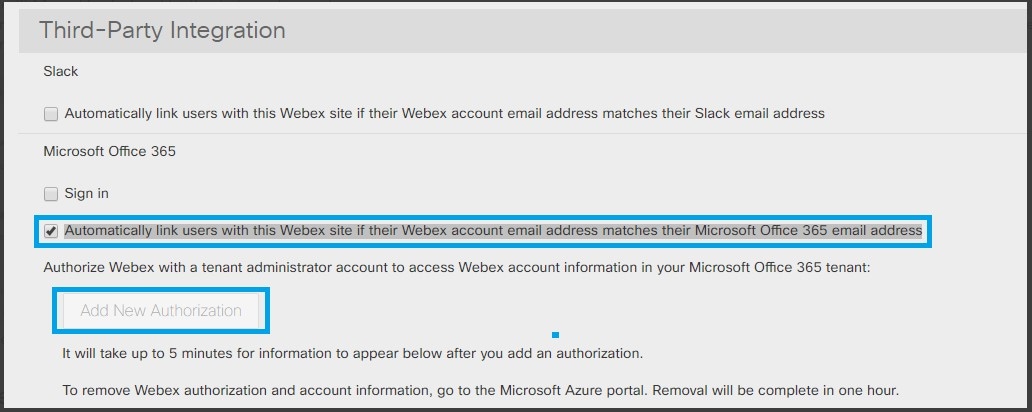
Дополнительную информацию о развертывании и настройке планировщика Cisco Webex для Microsoft 365 см. в разделе Развертывание и настройка планировщика Cisco Webex для Microsoft 365.
Проверьте, совпадает ли адрес электронной почты, который используется в Webex, с адресом электронной почты учетной записи Microsoft 365, а также подтвержден ли он в Webex.
Дополнительную информацию о подтверждении адреса электронной почты см. в статьях
Известные проблемы с подключаемым модулем Outlook в Webex версии WBS39.5.1
Проблема взаимодействия на совещании в персональной комнате. Если совещание было создано или обновлено с помощью подключаемого модуля Outlook для Windows в Webex, при выборе Отменить совещание Webex в Outlook для Mac удалить информацию о совещании в персональной комнате Webex было невозможно. Решением этой проблемы является отмена встречи Outlook.
Проблема взаимодействия на совещании PCN. Если совещание было создано или обновлено с помощью подключаемого модуля Outlook для Windows в Webex, при открытии встречи в Outlook для Mac пользователю по-прежнему отображается кнопка Добавить совещание Webex . Решения этой проблемы отсутствуют.
Проблема, связанная с функцией планирования от имени другого организатора, в Outlook для MAC версии 16.25 (19051201). Ошибка в Outlook для Mac обнаружена, и она распространяется на планировщик Webex. Эта ошибка Outlook исправлена в Microsoft Office с медленным каналом связи версии 16.26 (19053000) и Microsoft Office с быстрым каналом связи версии 16.27 (19060500). Эта ошибка заключается в том, что при открытии помощником календаря другого пользователя и попытке создать встречу для этого пользователя встреча создается для помощника. Для решения этой проблемы необходимо выполнить модернизацию Outlook для Mac до версии 16.26 или более поздней.
Закономерности
Обратная совместимость
Примечания
Cisco Webex перенаправляет основную службу в систему GSB для этого изменения.
Без этой модернизации пользователи не могут создавать и обновлять совещания Webex с помощью подключаемого модуля Outlook для Mac в Webex.
Веб-сайты получают это обновление автоматически, только если включена функция автоматического обновления.
Общие известные проблемы и ограничения настольного приложения Cisco Webex Meetings
После установки настольного приложения Webex в списке приложений Windows появятся два пункта. При удалении любого из них удаляются оба.
После начала пользователем совещания в настольном приложении на панели задач будут отображены две пиктограммы Webex. Они будут объединены позже.
Планирование в Microsoft Outlook с помощью учетной записи, настроенной в Календаре Google, не поддерживается.
Настольное приложение может считывать список совещаний, только если приложение Microsoft Outlook установлено и пользователь выполнил в него вход. При первом запуске приложения пользователям Mac необходимо настроить свой адрес электронной почты и пароль для учетной записи Outlook.
У пользователей Windows 7 и Outlook 2016 может отсутствовать возможность переноса списка совещаний из календаря Outlook в настольное приложение, поскольку в Windows 7 отсутствуют некоторые файлы библиотеки, необходимые для Outlook 2016. Чтобы скачать распространяемые пакеты Visual C++, посетите веб-сайт Microsoft. В Windows 7 и Outlook 2013 эта проблема отсутствует.
При попытке считывания настольным приложением списка совещаний из календаря Outlook у пользователей Windows может возникнуть ошибка MAPI. Выйдите из приложения Outlook и повторно запустите его.
При попытке пользователей начать совещания Webex, для которых требуется аутентификация на другом веб-сайте, или присоединиться к таким совещаниям приложение для совещаний сначала перенаправит пользователя в браузер. В Cisco Webex Events и Cisco Webex Training пользователи также вначале будут перенаправлены в браузер.
При попытке пользователя присоединиться к совещанию на веб-сайте Webex, отличном от веб-сайта, на который выполнен вход в настольном приложении, вместо запуска приложения Webex Meetings пользователь будет перенаправлен в браузер для запуска совещания или присоединения к нему.
При сопряжении с помощью функций взаимодействия в настольном приложении монопольный режим используется только при попытке сопряжения с видеоустройствами Cisco, когда пользователь выбирает параметр Подключиться к устройству в Windows . Это означает, что другие приложения, работающие в монопольном режиме, будут блокировать сопряжение или влиять на него.
Сопряжение с помощью функций взаимодействия может не работать в Windows при включенной настройке Включить усовершенствования аудио. Во избежание этой проблемы выполните перечисленные ниже шаги.
Во вкладке Запись экрана конфигурации Windows Звук выберите команду Свойства, затем отключите (снимите флажок) настройку Включить усовершенствования аудио.
Если к ПК подключено несколько экранов, совместный доступ сопряженным видеоустройствам Cisco будет предоставлен лишь к контенту, отображенному на главном экране.
Если к ПК подсоединена гарнитура, обнаружение видеоустройств Cisco с помощью функции взаимодействия не будет выполнено.
В настольном приложении Webex Meetings не отображаются сведения о совещании, к которым предоставлен совместный доступ из службы календаря гибридного типа.
При выборе Webex в качестве календаря, который используется для списка совещаний, не будут отображаться совещания, запланированные в персональных комнатах.
Помимо самой Windows, проблемы с подключением к интернету могут возникать в отдельных программах. Так в программе Skype очень часто появляется ошибка "Не удалось установить соединение", или "К сожалению, не удалось подключиться к Skype". Очевидно, что эти ошибки появляются из-за проблем с подключением к интернету. Но как это обычно бывает, интернет на компьютер подключен и работает, но Скайп все ровно пишет, что нет подключения и не дает зайти в свою учетную запись.
Так как причин, которые мешают войти в Skype может быть много, то какого-то одного и универсального решения нет. Но проблема популярная, программа тоже популярная, а это значит, что уже экспериментальным путем найдены основные и рабочие решения, которыми я с вами поделюсь. Некоторые их них проверены на собственном опыте. Постараюсь сделать максимально простую и понятную инструкцию, с помощью которой вы самостоятельно сможете починить соединение с интернетом в Skype.
Почему Скайп пишет, что не удалось установить соединение?
А если Skype не может подключится к серверу, то появляется ошибка "Не удалось установить соединение".
В более новых версиях Скайпа появляется другая ошибка: "К сожалению, не удалось подключиться к Skype". Проверьте подключение к Интернету и повторите попытку.
Обратите внимание на скриншот выше. Программа не видит подключения к интернету, но компьютер к интернету подключен (у меня по Wi-Fi, у вас может быть по кабелю) и никаких ограничений у подключения нет. Я имею веду "без доступа к интернету", или еще что-то.
Что делать, если Skype не подключается к интернету?
Решения, который вы можете видеть ниже, должны подойти для Windows 10, Windows 8, Windows 7 и Windows XP. Разумеется, что некоторые настройки могут немного отличаться, в зависимости от версии операционной системы. Я буду показывать весь процесс на примере Windows 10, но по возможности буду давать инструкции (ссылки на другие статьи) для предыдущих версий.
Основные причины и решения:
- Отсутствует подключение к интернету. Нужно убедится, что интернет на компьютере работает.
- На вашем компьютере установлена устаревшая версия Скайпа. Нужно обновить, или скачать и установить новую версию программы. Правда, не редко бывает наоборот – работает более старая версия.
- Бывали случаи, когда Скайп не работал из-за устаревшей версии Internet Explorer. Нужно обновить браузер.
- Что-то с настройками сети Windows, прокси, настройками браузера Internet Explorer, или самого Skype. Так же может быть проблема в файле hosts. Необходимо проверить/очистить все эти настройки.
- Skype не может подключиться к интернету из-за брандмауэра, или антивируса, который блокирует работу программы. Временно отключаем антивирус и проверяем настройки брандмауэра.
- Проблемы с подключением из-за VPN. Если у вас настроено VPN-соединение, то нужно его отключить.
- Временные проблемы на стороне сервера, поэтому не удается установить соединение в Skype.
Давайте теперь рассмотрим эти решения более подробно.
Проверяем подключение к интернету
Возможно немного глупое решение, и в комментариях вы напишите, что-то типа: "как интернет не работает, а на этот сайт я как зашел?!", но все же. У меня нет возможности посмотреть ваш компьютер, так что рекомендую все таки первым делом убедится в активном интернет-соединении.
Не важно как ваш компьютер, или ноутбук подключен к интернету. Это может быть как беспроводная WI-FI сеть, 3G/4G USB модем, или подключение по кабелю. Посмотрите статус соединения (нажав на иконку в трее) . Так же обратите внимание на эту иконку, нет ли возле нее желтого восклицательного знака.
Откройте любую программу, которая использует интернет и проверьте, работает ли соединение. Ну и запустите браузер и попробуйте открыть любой сайт.
Если у вас есть проблемы с подключением, ошибки в браузере и других программах, то эти статьи могут вам пригодится:
Ну а если интернет работает, а Скайп не подключается, то смотрите другие решения ниже.
Обновление или переустановка Skype
Если у вас еще седьмая версия Скайпа, то нажмите на "Помощь" и выберите "Проверить наличие обновлений".
Возможно, после установки обновления все заработает.
Но может появится ошибка: "Сбой во время загрузки обновления Skype", или новая версия не будет обнаружена. В таком случае нужно сначала полностью удалить программу с компьютера, скачать новую версию с официального сайта и установить ее.
Заходим в "Установка и удаление программ" (в Windows 10 можно найти через поиск) , или в "Этот компьютер" открываем "Удалить и изменить программу". В Windows 7 это средство так же можно запустить в "Мой компьютер", или через панель управления. Находим Skype и удаляем его.
Можно так же для удаления использовать утилиту CCleaner. Не лишним будет выполнить очистку ненужных файлов и реестра после удаления в этой же утилите.
Перед установкой новой версии можно удалить папку пользователя по адресу: Имя пользователя/AppData/Roaming/Skype.Нажимаем Win+R, вводим %appdata% и нажимаем Ok. Откроется папка, в которой будет папка "Skype" с нужными файлами.
На всякий случай создайте резервную копию этой папки. Там, например, хранится история переписки.
После установки пробуем зайти в свою учетную запись. Если не получится, то можно установить более старую версию. Например, 6.22. Особенно, если у вас Windows XP, или Windows Vista.
Обновляем Internet Explorer
Работа программы Skype связана с Internet Explorer. И если у вас установлена старая версия браузера, то возможно Skype не сможет подключиться к интернету. Нужно скачать и установить последнюю версию Internet Explorer, которая доступна для вашей операционной системы Windows.
Сброс настроек Internet Explorer
Судя по отзывам, это решение очень часто помогает избавится от ошибки "Не удалось установить соединение" в Скайпе.
Запустите Internet Explorer, в меню "Сервис" (или нажав на иконку в виде шестеренки) нужно выбрать "Свойства браузера". Дальше на вкладке "Дополнительно" нажимаем на кнопку "Сброс".
И еще раз нажмите на кнопку сброс. После чего попробуйте зайти в Скайп. Можно еще выполнить перезагрузку компьютера, или закрыть и снова открыть программу.
Брандмауэр и антивирус могут блокировать подключение к Skype
Если у вас установлен антивирус, то отключите его на некоторое время. Возможно, он заблокировал соединение, и Skype не подключается к интернету именно по этой причине. Обычно, отключить антивирус можно в настройках, или нажав на его иконку правой кнопкой мыши. Показываю на примере ESET.
Зайдите в "Панель управления" и выберите там пункт "Система и безопасность". Дальше выберите "Брандмауэр Windows". Или найдите эти настройки через поиск в Windows 10, так быстрее.
В настройках брандмауэра нужно нажать на "Включение и отключение брандмауэра Windows" и временно отключить его для частной и общественной сети.
Если после этих действий в мессенджере все ровно будет написано что к сожалению не удалось подключиться к Skype, то включите брандмауэр обратно и пробуйте применить другие решения.
Настройки сети, DNS, VPN, прокси и файл hosts
- Попробуйте подключить компьютер к другой сети, если есть такая возможность. Например, можно с телефона раздать Wi-Fi и подключить его для проверки. Или к какой-то открытой сети подключиться. Таким образом мы сможем исключить проблемы в роутере и на стороне интернет-провайдера.
- В процессе написания этой статьи я обнаружил, что Скайп не может установить соединение из-за проблем с DNS. А так как проблемы с DNS бывают не редко (у провайдера отказывают сервера, или на роутере/компьютере что-то случается) , то есть смысл попробовать прописать DNS от Google.
Более подробно об этом я писал в статье как заменит DNS на Google Public DNS. - Если у вас на компьютере установлен VPN как отдельная программа, или настроен другим способом, то его нужно отключить.
- Проверьте настройки прокси сервера. Они должны быть отключены.
Подробнее в статье как отключить прокси-сервер в Windows. - Сделайте сброс всех сетевых настроек на компьютере. Он затронет только настройки сети. Возможно, понадобится заново настроить подключение к интернету, или ввести пароль к Wi-Fi. В Windows 10 сброс можно сделать в параметрах.
Более подробно смотрите в статье сброс настроек сети в Windows 10. Можете использовать другой способ, который так же подойдет для Windows 7, Windows 8 (8.1) и для XP. - Иногда вирусы и разные вредоносные программы могут добавлять в файл hosts свои записи, которые в итоге мешают работе Skype и он не видит подключение к интернету, несмотря на то, что интернет работает. О проверке этого файла я писал в статье не открываются некоторые сайты в браузере. Так же можно использовать утилиту Microsoft Fix it, или AVZ.
Надеюсь, мои советы помогли вам оживить Skype, и он без проблем смог установить соединение с сервером. Возможно, рекомендации из этой статьи вам не помогли, но вы нашли другое решение этой проблемы. Буду благодарен, если вы поделитесь своим решением в комментариях. Там же вы можете оставить свой вопрос по теме данной статьи.
Хотя Skype для бизнеса чрезвычайно полезен, если вам нужно совершать конференц-звонки, но многие пользователи сообщают, что не могут присоединиться к собранию Skype на своем ПК. Чтобы решить эту проблему, вы можете попробовать любой из обходных путей, упомянутых ниже.
Я не могу присоединиться к собранию Skype, что мне делать? Во-первых, проверьте подключение к сети. Для этого запустите средство устранения неполадок с сетью и проверьте, решает ли это проблему. Кроме того, вы можете попробовать удалить учетные данные Skype из диспетчера учетных данных.
Что делать, если вы не можете присоединиться к собранию Skype?
1. Устранение неполадок сетевого подключения
Если вы не можете присоединиться к собранию Skype, наиболее вероятной причиной является проблема с сетевым подключением. Чтобы решить эту проблему, вы можете запустить устранение неполадок сети.
Перед запуском средства устранения неполадок попробуйте получить доступ к другому сайту (используя тот же браузер) и посмотрите, прошел ли он. Если вы столкнулись с той же проблемой, вероятно, проблема в сети. Затем вы можете продолжить поиск неисправностей.
Для устранения неполадок в сети в Windows 10 следуйте приведенным ниже инструкциям.
После этого проверьте, решена ли проблема с сетью. Для этого просто попробуйте снова получить доступ к ссылке. Если вы можете сделать это, у вас все хорошо; в противном случае проблема, вероятно, не связана с сетевым подключением. Следовательно, вы можете попробовать следующее решение.
- ЧИТАЙТЕ ТАКЖЕ : ИСПРАВЛЕНИЕ: ошибка интеграции с Outlook в Skype
2. Используйте диспетчер учетных данных
Если вы не можете присоединиться к собранию Skype, попробуйте обновить данные для входа в Skype с помощью диспетчера учетных данных. Для этого выполните следующие действия:
- Откройте Панель управления .
- Найдите и нажмите Диспетчер учетных данных .
- Найти пакет учетных данных, связанных с платформой Skype для бизнеса Online; нажмите на нее, чтобы расширить параметры.
- Выберите Удалить из хранилища .
- Закрыть программу
- Войдите на платформу и введите новые учетные данные.
После этого проверьте, решена ли проблема: попробуйте снова получить доступ к ссылке. Если вы все еще не можете присоединиться к собранию Skype, вы можете перейти к следующему решению.
3. Исправьте проблемы с ассоциацией файлов
Если существует проблема с файлами .ocsmeet (сопоставление файлов), возможно, вы не сможете присоединиться к собранию Skype. По сути, программа Skype для бизнеса Online должна быть настроена как приложение по умолчанию для открытия файлов .ocsmeet.
Чтобы проверить и установить программу Business Online в качестве приложения по умолчанию для открытия файлов ассоциации, выполните следующие действия:
- Откройте Панель управления и выберите Программы по умолчанию .
- Найдите и нажмите Связать тип файла или протокол с программой .
- Найдите .ocsmeet и проверьте, настроена ли Business Online или Lync Online в качестве программы по умолчанию. Если нет, просто перенастройте настройки соответствующим образом.
- Закрыть программу
Проверьте, решена ли проблема. Если нет, попробуйте следующий метод.
Если обычная программа Lync/Business Online не может предоставить вам доступ к собранию Skype, вы можете вместо этого использовать Business Web App.
Чтобы использовать эту программу, выполните действия, описанные ниже:
- Перейдите к местоположению ссылки приглашения на собрание .
- Щелкните правой кнопкой мыши на нем и скопируйте адрес ссылки.
- Запустите веб-браузер и вставьте ссылку в адресную строку.
- Введите «? Sl = 1 » в конце вставленного URL-адреса и нажмите клавишу ввода .
- Теперь вы сможете присоединиться к собранию в Skype.
Примечание. Веб-приложение не оснащено функцией VoIP; следовательно, вы были бы скорее зрителем, чем участником собрания.
Итак, вот несколько быстрых и простых решений, которые могут помочь вам, если вы не можете присоединиться к собранию Skype. Обязательно попробуйте все наши решения и сообщите нам в поле для комментариев, какое решение подойдет вам.
НЕВОЗМОЖНО ПРИСОЕДИНИТЬСЯ К СКАЙПУ? ВОТ 4 ИСПРАВЛЕНИЯ, КОТОРЫЕ ДЕЙСТВИТЕЛЬНО РАБОТАЮТ - ИСПРАВЛЯТЬ - 2021
Видео: Make meetings matter 2021.
Хотя Skype для бизнеса чрезвычайно полезен, если вам нужно совершать конференц-звонки, но многие пользователи сообщают, что не могут присоединиться к собранию Skype на своем ПК. Чтобы решить эту проблему, вы можете попробовать любой из обходных путей, упомянутых ниже.
Я не могу присоединиться к скайпу, что мне делать? Во-первых, проверьте подключение к сети. Для этого запустите средство устранения неполадок с сетью и проверьте, решает ли это проблему. Кроме того, вы можете попробовать удалить учетные данные Skype из диспетчера учетных данных.
Что делать, если вы не можете присоединиться к собранию Skype?
1. Устранение неполадок сетевого подключения
Если вы не можете присоединиться к собранию Skype, наиболее вероятной причиной является проблема с сетевым подключением. Чтобы решить эту проблему, вы можете запустить устранение неполадок сети.
Перед запуском средства устранения неполадок попробуйте получить доступ к другому сайту (используя тот же браузер) и посмотрите, прошел ли он. Если вы столкнулись с той же проблемой, вероятно, проблема в сети. Затем вы можете продолжить поиск неисправностей.
Для устранения неполадок в сети в Windows 10 следуйте приведенным ниже инструкциям.
- Включить интернет / Wi-Fi соединение.
- Перейдите к окну рабочего стола и откройте меню «Пуск» . Нажмите на настройки .




После этого проверьте, решена ли проблема с сетью. Для этого просто попробуйте снова получить доступ к ссылке. Если вы можете сделать это, у вас все хорошо; в противном случае проблема, вероятно, не связана с сетевым подключением. Следовательно, вы можете попробовать следующее решение.
- ЧИТАЙТЕ ТАКЖЕ : ИСПРАВЛЕНИЕ: Ошибка интеграции Outlook с Skype
2. Используйте диспетчер учетных данных
Если вы не можете присоединиться к собранию Skype, попробуйте обновить данные для входа в Skype, используя Credential Manager. Для этого выполните следующие действия:



После этого проверьте, решена ли проблема: попробуйте снова получить доступ к ссылке. Если вы все еще не можете присоединиться к собранию Skype, вы можете перейти к следующему решению.
3. Исправьте проблемы с ассоциацией файлов
Если существует проблема с файлами .ocsmeet (сопоставление файлов), возможно, вы не сможете присоединиться к собранию Skype. По сути, программа Skype для бизнеса Online должна быть настроена как приложение по умолчанию для открытия файлов .ocsmeet.
Чтобы проверить и установить программу Business Online в качестве приложения по умолчанию для открытия файлов ассоциации, выполните следующие действия:
-
Откройте панель управления и выберите « Программы по умолчанию» .


Проверьте, решена ли проблема. Если нет, попробуйте следующий метод.
Если обычная программа Lync / Business Online не может предоставить вам доступ к собранию Skype, вы можете вместо этого использовать Business Web App.
Чтобы использовать эту программу, выполните действия, описанные ниже:
- Перейдите к местоположению ссылки приглашения на собрание .
- Щелкните правой кнопкой мыши и скопируйте адрес ссылки.
- Запустите веб-браузер и вставьте ссылку в адресную строку.
- Введите « ? Sl = 1 » в конце вставленного URL-адреса и нажмите клавишу Enter .
- Теперь вы сможете присоединиться к собранию в Skype.
Итак, вот несколько быстрых и простых решений, которые могут помочь вам, если вы не можете присоединиться к собранию Skype. Обязательно попробуйте все наши решения и сообщите нам в поле для комментариев, какое решение подойдет вам.
ЧИТАЙТЕ ТАКЖЕ:
- Как решить Что-то пошло не так Skype ошибка
- Вот почему Skype появляется в автономном режиме, и что вы можете сделать, чтобы решить его
- Исправлено: скайп камера перевернута
Компьютер не распознает джойстик [4 исправления, которые действительно работают]
![Компьютер не распознает джойстик [4 исправления, которые действительно работают]](https://img.desmoineshvaccompany.com/img/fix/284/computer-doesn-t-recognize-joystick.jpg)
Ваш компьютер не распознает джойстик? Исправьте эту проблему, запустив встроенное средство устранения неполадок или обновив драйверы.
Настройки мыши сбрасываются самостоятельно: вот 4 исправления, которые действительно работают

Если настройки мыши сбрасываются самостоятельно, сначала запустите средство устранения неполадок Windows, а затем обновите драйверы мыши или попробуйте другое решение из нашего руководства.
Настройки Steamvr не работают [2 исправления, которые действительно работают]
![Настройки Steamvr не работают [2 исправления, которые действительно работают]](https://img.desmoineshvaccompany.com/img/fix/771/steamvr-settings-not-working.jpg)
Читайте также:

