Skype for business как сохранить чат
Обновлено: 06.07.2024
Режим самоизоляции вынуждает многих людей перейти на удаленную работу. Лучшее решение для общения и обсуждения рабочих моментов – видеоконференция.
Такой формат коммуникации сейчас на пике популярности. Особенно востребован среди пользователей Skype, который позволяет бесплатно проводить видеоконференции, использовать голосовой и текстовой чат.
Получайте до 18% от расходов на контекстную и таргетированную рекламу!- Более 2000 рекламных агентств и фрилансеров уже работают с сервисом.
- Подключиться можно самому за 1 день.
- Зарабатывайте с первого потраченного рубля, без начальных ограничений, без входного барьера.
- Выплаты на WebMoney, на карту физическому лицу, реинвестирование в рекламу.
- У вас остаются прямые доступы в рекламные кабинеты, рай для бухгалтерии по документообороту и оплатам.
В сегодняшней статье вы узнаете, как создать и провести видеоконференцию в Скайпе или подключиться к уже существующему собранию через телефон или компьютер.
Как скачать, установить и зарегистрироваться в Skype
На случай, если у вас ещё не установлен Скайп, разберемся, как начать работу с ПО на разных устройствах.
На компьютере

Для установки необходимо нажать на установочный файл и выбрать пункт «Запустить».

Далее нажмите «Установить» и дождитесь окончания процесса. Запустите Skype, нажмите на кнопку «Поехали!».

Нажмите «Войти или создать». Если у вас еще нет учетной записи в «Скайп», нажмите на пункт «Создайте ее».

Зарегистрироваться в системе можно, указав номер мобильного телефона или адрес электронной почты. Для создания учетной записи с помощью email выберите раздел «Использовать существующий адрес электронной почты».
После этого вы получите проверочный код по SMS или ссылку для активации на электронную почту. Вам останется лишь подтвердить таким образом свою регистрацию в системе!
На телефоне
Чтобы установить «Скайп» на мобильное устройство с ОС Android, зайдите в Play Market и введите в поисковую строку слово «skype». Нажмите «Установить» возле найденного приложения и открыть после установки.
Теперь нужно создать учетную запись. Если вы впервые пользуетесь Skype, выберите пункт «Создайте ее». После этого зарегистрируйтесь, указав номер телефона или электронную почту.

После активации учетной записи вы можете синхронизировать контакты из записной книжки и настроить приватность. Для корректной работы программа запросит разрешение на использование микрофона и видеокамеры. Нажмите «Разрешить».

Как сделать видеоконференцию в Skype: самое полное руководство
Есть два варианта создания видеоконференции в Скайпе: через клиент для Windows и с помощью функции Meet Now.
Видеоконференция через клиент для Windows
Актуально, если ПО установлено на компьютере, и вы вошли в свою учетную запись. Запустите «Скайп» и нажмите на кнопку «Собрание».
Для приглашения участников используйте сгенерированную ссылку.


Для запуска видеоконференции нажмите «Позвонить».
В клиенте Windows вы можете добавить в конференцию всех людей, имеющихся в телефонной книге. Если они не найдены автоматически, потенциальных участников можно найти по логину/имени, нажав на кнопку «Добавить».

Перешедшие по ссылке участники собрания и те, кто выполнил вход в роли гостей, получают временные аккаунты со сроком действия на 24 часа. Для сохранения доступа к переписке в текстовом чате пользователи должны авторизоваться под своей учетной записью «Скайп».
С помощью функции «Meet Now»
Новая опция позволяет создавать видеоконференцию через браузер в несколько кликов. При этом создание/вход в учетную запись не требуется.
Перейдите по ссылке бесплатной конференции Skype и выберите «Создать бесплатное собрание».

Скопируйте ссылку для приглашения будущих участников. После этого нажмите на «Позвонить».

Выберите вариант создания собрания: в клиенте «Скайп» или на веб-странице.
Пользователи мобильных устройств функцией «Meet Now» воспользоваться не могут. Им необходимо создавать собрание только через приложение Skype.
Сколько человек можно одновременно добавить в видеоконференцию?
В этом году «Скайп» удвоил лимит, разрешив добавлять в видеоконференцию до 50 участников. Если у вас не получается организовать конференц-связь с таким количеством человек, убедитесь, что на вашем ПК установлена последняя версия Skype.
Возможности Скайпа
Софт не ограничивает время проведения видеоконференции. При этом записи звонков сохраняются на протяжении 30 дней – это удобно для проведения собеседований и вебинаров.
Полезные функции программы:
- Изменение названия и аватара беседы.
- Групповой текстовый чат для получения обратной связи.
- Размытие фона у вас за спиной – функция активирована по умолчанию и начинает работать перед присоединением к звонку.
- Исключение участника – достаточно навести мышку на аватар человека и нажать на красный крестик. Это имеет право сделать только создатель собрания.
- Отправка файлов и контактов другим участникам видеоконференции.
- Демонстрация экрана своего устройства, чтобы показать презентацию.
- Включение/отключение микрофона и видео.
- Демонстрация и скрытие списка контактов.
- Запись звонков для анализа и работы с примечаниями.
Настройки Skype для видеоконференций
Для настройки аккаунта нажмите на три точки возле своего логина, затем выберите пункт «Настройки».

В разделе «Звук и видео» можно настроить камеру, микрофон и динамики.

Раздел «Контакты» нужен для синхронизации контактов, настройки конфиденциальности и черного списка.
Как подключиться к чужой конференции
После получения приглашения вы можете присоединиться как гость или войти на видеоконференцию под собственной учетной записью.

Для быстрого входа кликните на «Присоединиться как гость». Укажите свое имя и нажмите «Присоединиться».

В беседе можно сразу добавиться в видеоконференцию, нажав «Позвонить», или подождать, пока остальные участники присоединяться к собранию.
Алгоритм действий для пользователей мобильных устройств примерно такой же. Чтобы стать участником видеоконференции, вы должны получить ссылку-приглашение, перейти по ней и нажать «Присоединиться к собранию».

Заключение
Skype дает возможность проводить видеоконференции как с ПК, так и с телефона. Максимум можно добавить 50 участников. При этом лимит на продолжительность видеоконференции отсутствует.
Пользователи «Скайп» могут настраивать свой аккаунт и уведомления, менять параметры конфиденциальности. Что касается проведения конференций, организатор может добавлять и удалять участников, пользоваться текстовым чатом, демонстрировать экран, делиться файлами и контактами.
Для доступа к расширенным возможностям предусмотрен Skype Business. Он позволяет проводить видеоконференции с высоким качеством звука и изображения, а допустимое количество участников в нем увеличено до 250.
Эта статья расскажет вам, как экспортировать историю вашего чата Skype в другую папку на вашем компьютере, как сделать резервные копии файлов конфигурации, истории и контактов, а также как их восстановить .
Экспорт истории: 6 простых шагов
Экспорт истории может понадобиться если нужно быстро найти, к примеру, какую-то важную информацию посредством поиска.
Для этого вам нужно будет выполнить всего 6 простых шагов:
- Открыть Skype Classic.
- Выбрать меню Skype.
- Нажать «Безопасность» .
- Нажать «Экспорт истории чатов» .
- Выбрать папку.
- Нажать «Сохранить» .
6 простых шагов:
- Откройте Skype Classic. Если вы используете Windows, найти его можно в меню «Пуск» . Если у вас Mac, вы найдете его в папке «Приложения» . Ищите синий значок с белым “S”.
- Нажмите меню Skype. Он находится в верхнем левом углу экрана.
- Нажмите «Безопасность» . Он находится в меню по левой стороне экрана.
- Нажмите «Экспорт истории чатов» . Он находится в третьей группе настроек «Настройки безопасности» .
- Выберите место сохранения. Это может быть где угодно на вашем компьютере, включая съёмный диск.
- Нажмите «Сохранить» . Ваша история чата теперь сохраняется в выбранной папке.
Открыть этот файл вам поможет Notepad++, в котором текст будет понятен для чтения. И где уже с помощью клавиш ctrl+F, можно открыть окно поиска и попытаться найти интересующую переписку, по имени контакта или по определённому слову. Это намного упрощает ее поиск в сравнении с интерфейсом самого скайпа.
Резервная копия контактов
Еще в скайпе есть возможность сделать резервную копию контактов. Для этого нужно нажать Контакты / Дополнительно / Сделать резервную копия списка контактов .
Выбрать место на ПК, и нажать Сохранить .
В этом же блоке меню есть функция их восстановления. Выберите восстановить, укажите папку с сохраненными контактами и нажмите Открыть, и контакты загрузятся в скайп. Сделав резервную копию контактов, у вас появиться возможность восстановить их в случае потери .
Резервная копия файлов конфигурации и истории Skype, а также перенос папки на другой ПК
Иногда возникает потребность в переносе папки с историей переписки скайпа на другой ПК. К примеру, вы переустанавливаете систему и хотите восстановить всю переписку скайпа . Чтобы создать резервную копию файлов конфигурации и истории Skype нужно перейти в каталог, который в Windows 10, находиться в C:\Users\Имя_пользователя\AppData\Roaming
Вместо «Имя_пользователя» впишете имя своей учетной записи.
Копируете полностью эту папку, и переносите на другой компьютер, в то же место, с заменой файлов.
AppData, является скрытой папкой, и чтобы ее увидеть нужно во вкладке «Вид» включить показ скрытых элементов.
Если нужно перенести список контактов в другую учетную запись, она должна быть в списке ваших контактов.
1. Снизить посторонние шумы:
Если вы участвуете в большом вебинаре, где более 4-х слушателей, основным правилом этикета является не допускать постороннего шума на заднем фоне. Отключите ваш аудио звук и дайте слово презентору. Если вы хотите быстро присоединиться к обсуждению, то используйте следующее сочетание клавиш.

Включить/отключить аудио
2. Вернуть контроль над вашим экраном:
Если у вас часто возникают бизнес-кейсы, требующие передачи управления вашим рабочим столом другим сотрудникам, тогда данное сочетание клавиш идеально подходит для вас, чтобы вернуть обратно контроль над экраном.
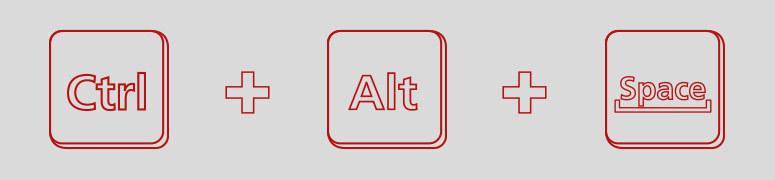
Вернуть контроль над вашим экраном после передачи управления
3. Остановить показ вашего экрана:
Если вы часто пользуетесь фразой «Давайте я продемонстрирую это на моем экране», тогда следующие «быстрые кнопки» для вас. Сочетание CTRL+Shift+S немедленно остановит демонстрацию вашего экрана.

Остановить демонстрацию вашего экрана
4. Просмотреть загрузки:
Если вы часто обмениваетесь с коллегами файлами в Skype, то открывать их можно с помощью сочетания ALT+P.

5. Сохранить загрузки:
Если среди пересылаемых файлов есть важные документы, которые необходимо сохранить, то клавиши ALT+S помогут в этом.
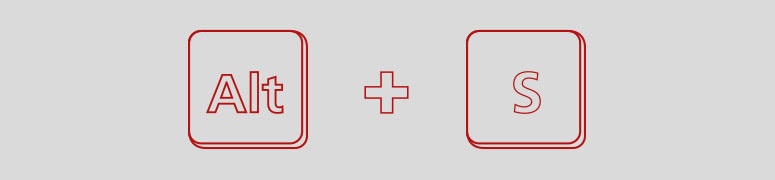
Открыть диалоговое окно «Сохранить как»
6. Добавить аудио к чату:
Это легко. Сочетание CTRL + Enter. Когда оно применяется? Есть моменты, когда ваши мысли быстрее, чем ваши пальцы. Тогда пришло время добавить вызов в окне вашей деловой беседы:
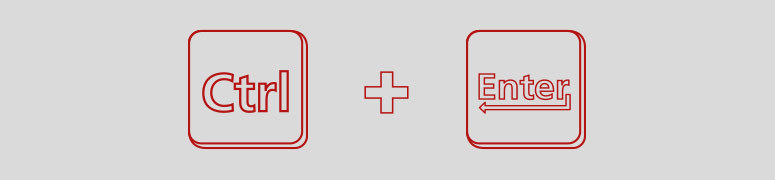
Добавить/закончить вызов в окне деловой беседы
7. Закрыть диалоговые окна:
Переписка с несколькими коллегами. Вы страдаете из-за большого количества открытых диалоговых окон в Scype для бизнеса. Следующие «быстрые кнопки» помогут.
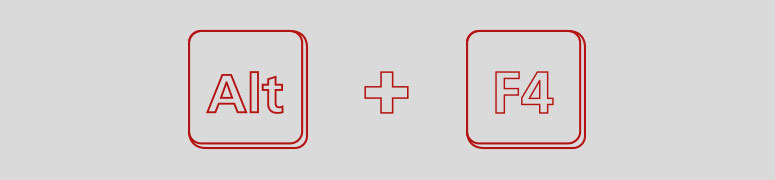
Закрыть текущее диалоговое окно
8. Включить/выключить камеру:
Больше всего мы любим нашу последнюю рекомендацию. Когда вы, работая из дома, в середине видео-вызова и ваш любимый кот решает прыгнуть и присоединиться к вашей презентации, быстрые клавиши помогут выйти из этой ситуации.
Как сохранить переписку в Скайпе? Вопрос интересует многих пользователей, так как создание резервной копии – дело хорошее. И в этом плане к обновленной версии мессенджера есть некоторые вопросы. Не все так просто, как хотелось бы.
Возможно ли это
К сожалению, уже невозможно. В новых версиях мессенджера компания Microsoft убрала эту полезную функцию. Разработчики объяснили это тем, что теперь Скайп имеет облачную структуру и поэтому вся информация (включая переписку) хранится на серверах.
Это нововведение было встречено пользователями враждебно. Ведь теперь они не могут сделать резервную копию. Но это еще полбеды. Неизвестно, как Microsoft использует эту переписку. Вполне вероятно, что доступ к ней у компании есть.
А сохранить письма пока можно только одним способом: скопировать текст и вставить его в какой-либо редактор. Пока это единственный вариант.
Перенос переписки на другой ПК (вместе с мессенджером)

Все остальное произойдет без участия пользователя. Приложение автоматически инсталлируется. По окончании установки нужно будет всего лишь нажать на кнопку «Завершить». Теперь можно приступать к настройке Скайпа.
Если после двойного клика инсталлятор не стартовал, то нужно попробовать запустить его от имени администратора. Для этого нужно щелкнуть правой кнопкой мыши по значку установщика и выбрать в контекстном меню соответствующий пункт.Начальная настройка мессенджера:
-
Запускаем Скайп и на первом этапе вводим логин от учетной записи Microsoft. Жмем на кнопку «Далее».




И только после такой настройки мессенджер запустится полноценно и его можно будет использовать: искать контакты, писать в текстовом чате и звонить. Как видите, в самом процессе первичной настройки нет ничего сложного.
Заключение
Читайте также:

