Слишком длинная подпись в аутлук
Обновлено: 02.07.2024
Если вы хотите увидеть, как это делается, посмотрите видеоролик ниже.
В диалоговомокне Выбор подписи для редактирования выберитеНовая подпись , а затем введите имя подписи.
В области Редактированиеподписи со составляете подпись. Вы можете изменять шрифты, цвета и размеры шрифтов, а также выравнивание текста. Если вы хотите создать более надежную подпись с маркерами, таблицами или границами, отформатируйте текст в Word, а затем скопируйте подпись и вкопируйте ее в поле Изменить подпись. Вы также можете использовать один из предварительно разработанных шаблонов для подписи. Скачайте шаблоны в Word, настройте их с учетом личных сведений, а затем скопируйте и вкопируйте в поле Изменить подпись.

Вы также можете добавить значки социальных сетей и ссылки в подпись или настроить один из предварительно разработанных temlates. Дополнительные сведения см. в документе Создание подписи на шаблоне.
Чтобы добавить изображения в подпись, см. добавление логотипа или изображения в подпись.
В разделе Выбор подписи по умолчанию настройте следующие параметры для подписи:
В поле Учетная запись электронной почты выберите учетную запись электронной почты, которая будет связываться с подписью. Можно использовать разные подписи для каждой учетной записи электронной почты.

Добавление логотипа или изображения в подпись
Если вы хотите добавить в подпись логотип компании или изображение, с помощью следующих действий:
В поле Выбор подписи для редактирования выберите подпись, в которая вы хотите добавить логотип или изображение.

Выберите значок изображения , найдите файл изображения и выберите Вставить.
Чтобы выбрать изображение, щелкните его правой кнопкой мыши и выберите рисунок. Выберите вкладку Размер и используйте параметры для настройки размера изображения. Чтобы сохранить пропорции изображения, не снимайте его.
Когда все будет готово, выберите ОК, а затем еще раз ОК, чтобы сохранить изменения в подписи.
Вставка подписи вручную
Выберите подпись в появившемся выпадающем меню. Если у вас несколько подписей, вы можете выбрать любую из созданных подписей.
Посмотрите, как это делается

Создание подписи

На вкладке Электронная подпись нажмите кнопку Создать.
Введите имя для подписи и нажмите кнопку ОК.
В поле Изменить подпись введите текст, который необходимо включить в подпись.
Чтобы отформатировать текст, выделите его, а затем с помощью кнопок форматирования и выбора стиля задайте нужные параметры.
Чтобы добавить другие элементы, кроме текста, щелкните в расположении, куда их нужно вставить, и выполните любые из указанных ниже действий.
Добавление электронной визитной карточки
Щелкните Визитнаякарточка , а затем выберите контакт в списке Поданных как. Затем нажмите кнопку ОК.

Щелкните вставитьгиперссылки , введите сведения или перейдите к гиперссылке, щелкните, чтобы выбрать ее, а затем нажмите кнопку ОК.

Щелкните рисунок, перейдите к рисунку, щелкните его и нажмите кнопку ОК. Обычно файлы изображений имеют расширения BMP, GIF, JPG или PNG.
Чтобы завершить создание подписи, нажмите кнопку ОК.
Автоматическая вставка подписи

В разделе Выберите подпись, используемую по умолчанию выберите в списке Учетная запись электронной почты учетную запись, с которой будет связана подпись.
Вставка подписи вручную

См. также
Отзывы о создании подписи Outlook документа

Актуальные Office (2013-2019)
Вариации Outlook, выпущенные в составе офисных пакетов 2013-2019 годов, имеют практически идентичный интерфейс, поэтому инструкция ниже подойдет для всех таких версий.



Outlook 2010
Теперь давайте посмотрим, как сделать подпись в электронной почте Outlook 2010
-
Запускаем Outlook 2010 и создаем новое письмо.



Outlook 2007
Многие пользователи считают версию офисного пакета Майкрософт 2007 года лучшей и по-прежнему продолжают ею пользоваться, несмотря на очевидную устарелость.
-
Запустите Аутлук. Воспользуйтесь пунктом меню «Сервис» и выберите вариант «Параметры».


Outlook 2003
Наконец, переходим к добавлению подписи в самой старой версии Аутлука.
-
Первый делом запускаем почтовый клиент и в главном меню переходим в раздел «Сервис», где выбираем пункт «Параметры».






Заключение
Итак, мы рассмотрели с вами как добавить подпись в Outlook. Результатом проделанной работы будет автоматическое добавление необходимой записи в конец письма. Благодаря этому более не потребуется каждый раз вводить один и тот же текст.

Отблагодарите автора, поделитесь статьей в социальных сетях.

Подпись в электронном письме не менее важна чем его содержание или тема, поскольку именно из подписи можно понять, кто его написал (ФИО), его должность, узнать компанию, контакты. В этой статье я пошагово опишу как сделать подпись в Microsoft Outlook 2007/ Outlook 2010/ Outlook 2013, как вставить в подпись изображение (например лейбл компании), как настроить автоматическое появление подписи для каждого нового письма.
Создание и настройка подписи в Microsoft Outlook 2007.
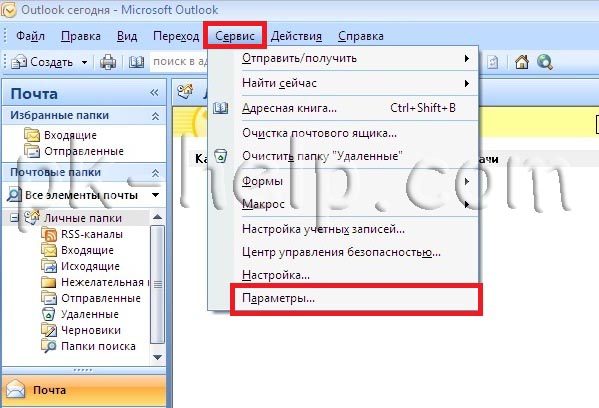
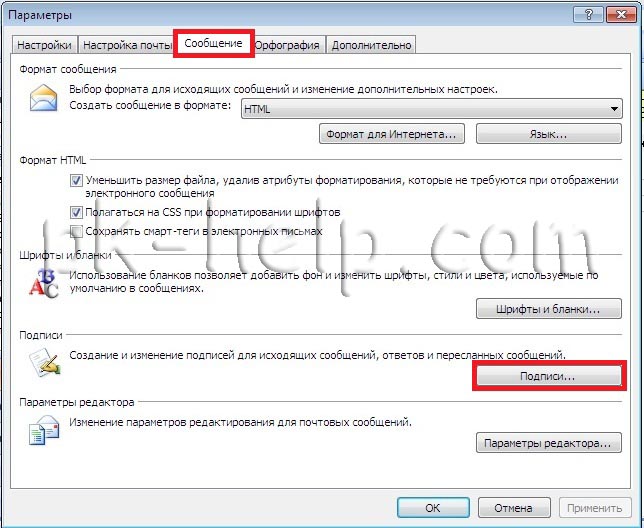
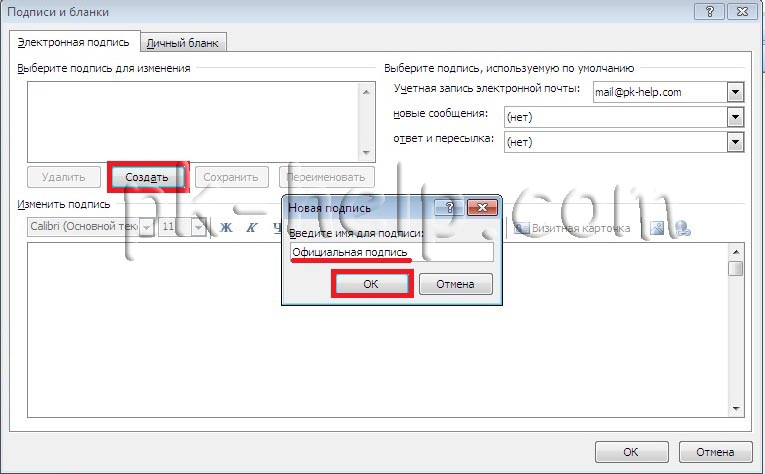
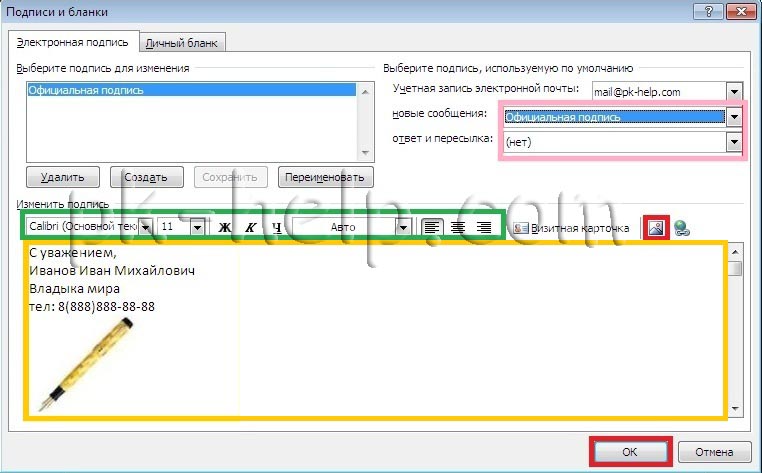
Теперь, если вы будете писать новое письмо или отвечать кому то, вы можете увидеть все созданные вами подписи и подставить необходимую, если они у вас не появляются по умолчанию.
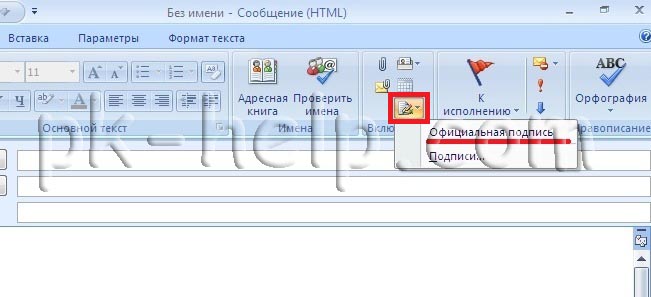
Создание и настройка подписи в Microsoft Outlook 2010.
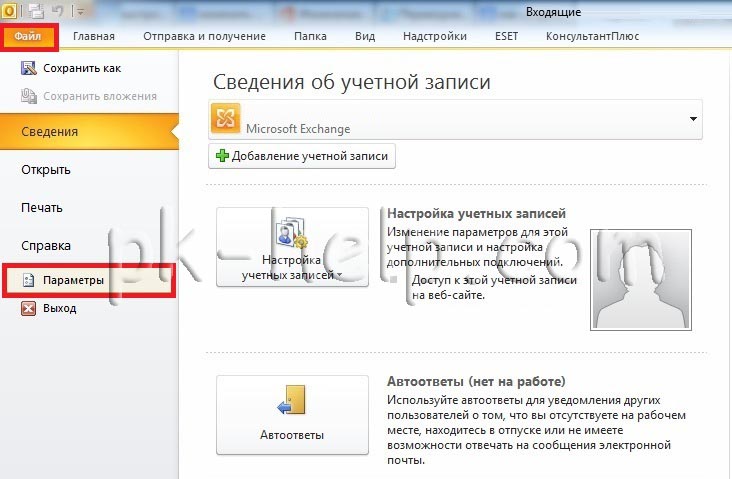
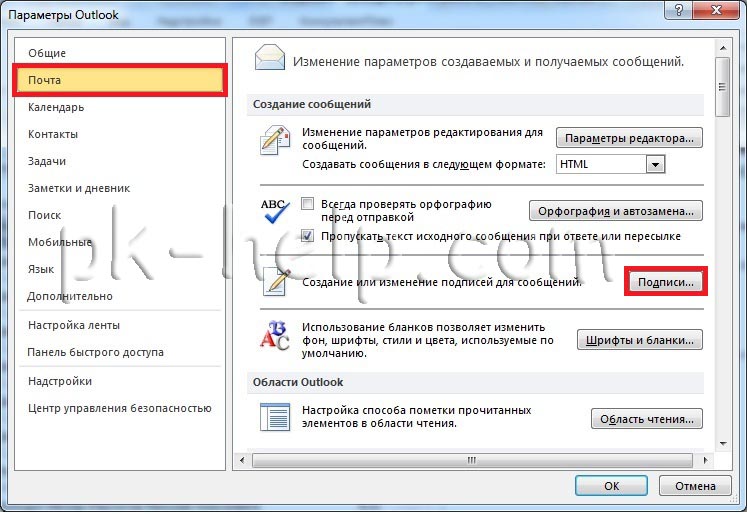
Дальнейшие настройки ничем не отличаются от того как настроить подписи в Outlook 2007, переходите по ссылке и настраиваете дальше.
Теперь если вы будете писать новое письмо или отвечать кому то, вы можете увидеть все созданные вами подписи и подставить нужную, если подпись у вас не появляется по умолчанию.

Создание и настройка подписи в Microsoft Outlook 2013.
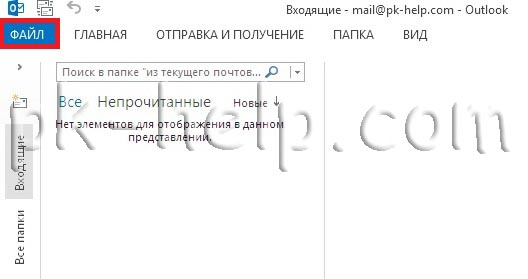
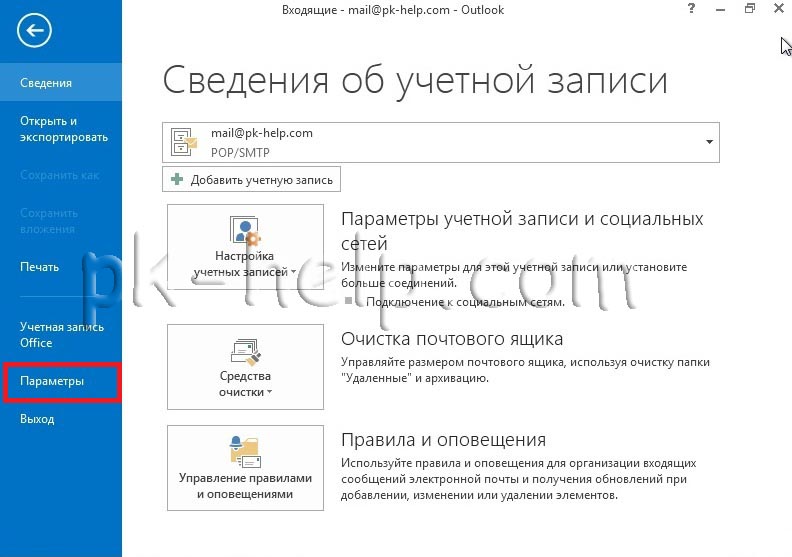
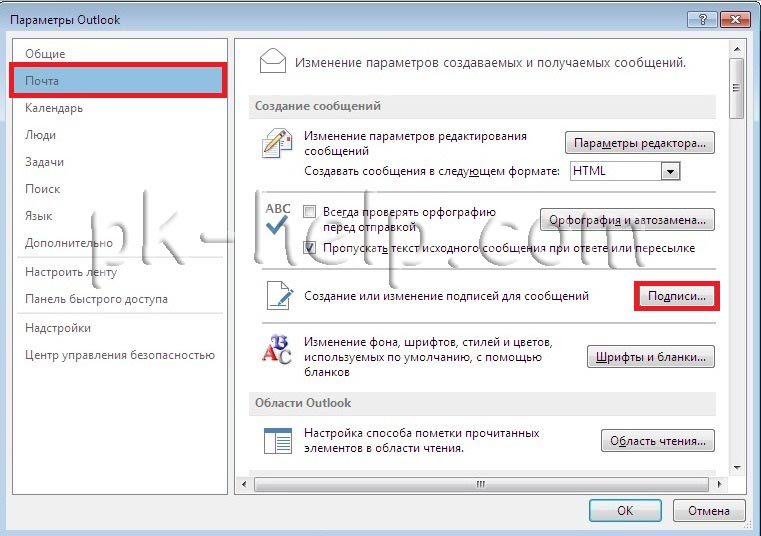
Дальнейшие настройки ничем не отличаются от настроек Outlook 2007, переходите по ссылке и продолжаете настройку.
Теперь, если вы будете писать новое письмо или отвечать кому то, вы можете увидеть все созданные вами подписи и подставить необходимую, если они у вас не появляются по умолчанию.
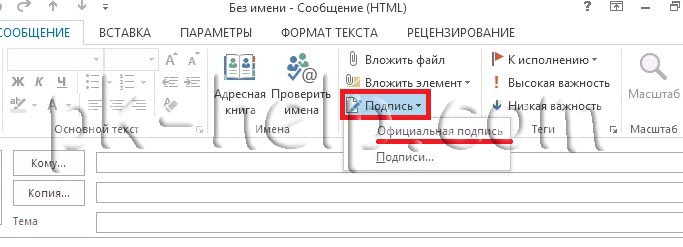
Информация для администраторов Exchange:
Если вы хотите сделать для всех пользователей одинаковый стандарт подписи рекомендую прочитать статью- Создание корпоративной подписи в Outlook (Exchange 2010) .
Читать еще: Куда устанавливаются игры из магазина в Windows 10Если вы хотите увидеть, как это делается, посмотрите видеоролик ниже.

В разделе выберите подпись для изменениянажмите кнопку создать, а затем в диалоговом окне Новая подпись введите имя для подписи.
В разделе изменить подписьсоздайте подпись. Вы можете изменять шрифты, цвета и размеры шрифта, а также выравнивание текста. Если вы хотите создать более надежную подпись с маркерами, таблицами или границами, воспользуйтесь приложением Word, чтобы отформатировать текст, а затем скопируйте и вставьте подпись в поле изменить подпись . Вы также можете использовать один из готовых шаблонов для подписей. Скачайте шаблоны в Word, настройте их с помощью личных сведений, а затем скопируйте и вставьте их в поле изменить подпись .

Вы можете добавлять ссылки и изображения в свою подпись электронной почты, изменять шрифты и цвета, а также выровнять текст по ширине с помощью палитры с мини-форматированием в разделе изменить подпись.
Вы также можете добавить значки и ссылки в социальных сетях или настроить один из предварительно разработанных темлатес. Дополнительные сведения можно найти в разделе Создание подписи на основе шаблона.
В разделе Выбор подписи по умолчанию настройте следующие параметры для подписи:
В раскрывающемся списке учетная запись электронной почты выберите учетную запись электронной почты, которая будет связана с подписью. Можно использовать разные подписи для каждой учетной записи электронной почты.

Добавление логотипа или изображения в подпись
Если у вас есть логотип компании или изображение, которое нужно добавить в свою подпись, выполните указанные ниже действия.
В поле выберите подпись для редактирования выберите подпись, в которую вы хотите добавить эмблему или изображение.

Щелкните значок изображения , найдите файл изображения и нажмите кнопку Вставить.
Чтобы изменить размер изображения, щелкните его правой кнопкой мыши и выберите пункт Рисунок. Откройте вкладку Размер и измените размер изображения с помощью параметров. Чтобы сохранить пропорции изображения, убедитесь, что флажок Сохранить пропорции замка установлен.
Когда все будет готово, нажмите кнопку ОК, а затем нажмите кнопку ОК еще раз, чтобы сохранить изменения в подписи.
Вставка подписи вручную
Выберите подпись в появившемся выпадающем меню. Если у вас несколько подписей, вы можете выбрать любую из созданных подписей.
Посмотрите, как это делается
Создание подписи

На вкладке Электронная подпись нажмите кнопку Создать.
Введите имя для подписи и нажмите кнопку ОК.
В поле Изменить подпись введите текст, который необходимо включить в подпись.
Чтобы отформатировать текст, выделите его, а затем с помощью кнопок форматирования и выбора стиля задайте нужные параметры.
Чтобы добавить другие элементы, кроме текста, щелкните в расположении, куда их нужно вставить, и выполните любые из указанных ниже действий.
Добавление электронной визитной карточки
Чтобы завершить создание подписи, нажмите кнопку ОК.
Автоматическая вставка подписи

В разделе Выберите подпись, используемую по умолчанию выберите в списке Учетная запись электронной почты учетную запись, с которой будет связана подпись.
Вставка подписи вручную

Дополнительные сведения
Отзыв о создании подписи Outlook
Как настроить подпись в Outlook?
С помощью почтового клиента Microsoft Outlook юзер может создать электронное письмо и отредактировать текст произвольным образом. Программу часто используют не только для отправки писем по почте, но и в качестве своеобразного органайзера. Как сделать подпись в Аутлуке? Какие настройки нужно поменять, чтобы текст заканчивался картинкой?
Как в Аутлуке сделать подпись?



- Вводим название для подписи и подтверждаем действие.

- Набираем нужный текст, форматируем его необходимым образом и нажимаем на OK.

Как видно, сделать подпись не сложнее, чем выполнить настройки Яндекс.Почты в Outlook или узнать свой IP. Чтобы добавить шаблон к самому электронному письму, необходимо:

- Нажать на вкладку «Подпись» и выбрать созданный ранее вариант.

- Теперь текст письма изменится соответствующим образом.
Внимание: в Outlook можно сделать множество разных вариантов подписей.
Как в Outlook добавить картинку в подпись?
Пользователи приложения Аутлук всегда могут изменить созданную ранее подпись. Например, к тексту удастся добавить изображение. Как поменять настройки в этом случае?
- Переходим в раздел «Подпись» и подраздел «Подписи».

- Выбираем созданный ранее шаблон и нажимаем на кнопку рисунка.

- Находим изображение, кликаем по нему левой кнопкой мыши и подтверждаем действие.


Никаких сложностей с тем, чтобы настроить шаблон снова, не возникнет. Поставить подпись с картинкой в Outlook тоже довольно легко:

- Нажимаем на вкладку «Подпись» и выбираем отредактированный вариант.

- Теперь окончание электронного письма имеет несколько иной вид.

Подводим итоги
Как видно, сделать подпись в Outlook очень легко. С задачей без особых проблем справится даже далекий от работы на ПК человек. Поменять настройки созданных ранее шаблонов тоже не составит особого труда. С приложением Аутлук эффективность использования электронной почты существенно возрастает.
Подпись в Outlook 2013

Параметры Outlook 2013

Настройки почты в Outlook 2013

Подписи в Outlook 2013

Создание подписи в Outlook 2013
Теперь приступаем к редактированию самого текста подписи. Например, так.

Ввод текста подписи

Вставка обратного адреса в подпись

Ввод адреса для ответа в подписи
Нажимаем ОК и получаем вот такую красоту.

Подпись в Outlook 2013 с вставленным адресом

Добавление еще одной подписи

Установка подписи по умолчанию в Outlook 2013
Настройка подписей закончена, нажимаем ОК. попробуем создать новое письмо.

Подпись в новом письме
Если вы хотите увидеть, как это делается, посмотрите видеоролик ниже.

В разделе выберите подпись для изменениянажмите кнопку создать, а затем в диалоговом окне Новая подпись введите имя для подписи.
В разделе изменить подписьсоздайте подпись. Вы можете изменять шрифты, цвета и размеры шрифта, а также выравнивание текста. Если вы хотите создать более надежную подпись с маркерами, таблицами или границами, воспользуйтесь приложением Word, чтобы отформатировать текст, а затем скопируйте и вставьте подпись в поле изменить подпись . Вы также можете использовать один из готовых шаблонов для подписей. Скачайте шаблоны в Word, настройте их с помощью личных сведений, а затем скопируйте и вставьте их в поле изменить подпись .

Вы можете добавлять ссылки и изображения в свою подпись электронной почты, изменять шрифты и цвета, а также выровнять текст по ширине с помощью палитры с мини-форматированием в разделе изменить подпись.
Вы также можете добавить значки и ссылки в социальных сетях или настроить один из предварительно разработанных темлатес. Дополнительные сведения можно найти в разделе Создание подписи на основе шаблона.
В разделе Выбор подписи по умолчанию настройте следующие параметры для подписи:
В раскрывающемся списке учетная запись электронной почты выберите учетную запись электронной почты, которая будет связана с подписью. Можно использовать разные подписи для каждой учетной записи электронной почты.

Добавление логотипа или изображения в подпись
Если у вас есть логотип компании или изображение, которое нужно добавить в свою подпись, выполните указанные ниже действия.
В поле выберите подпись для редактирования выберите подпись, в которую вы хотите добавить эмблему или изображение.

Щелкните значок изображения , найдите файл изображения и нажмите кнопку Вставить.
Чтобы изменить размер изображения, щелкните его правой кнопкой мыши и выберите пункт Рисунок. Откройте вкладку Размер и измените размер изображения с помощью параметров. Чтобы сохранить пропорции изображения, убедитесь, что флажок Сохранить пропорции замка установлен.
Когда все будет готово, нажмите кнопку ОК, а затем нажмите кнопку ОК еще раз, чтобы сохранить изменения в подписи.
Вставка подписи вручную
Выберите подпись в появившемся выпадающем меню. Если у вас несколько подписей, вы можете выбрать любую из созданных подписей.
Посмотрите, как это делается
Создание подписи

На вкладке Электронная подпись нажмите кнопку Создать.
Введите имя для подписи и нажмите кнопку ОК.
В поле Изменить подпись введите текст, который необходимо включить в подпись.
Чтобы отформатировать текст, выделите его, а затем с помощью кнопок форматирования и выбора стиля задайте нужные параметры.
Чтобы добавить другие элементы, кроме текста, щелкните в расположении, куда их нужно вставить, и выполните любые из указанных ниже действий.
Добавление электронной визитной карточки
Чтобы завершить создание подписи, нажмите кнопку ОК.
Автоматическая вставка подписи

В разделе Выберите подпись, используемую по умолчанию выберите в списке Учетная запись электронной почты учетную запись, с которой будет связана подпись.
Вставка подписи вручную

Дополнительные сведения
Отзыв о создании подписи Outlook
Если пользователь перед отправкой столкнулся с надобностью сделать подпись к электронному письму в Outlook, а каждый раз вводить ее нет возможности, то Аутлук, точно так же, как и другие почтовые клиенты позволяет сделать свое «шаблонное» письмо, которое будет нести информацию об авторе и использоваться при отправке автоматически.
Как изменить подпись Outlook
Чтобы произвести редактирование, необходимо выполнить следующие действия:
Способ для Microsoft Outlook 2003
В Аутлук 2003 нужно:
Outlook Express
В Outlook Express следует:
Если все сделано правильно она добавится автоматически при создании нового письма.
Outlook 2007
Инструкция для электронной почты Outlook 2007:
Microsoft Outlook 2010
Для настройки подписи в Outlook 2010 процедура следующая:
Создания в Outlook 2013
В Outlook 2013 процедура идентична:
Outlook 2016
Инструкция по настройке подписи Outlook 2016:
Как вставить картинку
Чтобы установить картинку, нужно:
При возникновении проблем
Отсутствие той или иной функции устраняется с помощью переустановки программы. Если это не помогло, следует сделать так:
Добавление электронной подписи
Чтобы добавить электронную подпись нужно:
С помощью почтового клиента Microsoft Outlook юзер может создать электронное письмо и отредактировать текст произвольным образом. Программу часто используют не только для отправки писем по почте, но и в качестве своеобразного органайзера. Как сделать подпись в Аутлуке? Какие настройки нужно поменять, чтобы текст заканчивался картинкой?
Как в Аутлуке сделать подпись?



- Вводим название для подписи и подтверждаем действие.

- Набираем нужный текст, форматируем его необходимым образом и нажимаем на OK.

Как видно, сделать подпись не сложнее, чем выполнить настройки Яндекс.Почты в Outlook или узнать свой IP. Чтобы добавить шаблон к самому электронному письму, необходимо:

- Нажать на вкладку «Подпись» и выбрать созданный ранее вариант.

- Теперь текст письма изменится соответствующим образом.
Внимание: в Outlook можно сделать множество разных вариантов подписей.
Как в Outlook добавить картинку в подпись?
Пользователи приложения Аутлук всегда могут изменить созданную ранее подпись. Например, к тексту удастся добавить изображение. Как поменять настройки в этом случае?
- Переходим в раздел «Подпись» и подраздел «Подписи».

- Выбираем созданный ранее шаблон и нажимаем на кнопку рисунка.

- Находим изображение, кликаем по нему левой кнопкой мыши и подтверждаем действие.


Никаких сложностей с тем, чтобы настроить шаблон снова, не возникнет. Поставить подпись с картинкой в Outlook тоже довольно легко:

- Нажимаем на вкладку «Подпись» и выбираем отредактированный вариант.

- Теперь окончание электронного письма имеет несколько иной вид.

Подводим итоги
Как видно, сделать подпись в Outlook очень легко. С задачей без особых проблем справится даже далекий от работы на ПК человек. Поменять настройки созданных ранее шаблонов тоже не составит особого труда. С приложением Аутлук эффективность использования электронной почты существенно возрастает.
Добрый день. Частенько обращаются люди с просьбой помочь изменить подпись в Outlook. Разберемся сегодня, как это сделать самостоятельно.
Добрый день. Частенько обращаются люди с просьбой помочь изменить подпись в Outlook. Разберемся сегодня, как это сделать самостоятельно.
Хоть это делается и не сложно, но, как Вы поняли, этот вопрос возникает очень часто, в связи с чем я и решил сделать данную мини-инструкцию по созданию и изменению подписи в почтовой программе MS Outlook.
Как создать или изменить подпись в Outlook
Давайте приступим. После того, как вы открыли программу Outlook, то вверху слева находим надпись "Файл" и нажимаем на нее:

Далее ищем "Параметры" и снова нажимаем на нее:

Далее у нас открывается окно с параметрами. Тут нас в данный момент интересует вкладка "Почта". Нажимаем на нее:

Далее справа видим кнопочку "Подписи. ". Нам туда.

В открывшемся окне мы видим уже имеющиеся подписи и есть возможность создать новую. Если у Вас так же пусто, то нажимаем кнопочку "Создать"

В появившемся окошке пишем имя для вашей подписи. Я назвал ее "Моя подпись".

Вот и все. Как видите - это совсем не сложно. Надеюсь Вам пригодилась данная статья.
Читайте также:

