Службам iis не удалось получить доступ к файлу web config
Обновлено: 04.07.2024
- добавить IIS_IUSRS с разрешением на чтение файлов в папке
- измените метод проверки подлинности IIS на BasicAuthentication
- обновить сайт. Это будет работать
что я могу добавить к моему web.хотя конфигурационный файл? Мне никогда не приходилось редактировать его перед. Вот ее содержание:
ошибка конфигурации: не удается прочитать файл конфигурации из-за недостаточных разрешений
Конфигурационный Файл:?C:Users * * * * * DocumentsVisual Studio2010WebSitesPointsForTimeweb.конфигурации
здесь нет проблем с вашей сети.конфигурации. Ваш веб-сайт работает в рамках процесса. В iis можно определить идентификатор этого процесса. Элемент identity это, ваш веб-сайт приложение бассейн работает как (Сетевые Службы, Локальная Система и т. д. . ), должны иметь разрешение на доступ и чтение интернета.конфигурационный файл.
обновление:
этот обновленный ответ, такой же, как и выше, но немного дольше, проще и лучше.
в первую очередь: вам не нужно ничего менять в вашем конфигурационном файле. все в порядке. Проблема заключается в права доступа к файлам windows.
эта проблема возникает потому, что приложения не может access и веб-читал.конфигурации.
сделать файл доступным для группу iis_iusrs группы. Просто Правой Кнопкой Мыши сеть.конфигурации и нажмите кнопку свойства, под безопасность tab, добавить группу iis_iusrs.
Так что же это за штука IIS_IUSRS?
код web site и как exe. Как и любой EXE-файл, он должен быть!--1-- > запускается пользователем и работает согласно разрешения назначенные этому пользователю.
когда ваш сайт запускается в IIS,приложения Бассейн веб-сайт (Сетевые Службы, Локальная Система и т. д. . ) (и может быть изменен в IIS)
поэтому, когда вы говорите группу iis_iusrs, это значит любой (Сетевые Службы, Локальная Система и т. д. . ), что ваш сайт работает как.
и @Seph упомянутые в комментарий ниже:если ваш компьютер находится в домене, помните, что группу iis_iusrs группа локальная группа. Также убедитесь, что при попытке найти этого пользователя проверьте расположение он должен быть установлен на локальный компьютер, а не корпоративный домен.
Примечание редактора: делать то, что говорит этот ответ опасно! Учетная запись LocalSystem-это a .
полностью доверенная учетная запись, больше, чем учетная запись администратора. В одном поле нет ничего, что эта учетная запись не может сделать, и у нее есть право доступа к сети как к машине (для этого требуется Active Directory и предоставление учетной записи машины разрешений на что-то)
изменение идентификатора с ApplicationPoolIdentity до LocalSystem сделали работу ;).
Я использую win7 64 с IIS 7.5

У меня было то, что казалось той же проблемой разрешений на .
Однако моя проблема была вызвана тем, что IIS не смог загрузить файл конфигурации, поскольку он содержал правила перезаписи URL, и я не установил модуль перезаписи URL IIS на новом сервере.устранение: установите модуль перезаписи.
Надеюсь, это сэкономит кому-то несколько часов.
- щелкните правой кнопкой мыши на родительской папке (кто потерял разрешение),
- Свойства => Безопасность =>В Группе " или имена пользователей:",
- Нажмите Кнопку "Редактировать".
- откроется окно "разрешение для вашей папки".
- в разделе "Имена групп или пользователей:" нажмите кнопку Добавить. btn,
- тип Authen и нажмите Проверить имена,
- вы увидите полное название группы"Авторизованные Пользователи"
- нажмите ok = > применить.
- это должно снова включить привилегии.
вам не нужно ничего менять в своей сети.конфиг.
проблема заключается в разрешениях файловой системы. Ваши права доступа к файлам не позволяют пользователю IIS_IUSRS получить доступ к сети.config (или, возможно, любой из файлов). Измените их права доступа к файлам в windows, чтобы разрешить учетной записи IIS_IUSRS доступ к нему.
перейдите в родительскую папку, щелкните правой кнопкой мыши и выберите свойства. Выберите безопасность вкладка, редактировать разрешения и добавить. Нажмите на Advanced и Найти. Выберите группу iis_iusrs и нажмите кнопку ОК и ОК снова. Убедитесь, что у вас есть проверка написать. Нажмите ОК и ОК снова.
работу!
сделать файл доступным для группу iis_iusrs группы. Щелкните правой кнопкой мыши на веб-сайте.конфигурация, разверните свойства и на вкладке Безопасность добавьте IIS_IUSRS. Предоставьте группе доступ на чтение/запись.
когда группа не доступно, замените IIS_IUSRS на Имя_компьютера\IIS_IUSRS

при предоставлении разрешений на группу iis_iusrs вы должны проверить, что в IIS / Authentication раздел вашего веб-приложения, учетные данные анонимной проверки подлинности использует идентификатор пула приложений, а не IUSR.
Почему-то ваш веб.конфигурация задается только для чтения. Снимите флажок только для чтения в интернете.конфигурационный файл.
- Добавить IIS_IUSRS с разрешением на чтение файлов в папке
- Изменить метод проверки подлинности IIS на BasicAuthentication
- обновите сайт. Он будет работать
Что я могу добавить в мой файл web.config? Мне никогда не приходилось редактировать его раньше. Вот его текущее содержимое:
Ошибка конфигурации: не удается прочитать файл конфигурации из-за недостаточных разрешений
Файл конфигурации: \?\C:\Users *****\Documents\Visual Studio2010\WebSites\PointsForTime\web.config
С вашим веб-сайтом нет проблем с . Ваш веб-сайт работает в процессе. В iis вы можете определить личность этого процесса. идентификатор, который использует ваш веб-сайт пул приложений, как (сетевые службы, локальная система и т.д.), Должен иметь разрешение на доступ и чтение файла web.config.
Update:
Этот обновленный ответ аналогичен приведенному выше, но немного длиннее, проще и улучшен.
Прежде всего: вам не нужно ничего менять в конфигурационном файле. В порядке. Проблема заключается в разрешении файлов Windows.
Эти проблемы возникают из-за того, что ваше приложение не может получать доступ и читать файл web.config.
Сделайте файл доступным для группы IIS_IUSRS. Просто щелкните правой кнопкой мыши web.config и нажмите свойства, под вкладкой безопасность добавьте IIS_IUSRS.
Итак, что это за IIS_IUSRS?
Ваш веб-сайт , например, exe. Как и любой exe файл, он должен быть запущен пользователем, и он запускает в соответствии с разрешениями, назначенными этому пользователю.
Когда ваш сайт запущен в IIS, Пул приложений вашего веб-сайта связан с пользователем (сетевые службы, локальная система, И т.д. ) (и может быть изменен в IIS)
Поэтому, когда вы говорите IIS_IUSRS, это означает любой пользователь (сетевые службы, локальная система и т.д.), которые работают на вашем сайте.
И как @Seph, упомянутый в комментарии ниже. Если ваш компьютер находится в домене, помните, что группа IIS_IUSRS - это локальная группа. Также убедитесь, что когда вы пытаетесь найти этого пользователя, проверьте местоположение, на котором он должен быть установлен на локальный компьютер, а не на корпоративный домен.
В данной статье я подробно опишу процесс организации веб- доступа к базам данных «1С:Предприятие» 8.3 на веб-сервере IIS (Internet Information Server), входящего в поставку Microsoft Windows Server. Для более старых версий «1С:Предприятие» (8.1 и 8.2) алгоритм публикации баз данных в целом аналогичен. Будет рассмотрен алгоритм настройки IIS для работы «1С:Предприятие», а также описан процесс публикации баз данных на веб-сервере как для 32-разрядного, так и для 64-разрядного модуля расширения веб-сервера.
0. Оглавление
1. Что понадобится
- Компьютер отвечающий минимальным системным требованиям для работы веб-сервера под управлением одной из операционных систем:
- Права локального администратора на данном компьютере.
- Дистрибутив для установки компонент «1С:Предприятие». Для настройки 64-разрядного модуля расширения веб-сервера, дистрибутив для установки 64-разрядного сервера «1С:Предприятие». В данном примере используется версия 8.3.4.389. Для более старых версий «1С:Предприятие» (8.1 и 8.2) алгоритм публикации баз данных в целом аналогичен.
2. Установка веб-сервера IIS
Устанавливаем веб-сервер Internet Information Server, который по умолчанию входит в поставку Microsoft Windows Server. При установке обязательно выбираем компоненты:
Подробно про процесс развертывания веб-сервера IIS я писал:


3. Установка компонент «1С:Предприятие»
На этот же сервер, где развернут веб-сервер IIS, устанавливаем «1С:Предприятие» (32-разрядные компоненты) обязательно выбрав при установке компоненты:
- 1С:Предприятие
- Модули расширения веб-сервера

Если планируется настроить 64-разрядный модуль расширения веб-сервера, то необходимо дополнительно запустить программу установки 64-разрядного сервера из соответствующей поставки «1С:Предприятие» и установить компоненту:

4. Настройка операционной системы
Теперь необходимо установить необходимые права на ключевые папки, используемые при работе веб-доступа к базам данных «1С:Предприятие». Для каталога хранения файлов веб-сайтов, опубликованных на веб-сервере (по умолчанию C:\inetpub\wwwroot\ ) необходимо дать полные права группе «Пользователи» (Users). В принципе, этот шаг можно пропустить, но тогда для публикации или изменения публикации базы данных надо будет запускать «1С:Предприятие» от имени администратора. Для настройки безопасности данного каталога, кликаем по нему правой кнопкой мыши и в контекстном меню выбираем «Свойства» (Properties).



Затем нажимаем расположенную справа кнопку «Поиск» (Find Now), после чего выбираем необходимую группу IIS_IUSRS в таблице результатов поиска и нажимаем «ОК».

Группа IIS_IUSRS появится в списке групп или пользователей. Даем ей полные права на на выбранную директорию и нажимаем «Применить» (Apply) для сохранения изменений.

Ну и наконец, если публикация выполняется для файловой базы, необходимо также дать группе IIS_IUSRS полные права на каталог с расположенными файлами данной информационной базы.

5. Публикация базы данных на веб-сервере

Откроется окно настройки свойств публикации на веб-сервере. Основные поля необходимые для публикации уже заполнены по умолчанию:
Выбрав необходимые настройки публикации нажимаем «Опубликовать».

6. Настройка IIS для использования 32-разрядного модуля расширения веб-сервера


В списке пулов приложений найдем пул с именем DefaultAppPool. Кликнем по нему правой кнопкой мыши и в контекстном меню выберем пункт «Дополнительные параметры» (Advanced Settings).

В открывшемся окне параметров пула приложения, в группе «Общие» (General) найдем пункт «Разрешены 32-разрядные приложения» (Enable 32-Bit Applications) и установим значение параметра равным True. Затем сохраним изменения нажав «ОК».

7. Настройка IIS для использования 64-разрядного модуля расширения веб-сервера
Зарегистрировать 64-разрядный модуль расширения веб-сервера можно с помощью утилиты webinst.exe соответствующей версии, расположенной в каталоге bin, каталога с установленной программой «1С:Предприятие», либо воспользоваться приведенным ниже способом.


В таблице сопоставлений обработчиков найдем обработчик «1С Web-service Extension». Откроем данный обработчик, кликнув 2 раза по соответствующей строке в таблице.

Отредактируем обработчик, заменив путь к исполняемой dll 32-разрядного модуля расширения веб-сервера, который выбран в данный момент, на путь к 64-разрядной версии библиотеки. В данном примере меняем путь c «C:\Program Files (x86)\1cv8\8.3.4.389\bin\wsisapi.dll» на «C:\Program Files\1cv8\8.3.4.389\bin\wsisapi.dll» воспользовавшись кнопкой выбора. Изменив путь нажимаем «ОК» для сохранения изменений.

8. Подключение к опубликованной информационной базе через веб-браузер

К данной информационной базе также можно подключиться и с любого компьютера в сети, обратившись к веб-серверу по его внутреннему (или если прокинут порт 80, по внешнему) IP-адресу.
В этом случае, для корректной работы «1С:Предприятие», имя домена, на который идет обращение (или IP-адрес) должен быть добавлен в надежные узлы Internet Explorer, а также для него должны быть разрешены всплывающие окна. Подробнее про настройку Internet Explorer для работы веб-клиента «1С:Предприятие» читайте здесь.

9. Подключение к опубликованной информационной базе через клиент «1С:Предприятия»
К опубликованной на веб-сервере информационной базе можно подключиться и с помощью тонкого клиента «1С:Предприятия». Для подключения откроем окно запуска «1С:Предприятие» и нажмем кнопку «Добавить» для добавления информационной базы.

В окне добавления информационной базы/группы установим переключатель в «Добавление в список существующей информационной базы» и нажмем «Далее».

Введем имя базы данных, как она будет отображаться в списке информационных баз (должно быть уникальным для данного списка), тип расположения выберем «На веб-сервере» и нажмем «Далее».

Вводим строку адреса для подключения к информационной базе (без префикса /ru_RU/). Также здесь можно указать параметры прокси-сервера (если есть) и способ аутентификации на веб-сервере. Указав необходимые настройки снова жмем «Далее».

Указываем параметры запуска для информационной базы и нажимаем «Готово» для завершения работы мастера.

После чего данная информационная база появится в списке баз окна запуска «1С:Предприятие». Обратим внимание что режим запуска Конфигуратор недоступен для данного типа подключения. Нажимаем «1С:Предприятие» для подключения к информационной базе.


10. Конфигурационные файлы виртуального каталога
Рассмотрим подробнее структуру файлов, которые были созданы в процессе публикации. Если веб-доступ к опубликованной информационной базе по каким-то причинам не заработал, конфигурационные файлы можно отредактировать вручную, для достижения желаемого результата (конфигурационные файлы из данной статьи для 64-разрядного модуля расширения веб-сервера можно скачать здесь).
Перейдем в каталог, который мы указывали во время публикации базы данных. В нем увидим два файла:

Оба файла доступны для просмотра и редактирования с помощью любого текстового редактора, например программы «Блокнот» (Notepad). Рассмотрим структуру этих файлов подробнее.
10.1. Файл default.vrd
В файле default.vrd описываются опубликованные Web-сервисы (элемент <ws>), а также указывается имя виртуального приложения (атрибут base) и строка подключения к информационной базе «1С:Предприятие» (атрибут ib). В данном примере для файловой информационной базы, строка подключения будет следующей:

В строке подключения можно указать логин и пароль пользователя. В этом случае, подключение к информационной базе будет выполняться от имени указанного пользователя. Например, для подключения от имени пользователя Продавец, строка подключения будет следующей:
Для серверной информационной базы строка подключения будет иметь вид:

Подробнее про структуру данного файла можно почитать в книге «Руководство администратора» 2-е издание , Приложение 2, глава 3.12.
10.2. Файл web.config
Данный обработчик можно найти (или добавить, если его нет) в Диспетчере служб IIS. Для этого необходимо выделить вкладку с текущим приложением и в окне свойств выбрать пункт «Сопоставления обработчиков» (Handler Mappings).




Смотрите также:
IIS (Internet Information Services) – один из немногих штатных инструментов Windows, которым можно пользоваться, не ища более приемлемых альтернатив от других разработчиков. Веб-сервер IIS с поддержкой языка PHP можно использовать…
FTP-Сервер обеспечивает возможность передачи файлов между клиентом и сервером с помощью протокола FTP. Здесь будет рассказано как запустить FTP-сервер в Windows Server 2008 R2. 0. Оглавление Добавление службы FTP-сервер Добавление…



Ошибка доступа к опубликованной на web-сервере IIS базе 1С
 | На сервере под управлением Windows Server 2008 R2 Enterprise (по умолчанию 64-х битной) работают Internet Information Services 7.5, с помощью которых была попытка опубликовать на данном web-сервере базу 1С. Однако при заходе через браузер в данную базу была получена ошибка: |
В подробных сведениях при этом значится:
Сама страница с ошибкой вместо приглашения входа в базу выглядит так:
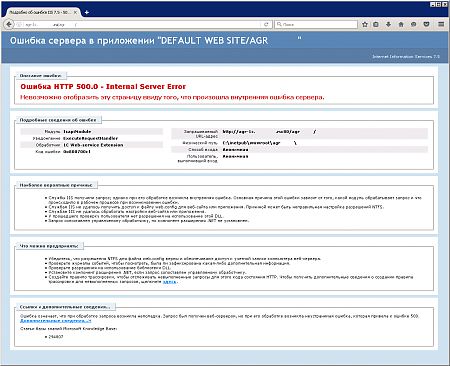
Это происходит ввиду того, что на Internet Information Services 7.5 в 64-х разрядной среде запрещен по умолчанию запуск 32-х разрядных приложений, коей до недавнего времени являлось 1С:Предприятие. Чтобы успешно выполнить публикацию баз 1С на web-сервере IIS7, необходимо в настройках диспетчера служб IIS разрешить запуск таких приложений.
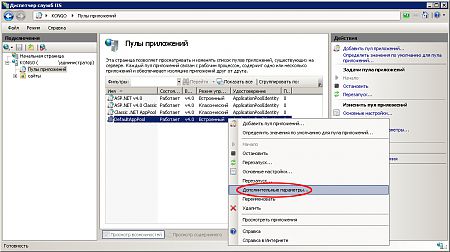
В открывшемся окне дополнительных параметров измените значение напротив Разрешены 32-разрядные приложения на True, как показано на рисунке ниже, и перезапустите службы IIS7:

После чего вы сможете попасть в нужную базу 1С посредством web-доступа:
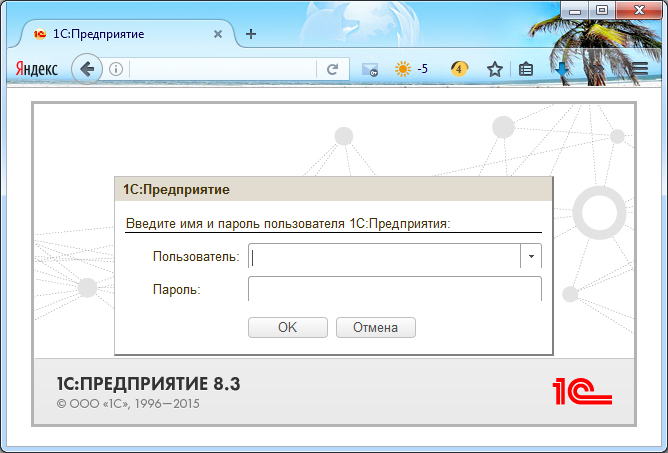
Однако, начиная с версии 8.3.9.1818 разработчики 1С наконец-то выпустили 64-х разрядный клиент, а так же Модули расширения веб-сервера данной разрядности:
Читайте также:

