Смотреть видео как настроить микрофон на компьютере
Обновлено: 07.07.2024
Наверное любой из нас хотел бы пообщаться с друзьями через видеосвязь, либо спеть свою любимую песню через Караоке.
Но как это сделать без микрофона?
В данной статье мы разберемся как подключить микрофон к компьютеру в Windows 7,8 и 10.
Разъемы на звуковой карте
Как-правило, на звуковой плате, гнездо для подключения микрофона (также можно использовать для колонок) окрашено в розовый оттенок и на нем нарисован знак микрофона. Также может быть написано «Line In».

Разъем для подключения микрофона
Настройка микрофона в Windows

Вкладка звук в панели управления
Далее, нажимаем на надпись «Звук» и видим открывающееся окно с меню настроек звука.

На этой вкладке можно настроить звук

На этой вкладке можно выбрать и настроить микрофон
После нажатия, в следующем окне откроется «Свойства», где собственно и находятся настройки.
Настройка показателя громкости и уровня усиления микрофона
В параметре «Уровни настройки» вы можете выставить нужный показатель получаемого сигнала и установить показатель усиления методом передвижения системных ползунков.

Уровни настройки микрофона
Значения усиления в 20 дБ хватит для простого общения и неторопливого разговора. Если выставить большее значение, то будут увеличиваться шумы, по этой причине лучше не переусердствовать.

Вкладка улучшения в свойствах микрофона
Как можно протестировать работу микрофона?
Тут на помощь приходит вкладка «Прослушать».
Выставляем галочку «Прослушать с этого устройства» и жмем «Применить».

Вкладка прослушать в свойствах микрофона
Далее вы можете наслаждаться своим голосом на компьютере!
Стоит также отметить другую полезную опцию для своего микрофона, которая есть в окошке «Звук». Тут можно уменьшить показатель силы воспроизведения системных звуков при общении через микрофон.
На этом шаге настройка микрофона закончена. Надеемся, что ваш микрофон будет радовать вас своей надежной работой много лет.
Полезные сведения для установки и настройки микрофона
Как выглядят аудиовыходы в системном блоке на материнской плате
На картинке ниже показаны стандартные разъемы «Jack» (они характерны для персональных компьютеров со встроенными звуковыми платами).

Стандартные разъемы jack
Следующая картинка. Так называемые раздельные разъемы.

Раздельные разъемы для подключения наушников и микрофона
Данная система расположения может слегка изменяться, но это не играет большой роли. Основная черта раздельных звуковых выходов – возможность раздельного подключения наушников и микрофона.
Далее стоит рассмотреть установку разного системного оборудования.
Не работает микрофон в Windows 7
Что делать в таком случае?
Для начала стоило бы убедиться, что ваш микрофон в принципе исправен. Вы можете это сделать подсоединив устройство, к примеру, к другому персональному компьютеру или к ноутбуку.
Если уверены, что микрофон полностью исправен и находится в рабочем состоянии, то время двигаться дальше.
Как я уже писал выше, в задней панели системного блока обычно расположено три гнезда, которые выкрашены различными цветами: розовый (туда подключается микрофон), зеленый (для колонок) и синий.
Следует помнить, что на передней панели системного блока, места разъемов могут не быть отмеченными в разные цвета, в таком случае стоит обратить внимание на значки возле данных гнезд: эти иконки в виде микрофона у соответствующих гнезд.

Разъемы под микрофон и наушники на передней панели
Учитывайте, что имеется 2 вида разъемов: мини-штекер и ЮСБ. Эти разъемы могут быть подключены к любому системному блоку, поскольку большая часть современных компьютеров (а также ноутбуки и Chromebook) имеют эти гнезда.
Подключение через USB
Удобный и современный метод подключения, который поддерживается почти всеми материнскими платами.
Найдите на системном блоке доступный USB-порт и включите туда свое устройство.

Микрофон с USB-разъемом
Подключение штекерного микрофона
Некоторые приборы используют штекерный разъем, он похож на те, которые вы используете на сотовом телефоне. На компьютере гнездо стоит на задней части системного блока.

Подключение штекерного микрофона
Если микрофон не был найден автоматически?
Если система не сможет самостоятельно определять ваше устройство и поставить драйвера для его полноценной работы, возможно требуется скачать и загрузить драйвера из интернета.
Как понять, найден ли микрофон
Для этого, стоит войти в панель управления операционной системы Windows (вбейте в поиск «Панель управления»). В пункте « Настройка параметров» выберите пункт «Оборудование и звук». Далее нажмите «Звук» и откроются настройки звука.

Вы можете найти и установить устройство в данном перечне, после чего нажать на «Свойства», чтобы поменять настройки (значение громкости для записи).

Уровень громкости для записи с микрофона
Ну а на сегодня все! Напишите пожалуйста в комментариях понравилась ли вам данная статья! И получилось ли у вас подключить и настроить микрофон?
Подпишись на нас ВКонтакте , FaceBook , Twitter , Telegram или смотри нас на YouTube
Интернет призван облегчить жизнь человека. Как минимум, дал возможность общаться с друзьями, родственниками и коллегами через специальные программы, например, Skype. И расстояние – не помеха. Технологии развиваются, расширяется функционал техники, люди увлекаются звонками через интернет, но все-равно некоторые сталкиваются с проблемой, когда собеседника плохо слышно. Интернет и используемая программа для общения тут не причем. Дело в микрофоне, возможно, он дешевый и не такой качественный, как хотелось бы. Но из ситуации реально найти выход, поэтому рассмотрим, как настроить микрофон для улучшения качества связи.

Для каких целей используют микрофон
Область применения обширна – караоке, живые выступления, студийная запись, радио- и телеэфиры, озвучка видео, стримы, общение с друзьями в играх и т.д. И в каждом случае следует выбирать подходящее устройство. Иначе есть вероятность столкнуться с проблемами: шумы, искажение звуков и прочее, что снижает комфорт от использования.
Микрофон работает следующим образом: преобразует звуковую волну в электрический сигнал. Внутри устройства тонкая мембрана, и по ней ударяет звук, неважно, это голос человека или барабанная дробь. Мембрана начинает вибрировать, в результате чего создаются электромагнитные колебания. Уже они поступают к микшерному пульту, усилителю или другому выходному устройству.

Разновидности микрофонов (которых куда больше):
- вокальные. Еще их называют концертными. Форм-фактор предполагает, что человек держит устройство в руке. Сам микрофон оснащен сеткой, которая нивелирует окружающие шумы. Те, кто занимается вокалом, подбирают модель исходя из диаграммы направленности, где каждая характерна определенной зоной охвата звука. От этого зависит, как далеко нужно устанавливать прибор от источника звука;
- студийные. Это профессиональное оборудование, которое используют для записи вокала и инструментов. Студийные модели характерны большой диафрагмой, что дает захват широкого частотного диапазона;
- инструментальные. С помощью этих приборов записывают инструменты в студиях и снимают с них звук во время лайвов (живых выступлений). Для каждого инструмента нужен конкретный вид микрофона, при этом доступны и универсальные модели;
- USB-микрофоны, которые еще называют мобильными (Dexp, Fifine, Zet Koradji, Ritmix RDM, Trust GXT, Maono AU и др.). Особенность их в том, что аудиосигнал сразу преобразуется в цифровой. Это мобильные, простые в использовании и подключении устройства, популярные среди блогеров, стримеров и людей, ведущих подкасты.
У кого нет серьезных требований к устройству, снимающему звук, берут обычные настольные модели «на палочке». Да, они уступают по качеству, но благодаря автонастройке достаточно вставить штекер в разъем, и оборудованием можно пользоваться.
На ноутбуках с веб-камерой тоже есть микрофон, встроенный. И его желательно дополнительно настроить, чтобы добиться чистого звучания.

Большая часть компьютерных микрофонов нормально работают уже с завода. Но порой, разговаривая в том же Скайпе, собеседник жалуется, что плохо слышно или фонит. Благо, ОС Виндовс позволяет отрегулировать некоторые параметры оборудования, что исправит ситуацию.
Настройка стандартными средствами
Включить микрофон просто – вставляют шнур в подходящий разъем. Обычно используется Mini-jack 3.5 мм – гнездо с розовым обрамлением на задней панели компа. Другой популярный вариант подключения – через порт USB.
Настраиваются стандартные модели автоматически – для этого они «подхватывают» драйвера сразу после подключения. Но если поменять определенные параметры, получится добиться идеального качества связи для конкретных условий.
- В правом углу экрана значок динамика – по нему жмут правой кнопкой мыши и в контекстном меню выбирают пункт «Записывающие устройства».
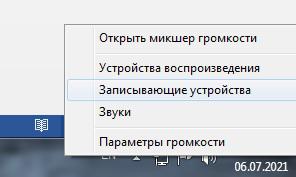
- Другой способ открыть настройки – через панель управления. Там заходят в раздел «Оборудование и звук» – «Звук».
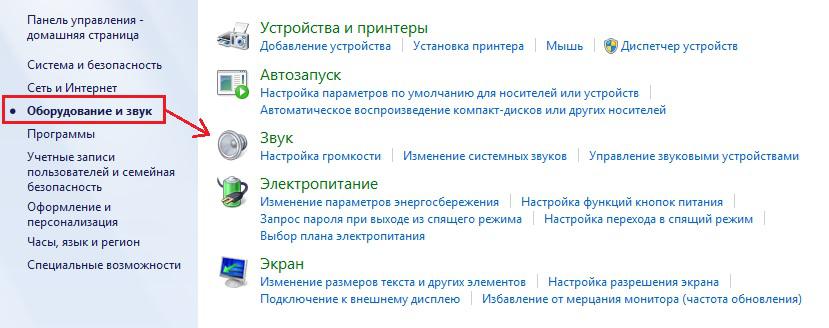
- На экране появится окно, где будет открыта вкладка «Запись». Ниже в списке – подключенный прибор. Отсюда проверяют его работу, просто что-то сказав. Если все нормально, полоска справа заполнится зеленым – это значит, что оборудование получает сигнал. Если полосок нет – микрофон не работает.
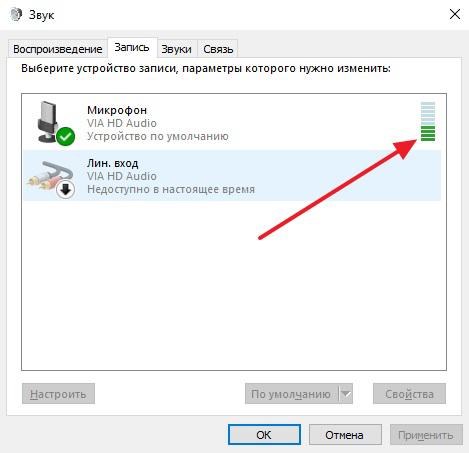
- Из этого же окна оборудование отключают, причем на программном уровне (без отсоединения шнура). Для этого кликают ПКМ по микрофону и выбирают в меню «Отключить». Включение выполняется аналогичными действиями.
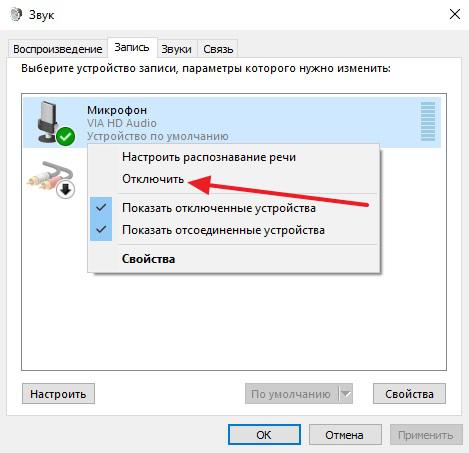
- Чтобы настроить прибор, его выделяют мышкой и жмут «Свойства».
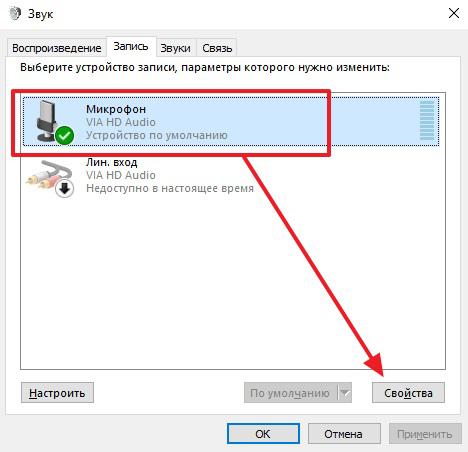
- Появится окно с несколькими вкладками. Первая – «Общие». Здесь задают «имя» устройства, меняют значок, отключают-включают или открывают настройки звуковой карты.
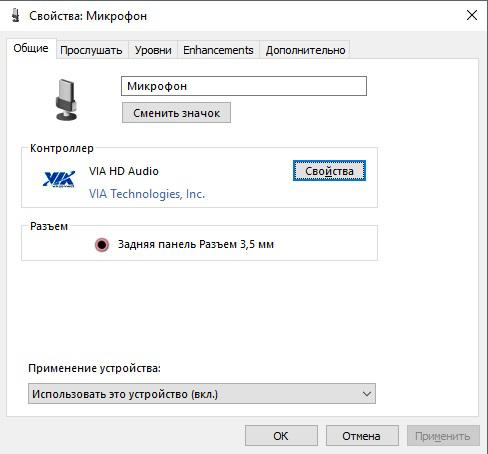
- Вторая вкладка – «Прослушать». Отсюда перенаправляют звук на динамики (пункт «Прослушивать с данного устройства»), и настраивают микрофон при работе от аккумулятора (для ноутбуков).
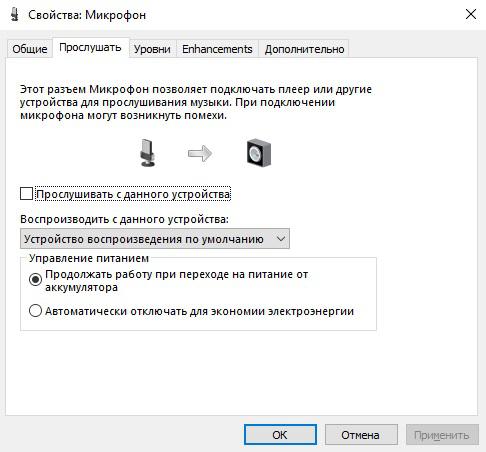
- «Уровни». Вкладка с двумя полезными настройками. Параметр «Микрофон» – это громкость оборудования. Ползунком устанавливают значение «100». «Усиление микрофона» выбирается индивидуально, но обычно ставят «+20 дБ». Если собеседник плохо слышит, то «+30 дБ», если наоборот, хорошо, даже слишком, снижают вплоть до «0».
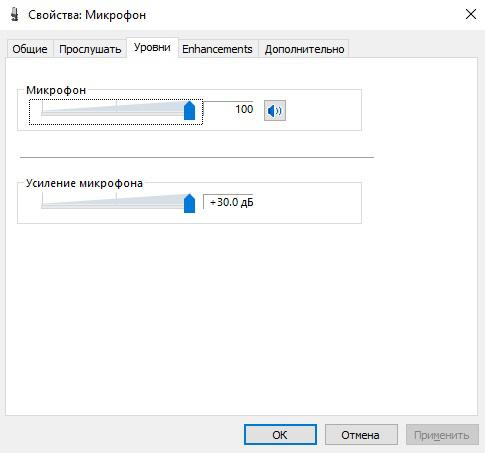
- «Enhancements» («Улучшения»). В этой вкладке ряд настроек, и их количество зависит от звуковой карты и установленного драйвера. Обычно это регулировка звуковых эффектов, опция подавления шума и пр.
- «Дополнительно». Отсюда выставляют разрядность и частоту дискретизации, активируют монопольный режим.
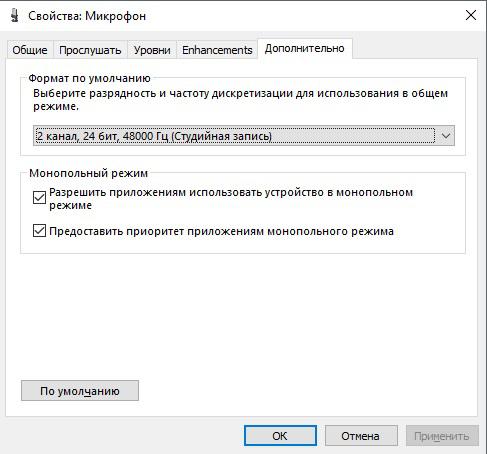
Для сохранения изменений жмут «Применить», после чего окно со свойствами закрывают.
Детально о параметрах звукоснимающего оборудования рассказано в видео:

- Открыв программу, заходят в раздел «Микрофон», где выставляют полный уровень значения «Громкость записи».
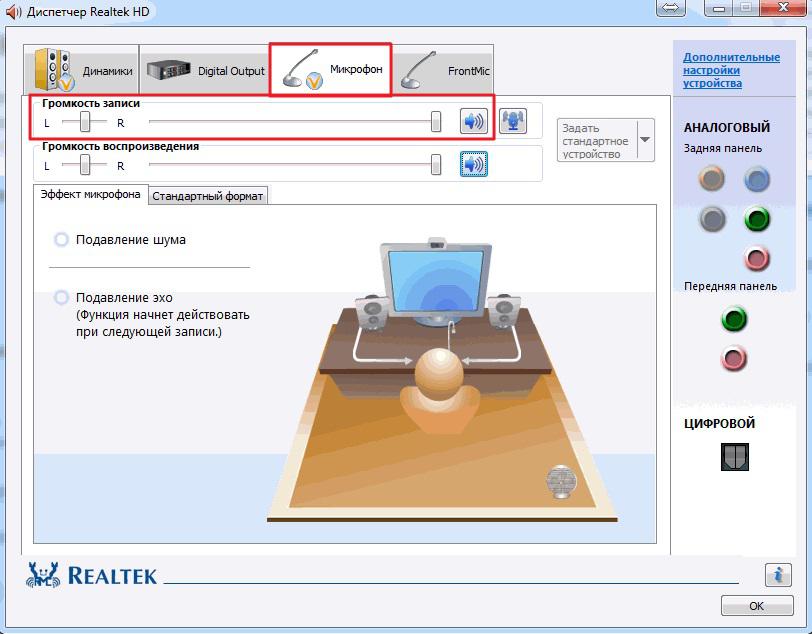
- За смену усиления отвечает кнопка, выделенная на картинке.
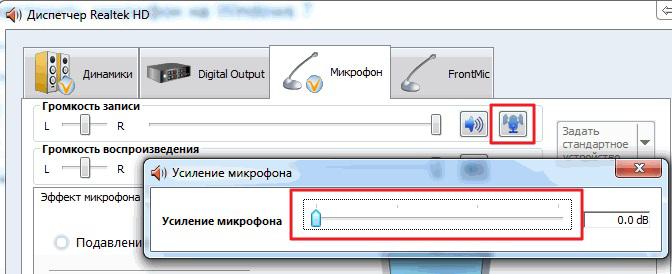
- Во вкладке «Стандартный формат» устанавливают качество звука (частоту дискретизации).
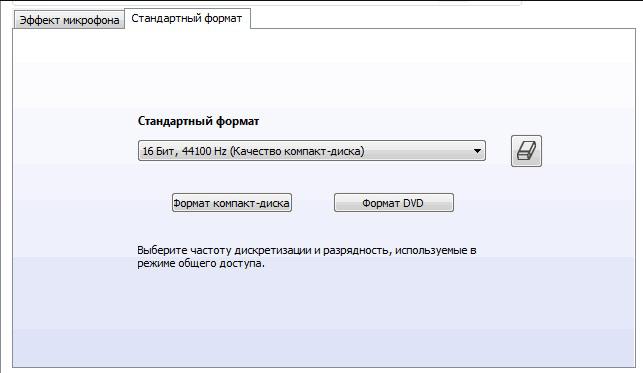
Владельцы ноутбуков с внутренним микрофоном, если подключают внешний, задают через Realtek HD устройство по умолчанию.
Для сохранения настроек жмут «Ок».
Тонкая настройка параметров микрофона через драйвер звуковой карты
Этот способ мало чем отличается от предыдущих, так как затрагивает те же параметры. Но он и сейчас используется для настройки звукозаписывающего оборудования.
Драйвер звуковой карты находится в панели управления, разделе «Оборудование и звук». Называется по-разному.
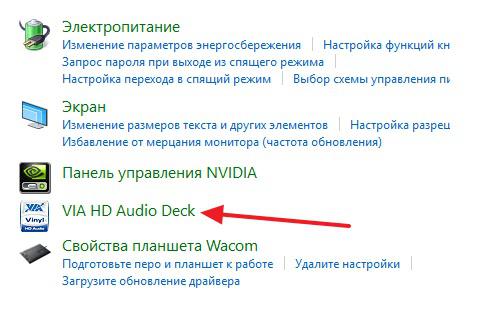
В утилите отдельные разделы: динамик, выход SPDIF, микрофон. Заходят в последний, где видят параметры «Громкость записи» и «Усиление».
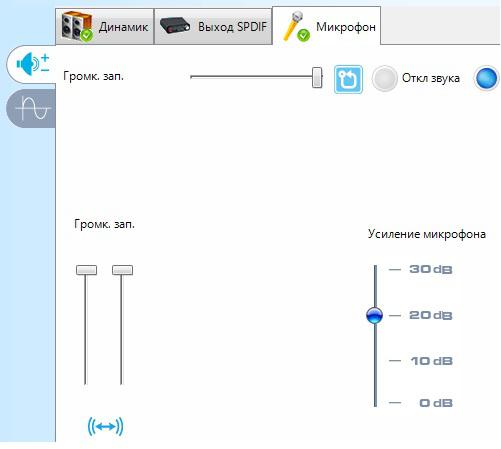
Во второй вкладке выставляют частоту дискретизации и битовое разрешение.
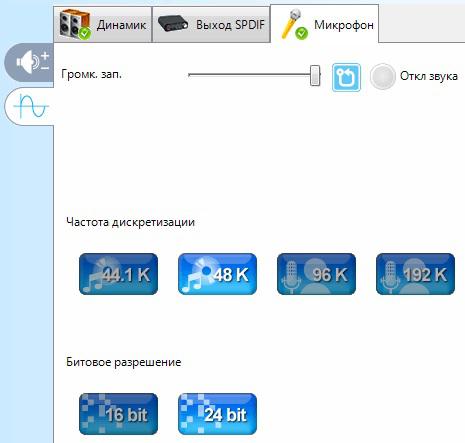
Что делать, если не получается настроить микрофон на компьютере
Есть наушники со встроенным микрофоном, как правило, низкого качества. Как не настраивай, больше положенного он не даст. В этом случае рекомендация одна – купить новый микро, как отдельное оборудование.
Блогеры и те, кто ведут стримы, покупают отдельную звуковую карту со входом для микрофона. Продаются и усилители, но дорогие и в бытовых целях применяются редко.
Что еще сделать:
- осмотреть прибор. Возможно, на корпусе есть кнопка включения и регуляторы громкости;
- проверить отверстие звукозаписи. Если там мусор или пыль – стоит очистить;
- осмотреть кабель. Бывает штекер выходит из строя, из-за чего пропадает контакт;
- на ноутбуках предусмотрено управление горячими клавишами, и встроенный модуль микрофона можно случайно отключить.
Если оборудование не работает, не обнаруживается Виндовс, его проверяют на другом компьютере.
Заключение
Немного экспериментов и получится добиться оптимальных параметров звукозаписи. Микрофон, настроенный таким образом, далек от профессионального оборудования, но качество звука вырастет.
Радиоинженер (по первому высшему образованию). С раннего детства слушаю разнообразную музыку. Всегда интересовался звуковоспроизводящей аппаратурой, которую обновлял множество раз. Я увлеченный любитель и музыка по жизни всегда со мной. Увлекаюсь HI-Fi уже более 20 лет.
Обычно микрофон не требует, какой то специальной настройки и работает сразу после подключения. Однако в некоторых ситуациях настройка микрофона все-таки необходима, например, если микрофон работает слишком тихо или слишком фонит. В данном материале мы расскажем о том, как настроить микрофон на компьютере операционной системой Windows 7, 8 или 10.
Как настроить микрофон на компьютере
После подключения микрофона можно приступать к его настройке. Для этого нажмите правой кнопкой мышки по иконке динамика в правом нижнем углу экрана и в появившемся меню выберите пункт «Записывающие устройства».


В результате перед вами должно открыть окно звук на вкладке «Запись». На этой вкладке будет отображаться ваш микрофон. Для того чтобы проверить как он работает просто скачите что-то в него. Если микрофон работает, то справа от него появится зеленные полоски, сигнализирующие о полученном от микрофона сигнале. Если же микрофон не работает, то полоски останутся серыми.

Также здесь можно отключить микрофон на программном уровне, не отключая микрофон от компьютера физически. Для этого нужно кликнуть по микрофону правой кнопкой мышки и в открывшемся окне выбрать пункт «Отключить». Включается микрофон точно таким же способом.

Для того чтобы начать настройку микрофона выделите его в списке и нажмите на кнопку «Свойства». Также вы можете кликнуть по нему правой кнопкой мышки и в появившемся меню выбрать пункт «Свойства».

После перехода к свойствам микрофона на экране должно появиться новое окно. В этом окне доступно несколько вкладок с настройками микрофона. Мы рассмотрим все доступные здесь настройки по порядку. На первой вкладке, которая называется «Общие», можно переименовать микрофона, назначить ему другую иконку, открыть окно с настройками драйвера звуковой карты или отключить микрофон.

Следующая вкладка называется «Прослушать». Здесь можно настроить перенаправление звука с микрофона на динамики. Для этого достаточно включить функцию «Прослушивать с данного устройства». Также здесь можно настроить поведение данной функции при работе от аккумулятора, что будет полезно, только если у вас ноутбук.


Следующая вкладка называется «Enchancements» или «Улучшения». Настройки, которые здесь доступны, зависят от модели звуковой карты и ее драйвера. Например, на моем компьютере здесь доступна только одна настройка «Отключить все улучшения».

Но, обычно на вкладке «Улучшения» доступны настройки микрофона, которые отвечают за звуковые эффекты и подавление шумов.

Ну а на последней вкладке, которая называется «Дополнительно», можно настроить разрядность и частоту дискредитации микрофона. Кроме этого здесь можно настроить монопольный режим микрофона

Также на вкладке «Дополнительно» есть кнопка «По умолчанию», которая возвращает все настройки на этой вкладке к стандартным.
Как настроить микрофон через драйвер звуковой карты
Также вы можете настроить микрофон через драйвер звуковой карты. Но, настройки, которые здесь доступны, почти полностью дублируют рассмотренные выше стандартные настройки Windows.
Для того чтобы открыть настройки драйвера звуковой карты перейдите в «Панель управления» и откройте раздел «Оборудование и звук». Здесь должен быть доступен модуль для управления звуковой картой. На скриншоте внизу это «VIA HD Audio Desk», но на вашем компьютере данный модуль может называться иначе.

После открытия данного модуля переходим в раздел «Микрофон» и видим те же настройки, которые мы рассматривали ранее. Это «Громкость микрофона» и «Усиление микрофона».

Если перейти на вторую вкладку настроек микрофона, то здесь можно изменить «Частоту дискредитации» и «Битовое разрешение».

При изменении настроек через драйвер звуковой карты, они изменяются и в настройках микрофона Windows.
В этом уроке я покажу, как включить и проверить микрофон на компьютере, ноутбуке. Мы научимся не только подключать его, но и настраивать в Windows, программах Google Chrome, Яндекс, Skype, Viber.
Инструкция для Windows
Шаг 1: подключение
Если вы собираетесь пользоваться микрофоном ноутбука (встроенным), переходите сразу ко второму шагу.
Осмотрите системный блок. Обычно на передней панели расположены специальные входы для подключения USB накопителей и аудио устройств. На ней будет специальный значок в виде микрофона, куда и нужно вставить штэк.

На некоторых ПК вместо иконок гнёзда окрашены в зеленый и розовый цвет. В зеленый подключаются наушники, в розовый - микрофон.

Гнездо для подключения можно также найти на задней панели системного блока. Как правило, оно окрашено в розовый цвет. Для первоначальной настройки лучше подключить устройство на заднюю панель, так как на передней разъем может быть не рабочим.

Некоторые микрофоны подключаются по USB. Тогда кабель можно вставить в любой свободный USB порт.

На заметку . Помимо стандартных проводных микрофонов, существуют и беспроводные. Они работают через блютуз, и для подключения компьютер должен иметь такой модуль. Обычно он уже встроен в большинство ноутбуков. Подробнее об этом читайте в уроке Как включить блютуз на ноутбуке.
Шаг 2: проверка
В системном трее кликните правой кнопкой мышки по значку аудио.

В контекстном меню выберите пункт «Записывающие устройства» или «Звуки».

Если устройство успешно определилось, на вкладке «Запись» будет активна иконка микрофона.

Скажите что-нибудь в микрофон: индикатор с правой стороны покажет уровень звука.

Надпись «Выключено, не подключено» означает, что устройство нужно активировать. Щелкните по нему правой кнопкой мышки, в контекстном меню выберите пункт «Включить».

Дополнительно в контекстном меню перейдите в «Свойства» и проверьте, чтобы переключатель был установлен в положение «Использовать это устройство (вкл.)».

Посмотрите, изменится ли статус на активный. Если нет, перейдите к следующему разделу.
Шаг 3: настройка
Настройка нужна в том случае, если микрофон не работает – включить его не получается.
На стационарном компьютере
1 . Кликните правой кнопкой мыши по меню Пуск и выберите «Диспетчер устройств».

2 . Раскройте ветку «Звуковые, игровые и видеоустройства».
Для корректной работы на иконках не должно быть восклицательных или вопросительных знаков.

3 . Если в списке есть «Неизвестное устройство», скорее всего, драйвер не установлен или оборудование неисправно.

В таком случае сначала нужно установить правильный драйвер. Подробную инструкцию читайте в этом уроке.
4 . После успешной установки драйвера при подключении микрофона появится оповещение. В нём будет подсвечен вход. На запрос «Какое устройство вы хотите подключить» выберите «Микрофонный вход».

Для микрофонов USB:
- Находим инструкцию, которая прилагается к устройству, и читаем системные требования.
- Если инструкцию найти не удалось, осматриваем микрофон и находим информацию о производителе и модели.
- Переходим на официальный сайт, загружаем и читаем инструкцию. При необходимости скачиваем драйвера.
- Возвращаемся ко второму шагу и проверяем работу устройства.
На ноутбуке
Так как в большинстве ноутбуков микрофон встроенный, проверьте, чтобы он был правильно установлен и готов к работе.
1 . Кликните правой кнопкой мыши по Пуск, выберите «Диспетчер устройств». Раскройте ветку «Звуковые, игровые и видеоустройства».

2 . В меню Пуск введите «Панель управления», и откройте приложение.

3 . Найдите программу для управления аудио устройствами – ее можно определить по значку или названию.

4 . В устройствах записи должна быть активирована «Встроенная система записи», а уровень звука не должен быть установлен на самый минимум.

5 . Дополнительно в записывающих устройствах убедитесь, что выбрана и активна «Встроенная система микрофонов».

Как настроить звук
Способ 1: в приложении драйвера
1 . В меню Пуск напечатайте «Панель управления» и запустите приложение.

2 . Вверху слева (в части «Просмотр») выберите мелкие или крупные значки. Откройте приложение драйвера.

3 . Нажмите на вкладку с микрофоном, и отрегулируйте уровень звука.

4 . Щелкните по иконке микрофона для настройки усиления.

Способ 2: в настройках звука
1 . В системном трее кликните правой кнопкой мышки по значку аудио.

2 . В контекстном меню выберите пункт «Записывающие устройства» или «Звуки».

3 . На вкладке «Запись» выберите микрофон и перейдите в «Свойства».

4 . Перейдите на вкладку «Уровни» - здесь можно отрегулировать звук и усиление.

Также в эти настройки можно перейти через Панель управления: напечатать в Пуске панель управления , запустить приложение и открыть раздел «Звук».
Включение в программах
Яндекс Браузер
В Яндекс Браузере есть удобный голосовой помощник. Его можно активировать, произнеся фразу «Алиса». Если данная функция недоступна, выполните следующие шаги:
1 . Нажмите на иконку «три пунктира» и перейдите в «Настройки».

2 . Активируйте галочку в чекбоксе «Включить голосовую активацию фразой Алиса» и закройте настройки.

3 . Произнесите фразу «Алиса» - автоматически активируется голосовой помощник.

Google Chrome
По умолчанию браузер Google Chrome запрашивает разрешение для доступа к звукозаписи. Если по каким-то причинам доступ запрещен, его можно разблокировать в настройках.
1 . Нажмите на значок «три точки», перейдите в «Настройки».

2 . Щелкните по вкладке «Конфиденциальность и безопасность», откройте «Настройки сайтов».

3 . В разделе «Разрешения» выберите пункт «Микрофон».

4 . Удалите заблокированные сайты в части «Блокировать».

5 . Перезагрузите браузер, и разрешите доступ.

Skype
1 . В главном окне программы нажмите на значок «три точки», перейдите в «Настройки».

2 . Кликните по разделу «Звук и видео». Произнесите проверочное слово: если все работает нормально, вы увидите индикацию звука.

Если индикатор звука не реагирует, попробуйте изменить устройство связи по умолчанию на «Microphone».

3 . Нажмите на кнопку «Сделать бесплатный пробный звонок» для проверки работы звукозаписи.

4 . Если услышите свой голос, значит, все настроено правильно. Если нет, вернитесь в начало урока и проверьте настройки.
Viber
- В главном окне приложения перейдите в «Настройки».
- Щелкните по пункту «Аудио и видео».
- Произнесите проверочное слово – при правильной настройке индикатор уровня должен отреагировать.

Если ничего не изменилось, проверьте, правильно ли выбрано устройство в настройках входа.

Если микрофон не работает
Все настройки верны, но микрофон не работает? Проверьте следующие пункты:
Читайте также:

