Snes9x ps3 как пользоваться
Обновлено: 07.07.2024
Скачиваем версию, соответствующую разрядности вашей ОС (32 или 64 бита).
Далее нас ждёт процесс загрузки последней на момент написания статьи версии эмулятора.
Выбираем свою операционную систему – и вперёд! На всякий случай оставлю здесь информацию о системных требованиях.
После этого перемещаемся на официальный сайт Sony и загружаем прошивку для PlayStation 3.
Сам запуск RPCS3 обязательно выполняем от имени администратора!
Если всё прошло успешно, то мы увидим вот такое приветственное окошко. Здесь мы должны поставить галочку в пункте, который расположен по центру. Он говорит нам о том, что мы ознакомились с официальным гайдом по так скажем «быстрому» старту. Ставить галочку в пункте справа по вашему желанию, но если поставите её сразу, то в дальнейшем не будете каждый раз видеть это окошко.
Наконец-то перед нами некое ядро, сердце эмулятора, его основные и дополнительные элементы.
Нажимаем вкладку Configuration и переходим в любой из пунктов настроек. Снимаем галочку с любого пункта в какой-либо вкладке и моментально возвращаем как было. Жмём Apply и пока выходим из программы. Это нужно для того, чтобы эмулятор создал файл настроек. Сделали, теперь немного пошаманем в этом файле.
Переходим в папку с эмулятором 🠖 GuiConfigs. Находим файлик под именем CurrentSettings.ini и открываем с помощью текстового редактора.
В этом файле ищем вкладку [Meta], а затем изменяем параметр у файла showDebugTab с false на true. Закрываем ваш текстовый редактор, обязательно сохранив все сделанные изменения!
Прежде чем мы продолжим, сделаем парочку несложных оптимизаций в системе специально под эмулятор. В качестве подопытного будет выступать 64-разрядная Windows 10.
Итак, щёлкаем правой кнопкой мыши на рабочем столе и выбираем Параметры экрана 🠖 Настройки графики. Изменяем положение переключателя с названием «Планирование графического процессора с аппаратным ускорением» в состояние «Вкл». Чуть ниже выбираем Обзор и указываем местоположение .exe файла эмулятора.
Теперь жмём на Параметры 🠖 Высокая производительность 🠖 Сохранить.
Эта процедура позволит выжать несколько драгоценных капелек сока из вашей видеокарты в пользу улучшенной производительности эмулятора.
Обладателем видеокарт от NVIDIA рекомендую сделать ещё несколько полезных шагов:
- Нажимаем правой кнопкой на рабочем столе 🠖 Панель управления NVIDIA.
- Далее переходим во вкладку Параметры 3D 🠖 Управление параметрами 3D 🠖 Программные настройки.
- Жмём Добавить 🠖 Обзор и указываем местоположение .exe файла эмулятора.
В появившемся окне мы проделаем целый ряд действий, а именно:
- Отключим параметр Многокадровое сглаживание (MFAA).
- Включим Потоковую оптимизацию.
- Режим низкой задержки выставляем в положение Ультра.
- Режим управления электропитанием выставляем в положение Предпочтителен режим максимальной производительности.
- Сглаживание-гамма-коррекция устанавливаем на Вкл.
- Сглаживание-прозрачность на Выкл.
- Тройная буферизация на Вкл.
- Фильтрация текстур - анизотропная оптимизация образцов на Выкл.
- Фильтрация текстур-качество устанавливаем на Качество.
- Фильтрация текстур-отрицательное отклонение УД на Разрешить.
- Фильтрация текстур-трилинейная оптимизация на Вкл.
Жмём Применить и закрываем окно.
Если же вы обладатель карточки от AMD, то принцип действий схож, но к сожалению, у меня под рукой только карта от NVIDIA.
Но не будем грустить, а лучше вернёмся непосредственно к эмулятору. При его запуске он автоматически соединяется с серверами обновлений, так что не придётся каждый раз вручную заходить в соответствующее меню и проверять, вышла ли свежая версия.
Сейчас мы с вами установим прошивку от PlayStation 3. Для этого нажимаем вкладку File 🠖 Install Frimware. Выбираем скаченный файл с прошивкой. Жмём ОК и дожидаемся окончания процесса установки прошивки.
Далее щёлкаем по вкладке Config. Пройдёмся по всем подпунктам, начнём с настроек, связанных с центральным процессором — CPU. За основу я взял игру Demon's Souls.
В разделе CPU сделаем такую вещь: уже в подразделе ADDITIONAL SETTINGS включим опцию Enable thread scheduler. НО! Только если у вас процессор AMD Ryzen, если же у вас процессор от Intel, то эту опцию отключаем, а включаем ту, которая идёт ниже Lower SPU thread priority. Ещё хотелось бы добавить, что в некоторых случаях, именно на старых CPU, первого, второго и третьего поколения процессоров Intel Core, слегка поднять производительность можно методом отключения технологии Hyper Threading (многопоточность) в BIOS материнской платы.
Например, в случае Demon’s Souls, процессоры с поддержкой инструкций TSX (Intel Core 5000 (Broadwell), так же, в теории подойдут и чипы Xeon E5-2600 v4 (Broadwell)) действительно необходимы для более-менее комфортной игры.
В настройках GPU смените тип рендера с OpenGL на Vulkan, и, если ваша видеокарта такая же, или лучше NVIDIA GeForce GTX 1050 Ti, или AMD Radeon RX 560, то повысьте уровень разрешения (Resolution Scale) до 150% (разрешение 1920×1080), или выше.
Если ваша видеокарта не поддерживает Vulkan, то, скорее всего, приемлемого FPS вы получить не сможете.
Так же, если ваша видеокарта относительно слабая (GeForce GTX 1030 или Radeon RX 550), попробуйте снизить параметр Resolution Scale до 75% (разрешение 960×540).
Помимо всего вышеперечисленного, обязательно поставьте галочку в столбце «Additional Settings» на параметре «Write Color Buffers», иначе вы получите чёрный экран в момент самого геймплея.
Со звуком ситуация такая: на моём процессоре (AMD Ryzen 7 1800X), отключение звука в игре не даёт ничего, да и на таком мощном камне это совершенно ненужная роскошь, я считаю. Так что в целом, если ваш процессор поддерживает технологию TSX и обладает количеством ядер от 6 и выше, то вам отключать звук не стоит.
Единственное, что нужно сделать в обязательном порядке, так это активировать опцию Enable Time Stretching.
В случае старого CPU, попробуйте выставить настройку «Audio Out» в режим «Disable Audio»
Но в целом, звук в DeS иногда может «лагать» даже на мощных чипах, так что, попробуйте поиграться с параметром «Audio Buffer Duration» если вас что-то не устраивает.
В этом разделе из полезных опций можно отметить смену языка на великий и могучий. Как и на множество других языков.
В этом разделе нас интересует опция Debug Console Mode, активируем её.
Некоторые игры, для получения лучшего фреймрейта и стабильности, могут потребовать изменения параметров DRIVER WAKE-UP DELAY, VBLANK FREQUENCY и CLOCKS SCALE. С вашего позволения, я не буду рассматривать все такие игры, а перенаправлю вас по этому адресу . Там вы найдёте необходимые данные для интересующей вас игры.
Этот раздел позволит нам сменить стандартную скучную тему оформления эмулятора на что-то повеселее. Кроме того, вы сможете разукрасить иконки с играми, трофеи и т.д. Здесь же у нас есть возможность сбросить все проделанные изменения к настройкам по умолчанию.
В данном разделе нас интересуют два пункта:
- Force CPU bit emulation
- Use GPU Texture Scaling
Активируем их, жмём Apply и Save.
Бонусная настройка Demon's Souls и прочие параметрыХочу затронуть тему «Unlock FPS Patch» — патче, открывающем возможность запуска Demon’s Souls с 60-тью кадрами в секунду без неприятного ускорения самого геймплея игры.
Переходим на этот сайт и скачиваем патч. Для его установки делаем следующее:
- Щёлкаем вкладку File 🠖 Install Packages/ Raps.
- Перемещаемся в папку с файлом, имеющим расширение.pkg и жмём Открыть.
Но это ещё не всё. Далее заходим на этот сайт, раскрываем вкладку Patches, копируем абсолютно весь текст, который скрывался за этой вкладкой.
Затем перемещаемся по такому адресу:
- Папка с эмулятором 🠖 папка patches.
- В этой папке создаём файл под именем patch.yml.
- Открываем его текстовым редактором и вставляем уже скопированный текст.
- Поднимаемся в начало документа, делаем отступ и вверху пишем следующую строчку: Version 1.2
- Закрываем документ и сохраняем сделанные изменения.
Теперь активируем сам патч, а так же взглянем на ставшие нам доступными приятные мелочи. Для этого:
- Щёлкаем по вкладке Manage 🠖 Game Patches.
- Потом нажимаем на маленький указатель, слева от названия игры.
В появившемся окне выбираем нашу версию игры и её серийный номер (в моём случае первый вариант, эти данные вы можете найти в главном меню эмулятора).
Какие же вкусности открылись нам с этими патчами, кроме возможности снять лок на 30 кадров? Например, очень полезная фишка, позволяющая отключить вступительные ролики. Или же мы можем теоретически увеличить производительность на 20 %, путём отключения графической опции Write Color Buffers. Помимо этого, включение данной опции может избавить нас от мерцания изображения, если у вас будет такая проблема.
Так же есть возможность включить поддержку мониторов, у которых соотношение сторон 21 и 32:9.
Чтобы настроить управление, жмём на вкладку PADS.
Как вы можете видеть, принимать активное участие в баталиях на одном экране может до 7 человек! Для каждого из них можно выбрать тип управления: клавиатура, геймпад (дуалшок 3 и 4) или какие-либо другие варианты геймпадов.
Я использую Дуалшок 4 и фирменный беспроводной usb-адаптер от Сони для связи с компьютером. Эмулятор без проблем обнаружил такое устройство.
Вы можете создавать свои настройки для каждой отдельной игры, для этого кликаем правой кнопкой на иконке с игрой и выбираем CREATE CUSTOM GAMEPAD CONFIGURATION. Аналогичным образом работает трюк и с другими настройками. Нажимаем правой кнопкой всё по той же иконке с игрой и выбираем CREATE CUSTOM CONFIGURATION.
Давайте ещё раз отвлечёмся от основной темы разговора. Посмотрим на общий список, а так же я расскажу, какие хитовые игры в частности можно уже пройти без особых проблем. Так сказать, на что вы в принципе можете рассчитывать, запуская этот эмулятор.
Как вы можете видеть, чуть больше половины из протестированных сообществом и самими разработчиками эмулятора игр находятся в "зелёной" зоне. Это значит, что их можно пройти от А до Я. С приемлемым уровнем производительности и без фатальных зависаний. Из этого "зелёного" списка я например могу выделить Army of TWO, Asura's Wrath (эдакий японский Бог Войны).
Dante's Inferno, множество игр из серии God of War (пока, к сожалению, без номерной третьей части, но прогресс в ней огромный), Heavenly Sword, ICO и Shadow of the Colossus, Killzone, LittleBigPlanet, LocoRoco, Lollipop Chainsaw, Metal Gear Solid HD Collection, Mortal Kombat vs. DC Universe, NieR, Ninja Gaiden Sigma, Silent Hill HD Collection, Soul Calibur IV и V, ну и конечно же, Demon's Souls.
Я буду рассказывать на примере Demon's Souls, но вообще игры для PlayStation 3 существуют в двух вариациях:
Это первая вариация. Для запуска игры с такой структурой нам понадобится сделать вот что:
- Жмём на вкладку Open.
- Переходим в папку с игрой и выбираем ещё одну папку, с именем PS3_GAME. Щёлкаем на Выбор папки и пойдёт процесс компиляции, а затем и загрузки игры.
Вторая вариация представляет собой файлы в формате .pkg. Они ставятся уже знакомым образом:
- Щёлкаем вкладку File 🠖 Install Packages/ Raps.
- Перемещаемся в папку с таким файлом и жмём Открыть.
Самое время показать, что в итоге у нас получилось. Чуть ниже я приложу своё видео, в котором будет показан реальный игровой опыт в разрешении 4К.
- AMD Ryzen 7 1800X
- 32 гигабайта оперативной памяти
- NVIDIA GeForce GTX 1080
Ютуб конечно в своём стиле. На самом деле этот участок не такой тёмный, поверьте мне.
Но и это ещё не всё. После первого (я надеюсь, удачного) запуска игры сделаем самую финальную правку. Щёлкаем правой кнопкой на иконке с игрой, затем выбираем OPEN CUSTOM CONFIG FOLDER.
Открываем имеющийся здесь файл текстовым редактором. Спускаемся в конец документа и в поле Log: в фигурных скобках прописываем следующее:
sceNp: Fatal. Закрываем файл и сохраняем внесённые изменения.
На этом совершенно точно всё. Я искренне надеюсь, что данный гайд окажется хоть кому-нибудь полезным и интересным. Ещё больше я надеюсь, что Шериф не станет удалять этот материал, т.к. никаких ссылок на бесплатное скачивание образов с играми я не привёл, а мог бы.

Это уже вторая часть подборки по эмуляторам игровых приставок. В первой части были собраны наиболее популярные и работоспособные эмуляторы под Android. Там же был размещен и опрос о тематике следующей подборки. С большим отрывом победил вариант создания подборки эмуляторов приставок для Windows.

В этом материале я постарался собрать большое количество проверенных временем эмуляторов игровых приставок под Windows. При помощи этих программ можно с легкостью превратить свой ПК в ретро игровую консоль, и наслаждаться классическими играми, от которых остались только лучшие впечатления.
Возможно, что-то в подборку не попало. Если это так, указывайте пропущенный эмулятор в комментариях, я добавлю в основной материал.
Принцип работы с эмулятором приставки
Эмулятор игровой приставки — программная оболочка, которая эмулирует работу аппаратной части самого устройства. Разрабатывать эмулятор не так просто — требуется и опыт программирования, и знания точной информации о принципах работы оригинального устройства. Большинство эмуляторов можно разделить на две группы, включая «простые» и «составные» программы. Многие эмуляторы предоставляют даже больший функционал, чем старые консоли (например, сохранение в играх для Dendy и Sega).
С простыми проблем нет — нужно установить программу, загрузить образ игры, и все — можно наслаждаться процессом прохождения. Настроек в таких программах минимум. «Составные» требуют наличия дополнительных компонентов — это BIOS приставки (обычно файл .bin) и различных dll-плагинов. BIOS-файлы защищены правами производителя, так что разработчики эмуляторов не могут встраивать их — в противном случае в каталог программ Google такой эмулятор не попадет. BIOS нужно искать в сети — существует множество сайтов, где эти файлы выкладываются в общий доступ.
Нужны и образы игр. Их разработчики эмуляторов тоже не имеют право встраивать в свое ПО. Образы, или ROM, доступны в интернете. Для Sega или PlayStation количество ROM достигает многих сотен. Сейчас в интернете можно найти образы даже очень редких игр, которые раньше было сложно достать в магазине.
Nintendo Entertainment System (NES)
NESTOPIA UE
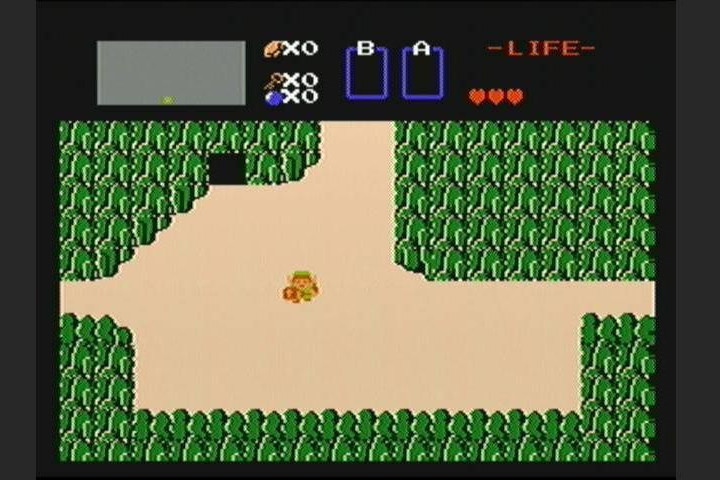
Технически классический эмулятор Nestopia уже не поддерживается своими разработчиками. Но есть порт, который поддерживается — NESTOPIA UE. В этом случае UE означает «Undead Edition», это неофициальная версия NESTOPIA. Достоинствами программы является ее простота. Здесь минимум настроек, но эмулятор работает практически со всеми старыми играми для NES, обеспечивая максимально качественное их отображение. NESTOPIA UE — один из лучших эмуляторов восьмибитной приставки.
FCEUX

Это один из наиболее универсальных эмуляторов NES. Приложение все-в-одном предлагает широкие возможности как обычному геймеру, так и продвинутому игроку, который хочет получить максимальный контроль над процессами, происходящими в эмуляторе. Здесь есть инструмент отладки, возможность записи геймплея, инструменты для работы с ROM и вспомогательный инструмент для создания спидранов — процесса скоростного прохождения игры. У этого эмулятора есть порты под Windows, Max OS X и Linux.
Higan
Этот эмулятор — продолжение Bsnes. Первая версия увидела свет в 2005 году. Изначально эмулятор работал под Windows, но затем появились порты под Linux, OS X и FreeBSD. Это отличный эмулятор NES, который совместим с очень большим числом различных игр.
Эмулятор продолжает развиваться — автор ведет активную работу по поддержанию своего проекта. В 2008 году британский журнал WebUser посоветовал эмулятор всем олдскульным геймерам. В 2009 году уже японский журнал посоветовал опробовать эмулятор в работе всем поклонникам старых игр.
Super Nintendo Entertainment System (SNES)
Bsnes-mercury

Этот эмулятор представляет собой модуль SNES для RetroArch. Программа — форк эмулятора BSnes, к которому добавили ряд полезных функций. В текущей версии эмулятора есть возможность загрузки файлов BIOS, чего ранее не было в SNES9X. Эмулятор поддерживает очень большое число игр, с ним работают практически все образы SNES-игр, которые есть в сети. Если у вас есть этот эмулятор, скорее всего, никаких проблем никогда не возникнет.
SNES9X

SNES9X, определенно, один из самых удачных эмуляторов SNES. Он может работать даже с последними релизами для Super Famicom, с чем не справляются некоторые другие эмуляторы. Разработчики оснастили эмулятор большим числом возможностей, включая настройку видео, звука, поддержку читов и мультиплеер. Порты этого эмулятора выпущены под Windows, Max OS X, iOS, Android. SNES9X доступен и в качестве ядра под RetroArch.
ZSNES
- Эмуляция большинства чипов расширения SNES
- Поддержка интерполяции изображения
- Возможность записи видео
- Поддержка чит-кодов
Nintendo 64
Project 64
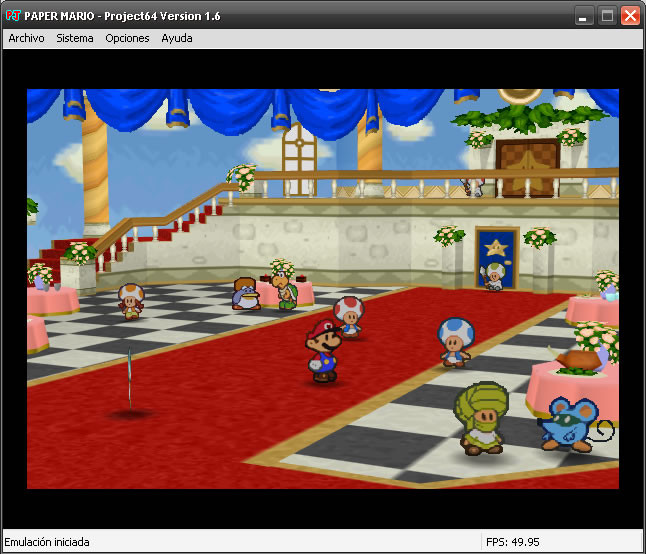
Project 64 — один из наиболее совместимых со всеми играми эмуляторов Nintendo 64. Эта программа не требует BIOS. Плагины настроены по умолчанию, и все работает отлично. Эмуляция звукового сопровождения и видео оригинальной приставки работает очень хорошо. Здесь нет большого количества настроек, чтобы не осложнять жизнь пользователю. Но зато есть поддержка мультиплеера, поддержка читов. Можно настраивать масштаб экрана, обеспечивая себе максимальное удобство геймплея.
Mupen64plus
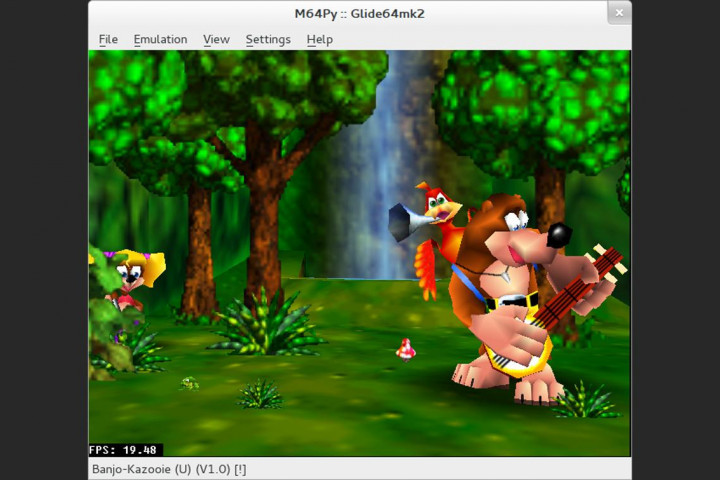
Еще один модуль для RetroArch, универсального эмулятора, о котором мы поговорим в самом конце статьи. Причем этот модуль — единственный. Здесь огромное количество настроек. Если есть желание, можно без труда поменять многое — и цветовую гамму дисплея, и звук и все, что вообще возможно поменять. Есть порты под Windows, Mac OS X, Android, и Linux.
Nintendo GameCube и Wii
Dolphin

Dolphin — единственный достойный эмулятор Nintendo GameCube и Wii. Работает он едва ли не лучше, чем сами игровые консоли, которые этот софт должен эмулировать. Вдобавок к сглаживанию и возможности быстрого сохранения в играх, вы можете играть с разрешением 1080р. Этой возможности не было в оригинальных приставках. Конечно, есть и несколько багов, но их не так много. Кроме того, работа над эмулятором ведется энтузиастами, так что особых претензий к ним быть не может. Все, что нужно знать — работает эмулятор почти идеально, обеспечивая качественную графику и уютный геймплей.
Gameboy, Gameboy Color, и Gameboy Advance
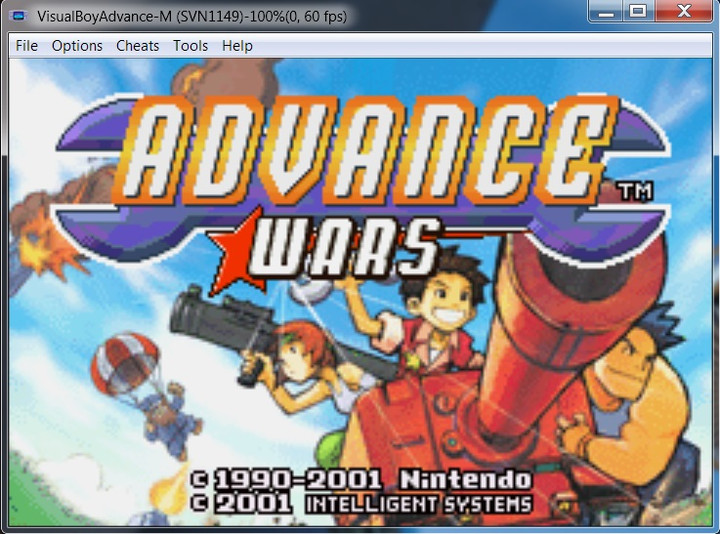
Для систем Game Boy есть несколько эмуляторов, но лучшим является Game Boy. Работать он может и в качестве автономного эмулятора, и в качестве модуля для RetroArch. Цветопередача, звук, геймплей — все практически идеально. Требовательный пользователь может поработать с графическими фильтрами, настроить звук по своему вкусу, модифицировать еще какие-то настройки. Эмулятор был портирован под Windows, Mac OS X, Linux. Для работы эмулятора требуется Microsoft DirectX, желательно последней версии.
Nintendo DS (и DSi)
No$GBA

Этот эмулятор начал свой путь в мир игр как эмулятор системы Gameboy Advanced. Но сейчас это наиболее универсальный эмулятор NIntendo DS, и единственный, поддерживающий DSi. Это также самый быстрый эмулятор, что было не так просто обеспечить, учитывая наличие двух дисплеев и процессоров в самой приставке. Некоторые функции в эмуляторе отсутствуют (например WiFi и мультиплеер), некоторые игры отображаются не идеально. Но в подавляющем большинстве случаев этот эмулятор обеспечивает вполне комфортную игру. Настроек здесь очень много, так что если вы видите какую-то проблему, ее, вероятнее всего, можно решить настройкой. также здесь есть отладочный инструмент для разработчиков.
DeSmuME

Отличное ядро для RetroArch, хотя есть и ряд ограничений, особенно, если сравнивать этот эмулятор с автономными. Тем не менее, играть в большинство игр можно без всяких проблем, есть ряд настроек. ПО поддерживает и эмуляцию GBA.
Kega Fusion

Практически идеальный эмулятор Sega — причем не одной консоли Sega Mega, а целого ряда, включая Genesis, Game Gear, Sega CD. Поддержки Saturn и Dreamcast здесь нет. Все остальные приставки эмулируются на отлично, практически полная совместимость с играми для поддерживаемых платформ. Здесь есть поддержка читов, быстрое сохранение, запись видео и аудио, онлайн-игра и поддержка различных геймпадов. Полноэкранный режим, масштабирование и ряд видеофильтров дополняют возможности эмулятора. Порты есть под Windows, Mac OS X и Linux.
Genesis X Plus
А это модуль для RetroArch. Тоже поддерживает эмуляцию таких платформ, как Genesis, Mega Drive, Sega/Mega CD, Master System, Game Gear & SG-1000. Поддерживается большинство игр, есть много настроек. Есть и возможность загрузки BIOS, в случае необходимости.
Dreamcast
Здесь проблемы. Для этой приставки практически нет нормального эмулятора под Windows. Есть ряд попыток эмулировать консоль, включая DEMUL или nullDC. Но здесь поддерживается очень мало игр, большое число проблем с совместимостью, стабильно играть не получится. Интересно, что под Android есть отличный эмулятор Dreamcast — это ReiCast, о нем я писал в прошлой подборке. Но вот под Windows — ничего. Плохо и то, что практически никто не занимается разработкой эмулятора в текущее время.
Demul

DEmul — это эмулятор Dreamcast, являющийся преемником Chankast, другого приложения для запуска игр Dreamcast на ПК, которое в настоящее время больше не поддерживается. Demul — это мультисистемный эмулятор игровых консолей и автоматов фирмы Sega, первоначально предназначавшийся исключительно для эмуляции игровой приставки Sega Dreamcast. В настоящее время эмулятор поддерживает также эмуляцию игровых автоматов на основе Sega Dreamcast: Naomi, Naomi 2 и Atomiswave. В процессе разработки поддержка Sega Model 3, Sega Hikaru, Sega Saturn.Однако, для этого вам понадобится Dreamcast BIOS, который не поставляется вместе с этим эмулятором. На данный момент DEmul может превосходно эмулировать более сотни игр, включая Marvel VS. Capcom, Crazy Taxi, King of Fighters, Sega GT, Sonic Adventure, Star Wars Demolition, Virtua Fighter 3 и Virtua Tennis 2.
PlayStation 1 & 2

Идеального эмулятора PlayStation не существует. Но PCSX близок к тому, чтобы его можно было назвать лучшим. Разработчики этого эмулятора сделали все для того, чтобы игрок чувствовал при игре с PCSX погружение в оригинальную атмосферу Play Station. Для того, чтобы эмулятор работал, требуется официальный BIOS приставки, а также несколько видеоплагинов, звуковых плагинов. Версии эмулятора есть для Windows, Max OS X, Linux. Есть и отдельный модуль для универсального эмулятора RetroArch, модуль называется “PCSX-Rearmed". Совсем слабый ПК не сможет нормально работать с этим эмулятором, нужна более-менее современная система.
ePSXe

ePSXe — эмулятор игровой приставки PlayStation. Релиз программы состоялся 14 октября 2000 года. ePSXe распространяется по лицензии freeware.
Как и большинство современных эмуляторов, ePSXe использует плагины для эмуляции графического и звукового процессоров, а также оптического привода приставки. Кроме того, для запуска ePSXe необходим файл BIOS, полученный в результате дампа PlayStation, по этой причине разработчиков эмулятора невозможно обвинить в нарушении авторских прав компании Sony, а использование эмулятора считается абсолютно легальным, если пользователь самостоятельно снял BIOS с личной PlayStation или при наличии у себя данной приставки скачал его из интернета.
ePSXe может запускать игры с компакт-диска либо из различных образов, находящихся на жёстком диске. За некоторыми исключениями, программа может безупречно запускать многие игры для PlayStation; определённую роль играют плагины и их настройки.
На версиях 1.5.x отлично работают приблизительно 95 % игр, и для многих игр существуют специальные патчи формата .ppf, которые улучшают совместимость или помогают решить определённые проблемы.
PCSX2
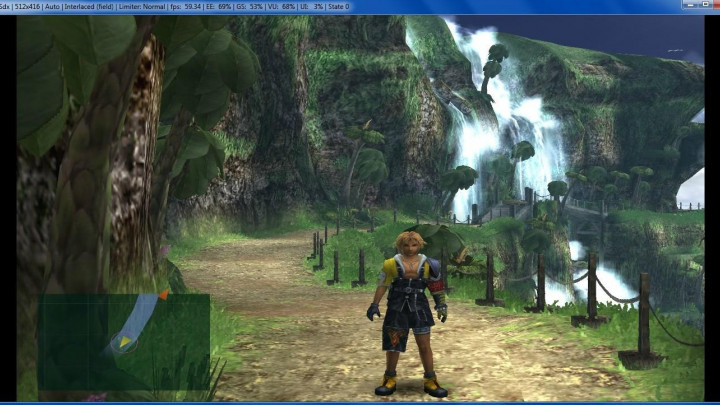
Эмулятор PS2. Программа до сих пор поддерживается ее разработчиками, которые активно развивают проект. PCSX2 совместим с большинством игр для оригинальной консоли. Как и в предыдущем случае, здесь требуется BIOS, плагины для видео и аудио, привода, а также образы игр (ROM/ISO). Эмулятор выпущен для Windows, Mac OS X и Linux. Но в этом случае характеристики ПК должны быть на высоте, иначе поиграть не выйдет — эмулятор и игры требуют много ресурсов.
PlayStation Portable
PPSSPP

Отличный эмулятор консоли PSP, поддерживающий большинство игр для этого устройства. Если характеристики ПК высокие, то игра будет выглядеть даже лучше, чем на приставке. Эмулятор позволяет увеличить разрешение в два раза, что убирает часть артефактов на полигональных моделях. Кроме того, эмулятор исправляет и дополняет некоторые текстуры, сглаживая их. BIOS здесь не требуется, настройки есть, их довольно много, но все работает отлично и по умолчанию. PPSSPP выпущен под Windows, Max, Linux.
3DS & Wii U
Citra (3DS)

Работа над эмулятором еще ведется, хотя он уже вполне работоспособен. К сожалению, некоторые игры не будут работать с полной скоростью. Даже те игры, что запустятся нормально, будут выглядеть не идеально. Возможно, в будущем этот эмулятор станет работать лучше — разработчики делают все, чтобы так и было. Кстати, для этой платформы не так просто достать образы игр, это еще одна проблема.
CEMU (Wii U)

Как и предыдущий эмулятор, этот еще находится на ранних стадиях разработки. Очень немногие игры для Wii U поддерживаются. Чтобы поиграть хотя бы во что-то, компьютер должен быть очень мощным. Сейчас относительно неплохо идут такие игры, как Mario Kart 8 и Twilight Princess HD. Другие дают стартовый экран, но не загружаются, а если загружаются, играть в них не получится.
PlayStation 3
RPCS3

Это относительно молодой проект эмулятора PlayStation 3. К сожалению, большинство 3D игр этот эмулятор не поддерживает, а если и поддерживает, то для более-менее нормального хода игры требуется очень мощный компьютер. Но вот 2D игры под PlayStation 3 идут отлично — тот же Соник, например.
RPCS3 положил свое начало в 2013 году. На то время эмулятор научили запускать некоторые объемные сэмплы из SDK, а также пару самопальных игр. Все это было не сразу, первые билды эмулятора были неспособны запускать даже самопал, был лишь квадрат и начертания текстур.
Сейчас эмулятор вопроизводит довольно много двумерных игр и несколько трехмерных, хотя в последние играть практически невозможно. Тем не менее, проект продолжает активно развиваться, и вскоре разработчики обещают показать много интересного.
Xbox 360
Xenia
Xenia Git — рабочий эмулятор приставки Xbox 360 с открытым исходным кодом. В его разработке принимают участие многие умельцы. Эмулятор запускает множество игр, причем 3D игр, но, к сожалению, пока что во все поиграть не получится. Ошибок и проблем у этого эмулятора гораздо меньше, чем у эмулятора PS3. Возможно, в скором времени он станет запускать многие игры.
Разработка эмулятора началась в 2014 году, тогда это была только пробная версия, на которой не работало решительно ничиего. Сейчас же прогресс очевиден — запускаются некоторые игры, и запускаются неплохо.
Универсальные эмуляторы
RetroArch
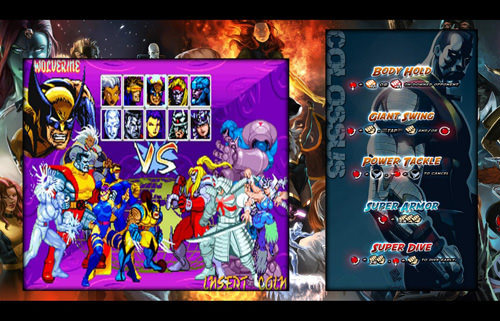
Наверное, это единственный представитель семейства универсальных эмуляторов, который стоит внимания. Вернее, если вы используете этот пакетный эмулятор, вряд ли понадобится что-то еще. RetroArch — эмулятор все-в-одном, он способен запускать игры большинства известных приставок. Поддерживает он и обычные консоли, Sega, Playstation 1 и другие, и портативные — Game Boy Advance и более старые.
Работает эмулятор с отдельными ядрами, каждое из которых, в свою очередь, эмулирует свою консоль. Это значит, что для GBA — одно ядро, для NES — совсем другое. И все эти ядра можно добавлять в RetroArch. По мере выхода новых модулей их тоже можно добавлять в этот «комбайн».
Доступен эмулятор для ОС Windows, Mac OS X, Linux и мобильных операционных систем.
Snes9x EX Plus
версия: 1.5.49 (оригинальные apk + моды с цветными кнопками)


Backup memory and save state support, auto-save and ten manual slots for save states. State files from Snes9x 1.4.32 should work on Snes9x EX and vice-versa.
Supports games in .smc, .sfc, .fig, and .1 formats, optionally in .zip files
Super Scope support, touch screen to fire, touch off-screen to push Cursor button
Mouse support, see below for instructions
Configurable on-screen multi-touch controls & keyboard support (needs Android 2.1+ for multi-touch)
Multiplayer-capable Wiimote + Classic Controller and iControlPad support
Portrait/Landscape orientation support (auto-orientation on Android)
A standard .srm file is created for games with battery backup
Save states are named with extension .0A.s96 for the auto-save slot, and .0X.s96 where X is the slot number for manual saves.
How to use the SNES mouse with a touch screen:
Move Cursor: Touch & drag
Left Click: Tap
Right Click: Long tap (Touch & hold for over 1/4 sec. and release)
Move Cursor with Left Button Held: Double tap & drag
Move Cursor with Right Button Held: Tap & drag within 1/4 sec. of a long tap
Версия Snes9xEX Plus Snes9xEXPlus-9-1.5.26.apk ( 1.84 МБ )
Версия Snes9xEX и Snes9xEX Plus - не одно и то же, версия EX+ основана на более поздней версии Snes9X, требует более быстрого процессора, в ЕХ+ лучше эмулируется например Shin Megami Tensei - нет графических глюков.
Внимание! С версии 1.4.25 на некоторых девайсах на андроид 2.3.7 и ниже наблюдаются проблеммы со шрифтами в меню программы.Решение - откат на Snes9xEX_9_1.4.24.apk ( 1.02 МБ )
Причина редактирования: Обновление: модификация 1.5.51 Цветные кнопки экранного геймпада. чет не понял - это главная фича только в возможности подключения блютуз контроллера или по блютузу можно играть с другими
superstepa,
Мне больше гораздо нравиться чем снесоид, по скорости и эмуляции звука.
demonogatari,
только для контроллера.
Хотел поиграть на телефоне в Kirby Super Star. Не Snesoid, не DroidEmuLite не смогли запустить игру. А эта прога запустила, да и интерфейс у нее хороший.
Плюс ушёл :thank_you:
Жаль эту тему не особо подымают, народ и не в курсе что есть такой замечательный эмуль, а тут уже и версия посвежее. Да это лучший эмуль snes. По скорости рвет всех в клочья, при этом очень хорошее сглаживание картинки - не сильно размазано, но при этом даже 10-дюймовом планшете пикселя не режут глаз. Для обладателей больших планшетников самое то - лучшая среди всех эмулей snes картинка. Эмулятор и правда хорош, очень приятный интерфейс и производительность на высоте, всем рекомендую. лучший из всех опробованных. но есть один момент. то ли изображение немного растянуто в ширину, то ли у других эмуляторов оно, наоборот, сжато.Сколько не пробовал эмуляторов SNES, на Андроиде, Симбиане, IOS, и winmobile и все никак, ни один из них не может полноценно эмулировать звук с приставки. Только на PSP вроде бы эмулятор на 100% эмулировал звук.
В чем неполноценность спросите вы, а я отвечу ;) Берем этот эмулятор, берем ром с игрой Earth Worm Jim 2, запускаем, итак вроде бы звук и даже музыка есть, но если сравнить с версией для ПК/ББ то сразу заметно, что нехватает звуков когда Джиму перепадает от вражин, его высказываний и подколок. Т.е этой части звуков почему то просто нет, и они не эмулируются на большинстве виденных мною эмуляторов SNES на всех мобильных ОС. Правда эта избирательность не во всех играх проявляется, т.е во многих ромах звук полноценный. Но вот например с тем же Джимом, а я уверен, что есть и многие другие ромы, не сравнив как должно быть в оригинале, можно думать, что так оно и должно быть.
А конкретно по этому эмулятору, кроме заметки со звуком, могу сказать, что пока это лучший из опробованных мною на андроиде(SE xperia Play). Радует как эмулятор работает с маштабируемостью и соотношением сторон картинки, и фильтры обработки хороши. Ну и совместимость высокая.

Рынок ретро-консолей становится немного переполненным. Между Minis, Flashbacks и Classics, игровые приставки в стиле ретро никогда не были так популярны, как взрослые, так и дети хотят испытать старые игры.
Единственная проблема в том, что с таким количеством консолей на выбор, какую из них следует покупать? Благодаря инструменту, который называется Hakchi2 CE, вам нужен только один — SNES Classic Mini, верный вид консоли Super Nintendo с начала 1990-х годов. Давайте поговорим о том, как вы можете играть в игры N64, NES, PS1 и многое другое на этой ретро консоли.
Установка Hakchi2 CE и подготовка SNES Classic Mini
Прежде чем вы сможете добавлять игры в свой SNES Classic Mini, вам сначала нужно установить на свой ПК инструмент Hakchi2 CE, который вы можете загрузить из репозитория Hakchi2 GitHub .
Hakchi2 CE — это только Windows, поэтому вам нужно создать виртуальную машину Windows. виртуальную машину о Linux, если вы используете эту ОС. После загрузки и установки откройте Hakchi и перейдите в Kernel> Install / Repair .
Вам будет задан вопрос, хотите ли вы прошить собственное ядро, поэтому выберите Да . Вас могут попросить предоставить права администратора, поэтому примите это. Появится командная строка Windows, устанавливающая драйверы для взаимодействия с SNES Mini. Как только это будет сделано, вы увидите окно «В ожидании вашего NES / SNES Mini». Затем вам нужно сделать следующее:
- Переключите кнопку SNES Mini POWER в положение выключения.
- Подключите SNES Mini к компьютеру с помощью кабеля micro-USB.
- Удерживайте RESET, а затем переключите кнопку SNES Mini POWER во включенное положение.
- Подождите несколько секунд, затем отпустите кнопку RESET.
Модифицированное ядро займет несколько минут, и ваш SNES Mini перезагрузится в процессе.

Если у вас возникли проблемы, дождитесь перезагрузки SNES Mini и повторите процедуру. После успешной установки нажмите ОК.
Установка RetroArch и консольных модулей
Добавление игр в SNES означает, что вы будете подражать другим игровым консолям. Для эмуляции других консольных игр требуется установить RetroArch на SNES Mini, одну из самых известных библиотек эмуляции для Linux. Это позволит вам играть в консольные игры из других эпох, включая другие консоли Nintendo и PS1.
Перейдите в « Модули»> «Магазин модов », а затем на вкладку « Ретроарх ». Выберите последнюю версию RetroArch ‘Neo’ (скорее всего, это самая верхняя запись) и нажмите Download and Install Module.

Библиотека модулей будет установлена и ваш SNES Mini перезагрузится. После установки перейдите на вкладку « Retroarch Cores ». «Ядра» необходимы для эмуляции каждой консоли. Для N64, NES и PS1 вам понадобятся:
- GLupeN64 для N64
- NESTopia или FCEumm для NES
- PCSX перевооружен неон для PS1
Вы можете следовать той же процедуре для любого другого ядра консоли, предоставляемого этим инструментом, но вам необходимо выяснить, какое ядро лучше всего подходит для любых игровых ПЗУ, в которые вы хотите играть. Установите каждое из них, выбрав ядро и щелкнув « Загрузить и установить модуль». Ядра будут установлены, и ваш SNES Mini перезагрузится.
Вы должны знать, что игровые файлы для PS1 довольно большие по сравнению с другими консолями. Вам нужно будет подумать о том, чтобы модифицировать SNES Mini для дополнительного хранилища с помощью карты microSD или приобрести себе USB-адаптер OTG с портами для питания и хранения, чтобы подключить его к порту micro-USB SNES Mini. Это позволит вам вместо этого использовать USB-накопитель.
Если у вас есть дополнительное хранилище, перейдите на вкладку Дополнительные функции и установите модуль Hakchi Memory Boost . Это создаст файл подкачки Linux подкачки о вашей SD-карте, которая улучшит производительность в некоторых играх класса N64 или PS1.
Добавление других консольных игр в ваш SNES Classic Mini
Установив RetroArch и соответствующие консольные модули, вы можете начать добавлять игры с других консолей в SNES Classic Mini. Из-за проблем с авторским правом мы не можем предоставить вам какую-либо информацию о том, как найти файлы ROM самостоятельно.
Если у вас есть готовые к установке ПЗУ, закройте Магазин модов и нажмите « Добавить больше игр» в нижней части окна Hakchi2 CE. Выберите файлы ROM и нажмите « Открыть», чтобы подготовить их для установки на SNES Mini. Сделав это, выберите игры в разделе « Новые приложения» , щелкните правой кнопкой мыши и выберите « Загрузить обложку» для выбранных игр.

Когда вы будете готовы, нажмите Синхронизировать выбранные игры с NES / SNES Mini, и ваши новые игры будут загружены во внутреннюю память SNES Mini. Если вы хотите добавить их на запоминающее устройство USB, нажмите « Экспорт игр» , затем выберите запоминающее устройство USB. Как только вы подключите это к вашему SNES Mini, игры будут обнаружены автоматически.
Отображение ключей консоли
Теперь, когда вы хотите установить игры, вам нужно убедиться, что правильные клавиши для этих консольных игр сопоставлены с правильными клавишами на выбранном вами контроллере. Для N64 и PS1 рекомендуется купить и использовать Wii Classic Controller Pro, чтобы обеспечить вам наилучшие игровые возможности.
Для этого отключите SNES Mini и установите его там, где вы хотите играть. Включите его и выберите одну из ваших новых игр в списке прокрутки, чтобы запустить RetroArch. Как только он загрузится, нажмите Select + Start на вашем контроллере, затем перейдите в Menu> Controls . Затем вы можете выбрать тип контроллера и, при необходимости, сопоставить отдельные ключи с их эмулированными эквивалентами.

SNES Classic Mini: больше, чем просто SNES
Благодаря Хакчи SNES становится больше, чем SNES. Она станет единственной игровой консолью в стиле ретро, которая вам понадобится, и благодаря своему по-настоящему ретро-дизайну она не будет выглядеть неуместно рядом с вашим телевизором.
Если у вас есть желание собирать другие приставки, вы можете купить другую из нашего списка лучших игровых приставок в стиле ретро лучших игровых приставок в лучших игровых приставок в вместо этого. Если вы рассматриваете возможность покупки NES Classic, не стоит сбрасывать со счетов Hakchi — он рассчитан и на эту ретро-консоль.

В детстве у меня не было приставки Super Nintendo (также известной как SNES), но зато она была у моего друга. И я очень хорошо запомнил одну классную игру, в которую мы часами играли, когда я приходил к нему в гости. Называлась она Donkey Kong Country. Суть этой бродилки заключалась в следующем: обезьянке по имени Донки Конг и его другу Дидди необходимо было пройти множество уровней, сражаясь на острове с разными противниками, и вернуть себе похищенные запасы бананов. Для того времени графика в игре была просто потрясающей: все объекты в ней были трехмерными.
Собственно, только ради одной этой игрушки я и задался вопросом: “Как играть в Super Nintendo на компьютере?”.
А для этого нам понадобится следующее:

Сначала скачиваем сами игры. Если вы, как и я, хотите поиграть только в Donkey Kong Country, то можете скачать архив с игрой прямо здесь. Точнее в нем не одна игра, а все три части популярной бродилки:Если же вы хотите поиграть во что-то другое, то просто наберите в любом поисковике фразу “игры для super nintendo” и перед вами откроются десятки сайтов, на которых вы их и скачаете.

Итак, независимо от того, где именно вы скачаете игру, она будет представлять собой архив, в котором лежит файл с расширением .smc. Советую вам все скаченные архивы с играми скопировать в одну папку и хранить их в ней. Лично я создал у себя на диске С папку nintendo и в нее собрал все свои любимые игры Super Nintendo:
Чтобы запустить скаченные игры, нам понадобится специальная программа эмулятор. Я предлагаю воспользоваться отличным эмулятором Snes9X.

Скачайте архив с программой здесь, затем распакуйте его куда-нибудь на компьютер. Например, на диск С:\snes9x. Содержимое этой папки будет выглядеть следующим образом:
Для запуска эмулятора необходимо открыть двойным щелчком файл snes9x.exe.

Итак, эмулятор запущен:

Первым делом настроим управление: в строке меню выбираем Управление – Настройки ввода:
В следующем окне нам необходимо настроить комбинацию клавиш для управления.

Настройка очень проста: кликаем чуть ниже в этом же окошке на нужную кнопку мышкой и после этого жмем нужную кнопку на клавиатуре (или джойстике). Затем переходим к следующей кнопке:Лично я на своей клавиатуре настроил кнопки следующим образом:
Up, Left, Down, Right – это стрелки
B – это клавиша Z
A – это клавиша A
Y – это клавиша X
X – это клавиша S
Start – Enter
Select – пробел
Закончив настройку всех кнопок, нажимаем “ОК”.
Теперь можно запускать нашу игру. Эмулятор Snes9X умеет открывать игры прямо из архива.
Итак, в меню заходим в Файл – Загрузить ROM:Затем находим на компьютере нужную игру, выделяем ее и жмем “Открыть”. У меня, как вы помните, все скаченные игры для Супер Нинтендо хранятся на диске C в папке nintendo:
Вот и всё: игра запущена, и мы можем начинать играть теми клавишами, которые заранее настроили:И еще один момент: в эмуляторе Snes9X есть замечательная функция “Сохранить”, которой так не хватало в детстве. Т.е. можно останавливаться тогда, когда нужно, и не бояться, что все ваше прохождение потеряется.
Читайте также:

