Собрать видео из кадров в vegas pro
Обновлено: 03.07.2024
Перед чтением данного документа настоятельно рекомендуется прочитать статью про Вегас (часть 1, часть 2) — в ней есть ответы на многие вопросы.
Общие вопросы
Что такое Events?
В терминологии программы Events (события) — это клипы на видео- и звуковых дорожках. Это может быть ссылка на фрагмент исходного файла (или весь файл) с видео, звуком или изображением, либо клип, сгенерированный самой программой — титры, заливка цветом или текстурой и т.п. Event — основной тип объектов, с которыми ведется работа при монтаже.
Что такое Timeline?
Timeline — таймлиния, или монтажный стол, на котором расположены все видео- и звуковые дорожки, и где собственно производится монтаж клипов (Events). Расположение клипов на дорожках слева направо соответствуют времени их появления от начала при воспроизведении проекта и выходного файла, получаемого в результате сохранения (рендеринга) результата монтажа.

Можно ли в монтажном проекте открывать другие проекты?
Да, можно. Но если нужно подредактировать какой-либо из субпроектов, его нужно открыть в отдельном запущенном экземпляре программы.
Можно ли сделать так, чтобы в клипах на таймлинии не показывались видеокадры и звуковая форма?
Да, это задается опцией в настройках: Options --> Preferences --> General --> Draw waveforms and frames in events.
Как можно выключить Media Manager?
В настройках: Options --> Preferences --> закладка General --> убрать галочку с Enable Media Manager.
Можно ли прямо в программе автоматически разбить по сценам DV-файл?
Нельзя. Его можно разбить на сцены в программе HandySaw DS (бесплатна для жителей стран СНГ), сохранить результат в EDL-файл, который затем открыть в Вегасе.
Можно ли при сохранении проекта также сохранить и все исходные файлы?
Да, для этого в окне File --> Save Project As… нужно включить опцию Copy and trim media with project. При этом в настройках программы можно задать, какой длительности «запас» будет делаться при «обрезке» исходных файлов.

Монтаж
Когда создаю новый проект, по умолчанию это проект DV NTSC. Можно сделать так, чтобы при нажатии кнопки «Новый проект» создавался проект DV PAL?
Да. Создайте новый проект с нужными параметрами, и активируйте опцию Start all new projects with these settings. Не забудьте это сделать и в закладке Video, и в закладке Audio (также обратите внимание, что в Audio по умолчанию частота дискретизации звука выставлена 44100 Гц, а не 48000, как должно быть для DV-проектов!). Теперь все новые проекты будут создаваться с только что выбранными параметрами.

Как сохранить результат монтажа в готовый файл?
Команда меню File --> Render As.
Как разрезать клип на таймлинии?
Переместить ползунок в нужное место на таймлинии и нажать клавишу S. Если нужно разрезать много клипов, находящихся в одной позиции на наскольких дорожках, их нужно предварительно выбрать щелчком мыши с нажатой клавишей Ctrl.
Как отделить звук от видео?
Выбрать клип с видео и звуком и нажать клавишу U. Если после каких-либо операций нужно видео и звук объединить обратно в группу, их нужно все выделить и нажать клавишу G. Так можно объединить сколько угодно клипов.
Можно ли поставить на таймлинии встык два клипа, объединить их и дальше с ними оперировать как с одним?
Да — нужно выбрать оба клипа (щелкнуть мышью при нажатой клавише Ctrl) и объединить их в группу (клавиша G). Для разделения группы воспользуйтесь клавишей U. Также вызовите локальное меню над клипом и изучите подменю Group — там перечислены все команды для работы с группой клипов.
Как на дорожку бросить целиком папку с клипами?
Выбрать все клипы в папке (Ctrl+A) и потянуть их все разом на таймлинию.

Что такое Trim Editor, и каковы особенности работы с ним?
- Чтобы открыть в триммере клип с его текущими границами, а не полный исходный файл, нужно нажать над клипом правую кнопку мыши и выбрать в меню команду «Open in Trimmer». При этом будет открыт весь файл, но границы будут выделены те же, что и на таймлинии.
- Чтобы зациклить воспроизведение при предварительном просмотре выделенного фрагмента в триммере, нужно нажать кнопку Loop Playback (1).
- Чтобы задать в триммере множественное выделение нескольких фрагментов, нужно задать точки In и Out и нажать клавишу R для создания региона. Каждому региону можно задать имя (2), и эти регионы будут появляться в окне Region View (его нужно не забыть включить в меню View) как отдельные клипы, которые можно перетянуть на таймлинию.
- Чтобы добавить полученные клипы (регионы) на таймлинию, можно также воспользоваться кнопками Add Media from Cursor (клавиша A) и Add Media up to Cursor.

Хочу открыть много TGA-файлов с каналом прозрачности, но по умолчанию прозрачность во всех файлах отключена. Включать ее по одному файлу утомительно, как упростить процесс?
Нужно открывать все файлы как последовательность изображений (Image Sequence), тогда они будут представлены как один объект в проекте и окне Project Media.
По умолчанию канал прозрачности сразу включен для изображений в формате PNG.
Не нашел удаления пустых промежутков на таймлинии, вроде «Delete gap» у других редакторов. Неужели надо двигать клипы?
Не нужно. В программе есть режим «Auto Ripple», когда при удалении выделенного участка вся оставшаяся часть проекта сдвигается влево. Для включения этого режима нажмите Ctrl+L. На панели инструментов есть соответствующая кнопка с выбором режима «сдвигания» оставшейся части проекта влево (только измененные дорожки; измененные и bus-дорожки, метки и регионы; все дорожки, маркеры и регионы).

Как выбрать все клипы на дорожке до конца проекта?
В меню по правой кнопке мыши над клипами выбрать команду Select Events to End.

Можно ли как-то улучшить качество картинок, вставленных в проект, чтобы они лучше выглядели на телевизоре?
- нажать правой кнопкой мыши на картинке (клипе на таймлинии), далее Properties --> Reduce interlace flicker.

- также можно применить к клипу видеоэффект: Media FX --> Color Corrector --> Computer RGB to Studio RGB.

Пытаюсь вставить картинки в проект, а они занимают не весь кадр целиком, либо изображение имеет неправильные пропорции (круг не круглый и т.п.). Что делать?
Картинки перед вставкой в проект должны быть подготовлены соответствующим образом. Например, для проекта PAL (720x576) или NTSC (720х480), который в конечном счете (на телевизоре, в плеере) отображается с пропорциями изображения 4:3, картинки также должны быть с такими же пропорциями — например, их можно привести к разрешению 768х576. После добавления такой картинки на видеодорожку нужно нажать правой кнопкой мыши над получившимся клипом, выбрать меню Switches и в нем выключить опцию Maintain Aspect Ratio.

Есть другой способ: картинку сначала подготовить с разрешением 768х576, затем без сохранения пропорций кадра смасштабировать до 720х576 (в случае PAL) или 720х480 (в случае NTSC). После открытия картинки в Вегасе найти ее в окне Project Media, вызвать Properties, и в видео-свойствах файла выбрать соответствующий Pixel Aspect Ratio — PAL или NTSC. После этого картинку можно добавлять в проект, она будет занимать весь кадр и иметь правильные пропорции изображения.
Хочу во время редактирования видеть длительность выбранного клипа. Как это сделать?
Включите окно View --> Edit Details (Alt+6), если оно выключено. В этом окне выберите Show: Selected Events. Теперь при выборе клипа в проекте в окне Edit Details будет показываться информация о клипе, в том числе длительность.

Как быстро перемещаться между клипами при редактировании?
Клавиши Ctrl+Alt+стрелки влево-вправо, или же (что гораздо проще) клавиши [ (влево) и ] (вправо).
При растягивании клипа за его край мышью за его пределы клип начинает «размножаться». Как этого избежать?
Никак, это особенность программы. Можно перед этим нажать и удерживать клавишу Alt, но при этом клип будет не обрезаться, а «сдвигаться» (попробуйте сами). Можно изменить характер «размножения», когда будет лишь повторяться последний (либо первый) кадр клипа: в меню Options/Preferences, закладка Editing найдите и выключите опцию Enable looping on events by default.

В любом случае избежать размножения можно, просто аккуратно перемещая курсор мыши при перетаскивании края клипа: при достижении его края курсор слегка «залипает». Если мышь слишком легко «проскакивает» этот барьер, попробуйте уменьшить скорость движения курсора мыши в системных настройках.
Как заменить одну Media (исходный файл клипа, либо сгенерированную Media) другой, сохранив атрибуты клипа (эффекты и т.п.)?
Есть разные варианты, каждый из которых может быть лучше или хуже в конкретном случае. Выбирайте:
Вариант 1:
- Добавляется новый файл (видео, аудио), к которому нужно применить эффекты с другого клипа
- На нужном клипе с эффектами делается Copy
- На добавленном клипе делается Paste event attributes

Вариант 2:
- Если клип сделан из Generated Media, то выберите команду в локальном меню — Select in media pool;

- В Media pool на выбранной Media в локальном меню вызовите команду Replace;

- Выберите файл, на который нужно Media заменить.
Вариант 3:
- В окне Explorer правой (не левой!) кнопкой выберите нужный файл и потяните (drag-n-drop) его на клип, в котором нужно заменить Media
- В появившемся меню выберите команду Add as take (добавить дубль)
- Впоследствии между дублями на клипе можно переключаться из локального меню над клипом
Как вырезать текущий кадр видео и сохранить его в графическом формате?
Текущий кадр можно сохранить в окне Preview — кнопка с дискетой (Save snapshot to file). Сначала убедитесь, что в окне Preview установлен режим Best (Full). Кроме того, не должен быть включен режим вывода на внешний монитор — должна быть не нажата кнопка с «телевизором» (Preview on external monitor).

Во второй части статьи будут рассмотрены вопросы, касаюшиеся ввода-вывода DV-материала, эффектов, и наиболее часто возникающих проблем.

Те, кто новичок в платформе Sony Vegas, могут столкнуться с большим количеством трудностей на этапе обучения. В последнее время было получено так много запросов относительно неспособности программного обеспечения объединять видеоклипы, разделенные с помощью инструмента split. Поскольку в программном обеспечении мало инструментов, которые работают только на одном клипе, поэтому пользователям так часто приходится комбинировать свои различные части видео. Если вы также страдаете от такой проблемы, то вы можете найти полезное решение ниже. Приведенные шаги могут помочь вам объединить, объединить или объединить различные наборы видеофайлов с помощью платформы Sony (Magix) Vegas.
Рекомендация:
Wondershare Filmora - это один из самых полезных инструментов для редактирования видео для всех тех, кто не может позволить себе дорогостоящий Sony Vegas, так как здесь вам нужно внести платеж в размере $599,00. Wondershare эффективно работает на устройствах Windows, а также Mac с его мощными функциями. Вы можете легко скачать его бесплатную пробную версию с официального сайта.


Как объединить клипы в один с помощью Sony Vegas (Vegas Pro):
Важно отметить, что видеоклипы, к которым вы хотите присоединиться, не обязательно должны иметь одинаковые спецификации, например, некоторые из них могут иметь разные скорости передачи битов, а другие могут отличаться с точки зрения формата или разрешения, поэтому их невозможно легко сжать в один видеофайл без кодирования. Процесс объединения видеоклипов воедино не так прост, Это такой же долгий процесс, как и работа над новым треком.
Прежде всего вам нужно взглянуть на окно project media от Sony Vegas, где каждая папка называется Bin, и пользователи могут свободно создавать любое количество bins. Все, что вам нужно сделать, это просто выбрать опцию Media Bin, а затем щелкнуть правой кнопкой мыши и нажать кнопку “Создать новый bin”. Эта функция поможет вам легко вызывать различные части видео, а позже после редактирования вы также можете поместить их все в одну корзину, названную “умной корзиной”.

Шаги, которые необходимо предпринять:
Шаг 1: Импорт медиа-клипов в Vegas Pro
Прежде всего, просто импортируйте свой медиафайл на платформу Vegas Pro. Это можно сделать тремя различными способами:
- Либо вы можете выбрать Файл, затем импортировать, а затем нажать кнопку media option из выпадающего меню.
- Непосредственно нажмите на значок импорта, доступный на экране или
- Используйте функцию перетаскивания из Vegas Pro.

Шаг 2: Разделите, переместите или объедините клипы
Теперь вы можете напрямую использовать опцию для объединения, перемещения или разделения видеофайлов. Как только Вы перенесли свой видеоклип на временную шкалу программного обеспечения, вы можете легко редактировать его. Вы можете легко сократить нежелательную часть или также изменить положение видеокадров в соответствии с потребностями.
Шаг 3: Объедините клипы в один
Те, кому нужно объединить различные видеоклипы в один, могут выполнить несколько простых шагов, таких как: сначала удалите пробелы, доступные между различными видеоклипами, это можно сделать, нажав пробел, а затем нажмите клавишу delete. Вы также можете просмотреть все свои изменения в соответствии с потребностями.
Ниже приведены три различных метода слияния:
Метод 1: Используйте Ctrl + A option from clips, а затем нажмите file option: в вашей системе появится всплывающее окно рендеринга, в котором вы можете установить имя проекта.

Измените формат вывода, а также разрешение. Наконец, нажмите на опцию рендеринга для создания нового проекта.

Метод 2: Используйте сочетание клавиш Ctrl+M или нажмите Инструменты, а затем перейдите к визуализации.

Здравствуйте, друзья мои!
Сегодня я хочу поговорить с вами о том, как использовать метод «ножниц» в программе Sony Vegas, т.е. мы рассмотрим, как в Сони Вегас разрезать видео. Также я расскажу и покажу, как в Вегасе вырезать ненужный фрагмент видео и еще покажу способ, как можно обрезать видео быстро и без лишних усилий.
А в конце данной статьи я вам расскажу, как соединить (или склеить) два видео в Sony Vegas.
Ну что ж – вперед к знаниям!
Итак…
Как разрезать видео в Сони Вегас.
Для того, что в Сони Вегас разрезать видео, достаточно поместить его на таймлайн и определить точное место, где должно быть разрезано наше видео. После чего мы ставим в нужное нам место ползунок (курсор) и нажимаем на клавиатуре компьютера английскую букву «S» :

Как видите, наше видео вполне успешно разрезано.
Как в Сони Вегас вырезать фрагмент видео.
Чтобы вырезать ненужный кусочек видео в Сони Вегас Вы точно также определите нужные места обрезки видео при помощи маркеров, т.е. найдите начало и конец того кусочка, который не нужен, и расставьте в этих местах маркеры.
*Или навскидку выделите видео в ненужном месте, края потом «подтяните» способом, который я опишу ниже, рассказывая о том, как обрезать видео.*

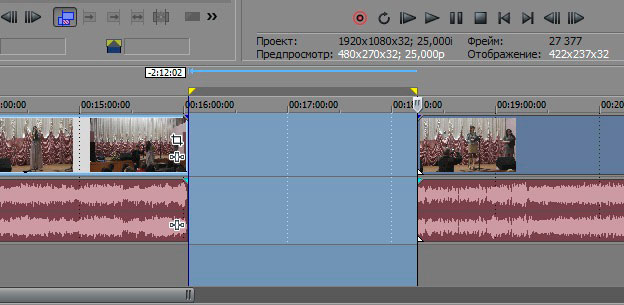
Как обрезать видео в Сони Вегас.
Чтобы обрезать видео в Вегасе Вы можете, конечно, вполне себе использовать и первый метод с последующим удалением ненужного куска. Но я Вам расскажу способ обрезки видео куда быстрее и поинтереснее: просто «ухватите» на таймлайне Ваше видео за начало и с зажатой левой клавишей мыши подтяните его прям к тому самому месту, до которого видео следует обрезать.

Вот и все – Ваше видео начинается с нужного Вам момента. То же самое вполне возможно проделать и с окончанием видеофрагмента.
Посмотрите урок о том, как обрезать, разрезать и вырезать видео в Sony Vegas Pro:
Ну а теперь я коротенечко скажу о том,
как в Сони Вегас соединить два видео в одно .
Если Вам нужно просто соединить два имеющихся у Вас видеокусочка в один видеоролик, то тут, скажу Вам сразу, все довольно просто: «схватите» нужный кусок видео и с зажатой левой клавишей мыши просто подтяните его с к тому видеоотрезку, с которым его нужно соединить.
В момент, когда Вы увидите, что видео станет залипать (это значит, что место соединения стало ярко подсвечиваться), просто отпустите перемещенный кусочек видео.
Всё, два Ваши видеоотрезка почти слились воедино. Теперь их осталось только правильно сохранить, чтобы они уж точно стали одним целым, как того и требовала наша с Вами задача.
PS: если Вы хотите, чтобы одно видео плавно перетекало в другое, наложите немного один отрезок на другой.
Ну вот и всё! Как видите, работать в Сони Вегас не так уж и сложно. Верно? ;)
Если для Вас что-то осталось непонятным – задавайте вопросы ниже в комментариях к этой статье. И мы вместе будем делать сложные задачи простыми! )
Вам также может понравиться:
Эффекты плавного появления и.
Какую версию Sony Vegas Pro выбрать.
Картинка в картинке в Sony Vegas.
Быстрая синхронизация звука.
Как отделить звук от видео в.
Как сделать видео в Сони.
От автора
Vиктория Sенокоcова
Друг мой, рада видеть Вас на своем блоге!
Я хочу, чтобы в мире было как можно больше успешных творческих людей, поэтому рада делиться информацией, которая может быть полезна на пути к реализации Вашего потенциала.
Давайте вместе делать этот мир ярче, интереснее и многограннее! ;)
Мои услуги: ознакомиться здесь
Комментировать Х
61 комментарий
Все установилось и работает! Спасибо!
Всегда пожалуйста, Зоя! ;)
Всегда пожалуйста! Я рада.)
Добавил одно видео и нужно добавить второе для соединения. Пишет,что невозможно. Что делать?
Куда Вы не можете добавить второе видео, Леонид, на Таймлайн?
А что конкретно пишет Вегас?
Доброго всем дня, я начал заниматься в сони вегасе не давно. Я начинаю учится монтировать свадьбы и тут я столкнулся с одной идеи которая меня выручила, но которая породила одну не приятную проблему. Свадьбу снимают с двух камер и что бы найти удачные кадры и срезать не удачные я сделал два изображения сразу на экране с первой камеры и со второй через eventpan. Но соответственно изображения стали меньше и наблюдая изображения сразу с двух камер одновременно я быстро удалял нужные и ненужные куски и быстро сделал свадьбу. А теперь нужно изображения сделать с первой и со второй камеры на весь экран. По одиночки я сделать могу просто делаю в (Default), но там столько прорезанных кусочков, можно ли сразу не перебирая кусочки сделать изображения видео во весь экран сразу?
Обзор ни о чём. Если не умеете работать с программой лучше не суйтесь обучать других. Спасибо Вам огромное за время потраченное напрасно.
Резковато, зато от души.)) Ничего, мы и такое скушаем)) Я прокомментирую Ваше мнение ниже.
А мне очень помогли эти уроки, потому что я вообще не умею пользоваться программой.
Оля, так для вас и стараюсь. Для всех тех, кто только начинает осваивать Сони Вегас.)
не могу понять.я склеил видео.а после того как сделал рендиринг потом открываю видео.а там только один кусок самый первый.а другие не склеились!причём главно музыка вставилась которую накладвал
Выделите ВЕСЬ Ваш клип перед рендерингом, а потом просчитывайте.
Здравствуйте, Сергей. Да, я поняла Вас. К сожалению именно той функции полного объединения разных частей в одну с применением на нее уже определенного эффекта нет. Так что придется редактировать каждую из вырезанных частей. В этом, в общем-то, и заключается сложность и кропотливость работы при видеомонтаже.
Спасибо за ответ. Что же, придется лучше планировать действия при разрезании клипов на таймлайн, использовать при необходимости повторные ссылки на исходные клипы и т.д.
Удачи Вам в творчестве, Сергей!))
Пожалуйста помогите все получилось,только когда я склеил два видео- одно видео громкое , другое совсем не слышно
Что делать?
Два видео склеил.только одно видео громкое,другое совсем не слышно
Что делать?
Для примера я возьму фотографию 3200х1200 пикселей, а вы можете использовать любое видео или фото, которое есть у вас.
Фото, которое я выбрал, имеет соотношение сторон 8х3, и какой бы проект мы не делали (см. Настройки проекта), 4х3 или 16х9, все равно изображение не займет весь экран, и на нем останутся черные полосы вверху и внизу экрана (рис 2).

Рисунок 2. Пустое пространство.
Как раз в таких (и не только) случаях и нужно применить кадрирование.
Что бы запустить инструмент нажмите кнопку Pan/Crop в конце клипа (рис. 3), или в меню Tools выберете команду Video/Video Event Pan/Crop.

Рисунок 3. Запуск инструмента кадрирование
В открывшемся окне вы увидите ваш клип, заключенный в рамку (рис. 4). Эта рамка отображает какая часть изображения выводится на экран.

Рисунок 4. Рамка кадрирования.
Для начала нам нужно привести рамку в тот вид, в котором будет наше видео. Для этого в строке preset, из раскрывающегося списка (рис.5) выберете нужное соотношение сторон (у меня 4х3) . Вы увидите, что рамка приняла выбранное вами соотношение сторон, а фото заняло весь экран.

Рисунок 5. Соотношение сторон.
Сейчас наша рамка находится в центре изображения. Ели возникнет необходимость показать левую или правую часть изображения, просто нажмите левой кнопкой мыши в нутрии рамки. Далее не отпуская кнопки, переместите рамку в ту часть изображения, которую нужно показать (рис. 6).

Рисунок 6. Перемещение рамки кадрирования.
Если вы хотите сфокусироваться на более мелком объекте, сначала убедитесь, что включена кнопка Lock Aspect Ratio (рис. 7). Эта кнопка фиксирует соотношение сторон, и в процессе масштабировании пропорции кадра сохранятся.

Рисунок 7. Кнопка Lock Aspect Ratio.
Для масштабирования нажмите на краю рамки и перемещайте курсов в центр кадра. В случае с данной фотографией ее отдельный участок можно увеличить достаточно сильно, так как фото имеет большое разрешение. В случае с видео, не увлекайтесь, так как его разрешение гораздо ниже, это может заметно снизить качество видео на данном участке клипа.
С помощью инструмента кадрирование, вы также можете вращать ваше изображение. Для этого наведите курсор на круг, в котором находится рамка кадрирования. Курсор должен принять вид вращающейся стрелки, после чего изображение можно вращать, нажав и удерживая левую кнопку мыши (рис 8).

Рисунок 8. Вращение кадра
Операция кадрирование довольно часто применятся в видеомонтаже. Особенно она полезна при создании Слайд-шоу из фотографий, и совместно с использованием ключевых кадров дает интересные результаты.
Как использовать Ключевые кадры мы поговорим в одном из следующих уроков.
Читайте также:

