Сохранение невозможно так как документ превышает предел в 2 гб для файлов с данными
Обновлено: 07.07.2024
Выбранные опции и используемые плагины могут влиять на производительность Photoshop, наиболее влияющие описаны в этой части.
На производительность Adobe Photoshop CS4 главным образом влияют количество оперативной памяти и скорость центрального процессора. Остальные факторы, так или иначе затрагивающие производительность, это выбранные вами опции, конфигурация системы и внутренние ограничения Photoshop. Максимальный размер файла, поддерживаемый Photoshop CS4 300000 х 300000 пикселей, кроме файлов PDF, которые ограничены 30000 х 30000 пикселей и 200 х 200 дюймов.
Ограничения на размер файлов для Photoshop CS4:
Файлы PSD: 2 Гб
Файлы TIFF: 4 Гб
Замечание: Большинство приложений не могут работать с файлами TIFF больше 2 Гб.
Файлы PSB: 4 эксабайта (4096 петабайт или 4 миллиона терабайт)
Файлы PDF: 10 Гб (страницы ограничены максимальным размером в 200 дюймов).
Замечание: Файлы Large Document Format (.psb) не могут быть прочитаны Photoshop 7.0.x или более ранним.
Настройка рабочих дисков (scratch disks)
Рабочий диск Photoshop похож на виртуальную память. Для лучшей производительности следует установить в качестве рабочего дефрагментированный диск с достаточно большим количеством свободного места и быстрыми чтением/записью (т.е. не подходят сетевые и переносные диски). Photoshop требует минимум 2 Гб свободного места, однако, рекомендуется выделить больше. Если у вас есть больше одного жесткого диска, вам стоит указать дополнительные рабочие диски. Суммарный объем всех четырех рабочих дисков, который поддерживает Photoshop CS4, равен 64 эксабайтам (Эб) (1 Эб равен одному миллиарду гигабайт).
Быстрые массивы RAID 0 являются лучшим решением для рабочих дисков, особенно если массив используются исключительно под них, регулярно дефрагментируются и не являются вашим загрузочным диском.
Замечание: Adobe рекомендует установить основным рабочим диском отличный от того, который Windows использует для виртуальной памяти и файла подкачки.
Чтобы настроить рабочие диски:
1. Выберите Правка > Свойства > Производительность (Edit > Preferences > Performance).
2. В соответствующих списках меню выберите диски, которые хотите сделать рабочими.
Замечание: Если у вас нет диска, на котором достаточно места и который бы регулярно дефрагментировался, стоит выбрать больше одного рабочего диска, если они есть.
3. Нажмите OK.
4. Перезапустите Photoshop.
Настройка уровней кэша
Photoshop кэширует изображения, чтобы быстрее перерисовывать изображения с высоким разрешением. Благодаря кэшированию Photoshop использует версии с низким разрешением, чтобы быстро обновлять изображение на экране во время работы. Чтобы включить уровни кэша поставьте количество (от 1 до 8) версий с низким разрешением, которые Photoshop будет хранить (кэшировать). Чем больше версий изображений кэшируется, тем медленнее Photoshop открывает файлы. В Photoshop CS4 по умолчанию установлено 4 уровня кэша. Если установить 1, это отключит кэширование изображений; т.е. только текущее изображение на экране будет в кэше. Если установить больше 4, это увеличит производительность при работе с большими изображениями, они будут быстрее перерисовываться.
Если вы используете файлы с малым размером в пикселях, но большим количеством слоев (50+), вы получите наибольшую производительность, установив уровень кэша равным 1 или 2. Если ваши файлы имеют большой размер в пикселях, сделайте уровни кэша больше.
Замечание: Кэширование изображений может привести к менее точному превью. Если необходимо увидеть более «правдивое» превью, смотрите файлы в масштабе 100%.
Чтобы настроить уровни кэша:
1. Выберите Правка > Свойства > Производительность (Edit > Preferences > Performance)
2. Введите значение от 1 до 8 в текстовом поле «уровни кэша».
3. Перезапустите Photoshop.
Установка максимальной совместимости PSD и PSB файлов в состояние «Всегда» или «Спрашивать»
Чтобы изменить опцию максимальной совместимости файлов:
1. Выберите Фотошоп > Свойства > Обработка файлов (Photoshop > Preferences > File Handling).
2. Измените пункт максимальная совместимость PSD и PSB файлов на один из следующих:
Спрашивать: Запрашивать максимализировать ли совместимость при сохранении.
Всегда: Сохранять с максимальной совместимостью всегда, не спрашивая.
Никогда: Не сохранять с максимальной совместимостью и не спрашивать о такой возможности.
Управление окном изображения
Окна изображений используют больше оперативной памяти в Photoshop CS4, чем в предыдущих версиях, и это особенно верно, если опция Application Frame включена. Опция Application Frame делает каждое открытое изображение размером на весь экран. Если вы откроете столько же изображений, сколько открывали в предыдущих версиях, вы можете увидеть ошибку «Недостаточно памяти» (Out of RAM) или Photoshop может работать медленнее. Если это произошло, закройте несколько изображений и/или выключите Application Frame.
Использование графического процессора
Photoshop CS4 использует графический процессор видеокарты вместо центрального процессора, чтобы увеличить скорость прорисовки. Чтобы Photoshop мог работать с графическим процессором, ваша видеокарта должна иметь процессор, поддерживающий OpenGL и имеющий достаточно памяти – как минимум 128 Мб и драйвера, поддерживающие OpenGL 2.0 и Shader Model 3.0.
Чтобы увеличить производительность при работе с использованием графического процессора в Photoshop, обновите драйвера видеокарты.
Для дополнительной информации по использованию графического процессора в Photoshop CS4, смотрите «GPU and OpenGL Features and Limitations in Photoshop CS4» (TechNote kb404898).
Уменьшение размеров пиктограмм (thumbnails)
Photoshop требует дополнительной памяти для изображения пиктограмм в палитрах Слои, Каналы и Контуры (Layers, Channels, Paths). Photoshop обновляет пиктограммы как только вы изменяете само изображение. Чем больше пиктограмм отображает Photoshop, и чем они больше, тем больше необходимо памяти.
Чтобы уменьшить или отключить пиктограммы в палитрах Слои, Каналы или Контуры, выберите Параметры палитры (Palette Options) из меню палитры. Поставьте меньший размер пиктограммы, или отключите его, затем нажмите OK.
Ошибки «Недостаточно памяти» (Out of RAM) при работе с фильтрами, 3D, Масштабирование с учетом содержания (Content Aware Scaling), Искажение(Liquify)
Когда вы используете функции, сильно расходующие оперативную память, например Масштабирование с учетом содержания (Content Aware Scaling), 3D, Пластика (Liquify), и фильтры Искажения, на компьютере с 32-х битной Windows, с небольшим количеством оперативной памяти или свободного места на жестком диске, Photoshop работает медленно или совсем зависает. Эти функции требуют больше, чем минимально требуемые объем оперативной памяти и свободного места на жестком диске. Если Photoshop начинает работать медленно, когда вы используете эти функции, увеличьте память, используемую Photoshop, или освободите дополнительное место на жестком диске.
16 битные и 32 битные изображения
В Photoshop CS4 увеличилось количество операций, которые могут быть выполнены над 16 битными изображениям и добавилось несколько, которые можно выполнить и над 32 битными. Однако, если ресурсов недостаточно, уменьшение качества до 8 бит может улучшить производительность. Заметьте, это уменьшение навсегда удалит определенные сведения о цвете из вашего изображения.
Плагин Bigger Tiles
Плагин Bigger Tiles, который находится в папке Optional Plug-ins вашего DVD, отключен по умолчанию. Когда вы включите его, скопировав в папку Extensions вашей папки плагинов в Photoshop CS4 и убрав тильду (
) из имени файла, вы увеличите размер фрагмента, которым Photoshop отрисовывает изображение. Плагин стоит включать, только если у вас установлено больше 1 Гб оперативной памяти.
Как только вы включите плагин, Photoshop начнет перерисовывать больше данных за раз, т.к. размер каждого фрагмента будет больше, и отрисовываться они будут все одновременно. Для Photoshop требуется меньше времени на прорисовку нескольких больших фрагментов, нежели большего количества маленьких. Т.к. Photoshop перерисовывает больше данных за один период времени, каждый фрагмент перерисовывается дольше, и может показаться, что большие фрагменты перерисовываются дольше – и на практике может оказаться действительно так, если вы делаете небольшие повторяющиеся изменения в настройках фильтра или панели, т.к. целый фрагмент должен быть просчитан и отрисован прежде чем вы что-то увидите. Конечное же время выполнения вычислений и отрисовки будет меньше. Обновления экрана во время рисования могут быть менее плавными, если вы используете плагин Bigger Tiles.
Если вы проводите большую часть времени рисуя или активно изменяя настройки фильтров и просматривая временные результаты, плагин Bigger Tiles будет вам бесполезен. Однако, если вы тратите большую часть времени наблюдая за прогрессбарами, Bigger Tiles сэкономит ваше время.

Причины ошибки «Не хватает оперативной памяти RAM»
Ошибка часто проявляет себя на маломощных ПК , работающих на основе 32-битной версии Виндовс . Последняя, в отличие от 64-битной альтернативы, поддерживает лишь до 4 гигабайт ОЗУ, и при работе с большими массивами данных часто не в состоянии должным образом обработать последние, что и вызывает рассматриваемую ошибку.
Также причины ошибки «Не хватает оперативной памяти» в Фотошопе могут быть следующими:
| Причина: | Особенности: |
|---|---|
| Обновления | Сбой вызвало одно из недавно установленных в системе обновлений Виндовс. |
| Настройки ПО | Программа «Фотошоп» непосредственно использует некорректные настройки производительности. |
| Файл подкачки | Виндовс не использует системный файл подкачки , или пользователь ограничил его размеры. |
| Недостаточно места | На жёстком диске ПК имеется небольшое количество свободного места (или оно отсутствует как таковое). Пользовательский ПК обладает скромным количеством памяти — 2 гигабайта или менее. |
Как решить проблему, если Фотошоп не сохраняет большой файл
Решение данной проблемы состоит в нескольких эффективных шагах, которые мы и рассмотрим ниже. Но прежде чем приступать к их реализации, рекомендую проверить, достаточно ли на вашем жёстком диске свободного места (несколько свободных гигабайт) для комфортной работы вашего «Фотошопа». Если с местом всё в порядке, тогда переходим к решению возникшей проблемы.
Оптимальные настройки
Наиболее простым и эффективным способом устранить ошибку «Не хватает оперативной памяти» станет оптимальная настройка вашего «Фотошоп» . Запустите программу, и перейдите в ней по пути « Редактирование » — « Установки » (Настройки), где выберите « Производительность ». Здесь увеличьте использование оперативной памяти до 90% (если не поможет, попробуйте поставить все 100%), и отметьте галочкой тот жёсткий диск, в котором больше всего свободного места.
Увеличьте файл подкачки
Ещё одним эффективным решением станет увеличение файла подкачки на жёстком диске. Для реализации данной задачи:
- Нажмите на Win+R , введите нам sysdm.cpl и нажмите ввод.
- В открывшемся окне выберите вкладку « Дополнительно ».
- Справа от « Быстродействие » нажмите на кнопку « Параметры ».
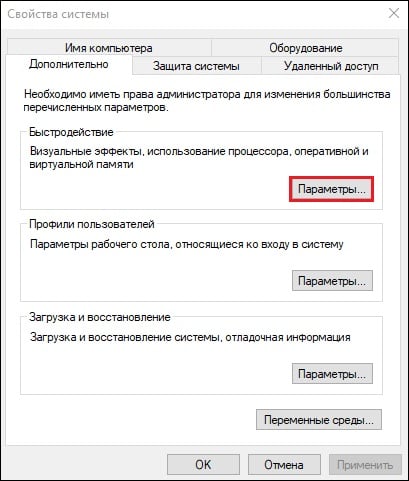
Выберите «Параметры»
Измените значение системного реестра
Зарекомендовавшим себя способом избавиться от ошибки «Не хватает оперативной памяти RAM в Фотошопе» является изменение одного из параметров системного реестра ОС Виндовс.
- Нажмите на Win+R , введите там regedit и нажмите ввод;
- Перейдите по пути: HKEY_CURRENT_USER Software Adobe Photoshop 120.0 (или другой номер имеющейся у вас сборки).
- На окне справа жмём правую клавишу мышки, выбираем « Создать» — Параметр Dword 32 бита ;
- Назовите его « OverridePhysicalMemoryMB » и нажмите ввод;
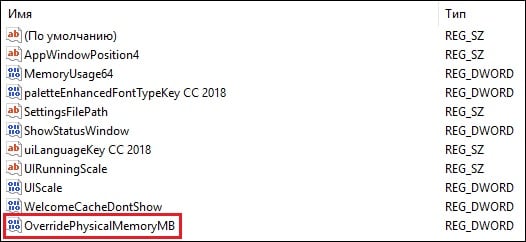
Введите название для параметра

Установите указанные значения реестра
Используйте 64-разрядную ОС для стабильной работы Фотошопа
Ещё одним (и довольно кардинальным) решением проблемы «Не хватает RAM в Фотошопе» является установка на ваш ПК 64-битной версии ОС Виндовс , поддерживающей оперативную память более 4 гигабайт . Если на вашем ПК установлено более 4 гигабайт ОЗУ, задействование 64-битной ОС позволит получить доступ ко всему объёму имеющейся на вашем ПК памяти, существенно расширив возможности вашей системы.
Заключение
Ошибка «Не хватает оперативной памяти RAM» в поглощающем ресурсы Photoshop часто возникает после установки одного из системных обновлений ОС Виндовс. Для решения возникшей проблемы рекомендуется прежде всего проверить настройки самого редактора, предоставив ему доступ к 90% ОЗУ. Наиболее же эффективным решением проблемы является редактирование системного реестра – в большинстве случаев данный вариант позволяет решить проблему недостатка памяти в Фотошопе на пользовательских ПК.
Авторизуясь в LiveJournal с помощью стороннего сервиса вы принимаете условия Пользовательского соглашения LiveJournal
здравствуйте, господа.
сразу прошу прощения если вопрос уже звучал.
однако же осмелюсь просить ликбеза - как же сохранять огромные CMYK-овские PSDшники? тиф не катит, даже в слоях.
низкий поклон за конструктив.
У PSD есть свое ограничение на размер файла. Он дает сохранить картинку размером не больше 30000х30000 пикс. При 8 бит/канал, отсутствии слоев и альфа-каналов это как раз около 2,5 Гб.
Выше правильно ответили про PSB.
1. Файловая система отличная от FAT2. Стараться не делать таких файлов, это вполне реально если с умом подходить к вопросу. с легкостью готова признать себя кретинкой если мне по существу опишут процедуру "подхода с умом к неделанью больших файлов" к 17-тиметровым бордам:)
*.psb - large document format
и постарайтесь повнимательнее приглядываться к тому, что вам рекомендует photoshop
он говорит со мной на непонятном мне языке, к сожалению«…
The maximum file size Photoshop CS4 supports is 300,000 x 300,000 pixels, except for PDF files, which are still constrained by a 30,000 x 30,000 pixel, and a 200 x 200 inch limitation.
File size capability for Photoshop CS4:
* PSD files: 2 GB
* TIFF files: 4 GB
Note: Most applications cannot work with TIFF files larger than 2 GB.
* PSB files: 4 Exabytes (4096 Petabytes, or 4 million Terabytes)
* PDF files: 10 GB (pages are limited to a maximum size of 200 inches).
Note: Large Document Format files (.PSB) cannot be read by Photoshop 7.0.x or earlier.
…»

1. Измените свой реестр
Эта ошибка обычно появляется, если вы пытаетесь загрузить файл, размер файла которого превышает ограничение. Вы можете вручную изменить это ограничение в редакторе реестра , выполнив следующие действия:
- Нажмите Windows Key + R и введите regedit . Нажмите Enter или нажмите ОК .
- Необязательно: Изменение реестра сопряжено с определенными рисками, и если вы не измените его должным образом, вы можете вызвать проблемы со стабильностью системы. Чтобы предотвратить возможные проблемы, важно сделать резервную копию вашего реестра. Для этого нажмите Файл> Экспорт .
Выберите безопасное место для вашей резервной копии. Введите желаемое имя файла, выберите « Все как диапазон экспорта» и нажмите « Сохранить» .
После экспорта реестра вы можете использовать экспортированный файл, чтобы восстановить все в исходное состояние, если что-то пойдет не так. - В левой панели перейдите к HKEY_LOCAL_MACHINE \ SYSTEM \ CurrentControlSet \ Services \ WebClient \ Parameters . Найдите FileSizeLimitInBytes DWORD в правой панели и дважды щелкните по нему, чтобы открыть его свойства.
- В поле Значение введите 4294967295 и нажмите кнопку ОК, чтобы сохранить изменения.
- Закройте редактор реестра .
После этого вам просто нужно перезагрузить компьютер, и проблема должна быть решена. Изменяя реестр, вы изменяете максимальный размер файла до 4 ГБ. Вместо того, чтобы перезагружать ваш компьютер, некоторые пользователи рекомендуют перезапустить сервис WebClient . Для этого выполните следующие действия:
После перезапуска службы изменения будут применены, а ограничение размера файла будет удалено.
2. Сканировать ваш компьютер на наличие вирусов
Несколько пользователей сообщили, что эта ошибка может возникнуть из-за заражения вредоносным ПО. Если вы заметили, что эта ошибка появляется на вашем компьютере, мы настоятельно рекомендуем вам выполнить детальное сканирование. Чтобы выполнить детальное сканирование , вы можете попробовать использовать два разных инструмента удаления вредоносных программ . Кроме того, обязательно проверьте ваш компьютер на наличие шпионских программ. После удаления вредоносных файлов ошибка должна быть полностью устранена.
- ЧИТАЙТЕ ТАКЖЕ: Восстановление системы не может извлечь файл / оригинальную копию [FIX]
3. Настройте хранилище SharePoint
4. Установите ограничение на размер файла
- Войдите в Central Admin и перейдите в Центр администрирования> Управление приложениями> Управление веб-приложениями.
- Выберите приложения, которые вы хотите изменить, и нажмите Общие настройки .
- После открытия общих настроек вы увидите значение максимального размера загрузки . Измените это значение на 2047 МБ и сохраните изменения.
5. Измените файл web.config
В предыдущем решении мы показали, как изменить ограничение размера в центре администрирования в SharePoint, но вы также можете сделать это для отдельных веб-приложений. Для этого выполните следующие действия:
6. Увеличьте настройку запроса уровня машины
Размер файла превышает допустимый предел и не может быть сохранен [FIX]
Решение 1. Измените реестр .
Эта ошибка обычно появляется, если вы пытаетесь загрузить файл, размер файла которого превышает ограничение. Вы можете вручную изменить это ограничение в редакторе реестра, выполнив следующие действия:
- Нажмите Windows Key + R и введите regedit . Нажмите Enter или нажмите ОК .
- Необязательно: Изменение реестра сопряжено с определенными рисками, и если вы не измените его должным образом, вы можете вызвать проблемы со стабильностью системы. Чтобы предотвратить любые потенциальные проблемы, важно сделать резервную копию вашего реестра. Для этого нажмите Файл> Экспорт .
Выберите безопасное место для резервной копии. Введите нужное имя файла, выберите Все как Диапазон экспорта и нажмите Сохранить .
После экспорта реестра вы можете использовать экспортированный файл, чтобы восстановить все в исходное состояние, если что-то пойдет не так. - На левой панели перейдите к HKEY_LOCAL_MACHINESYSTEMCurrentControlSetServicesWebClientParameters . Найдите FileSizeLimitInBytes DWORD на правой панели и дважды щелкните его, чтобы открыть его свойства.
- В поле Значение данных введите 4294967295 и нажмите ОК , чтобы сохранить изменения.
- Закройте Редактор реестра .
После этого вам просто нужно перезагрузить компьютер, и проблема должна быть решена. Изменяя реестр, вы изменяете максимальный размер файла до 4 ГБ. Вместо того чтобы перезагружать компьютер, некоторые пользователи рекомендуют перезапустить службу WebClient . Для этого выполните следующие действия:
После перезапуска службы изменения будут применены, а ограничение размера файла будет удалено.
Решение 2. Проверьте компьютер на наличие вирусов
Несколько пользователей сообщили, что эта ошибка может возникнуть из-за заражения вредоносным ПО. Если вы заметили, что эта ошибка появляется на вашем компьютере, мы настоятельно рекомендуем вам выполнить детальное сканирование. Чтобы выполнить детальное сканирование, вы можете попробовать использовать два разных инструмента удаления вредоносных программ. Кроме того, обязательно проверьте ваш компьютер на наличие шпионских программ. После удаления вредоносных файлов ошибка должна быть полностью устранена.
- ЧИТАЙТЕ ТАКЖЕ: при восстановлении системы не удается извлечь файл/оригинальную копию [FIX]
Решение 3. Настройка хранилища SharePoint
Решение 4. Установите ограничение на размер файла для загрузки
- Войдите в Центр администрирования и перейдите в Центр администрирования> Управление приложениями> Управление веб-приложениями.
- Выберите приложения, которые вы хотите изменить, и нажмите Общие настройки .
- Когда откроется Общие настройки , вы увидите значение размера Максимальная загрузка . Измените это значение на 2047 МБ и сохраните изменения.
Решение 5. Измените файл web.config
В предыдущем решении мы показали, как изменить ограничение размера в центре администрирования в SharePoint, но вы также можете сделать это для отдельных веб-приложений.Для этого выполните следующие действия:
- Откройте консоль Internet Information Server на рабочем столе сервера.
- Откройте дерево Веб-сайты и выберите нужный веб-сайт. Выберите Открыть в представлении обозревателя .
- Найдите файл web.config в папке. Создайте копию этого файла и используйте его в качестве резервной копии на случай, если что-то пойдет не так. Откройте исходный файл web.config в Блокноте или любом другом текстовом редакторе.
- Когда откроется Блокнот , найдите строку и измените ее на .
- Повторите эти шаги для каждого сервера в ферме SharePoint.
Решение 6. Увеличьте настройку запроса на уровне машины .

Размер файла превышает допустимый предел и не может быть сохранен

Даже если на целевом диске больше места, чем требуется, вы можете получить эту ошибку. Вот что вы можете сделать в таких ситуациях.
1] Проверьте настройки реестра
Существует файл реестра, который решает, сколько данных может быть изменено за один раз. Если это значение будет повреждено каким-либо образом, вы столкнетесь с проблемой.
Прежде чем вносить какие-либо изменения в редактор реестра, убедитесь, что вы создали точку восстановления системы или сделали резервную копию файлов реестра. После этого нажмите Win + R, введите regedit и нажмите кнопку «Ввод», чтобы открыть реестр Windows и перейти в следующее местоположение:
С правой стороны вы увидите ключ FileSizeLimitInBytes .

Дважды щелкните по нему, чтобы изменить его.
- Если выбран Шестнадцатеричный , убедитесь, что установлено значение 2faf080 .
- Если выбрано Десятичное число , убедитесь, что установлено значение 50000000 . Если это значение не решает вашу проблему, попробуйте использовать это значение: 4294967295 .
Перезагрузите компьютер. Кроме того, вы можете перезапустить службу WebClient . Для этого откройте диспетчер служб Windows и найдите службу WebClient . Дважды щелкнув по нему, вы увидите, как открывается окно «Свойства». Нажмите Стоп , а затем Пуск , чтобы перезапустить службу.
Теперь проверьте, можете ли вы скопировать файл без каких-либо проблем или нет.
2] Настройка максимального размера файла в SharePoint
Если вы используете Microsoft SharePoint и сталкиваетесь с этой проблемой при вставке файла в любую папку SharePoint, вы должны проверить максимальный размер файла. Для этого вам нужно открыть Центр администрирования и найти Управление веб-приложениями в разделе Управление приложениями . После этого выберите приложение SharePoint и откройте Общие настройки .
Затем вам нужно найти параметр размера Максимальная загрузка и выбрать значение, равное Максимальному размеру рабочей книги в Службах Excel или выше.
3] Изменить файловую систему
Если вы столкнулись с этой проблемой при копировании файлов на внешнее устройство, такое как SD-карта или USB, вы можете попробовать изменить файловую систему этого устройства. Для этого вам необходимо отформатировать это внешнее устройство.
Подключите USB-накопитель и откройте Этот компьютер . Нажмите правой кнопкой мыши на USB-накопитель и выберите Формат . В окне Формат выберите NTFS в качестве Файловая система и нажмите кнопку Пуск .
Читайте также:

