Sony a 6000 как перебросить фото на компьютер
Обновлено: 06.07.2024
Фото-монстр — советы по фотосъемке от профессионалов.
- Советы по фотографии (236)
- Съемка в студии (45)
- Съемка пейзажей (54)
- Макро и предметка (70)
- Приемы и техники (122)
- Adobe Photoshop (68)
- Adobe Lightroom (16)
- Разное (64)
- Фотосъемка (132)
- Фотография еды (12)
Форум / Советы новичкам от бывалых / получение изображения с Sony А 5000 сразу на комп
1 Тема от lux 03.09.2014 16:11:28
Тема: получение изображения с Sony А 5000 сразу на комп
Добрый день! Подскажите пожалуйста, есть какой-нибудь способ получать изображение с Sony A5000 сразу на прямую на компьютер? По вайфай или USB, на планшет под управлением андройд я нашел, как сделать на обычный ПК. И еще не критично, но с возможностью инверсии для просмотра негативов.
2 Ответ от Александр М. 03.09.2014 16:28:43 (03.09.2014 16:30:04 отредактировано Александр М.)
Добрый день! Подскажите пожалуйста, есть какой-нибудь способ получать изображение с Sony A5000 сразу на прямую на компьютер? По вайфай или USB, на планшет под управлением андройд я нашел, как сделать на обычный ПК. И еще не критично, но с возможностью инверсии для просмотра негативов.
Все эти фичи покупаются у Сони. Через внутрикамерный вай-вай. Все инструкции и справки - во внутренней справке камеры. Остальное на сайте Сони и в их магазине, за деньги, конечно.
И ещё на форуме Сони-Клуб.
3 Ответ от lux 03.09.2014 17:26:53
Искал, похоже просто не предусмотрено. Сделал синхронизацию папки в Lightroom, но просмотр после снимка, прога Remote Camera Control, все что у них есть. На офик я сразу полез. Как я понимаю разработчики решили что это не нужно и делать не стали, хотя напихали столько откровенно говоря ненужного в фотик, а инверсию сделать не соизволили. Вопрос скорее: может кто знает пути обхода?
4 Ответ от lux 04.09.2014 21:48:41
Написал в техподдержку Sony бесполезно, был у кого опыт подобных обращений? Посещений и регистрация на соньковских сайтах тоже не дала результата.
5 Ответ от Борис Брумин 04.09.2014 23:23:14
Моя камера : Nikon d700Мои объективы : Nikon Nikon 24-70mm f/2.8G ED AF-S NIKKOR, Sigma 70-200mm F2.8 APO EX DG OS HSM, Nikon Nikon 16-35mm f
6 Ответ от lux 04.09.2014 23:35:03
Спасибо, не совсем то, с программой PlayMemories Mobile, делается связка с обычным телефоном с андройд операционкой, ну там шило на мыло на смартфоне смотреть, экран чутка больше и качество чуть чуть получше.
7 Ответ от Борис Брумин 04.09.2014 23:41:24
возможно, я там сильно не вникал. но только сегодня видел такую штуку у парня в фото мастерской, он делает фото на документы и использует обычный комп. возможно, просто другая модель.
Моя камера : Nikon d700Мои объективы : Nikon Nikon 24-70mm f/2.8G ED AF-S NIKKOR, Sigma 70-200mm F2.8 APO EX DG OS HSM, Nikon Nikon 16-35mm f
8 Ответ от lux 05.09.2014 00:05:18
Вряд ли, все делается в программе Remote Camera Control, тут немного другое мне нужно, проще объяснить первопричину, мой младший сынишка увлекся съемкой мультфильмов из лего, это огромное количество кадров, программа Remote Camera Control в связке с Lightroom может делать что то подобное, но результат только после отснятого кадра, представьте себе снял не то удалил, масса времени, куда проще сразу позиционировать по большому экрану, делать снимки и повышать уровень мастерства. Есть конечно вариант подсоединить через HDMI, но это второй монитор или приобрести качественный планшет, вариант рассматривается, но пока с финансами сложности, рублей 30 такой стоит. Очки Google glass ваще не потянуть
Чтобы вступить в уже существующее сообщество, нужно зайти в это сообщество и нажать кнопку «Вступить в сообщество».
Вступление в сообщество происходит автоматически без одобрения кандидатуры вступающего другими членами сообщества.
Он всегда в приличном виде. Освещение новое поставили в прошлом году.
Снимки там постоянно не делаю. Есть сняты камерой Sony NEX-C3 с объективом Rolleinar MC 1:2,8/85mm в 2013 году.
A Nikolaevich писал(а):
dgsjsj писал(а):
Подскажите по камере а5100 как правильно переностить фото на комп. Подключаю камеру к компу , копирую фото на комп, удаляю фото через комп. Затем, отключаю камеру от компа. При последующем включении камеры и попытки просмотра фото , камера пишет что 100500фото повреждены и пробует их восстановить. Отсюда и вопрос. Каждую фотографию удалять с камеры вручную? Форматировать флешку как-то не очень каждый раз. В playmemories home кнопка "удалить" не активна. Я карту через картридер к компьютеру подключаю, с карты делаю вырезать, а в компьютере вставить, у меня почему-то не ругается и Nex-5R тоже не ругался, хотя разницы быть не должно, если сам фотик подключать, он просто картридер заменяет..Даже не устанавливал соединение по ВИ-ФИ, думаю, что кидать будет долго и батарею лишний раз разряжать.
Ещё забавная особенность, когда камера к компу подключается как MTP. Когда фото на комп переброшены и если надо повернуть фото , то фиг там. Конпи поворота штангого просмоторщика винды не активны.
Vertun писал(а):
Подключаю фотоаппарат в ПК через USB. Иногда приходится вытаскивать карту памяти и вставлять напрямую в картридер на ПК, т.к. видео массив на карте несколько десятков ГБ, а через USB ругается, что заряд батареи слабый.Кстати, на моём ПК нельзя вырезать с карты памяти - только копировать. Пишет, что карта защищена. Не только с фотоаппарата, но любая карта памяти, хоть с телефона, хоть с планшета, хоть с другого фотоаппарата.
В свойствах смотрел "только чтение" - не обнаружил. Не сильно напрягает, т.к. удаляю всё-равно в фотоаппарате, через просмотрщик+меню+удалить все с этой датой.

Папки по датам съёмки при MTP
Вопрос от пользователя
Здравствуйте.
Подскажите, как можно скинуть фото с фотоаппарата на компьютер, если USB-кабеля для него нет (видимо не предусмотрено, пробовал подключать кабелем от телефона — но полная невидимость. ) , а SD-кардридера ни на ноутбуке, ни на ПК просто нет. Хнык-хнык.
Как бы там ни было, в качестве примера рассмотрю кратко все популярные способы, как можно легко и просто перекинуть фото с камеры на ПК.

Способы передачи снимков с фотоаппарата на ПК
Вариант 1: через USB-подключение
Пожалуй, это наиболее очевидный и распространенный вариант (благо, что USB-порты есть на большинстве камер). Сам процесс, обычно, состоит всего из нескольких шагов.
1) Сначала соединяют камеру с компьютером USB-кабелем (используется самый стандартный кабель, с одного конца у которого штекер Micro-USB, с другого — классический, см. скрин ниже) .

Micro-USB порт на камере

Подключение фотоаппарата к ноутбуку
3) Если у вас современная ОС Windows 10 — то она автоматически подберет и установит драйвер, и буквально через 5-10 сек. фотоаппарат можно будет увидеть в "Моем компьютере" (откройте проводник сочетанием клавиш Win+E) .

Мой компьютер — открываем камеру
Если в "Моем компьютере" фотоаппарата нет — проверьте еще раз USB-кабель (которым подключили устройство), и попробуйте с помощью утилиты Driver Booster обновить драйвер на него (утилита это сделает в авто-режиме).
4) Обычно, в памяти фотоаппарата (SD-карте) присутствует несколько папок. Та, в которой фотографии, в 99% случаев называется, как "DCIM".

DCIM — папка с фото

Вариант 2: через SD-карту
1) Сначала нужно выключить фотоаппарат, извлечь из него SD-карту и подключить ее к порту ноутбука (ПК).
Если используется Micro-SD карта — то перед ее подключением необходимо ее вставить в спец. адаптер (идет в комплекте к SD-карте).

Подключение карты к ноутбуку
2) Далее необходимо открыть проводник (сочетание Win+E) и перейти в "Этот компьютер" . Если с картой памяти все в порядке — она будет отображаться там вместе с вашими жесткими дисками. Осталось — только открыть ее.

3) Примечание: фото на SD-карте в подавляющем большинстве случаев находятся в каталоге "DCIM".

DCIM — папка с фото
Если нет SD-кардридера


Вставляем SD-карту в картридер
Вариант 3: по Wi-Fi / Bluetooth
Современные фотоаппараты имеют в своем арсенале модули Wi-Fi (Bluetooth). Благодаря этому, можно легко и быстро передавать фото с них на любое устройство, подключенное к домашней Wi-Fi сети (например).
Покажу как это делается на типовом устройстве от Canon.
1) Сначала необходимо в настройках камеры включить Wi-Fi (по умолчанию он выкл.) , выбрать тип беспроводной сети "Режим инфраструктуры" и подключиться к своей домашней Wi-Fi сети (введя ее пароль и логин) .

Включение Wi-Fi на фотоаппарате

Поиск точек доступа
2) Далее на компьютер (ноутбук) с которого вы хотите получить доступ к камере — необходимо установить спец. утилиту EOS Utility (ссылка на офиц. сайт Canon).
3) После, достаточно запустить эту утилиту и у вас появится возможность загружать изображения на компьютер, управлять съемкой на расстоянии, менять настройки камеры и т.д. Удобно?!
Накапливающиеся на телефоне фотографии могут доставить массу проблем. Даже современные смартфоны, имеющие большой объем внутренней памяти, далеко не всегда способны выдерживать много снимков в хорошем качестве. Оптимальным решением проблемы будет своевременное перенесение фотографий с телефона на компьютер. Рассмотрим несколько способов для чайников, как переместить изображения.
Через USB-шнур от зарядки
Перекинуть фото с телефона на компьютер через шнур от зарядки проще всего. Такие провода поддерживают не только основную функцию, но и передачу данных.
Как скинуть фотографии:
- Один конец имеющегося USB-кабеля надо вставить в телефон, а другой — в соответствующий порт на компьютере.
- Перейти в папку Мой компьютер через одноименный ярлык на рабочем столе или через меню Пуск .
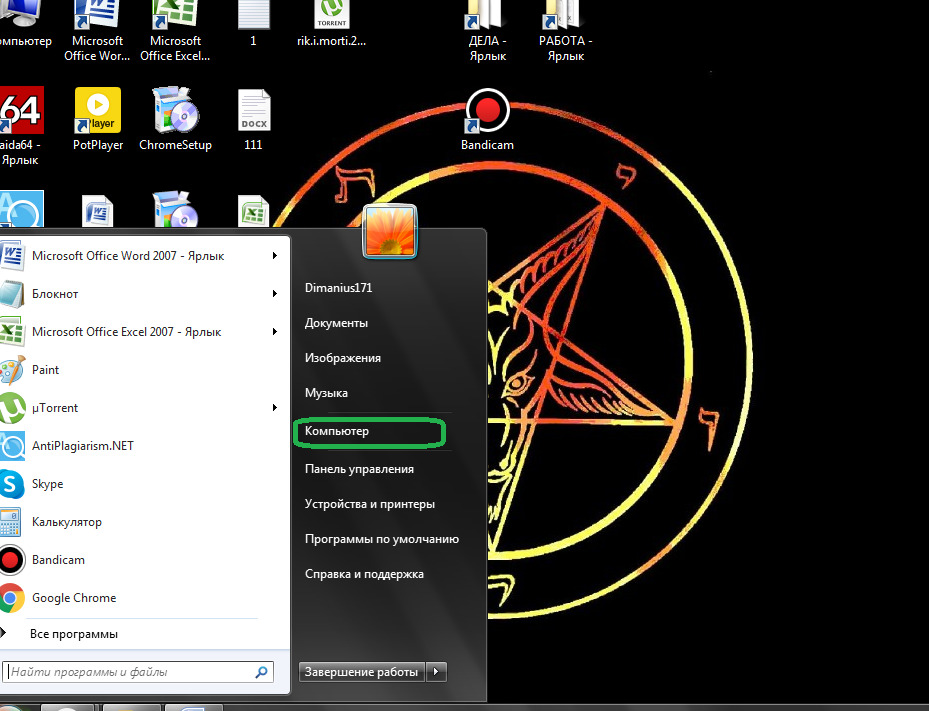
- В открывшейся папке будут представлены все доступные локальные диски, дисководы и накопители. Потребуется выбрать подключенный мобильный телефон и два раза щелкнуть левой кнопкой мышки. Чтобы устройство нормально отображалось, на ПК должны быть заранее установлены соответствующие драйверы.

- В новом окне перед пользователем появятся две папки: встроенный накопитель телефона и установленная карта памяти SD.
- В нужном разделе надо открыть папку DCIM и перейти в раздел под названием Camera .

- Выбрать нужные файлы и щелкнуть ПКМ. Из появившегося контекстного меню выбрать пункт Копировать .

- Перейти в нужную папку на компьютере, нажать ПКМ на свободное место и выбрать Вставить .

- Если фотографий много, откроется специальное окошко с отсчетом времени до завершения операции. Скорость копирования снимков будет зависеть от количества, качества, а также от характеристик используемых накопителей и кабеля.
При подключении телефона к компьютеру часто гаджет начинает просто заряжаться. Чтобы получить доступ к внутренним файлам, необходимо в настройках ОС смартфона выбрать способ подсоединения Мультимедийное устройство (MTP) . Обычно соответствующий пункт появляется в верхней части экрана после подключения кабеля.

С помощью Wi-Fi
Использование интерфейса Wi-Fi позволит сбросить фотографии со смартфона на компьютер посредством беспроводных технологий. Методика одинаково эффективна для всех популярных мобильных платформ (Android, IOS).
Пользователю нужно скачать на телефон файловый менеджер из официального магазина приложений, к примеру Cloud File Manager. Далее надо приступить к настройке компьютера:
- Создать или найти папку, куда будут переноситься фото. Щелкнуть ПКМ и выбрать Свойства .

- Во вкладке Доступ щелкнуть по кнопке Общий доступ .

- В выпадающем списке выбрать позицию Все , а рядом с разрешениями выставить Чтение и запись .

- Завершить настройку нажатием кнопки Общий доступ .
Для получения доступа к папке дополнительно потребуется IP-адрес компьютера. Чтобы его узнать, надо открыть Командную строку (можно через Пуск ) и выполнить команду ipconfig . Помимо общей информации о ПК, будет присутствовать и адрес IPv4 .


Чтобы синхронизировать компьютер со смартфоном, необходимо открыть на мобильном устройстве приложение Cloud File Manager и перейти в раздел Локальная сеть (LAN) . Добавить новую сеть и напротив строки Хост (Адрес) ввести ранее полученный IP-адрес ПК. После сохранения всех изменений пользователь сможет на смартфоне увидеть доступную папку и перебросить в нее все необходимые фотографии.


Через Bluetooth
Беспроводной интерфейс Bluetooth устанавливается практически во все смартфоны, планшеты и ноутбуки, но стационарные компьютеры не так часто имеют соответствующий интерфейс. Для подключения потребуется использовать внешний адаптер.
Для правильного переноса фотографий с телефона на ПК через блютуз необходимо синхронизировать используемые устройства между собой.
- Включить интерфейс на смартфоне, переведя соответствующий бегунок в нужное положение.
- То же самое сделать на ноутбуке или компьютере.

- Через меню смартфона запустить поиск находящихся рядом устройств, найти и выбрать среди них ПК для запуска синхронизации.


- На компьютере в это время нажать ПКМ на значок Bluetooth на панели задач и выбрать пункт Принять .

- Останется выбрать смартфон из списка сопряженных устройств, после чего все файлы автоматически будут переданы на ПК. Папку для размещения данных можно настраивать в соответствии с предпочтениями пользователей.
С помощью облачного хранилища
Из облачных хранилищ чаще всего используются Google Диск и Яндекс.Диск. Нередко применяются и для переноса данных.
- Установить на смартфон приложение одного из сервисов, а затем пройти авторизацию.
- Загрузить в облако интересующие фотографии непосредственно из галереи.


При помощи SD карты
Отличным способом перенести фото с телефона на компьютер является использование SD-карты в качестве своеобразного промежуточного пункта. Пользователю потребуется картридер и переходник, при помощи которых можно подключить накопитель к компьютеру по образцу обычной флешки. На ноутбуках чаще всего предусматривается разъем для прямого переноса, тогда как пользователям стационарных ПК придется дополнительно обзавестись USB-адаптером.
Для начала потребуется перекачать все нужные фотки на карту памяти. Если же они изначально сохранялись на внешнем носителе, то подобных операций не потребуется. Далее карта извлекается из телефона и подключается к компьютеру через адаптер.

В разделе Мой компьютер можно будет увидеть все доступные накопители, в том числе новую флешку. Остается просто открыть соответствующую папку и перенести фотографии на жесткий диск компьютера.
Заключение
Существует несколько способов перенесения фотографий с телефона на комп. Наиболее современными и удобными представляются методы с использованием сети Wi-Fi и облачного хранилища. Первый способ подойдет, если устройства находятся в общей локальной сети, а второй не имеет таких ограничений. Bluetooth используется для переноса фотографий, если невозможно выйти в интернет или скопировать данные через кабель.
Привет, друзья. В этой публикации рассмотрим такой вопрос: как перекинуть фото с телефона на компьютер. Для многих из вас это лёгкий вопрос, да наверняка все вы знаете, как перемещать файлы с мобильных устройств на компьютер. Но ниже вы найдёте невероятное разнообразие этих способов со всеми их фишками. Наверняка не о всех этих способах вы знали ранее, и точно не в детальной их реализации. Возможно, в их числе вы для себя найдёте лучшую альтернативу тому способу, который используете нынче. В контексте рассматриваемой темы из телефонов рассмотрим и iPhone, и Android-смартфоны, также это могут быть iPad и Android-планшеты. А вот под компьютером будем подразумевать только таковой на базе Windows, ибо только этой операционной системе посвящён наш сайт. Итак, 7 способов переброса фото с телефона на компьютер, поехали…
↑ Как перекинуть фото с телефона на компьютер
↑ Перенос и импорт фото с помощью USB-подключения
Базовый способ, как перекинуть фото с телефона на компьютер - подключение телефона к компьютеру по USB-кабелю. Подключаем телефон через USB-кабель, на Android’е запускаем передачу файлов, на iPhone разрешаем доступ к фото.

А вот непосредственно способов перемещения фото Windows может предложить несколько. Первый – обычное перемещение файлов в проводнике. Заходим на подключённое устройство – наш телефон.

Выбираем внутреннюю память или внешнюю карту. Далее идём по пути «DCIM - Camera». И с помощью функций проводника копируем фото куда нам нужно.

Копируем и вставляем, либо, если нам надо удалить фото с телефона, вырезаем и вставляем. Но перекинуть файлы с удалением на телефоне сможем только на Android-устройствах. Данные iPhone в проводнике Windows доступны только для чтения. Чтобы удалить фото с iPhone в процессе их переброса на компьютер, необходимо воспользоваться функцией импорта изображений Windows. На телефоне в проводнике в контекстном меню выбираем «Импорт изображений и видео».

В окошке запустившейся функции импорта жмём «Дополнительные параметры».

В параметрах импорта указываем папку, куда хотим импортировать фото. Если вы хотите перекинуть вместе с фото также видео, указывайте папку и для видео. И обратите, друзья, внимание на опцию «Имя файла», это возможность переименования фото и видео в процессе импорта. Фото и видео можем переименовать по какому-то из шаблонов, удобному для упорядочивания наших файлов, например, «Имя + дата съёмки».

В параметрах импорта также нам будет доступна возможность выставить галочку удаления файлов с телефона после импорта.


Здесь можем отсмотреть импортируемый контент, убрать что-то, сняв его галочку, добавить теги, настроить группы фото. В итоге жмём «Импорт».

Ожидаем завершения импорта. Если вы в параметрах импорта не выбрали удаление фото с телефона, это можно сделать в любой момент в процессе импорта в окошке его прогресса.

Ну и далее смотрим фото в указанной для импорта папке. Другой способ, как перекинуть фото с телефона на компьютер методом импорта – с помощью UWP-приложения «Фотографии» Windows 10. В приложении запускаем импорт с подключённого устройства.


Можем изменить папку импорта, можем указать, что хотим удалить после импорта файлы с телефона. И запускаем импорт.

В приложении «Фотографии» нам предлагается упрощённая функция импорта, в ней нет возможности переименования файлов.
Но это только штатные возможности Windows. Есть масса сторонних программ для импорта контента с телефона на компьютер, предлагающих те или иные удобства - iTunes, различные медиаплееры и медиакомбайны, менеджеры изображений. Например, мой любимый менеджер FastStone Image Viewer имеет массу плюшек при импорте фото: создание подпапок по году и дню снимков, переименование файлов по разным шаблонам, включая пользовательские, импорт отдельных фото согласно указанному диапазону дат.

Облачные хранилища
Удобный кроссплатформенный способ, как перекинуть фото с телефона на компьютер – облачные хранилища. Загружаем фотки на телефоне в любое облако и скачиваем их на компьютере. И в первую очередь можно использовать интегрированные в мобильные операционные системы облака – iCloud в iPhone и Google Drive в Android. Интеграция предусматривает синхронизацию фото с облаками. На Android’е запускаем приложение Google Фото и включаем синхронизацию фото в высоком качестве посредством аккаунта Google.

И получаем доступ к своим фото в веб-интерфейсе либо облака Google Диск, либо сервиса Google Фото, где и можем их скачать.

Либо можем установить на компьютер клиент Google Диска для синхронизации данных. И ловить свои фото в проводнике Windows через несколько секунд после их создания на телефоне.
По этому же принципу поступаем с iPhone. Настраиваем на устройстве синхронизацию фото в настройках учётной записи Apple, настраиваем обязательно с сохранением оригиналов.

И получаем доступ к фото в веб-интерфейсе iCloud, либо устанавливаем в Windows клиент этого облака.
Передача и синхронизация данных через торрент с помощью Resilio Sync
Но, друзья, облачные хранилища, если пользоваться бесплатным тарифом, это всегда будет ограниченный объём передачи данных. Если вы захотите перебросить с телефона на компьютер большой объём отснятого фото- и видеоматериала, через Google Диск сможете перебросить не более 15 Гб, через iCloud – не более 5 Гб. Если ваш объём больше, можете использовать ПО Resilio Sync. Это бесплатное ПО в рамках базового фукнционала, и оно являет собой, соответственно, бесплатный способ, как перекинуть фото с телефона на компьютер в больших объёмах по Интернету. Будучи кроссплатформенным продуктом, Resilio Sync реализует возможность отдельной передачи данных и постоянной их синхронизации между разными устройствами. И реализует посредством торрент-технологии, т.е. это будет ещё и быстрая передача данных, без сервера, от устройства к устройству.
Устанавливаем приложение Resilio Sync для iOS или Android в магазине своего телефона, качаем программу Resilio Sync на её сайте и ставим на компьютер. В мобильном приложении указываем идентификационное имя устройства, если надо, запрещаем работать с мобильным Интернетом, жмём «Готово». Разрешаем приложению Resilio Sync доступ к фото. Добавляем папку, чтобы делиться файлами.


Добавляем все фото, которые хотим перебросить на компьютер, жмём «Выбрать». Жмём кнопку информации на папке и копируем ссылку.

Ссылку отправляем на компьютер. И на нём в программе Resilio Sync жмём «Введите ключ или ссылку».


Указываем папку на компьютере, куда хотим, чтобы перенеслись фото с телефона, жмём «Подключить».

На телефоне в приложении Resilio Sync тапаем значок уведомлений, жмём «Разрешить».

Всё – ловим фото в программе Resilio Sync на компьютере и в указанной папке в проводнике Windows.

Это мы рассмотрели, как перекинуть фото с телефона на компьютер в разовых случаях. С помощью Resilio Sync можно настроить постоянную синхронизацию данных между телефоном и компьютером. Детально об этой операции смотрите в статье сайта «Синхронизация данных на разных компьютерах и мобильных устройствах с помощью Resilio Sync».
Передача данных в локальной сети с помощью Daemon Tools
Как перекинуть фото с телефона на компьютер в локальной сети? Простой, бесплатный и универсальный для iOS и Android способ – с помощью программы Daemon Tools, в бесплатной версии предусматривающей функцию передачи файлов внутри локальной сети между разными устройствами Catch! , и бесплатных мобильных приложений этой функции. Примечательность Catch! заключается в том, что нам в большинстве случаев ничего не придётся настраивать. Все настройки расшаривания контента Catch! произведёт сама. Устанавливаем бесплатную версию Daemon Tools на компьютер. Устанавливаем приложение Catch! на телефон. На последнем указываем папку хранения данных с общим доступом. Далее в окне приложения отмечаем фото для переброса на компьютер и выбираем сам компьютер из числа устройств локальной сети.
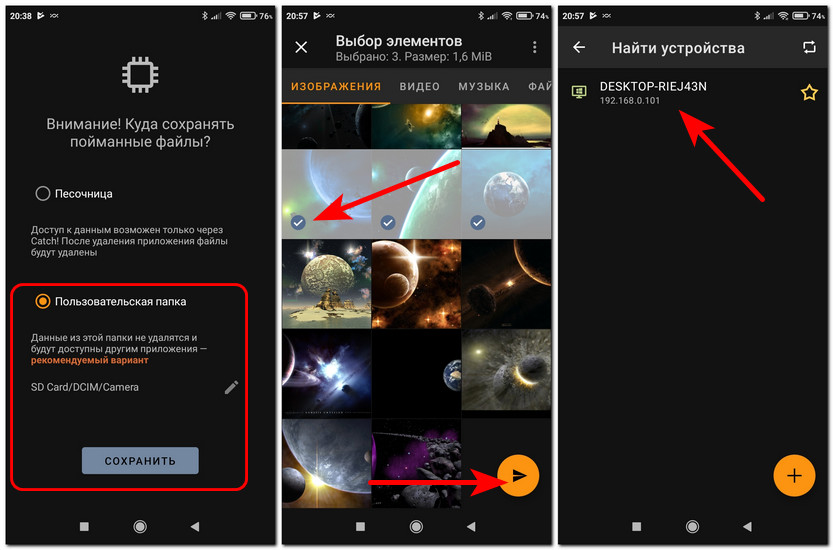
На компьютере ловим фото в общей папке пользовательского профиля: дабы открыть её, в окне Daemon Tools внизу на значке подключённого телефона в контекстном меню жмём «Открыть папку».
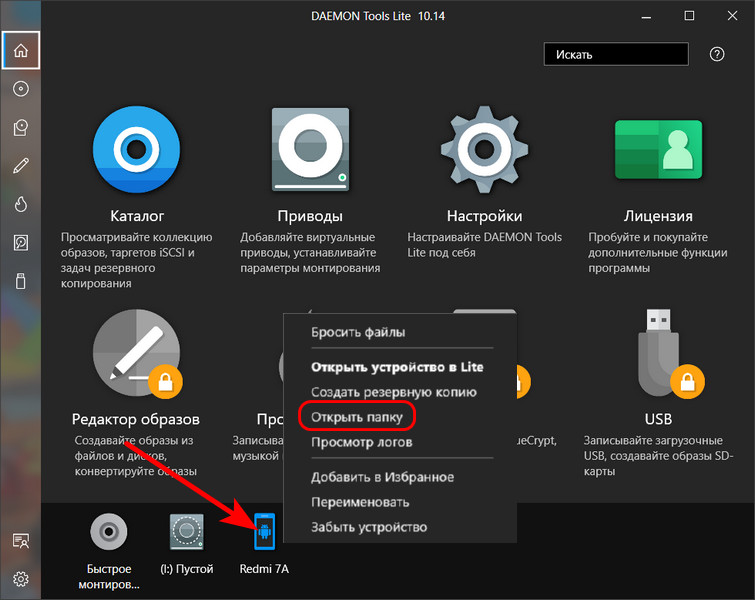
Для iPhone мы, пожалуй, остановимся на уже рассмотренных способах, как перекинуть фото с телефона на компьютер. А вот для Android давайте рассмотрим ещё несколько, по этой мобильной операционной системе нам есть что ещё сказать.
Приложение Windows 10 «Ваш телефон»
FTP-сервер на телефоне
Способ, как перекинуть фото с телефона на компьютер, недоступный для iPhone без джейлбрейка, но доступный для любого Android без Root – запуск на телефоне FTP-сервера. Это перенос данных внутри локальной сети. Детали по этому способу смотрим в статье «Как подключиться к FTP-серверу».
Передача данных в локальной сети с помощью штатных средств Windows
И ещё один способ, как перекинуть фото с телефона на компьютер посредством локальной сети - с использованием на компьютере штатных средств Windows. Способ предусматривает настройку общего доступа внутри локальной сети и расшаривание определённых папок Windows. К этим папкам можно осуществлять доступ с Android-устройства с правом записи данных и таким образом перебрасывать фото с телефона на компьютер. Детали смотрим в статье «Как в Windows настроить локальную сеть и расшарить файлы для общего доступа»
Читайте также:

