Sony storage media usb device что это
Обновлено: 18.05.2024
Старые устройства Android поддерживают USB-накопители для передачи файлов с помощью компьютера. Современные устройства Android используют протоколы MTP или PTP — Вы можете выбрать тот, который
предпочитаете.
Чтобы выбрать протокол подключения USB, откройте приложение «Настройки», нажмите «Память», нажмите кнопку меню и нажмите «Подключение к компьютеру через USB». Вы также увидите протокол в уведомлении, который Ваше устройство использует, когда оно подключено к компьютеру через USB.
Почему современные устройства Android не поддерживают USB Mass Storage
Запоминающее устройство USB — также известное как «класс устройств USB mass storage», USB MSC или UMS — было способом, которым более ранние версии Android отображали свое хранилище на компьютере. Когда Вы подключили устройство Android к компьютеру, Вам нужно было специально нажать кнопку «Подключить хранилище к ПК», чтобы сделать хранилище устройства Android доступным для компьютера через USB-накопитель. При отключении его от компьютера Вам нужно было нажать кнопку «Отключить USB-накопитель».
USB-накопитель — это стандартный протокол, используемый флэш-накопителями, внешними жесткими дисками, SD-картами и другими USB-накопителями. Диск полностью доступен для компьютера, как если бы он был внутренним.
Были проблемы такой работой. Какое бы устройство ни обращалось к хранилищу, ему нужен эксклюзивный доступ. Когда Вы подключили хранилище к компьютеру, оно было отключено от операционной системы Android, работающей на устройстве. Любые файлы или приложения, хранящиеся на SD-карте или USB-накопителе, были недоступны при подключении к компьютеру.
Системные файлы должны были где-то храниться, поэтому у устройства Android есть отдельные разделы /data для «системного хранилища» и /sdcard для «USB хранилища» на одном внутреннем устройстве хранения. Android устанавливал приложения и системные файлы в /data, а пользовательские данные были сохранены в разделе /sdcard.
Из-за этого жесткого разделения Вы могли получить слишком мало места для приложений и слишком много места для данных. Нельзя было изменить размер этих разделов без рутирования Вашего устройства — производитель выбрал соответствующее количество для каждого раздела на заводе.
Поскольку файловая система должна была быть доступна с устройства Windows, она должна была быть отформатирована с файловой системой FAT. Мало того, что у Microsoft есть патенты на FAT, FAT также является более старой, более медленной файловой системой без современной системы разрешений. Android теперь может использовать современную файловую систему ext4 для всех своих разделов, потому что они не должны быть доступны для чтения непосредственно Windows.
Подключение телефона или планшета Android к компьютеру в качестве стандартного USB-накопителя удобно, но есть слишком много недостатков. Поэтому современные устройства Android используют разные протоколы USB-подключения.
MTP — медиаустройство
MTP расшифровывается как «Media Transfer Protocol». Когда Android использует этот протокол, он представляется компьютеру как «мультимедийное устройство». Протокол передачи мультимедиа широко рекламировался как стандартизированный протокол для передачи аудиофайлов на цифровые музыкальные проигрыватели с использованием Windows Media Player и аналогичных приложений. Он был разработан, чтобы позволить другим компаниям медиаплеера конкурировать с iPod Apple и iTunes.
Этот протокол работает совсем не так, как USB-накопитель. MTP работает не на уровне файлов, а на файловой системе Вашего Android-устройства. Ваше устройство Android не предоставляет доступ ко всему устройству хранения Windows. Вместо этого, когда Вы подключаете устройство к компьютеру, компьютер запрашивает устройство, а устройство отвечает списком файлов и каталогов, которые оно предлагает. Компьютер может загрузить файл — он запросит файл с устройства, и устройство отправит файл через соединение. Если компьютер хочет загрузить файл, он отправляет файл на устройство, и устройство решает сохранить его. Когда Вы удаляете файл, Ваш компьютер отправляет на устройство сигнал «пожалуйста, удалите этот файл», и устройство может удалить его.
Вашему компьютеру не требуется эксклюзивный доступ к устройству хранения, поэтому нет необходимости подключать хранилище, отключать его или иметь отдельные разделы для разных типов данных. Android также может использовать ext4 или любую другую файловую систему по своему усмотрению — Windows не должна понимать файловую систему, только Android.
На практике MTP очень похож на USB-накопитель. Например, устройство MTP отображается в проводнике Windows, чтобы Вы могли просматривать и передавать файлы. Linux также поддерживает устройства MTP через libmtp, который обычно входит в состав популярных дистрибутивов Linux. Устройства MTP также должны появиться в файловом менеджере Вашего ПК с Linux.
Apple Mac OS X — это отдельное решение — оно вообще не включает поддержку MTP. Apple iPod, iPhone и iPad используют собственный проприетарный протокол синхронизации вместе с iTunes, так почему же они хотят поддерживать конкурирующий протокол?
Google предоставляет приложение Android File Transfer для Mac OS X. Это приложение является простым MTP-клиентом, поэтому оно будет работать для передачи файлов туда и обратно на Mac. Google не предоставляет это приложение для других операционных систем, поскольку они включают поддержку MTP.
PTP — цифровая камера
PTP означает «Протокол передачи изображений». Когда Android использует этот протокол, он представляется компьютеру как цифровая камера.
MTP фактически основан на PTP, но добавляет больше функций или «расширений». PTP работает аналогично MTP и обычно используется цифровыми камерами. Любая программа, которая поддерживает захват фотографий с цифровой камеры, будет поддерживать захват фотографий с телефона Android при выборе режима PTP. PTP был разработан, чтобы быть стандартным протоколом для связи с цифровыми камерами.
В этом режиме Ваше устройство Android будет работать с приложениями для цифровых камер, которые поддерживают PTP, но не MTP. Apple Mac OS X поддерживает PTP, поэтому Вы можете использовать режим PTP для передачи фотографий с устройства Android на Mac через USB-соединение без какого-либо специального программного обеспечения.
Если у Вас старое устройство Android, Вы вынуждены использовать USB-накопитель. На современном устройстве Android у Вас есть выбор между MTP и PTP — Вы должны использовать MTP, если у Вас нет программного обеспечения, которое поддерживает только PTP.
Если на Вашем устройстве установлена съемная SD-карта, Вы можете извлечь SD-карту и вставить ее в слот для SD-карты Вашего компьютера. SD-карта будет доступна для Вашего компьютера в качестве устройства хранения, так что Вы сможете получить доступ ко всем файлам на ней, запустить программное обеспечение для восстановления файлов и делать все, что Вы не можете сделать с MTP.
Вот уже более 50 лет компания SONY ведет инновационные разработки, что позволило создать ряд известных форматов хранения данных. Сегодня SONY предлагает широкий выбор носителей информации, в частности, накопителей для хранения больших объемов информации. Качество, надежность, экономия времени и денег – все это говорит об одном: если вам необходимо архивирование, резервное копирование или передача данных – доверьте свои данные SONY.
Ассортимент носителей информации представлен такими форматами, как AIT, S-AIT, LTO, DLT и многими другими, а так же оптическими дисками: MO, DVD и CD. Все они отвечают высоким требованиям производительности, надежности и могут быть использованы в устройствах хранения данных других производителей, представленных на рынке: HP, IBM, DELL, Fujitsu Siemens и др.
Форматы хранения данных на картриджах
Разработанный SONY формат AIT предлагает большой объем хранения данных в компактном картридже. AIT идеально подходит для быстрого, удобного хранения электронных данных и резервного копирования в корпоративных сетях.
Доступное средство хранения для широкого ряда приложений, обрабатывающих большие объемы информации, и резервного копирования в сетях. Данный стандарт – для надежного, компактного хранения данных на картриджах. Особенная технология SONY и использование металлосодержащей ленты делает данный формат идеальным для резервного копирования больших объемов информации и мультимедийных приложений. Данный формат также подходит для резервного копирования больших объемов информации и мультимедийных приложений. Super DLT картриджи исключительно надежны, долговременны и способны на предельную производительность. Идеально подходит для резервного копирования, восстановления и архивирования крупномасштабных приложений. LTO – высоконадежный и долговечный формат для работы с большими объемами данных.Cleaning картриджи
SONY предлагает широкий выбор чистящих картриджей для всех форматов хранения данных. Нет лучшего способа обеспечить максимальную производительность и защитить ценные данные. Регулярное применение дает уверенность в том, что устройства выдержат даже самые большие нагрузки.Иерархия устройств хранения SONY
Долгосрочная гарантия
Чтобы потребности клиентов в качестве и надежности были полностью удовлетворены, устройства хранения SONY имеют гарантию на полный срок службы.
SONY предоставляет долгосрочную гарантию на дефекты производства для всех устройств хранения. Это означает, что клиенты могут быть уверены в отсутствии дефектов, как материалов, так и качества изготовления изделий, в течение всего срока их службы. Таким образом, данные защищены на столько, на сколько это вообще возможно, предоставляя свободу сфокусироваться на том, что действительно важно.
Выгодные цены!
Отдельно следует отметить, что носители информации SONY отличаются привлекательными ценами и являются экономически выгодными по сравнению с аналогами других производителей. В совокупности с вышесказанным, это, бесспорно, делает картриджи SONY исключительно привлекательными для потребителей. Не удивительно, что все больше и больше клиентов доверяют хранение информации устройствам SONY.
Информация для заказа
NStor | ООО "Нстор" | Комплексные поставки и интеграция интеллектуального оборудования для бизнеса, предприятий, образования, торговли: по обработке, хранению, передаче и презентации данных, автоматизации торговли и производства.
Данная информация не является публичной офертой, определяемой положениями статей 435,437 Гражданского Кодекса РФ

Как выглядят ошибки
Давайте покажу как выглядит ошибка. На первом окне форматирования съемного диска, вы увидите "Диск защищен от записи".

Нажав ок, вы увидите еще интересное предупреждение:
Windows не может отформатировать. Проверьте правильность подключения дисковода и диска, убедитесь, что диск не только для чтения, а затем повторите попытку. Дополнительные сведения можно найти в справке, выполнив поиск сведений о файлах только для чтения и о том, как можно изменить
Если открыть оснастку "Управление дисками", то вы обнаружите, что носитель имеет статус "Только для чтения"

Все эти симптомы мы с вами легко излечим.
Почему пишет диск защищен от записи
Давайте рассмотрим самые частые причины, приводящие к поломке USB носителя, как на физическом, так и на логическом уровне:
- Не правильное извлечение носителя из компьютера, на уровне операционной системы Windows. Уверен, что и вы этим грешите, в большинстве случаев пользователю, проще просто вытащить флешку, чем делать правильное ее извлечение,через специальное окно или программу. Как следствие вы увеличиваете вероятность краха файловой системы на ней, NTFS такого не любит.
- Большое количество ошибок на флешке
- Физический износ
- Проблема с драйверами
Убираем диск защищен от записи при форматировании
Когда с причинами все понятно, то давайте приступать к практике. Сразу покажу рабочий метод убирающий блокировку носителя "Только для чтения". В этом вам поможет утилита Formatter SiliconPower.
Утилита полностью portable и не требует установки. Запускаем Formatter SiliconPower.
Перед запуском я вам советую оставить включенной только не рабочую флешкуУ вас появится окно, в котором вам предложат произвести форматирование, соглашаемся и нажимаем "Format"
Вас предупредят, что все данные будут удалены, продолжаем операцию.
Начинается процесс восстановления, ни в коем случае не извлекайте флешку, пока не увидите окно, что все прошло успешно.

Вот так вот выглядит окно, что все выполнено и теперь usb носитель не защищен от записи, и работает в привычном вам режиме.

Убираем защиту от записи с USB в редакторе реестра Windows

Переходите в раздел:
HKEY_LOCAL_MACHINE\SYSTEM\CurrentControlSet\Control\StorageDevicePoliciesЕсли такого раздела не будет, то вам придется его создать через правый клик и задать ему имя StorageDevicePolicies
Кто лентяй, тот может уже скачать готовый ключ реестра с нужным значением, скачать WriteProtect. При запуске согласитесь с добавлением ключа
В разделе StorageDevicePolicies вам необходимо создать ключ реестра "Параметр QWORD (64 бита)" с именем WriteProtect и дать ему значение 0.

Если ключ WriteProtect уже был у вас в реестре и имел значение 1, то это он запрещал форматирование флешки и писал, что диск защищен от записи, меняем на ноль.

После внесения изменений в реестр, вам необходимо перезагрузить компьютер, иначе настройки не вступят в силу.
Как убрать защиту от записи в командной строке (cmd)
-
.
- В командной строке введите Diskpart и нажмите Enter. Затем введите команду list disk и в списке дисков найдите свою флешку, вам потребуется ее номер. Введите по порядку следующие команды, нажимая Enter после каждой.
- select disk N (где N номер флешки из предыдущего шага)
- attributes disk clear readonly
- exit

Как видите, утилита diskpart отработала, теперь можно проверять результат ее выполнения.
Не форматируется Trancend флешка
Есть еще специфические методы для USB носителей, определенных производителей, так например, для Trancend, есть специальная утилита JetFlash Online Recovery.
Сама утилита очень простая, запускаете ее и нажимаете Start.

Начнется процесс восстановления usb носителя.

Как видите все успешно выполнилось и флешка спокойно открылась.

Резюме
Как видите ошибка с невозможностью прочитать или отформатировать флешку решается очень просто, для этого есть как встроенные утилиты, так и утилиты от производителей, выбираете подходящий для вас способ и ремонтируйте, если есть вопросы, то пишите их в комментариях, я постараюсь на них ответить, всем спасибо.
Полезный совет от пользователя Сергей (Fin)
Сейчас препарировал трупика и обнаружил окисление контактов USB. У радиолюбителей есть спрей такой Contact CLEANER называется, вот им и воспользовался. Контакты блестят, флешка читается, записывается и форматируется. Надеюсь и дальше будет радовать меня своей работоспособностью (хотя это уже под большим вопросом, общий возраст ее около 8 лет).Вам Иван, спасибо за статью и всех благ!
Надеюсь поможет остальным вашим читателям.
PS: кто постирал флешку или уронил в воду — разберите, просушите, затем почистите зубной щеткой со спиртом саму плату с обоих сторон. Должна ожить — сам делал так несколько раз =) Удачи!
Популярные Похожие записи:
103 Responses to Диск защищен от записи, usb не форматируется
Флешка SanDisk Cruzer Glide 3.0 64Gb Попробовал все, не помогает. Флешка видится, инфа целая можно скопировать. Удалять и форматировать не дает.
Добрый день, а вы на сайте производителя не смотрели, нет ли специальных утилит под данные флешки?
Если вы переносили данные из корпоративной сети, то с большой вероятность они были защищены технологией RMS
99% написано зря. Процедура выполняется через diskmgmt.msc вы сами себя оборвали в Управлении дисками
Спасибо за опыт.
Ничего не помогло. флешка как была защищённой так и осталась.
Возможно у вас другая фирма, отличная от той, что у меня была, можете написать, что у вас за производитель?
Помогло, флешка noname ожила, Formatter Silicon Power сработал, спасибо
Рад, что у вас все получилось.
Спасибо. Попробовал использовать утилиту. Сработало на 5 с плюсом!
Большущее спасибо,уже и не знал что делать.Помог файл создания ключа и флешка форматнулась.Еще раз спасибо.
мужики выручайте жена постирала флеху SP Silicon Power 4 гиги,после этого работает,запись не дает,формат не дает!все высше предложенное пробывал!
Спасибо , ну других сайтах методы не помогли , только ваш справился )
Все проверяется на своем опыте, а не просто копипастится текст с других сайтов.
Помогла программа Formatter SiliconPower. Спасибо!
все работает программа Formatter SiliconPower
спасибо за утилиту четко сработала. чкрез командную и реестр нихрена не получалось, а с ней раз и готово
Да утилита хорошая, помогает любую защиту снять с USB
Спасибо все заработало!
Евгений, очень рад!
Большое спасибо за статью! программа Formatter SiliconPower помогла, хотя надежды на восстановление флешки уже не было. еще раз спасибо!
Программа Formatter SiliconPower помогла! Я уже хотела выбрасывать флэшку! Спасибо!
Решено спасибо за статью.
* программой Formatter SiliconPower
Спасибо Formatter SiliconPower РАБОТАЕТ.
Еще раз убедился, что все начинается на уровне физики, спасибо, что поделились опытом.

Таким образом, и было проявлено стремление компании к компактности. Мы не будем описывать стремительный взлет компании, скажем одно, что сегодня это самая крупная корпорация по производству компьютерной, электронной и бытовой техники, владеющая кинокомпаниями Columbia Pictures и TriStars Pictures и звукозаписывающей компанией Sony Music Entertainment.
Сложно найти человека, который не знал бы название такой фирмы как Sony. У каждого сложился свой стереотип, кто-то считает, что Sony это производитель смартфонов на базе Андроид, бытовой или компьютерной техники, а большинство геймеров скажет вам, что это производитель самых крутых в мире игровых приставок. И каждый из них будет прав, но мы хотим обратить ваше внимание на то, что эта компания является производителем таких небольших нужностей и полезностей как USB-flash-накопители.
Хоть флешки и не являются основным направлением компании, но изготовлены они с присущим изяществом и стильностью, которыми обладает весь модельный ряд современной продукции Sony. Но, к огромному сожалению, даже их продукция подвержена поломкам и неприятным неожиданностям. Это всегда огорчает, особенно когда информация, расположенная на USB-накопителе решает вашу судьбу или судьбу целой компании.
Не спишите отчаиваться, не паникуйте, мы поможем вам подобрать и скачать программу для самостоятельного восстановления флешки. Помимо существующих универсальных программ, которые служат для восстановления информации и работоспособности USB-flash-накопителя, компанией Sony созданы специальные утилиты для своей продукции, применяя которые, можно избежать неприятности.
iCreate PDx16 v1.34
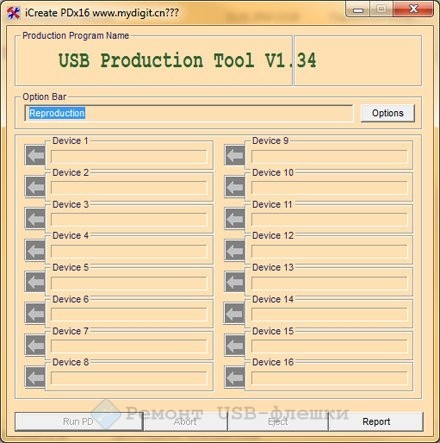
Программа для устройств на контроллере iCreate i5128. Очень часто это поддельные флешки с неверным объемом. Помогает восстановить реальный объем накопителя.
PortFree Production Program v3.27
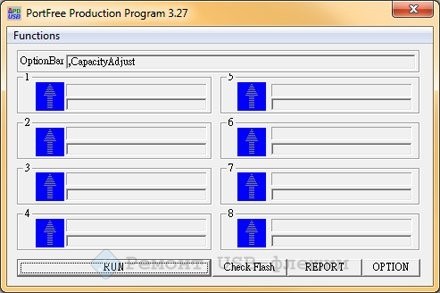
Как и предыдущая программа, помогает отформатировать и восстановить настоящий объем.
SMI UFD Formatter v3.1.1.1 v11
Фирменная программа производящая низкоуровневое форматирование, что позволяет восстановить флешки от фирмы Sony с различными ошибками и некорректной работой. В архиве вы найдете версии программы под большинство серий usb-накопителей, а так же инструкции и фотографии флешек, чтобы можно было сориентироваться визуально.
Поддерживаются следующие серии:
Не спешите выбрасывать или в отчаянии разбивать флешку. Уделив немного внимания и времени, скачав и применив перечисленные программы, вы достигните успеха, но помните, что вся информация будет безвозвратно удалена, так что позаботьтесь заранее о сохранности.

Наверное, мало кого найдешь из пользователей персонального компьютера без флешки в кармане, потому что это устройство очень удобное, портативное, быстро можно записать файлы и на сегодняшний день недорого стоит. Но флешкам свойственно ломаться, как и всем электронным устройствам. Часто флешка ломается через месяц и конечно такая ситуация бывает не очень приятной. Также свойственно восстановление флешки, если прочитать внимательно данную статью.
Основными причинами выхода из строя флешки являются: небезопасное извлечение ее из usb - порта, если не дождались полного копирования файлов с жесткого диска компьютера на флешку или наоборот, вирусы и прочее. Причин может быть много, но думаю это для Вас не важно, самый главный вопрос это восстановление флешки.
Восстановление флешки путем ее форматирования
Если есть возможность отформатировать флешку и система не выдает отказ на это действие, то лучше начать именно с форматирования. В операционной системе Windows есть встроенная утилита для форматирования. Также есть отдельные утилиты для форматирования флешек, например, HP USB Disk Storege Format Tool.

Если не помогло, то можно воспользоваться утилитой для низкоуровневого форматирования HDD Low Level Format Tool. Только при выборе флешки не спутайте жесткий диск, а то можете отформатировать его. Так что будьте внимательны.

Есть еще одна программа HDD Regenerator для восстановления жестких дисков, но так же подходит и для флешек. Программа устраняет физические повреждения (сбойные сектора) с поверхности жесткого диска и флешек. Также поддерживает низкоуровневое форматирование. После форматирование можно восстановить данные с флешки.
Если форматирование флешки не удается, то не отчаивайтесь. Возможно, слетел контроллер и его можно перепрошить.
Определение, поиск и прошивка контроллера флешки
Для того чтобы прошить контроллер необходимо узнать его модель и производителя, а точнее VID, PID и VendorID. Просто так это не узнаешь, поэтому понадобиться утилита CheckUDisk, если эта утилита не помогла можно также воспользоваться утилитами Usbdeview или ChipGenius. Но вроде, сколько не пользовался, утилита CheckUDisk работает безотказно и выдает необходимую информацию.

Даже если флешка не определяется как накопитель, но операционная система видит его как устройство, то утилита определяет VID и PID. Поэтому вставляем флешку в USB-порт и запускаем утилиту CheckUDisk. Нам нужно только VID, PID и VendorID, в моем случае VID = 0951 и PID = 1613, а VendorID: Kingston.

Далее надо искать по этим атрибутам утилиту для прошивки контроллера флешки. Для этого проходим по ссылке iFlash и вводим модель в нужные поля сайта и нажимаем на кнопку Найти. После чего отобразиться список моделей флешек с утилитами для прошивки контроллера. И тут нам надо найти подходящий вариант. Советую Вам не закрывать, а если закрыли запустить утилиту CheckUDisk, чтобы при поиске можно было поглядывать и на другие атрибуты флешки, чтобы облегчить свой поиск.

Копируем название утилиты для прошивки контроллера, которая нам подходит (в моем случае MPTool MP2232 v1.06.00) и вставляем поисковую строку раздела Файлы и нажимаем на кнопку Найти.

Вот что-то нашли, в принципе подходит, а значит можно скачать и восстановить флешку.
Конечно может сразу не получиться, но не надо сразу расстраиваться. Возвращаемся в список утилит для прошивки контроллера флешки и ищем аналогичную. Часто в базе бывает не одна утилита, которая подходит именно для нашей флешки. Например, у меня тоже не с первого разу получалось, приходилось экспериментировать. Восстановление флешки как я писал требует усидчивости и умение экспериментировать.
Я надеюсь Вам поможет эта информация и ваша флешка вновь наполниться файлами. А с Вами был блог об онлайн сервисах и приложениях.
Читайте также:

