Sony vegas pro 13 как синхронизировать две звуковые дорожки
Обновлено: 04.07.2024
У меня есть русская и английская версии звука (ac3 5.1). Русский на 3 минуты длиннее (при одинаковом битрейте). Подскажите, пожалуйста, как их синхронизировать, если между 2-мя точками с одинаковым звуком у этих файлов разная длина? Как можно сжать русский звуковой файл?
P.S. Я не очень хорошо знаю звуковые редакторы.
. как низко пал секам
Я так понимаю, что звук взят из разных вариантов фильма?И частота кадров в фильмах разная?
Если так, попробуй BeSweet, чтобы переконвертировать АС3 под одну частоту кадров. Возможно после этого звук совпадет.
Заслуженный переводчик СССР
Kanst
Проблемма в. PAL Vs NTSC - BeSweet тут не поможет
lolena1888
Перевод делаешь? Если да, то
1) Русская озвучка у тебя полный дубляж или же синхронный (ака перевод закадровый в один голос), врезанный в центральный канал?
2) На каком уровне у тебя работа по озвучке?
а) Открыла Vegas, загрузила оригинал и перевод жму на S 3 раза, сохраняю
б) Открыла Vegas - S S S S S S S S S S , подтянуть/растянуть/пододвинуть
в) Открыла Vegas - поджать/расжать, S S S S S ужать, S, растянуть, итп
Исходя из твоего ответа смогу помочь - мне просто нужно знать твой уровень.
Подержал камеру в руках
Нет, я не воспринимаю ответ как издевательство, ценно - направление поисков. DVD занимаюсь давно, перекодировкой тоже, собственно озвучкой - впервые.
Считаю, что при ас3 проблемы PAL/NTSC не возникает, тк при переводе DVD из одной системы в другую я часто перекодировываю только видео, звук остается прежним, и все синхронно (не могу грамотно объяснить почему, что-то с особенностями ас3, но практикой проверено неоднократно). Поэтому не знаю, как тут поможет BeSweet.
Два варианта звука взяты из разных avi файлов и перекодированы TMPGENC. Vegas, почему-то, ас3 не читает.
Подержал камеру в руках
Заслуженный переводчик СССР
5.1 канальный *ас3 не читает никто
Для чего нужен BeSweet (или же Sonic Foundry Soft Encode 5.1) - для того, чтобы разложить 5.1 канальный *.ас3 на 6-то независимых моно каналов, а затем, создав 5.1 проект в Vegas поместить их на соответсвующие дорожки.
Почему ранее при переводе из одной системы в другую проблемм не возникало. не знаю самого процесса, проводимого тобой ранее, но судя по всему ты переводила готовый видео фаил состоящий из изображение+звук - в таком случае проблемм возникать не должно, так как звук и видео привязанны друг к другу, поэтому, при "выброске" шести фреймов, варезался и промежуток времени в звуке.
Если же взять 2 идентичных аудио из 2-х идентичных источников, даже DVD дисков одного и того же производителя, с разницей в том, что первый в PAL, а второй в NTSC, то одновременно включив их воспроизведение, через некоторое время (минута) появится рассинхронизация, так как PAL это 25 ккадров в секунду, а NTSC 30, то есть NTSC начнет запаздывать с прогрессией в 6-ть кадров в секунду.
Как вариант, ранее тебе приходилось работать с PAL Vs PAL видео, а в этот раз второй фильм оказался в NTSC, отсюда и появилась рассинхронизация - проиграй оба видео и проверь информацию о файле, обратив внимание на их частоту кадров.
*TMPGEnc со звуком вообще не работает, (то есть работает, но в прямотпотоковом режиме) и предназначен для проведения операций по разрезке/склейке, мультиплексингу/демультиплексингу MPG/MPEG видео.
Подогнать (синхронизировать) аудиодорожки
1. Открыть Sony Vegas:
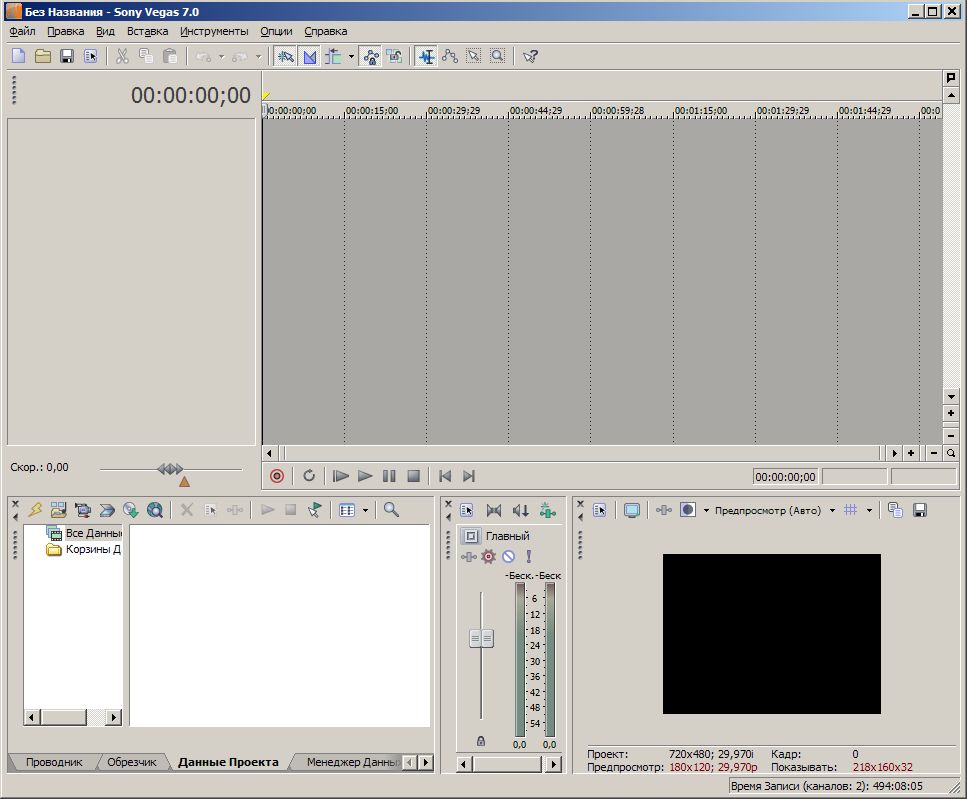
2. Перекинуть видеофайл (должны отображаться параметры, см. №3) в проект:
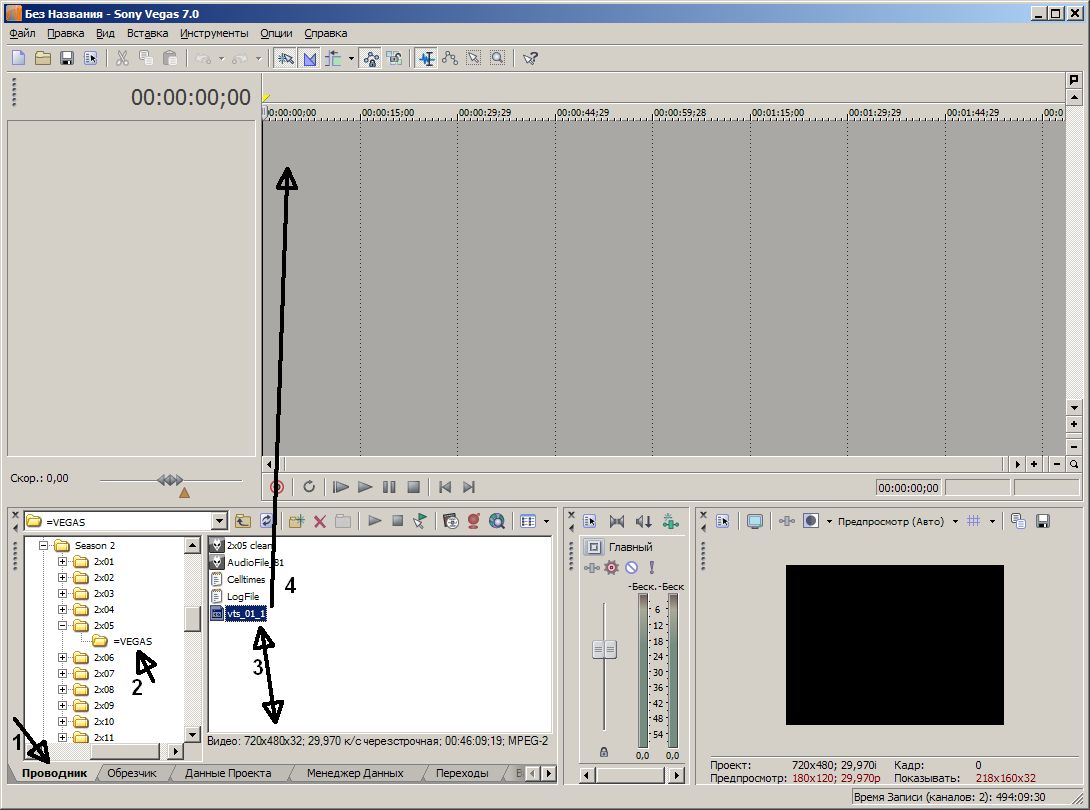
3. Видеофайл в проекте (можно сменить название):
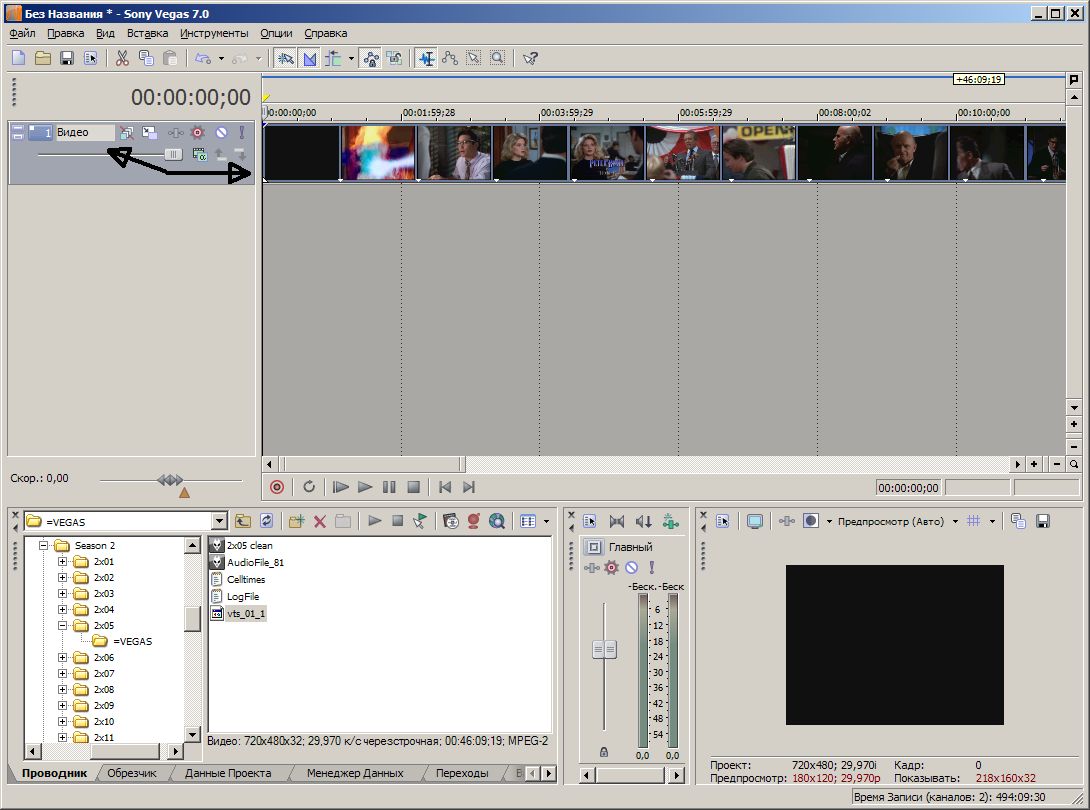
4. Перекинуть аудиофайл оригинальной (образец) дорожки в проект:
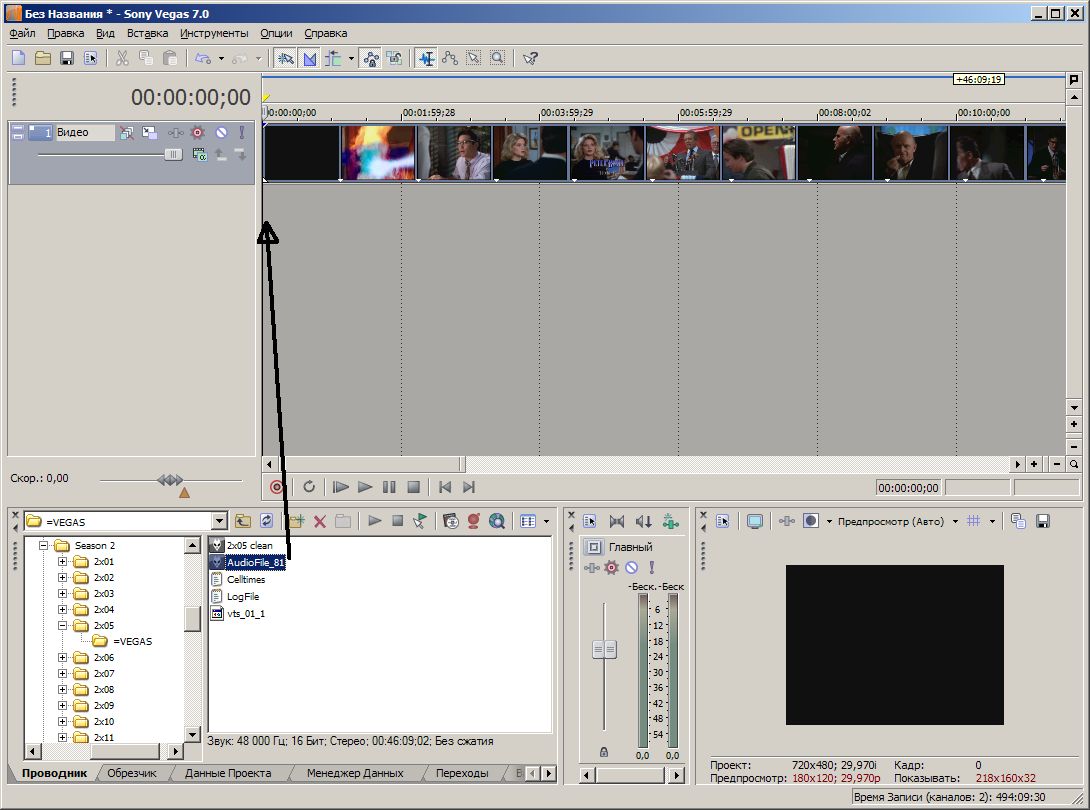
5. Идёт процесс добавления аудиодорожки в проект:
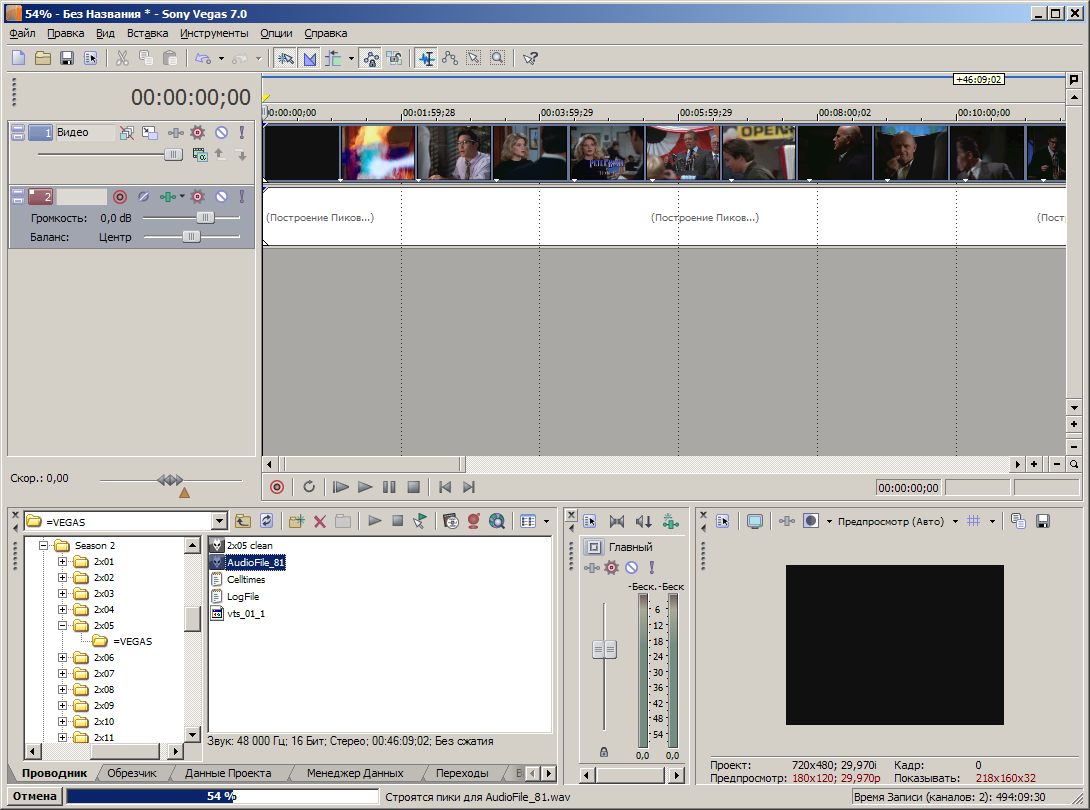
6. Аудиофайл оригинала (образца) в проекте (можно сменить название):
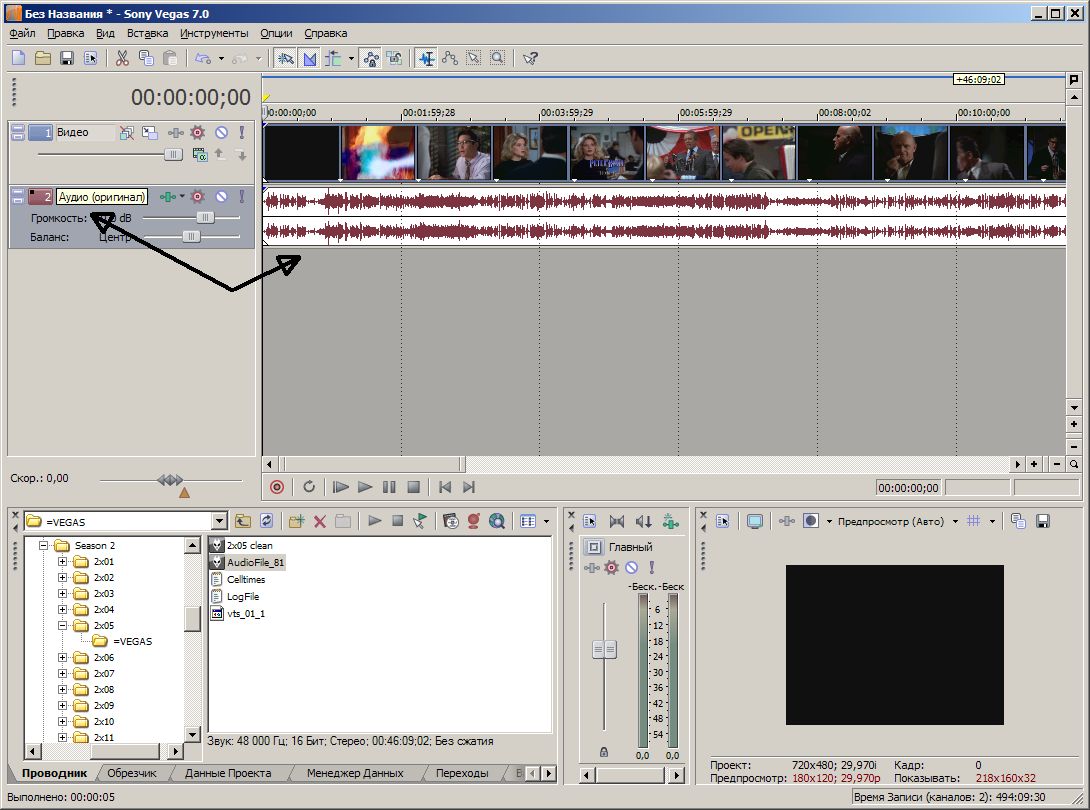
7. Перекинуть аудиофайл добавляемой (подгоняемой) дорожки в проект:
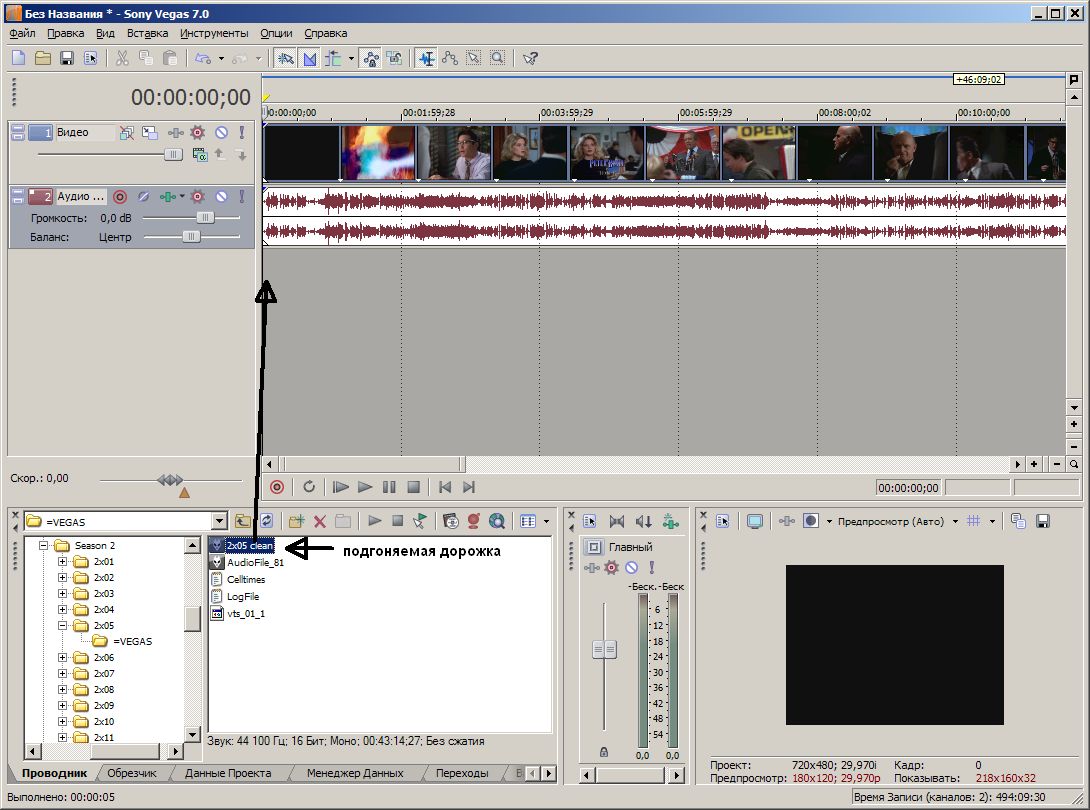
8. Добавляемая (подгоняемая) аудиодорожка в проекте:
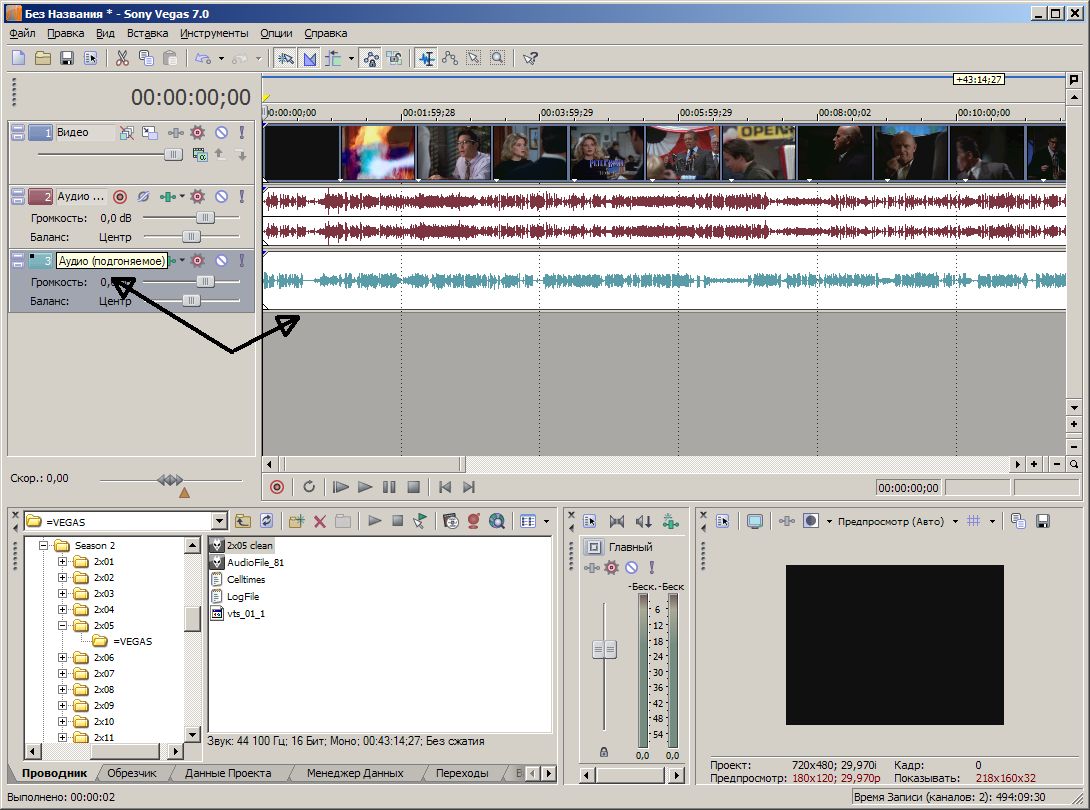
9. Обязательно проверить эту опцию
(для возможности двигать дорожку на почти любой отрезок времени):

10. Основные элементы программы для текущей работы:
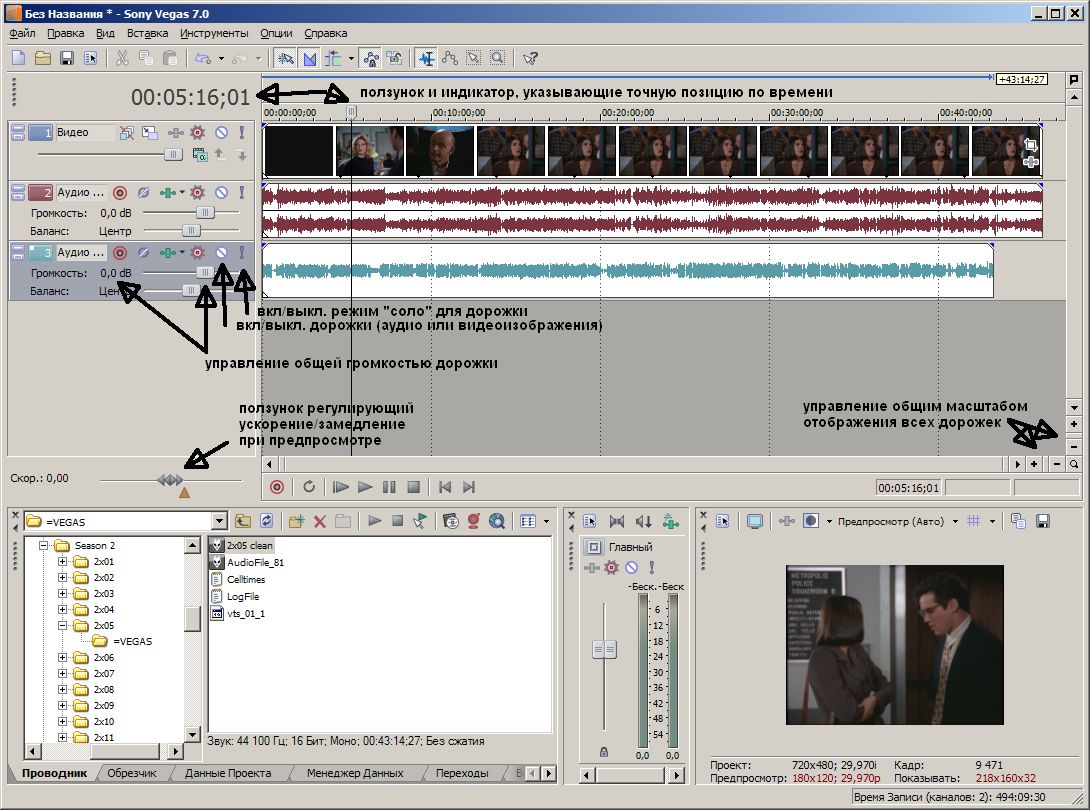
Будет удобнее работать, если даже немного растянуть
(расширить) режим отображения дорожки:

11. Полезные советы и основные комбинации
клавиш при работе с программой:
| Колесо мышки | регулирование общего масштаба по горизонтали |
| Ctrl+Колесо мышки | прокрутка по вертикали |
| Shift+Колесо мышки | прокрутка по горизонтали |
| Shift+Стрелка вверх/вниз | графическое масштабирование дорожек по вертикали |
| S (Клавиша) | разрезать дорожки надвое в месте нахождения ползунка (чтобы разрезать только одну дорожку, нужно её выделить, щёлкнув по ней левой кнопкой мышки) |
| Любые края дорожек (или разрезанных фрагментов) | можно двигать, тем самым удлинняя/сокращая их (БЕЗ режима подгонки) |
| Если зажать Ctrl | то края дорожек (фрагментов) можно растягивать/сжимать по времени (режим подгонки) |
| Space (Пробел) | запустить/остановить режим предпросмотра (видео/аудио) |
| M (Клавиша) | проставление метки в нужном месте (для ориентирования) |
12. Пример "пиков" дорожек, которые нужно совместить,
подогнать под оригинальную (верхнюю дорожку):
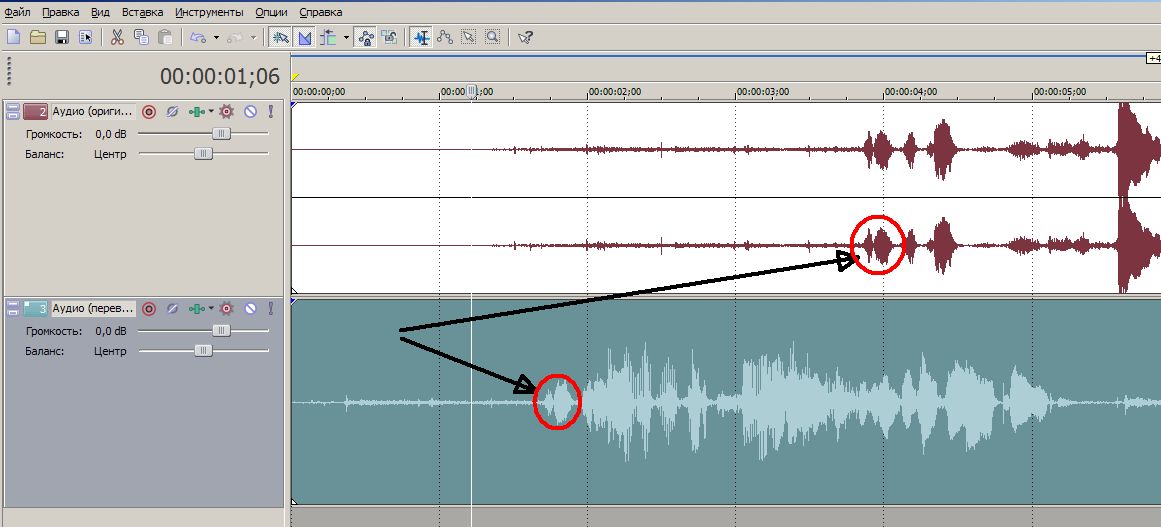
13. Используя зажатую левую кнопку мышки, движениями влево-вправо
можно сдвинуть дорожку (или её фрагмент):
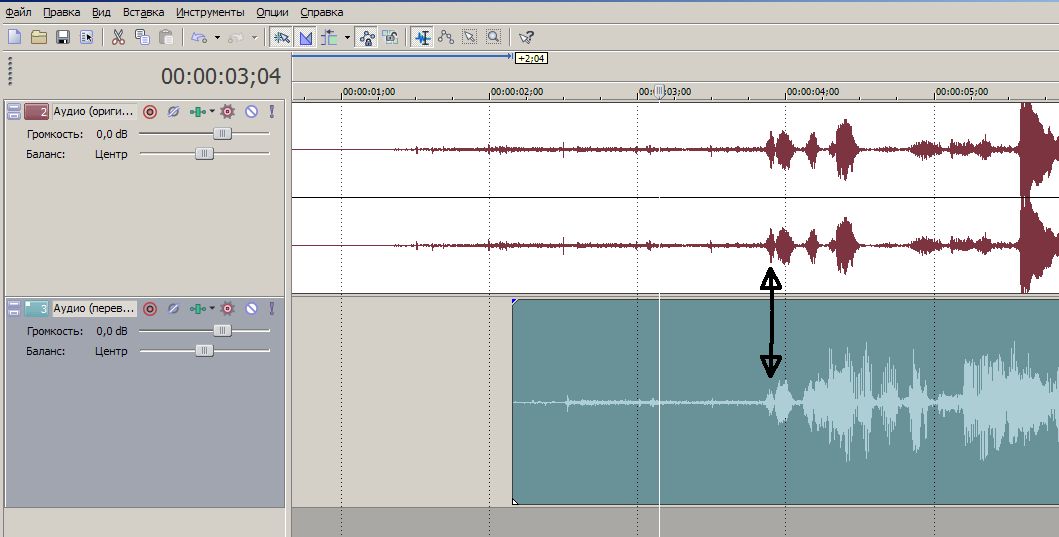
14. При работе с фрагментами, полезно отсекать
ненужные участки (тишина, шум. )
(мышка должна принять форму квадрата)
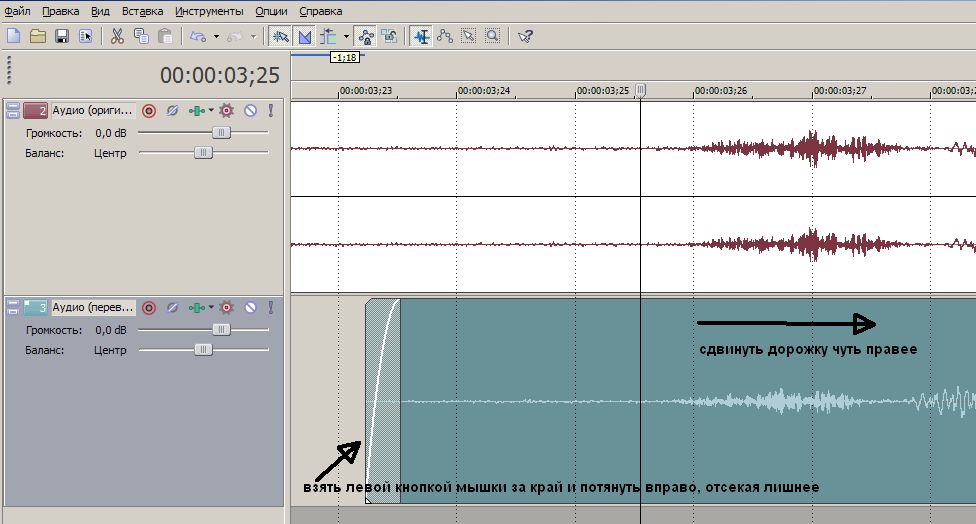
15. Отсекли ненужную "тишину" слева
(см. предыдущий пункт):
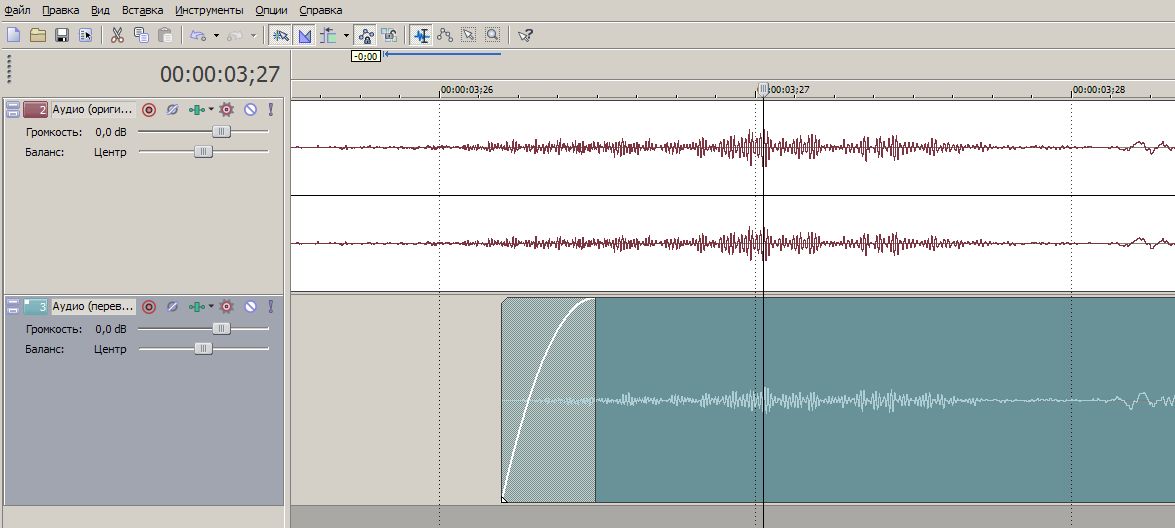
16. Сохранить проект (в формате Sony vegas):
(чтобы в любой момент времени можно было
продолжить незавершённую работу)
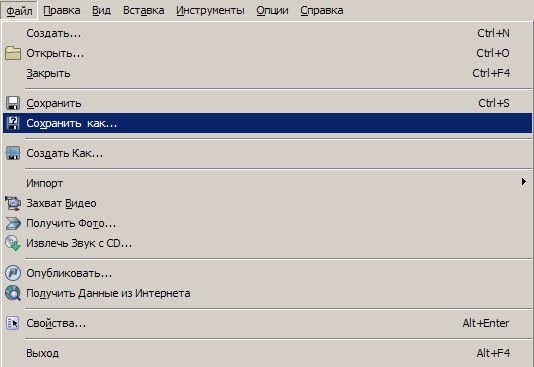
17. Выбрать название файла проекта:
(обязательно снять галочку внизу!)
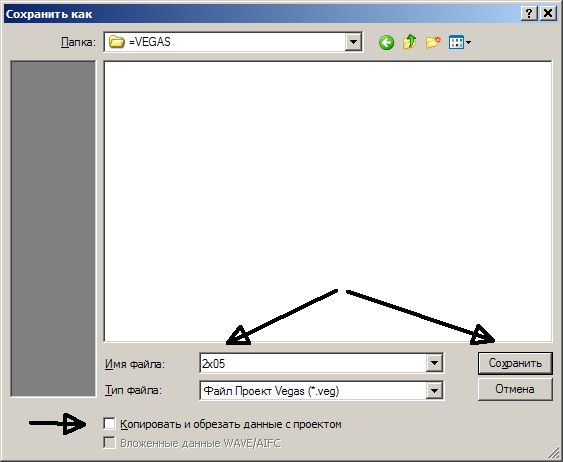
18. Указанная возможность позволяет не просто сдвигать дорожку
или её фрагмент, а подгонять его:
(при этом дорожка/фрагмент сжимается или растягивается,
согласно выбранному направлению)
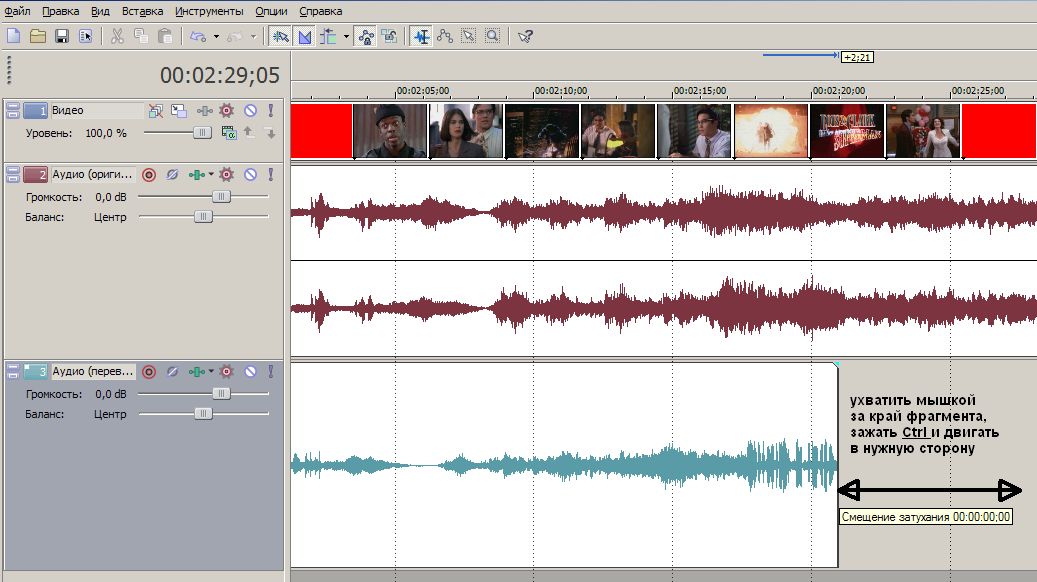
19. Если подгоняемая аудиодорожка звучит по тональности
выше или ниже, чем оригинал
(то есть разные скорости дорожек),
обязательно нужно будет уравнять тональности.
Тональности необходимо подогнать у оригинальной дорожки!
Для этого вызвать правой кнопкой мышки меню
(на оригинальной дорожке):
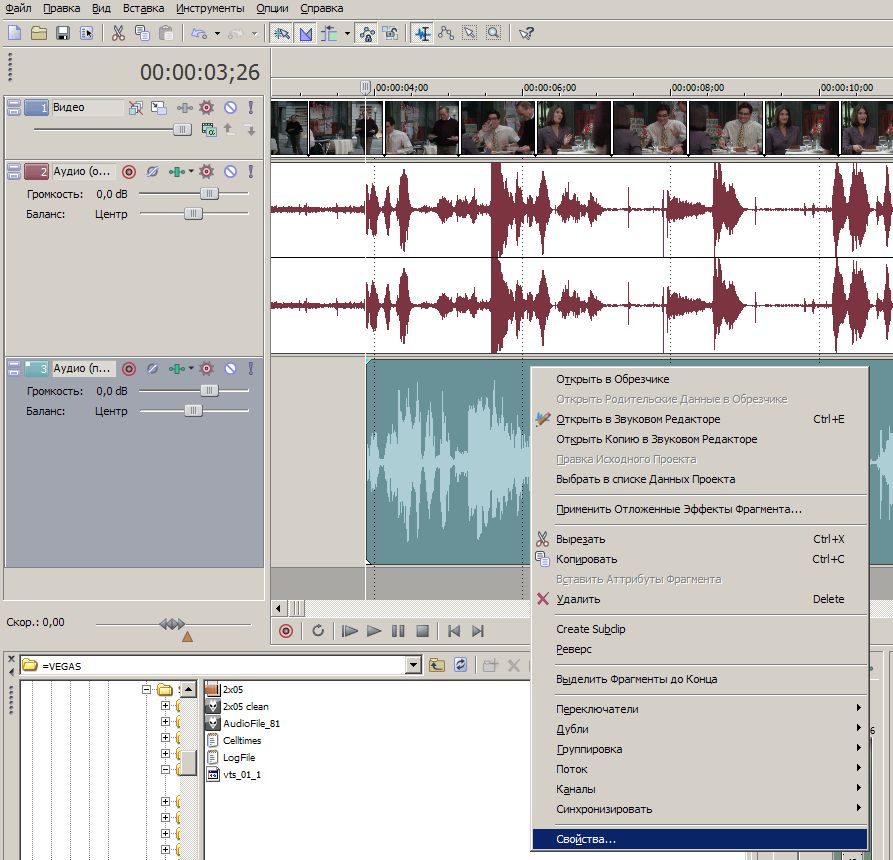
20. Подобрать соответствующие параметры (на слух):
(проверять одновременным запусканием обоих
уже заранее синхронизированных фрагментов)
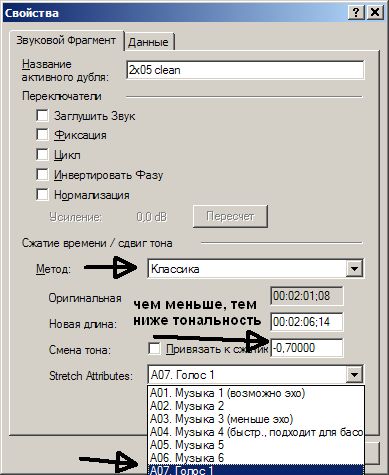
21. Так можно разрезать дорожку на фрагмент (фрагменты):
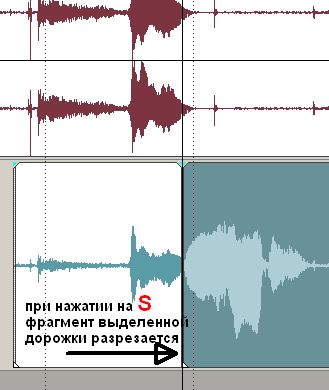
22. Регулирование громкости любого фрагмента:

23. После окончания всей работы по подгонке, сохранить проект,
затем выбрать нужные дорожки для сведения воедино
(сохранению подлежат лишь те дорожки,
что не заглушены в данный момент,
либо стоят в режиме "соло"):
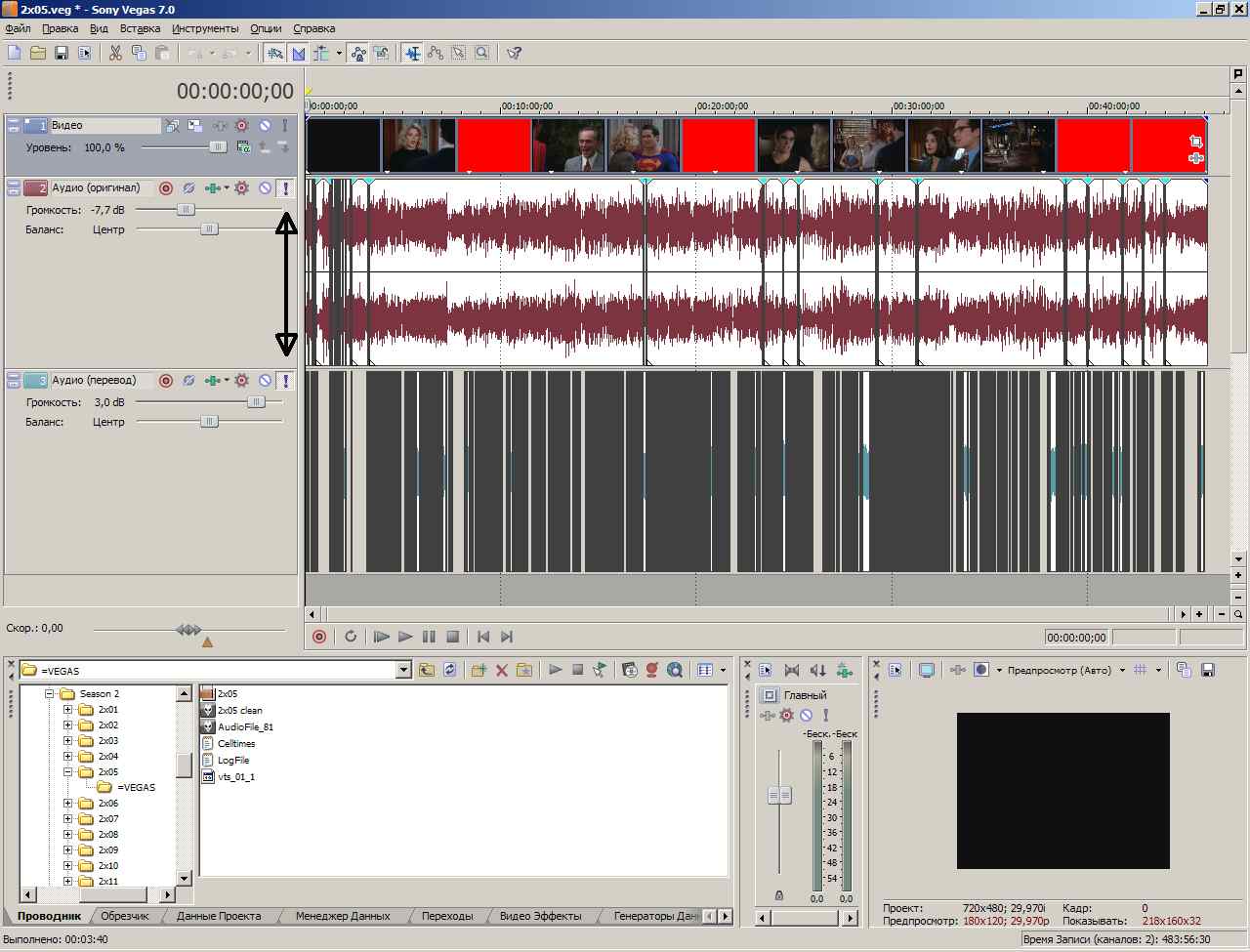
24. Так делается окончательное сведение (сохранение)
готовой дорожки (дорожек) воедино:

Сегодня я хочу рассказать и показать вам, как быстро синхронизировать звук и видео в Sony Vegas Pro.
Зачем нужна синхронизация звука с видео в Сони Вегас?
Часто этот прием используется, когда Вы, например, отсняли видео, где Вы что-то говорили на камеру, но при этом видео Вы снимали на камеру, а звук (Ваш голос) на отдельный аудиорекордер. Например, использовали микрофон петличку и смартфон. Благо, сейчас есть такая возможность.
К примеру, Вы сделать запись голоса, закинули ее в аудиоредактор и откорректировали до наиболее приемлемого звучания.
А теперь Вам необходимо эту звуковую запись соединить с видеорядом. И вот тут начинаются трудности.
Дело в том, что синхронизировать звук и видео в Сони Вегас Вы можете двумя способами: вручную и автоматически.
Чтобы сделать синхронизацию вручную, Вам нужно будет очень точно угадать с совпадением двух дорожек: оригинальной (из видео) и отдельно записанной. Здесь Вы можете ориентироваться на звуковые пики на записи, но это очень геморройное и муторное дело.
Поэтому я и предлагаю Вам воспользоваться вторым гораздо более удобным способом. :)
Как быстро и просто синхронизировать видео и звук в Сони Вегас
Для этого Вам понадобится установить в Vegas Pro кое-какое дополнение. Оно называется Plural Eyes.
Но сразу хочу Вас предупредить, что 100% эта версия данного дополнения будет работать в 13-й и даже, если не ошибаюсь, в 12-й версиях Сони Вегас. Для более поздних версий Вам нужно будет поискать другой вариант Плюрала.
После его скачивания Вам останется установить его в Вегас, после чего добавить на разные дорожки наши медиафайлы и синхронизировать их через вызов Plural Eyes.
В итоге весь этот процесс занимает всего пару минут.
Посмотрите видео о том, как быстро синхронизировать звук и видео в Сони Вегас 13:
Ну а у меня на этом все. Если эта статья была Вам полезна, то поделитесь ею с друзьями.
Sony Vegas Pro 13 предназначена для работы как с видео, так и с аудио, что для разноплановых категорий монтажа играет важную роль. Отличительной особенностью программы считается ее легкость в обработке звука.
Звук редактируется в следующих случаях:
- извлечение аудио дорожки из файла;
- совмещение звука из двух или трех дорожек;
- изменение уровня громкости;
- сглаживание шумов;
- вставка звуковых эффектов;
- синхронизация звука и видео в файле.
Распространенный вариант работы со звуком – извлечение аудио дорожки или совмещение из двух имеющихся.
Для манипуляций со звуком в ролике следует кликнуть правой кнопкой мышки по панели аудио дорожки, чтобы открылись возможные варианты.
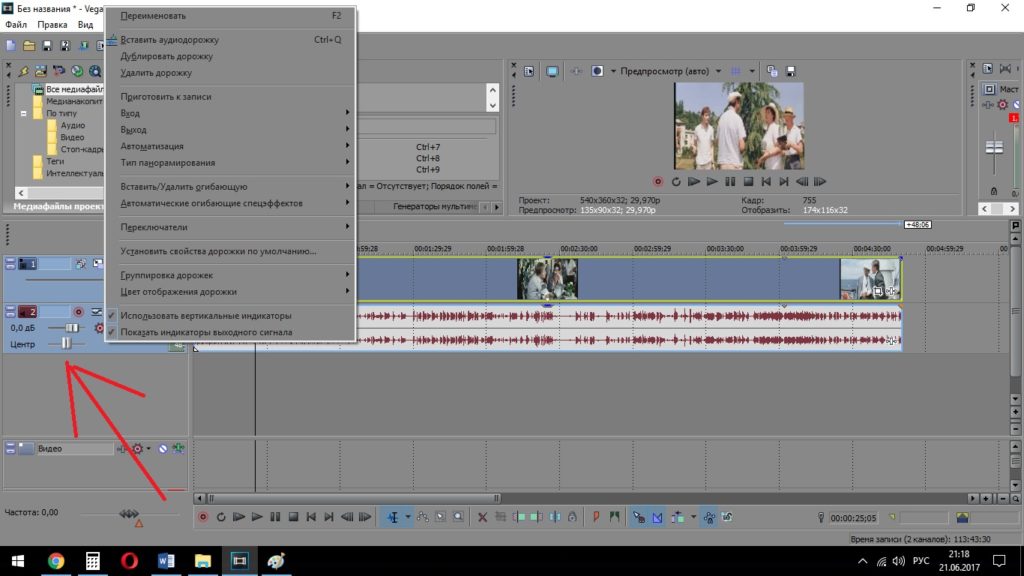
редактор сони вегас
Звук удаляется, заменяется или добавляется вторым файлом. С помощью этого создается фоновая музыка в фильмах.
Чтобы добавить новую дорожку, выбирается соответствующий пункт и файл на компьютере для добавления. Звучание оценивается при нажатии «воспроизведение» в превью. Принимается решение по редактированию. Кстати, последнею версию скачивай тут Sony Vegas Pro.
Для достижения требуемого эффекта уровень громкости второй дорожки изменяется непосредственно во время просмотра. Процесс осуществляется так – левой кнопкой мыши зажимается верхняя граница файла и смещается вниз.
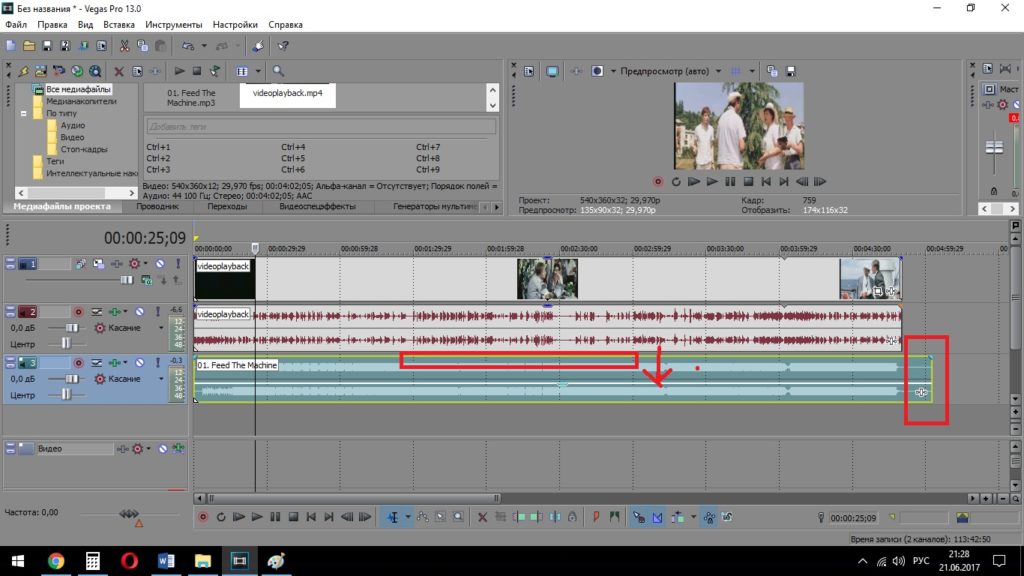
звуковая дорожка
Лишняя часть, выступающая за пределы основного ролика, удаляется с помощью инструментов нижней панели.
Подобным образом проводятся эксперименты с другими дорожками, чтобы добиться заданного звучания. Программа имеет встроенные элементы для придания ролику и его звучанию оригинальности в зависимости от поставленных целей. Осуществляется переход в «инструменты», «аудио» и выбираются «спец эффекты аудио события».
Пользователю открывается набор встроенных звуков, использующийся в среде по созданию коротких роликов, сюжетов и фильмов.
Также поддерживается загрузка одиночного музыкального файла и работа с ним без видео:
- производить нарезку фрагментов;
- изменять скорость воспроизведения;
- добавлять эффекты;
- редактировать тональность и ритм звуков.
Новый файл используется как самостоятельный трек или аудио дорожка к видеоролику.
Функциональность и производительность раскрывает широкую область для творчества, профессиональной деятельности и получения опыта в сфере редактирования мультимедийных форматов. Базовых навыков хватит для создания и редактирования первого ролика или музыкальной композиции.

Если вы перешли на съемку на DSLR (так по-другому называют фотоаппараты), вы уже столкнулись с необходимостью писать звук отдельно. И теперь перед вами стала та же проблема, что и у настоящих кинематографистов: вам нужно соединить звук с видео. Синхронизация звука и видео дело очень ответственное, ведь никто не хочет смотреть как актер не попадает губами в текст. Поэтому я расскажу вам, как это можно сделать.
Мне известны два способа синхронизации аудио с видео:

Предыдущий способ незаменим, если камера пишет только видео без звука. Но если вы снимаете видео на фотоаппарат, у вас появляются варианты.
DSLR-камера пишет видео со звуком, хоть и плохим. А значит, мы можем использовать программу, которая занимается синхронизацией по звуку. Я говорю о PluralEyes.
Синхронизация звука и видео для этой программы пара пустяков. Шестичасовое видео и маленьких кусочков, на синхронизацию которого я обычно тратил несколько дней, эта программа синхронизировала за 15 минут. Как после этого не стать фанатом прогресса?!
Здесь все просто:
- Устанавливаем PluralEyes на свой компьютер. Кроме этой программы, я еще установил и соответствующее расширение для Premiere Pro.
- Импортируем в видеоредактор видео с плохим звуком и чистый звук.
- Размещаем видео с плохим звуком и чистый звук друг под другом на Монтажной линейке.
- Запускаем расширение PluralEyes.
- В выпадающем меню выбираем Последовательность, которую хотим синхронизировать.
- Жмем Sync.
- По окончании синхронизации выходим из PluralEyes и получаем видео, синхронизированное с чистым звуком.

Если программа ошиблась, можно попробовать снова. Такое бывает, но крайне редко.
Также вы можете посмотреть видео, в котором я показываю, как синхронизировать звук и видео с помощью программы PluralEyes:
Теперь вы знаете все по этой теме, и синхронизация звука и видео больше не будет для вас проблемой. Удачных съемок!
11 комментариев к “Синхронизация звука и видео”
А в целом, способ интересный. И описано доступно. Спасибо за статью.
Alesya, вы на самом деле думаете, что при съемке на не самую худшую соневскую камеру не используют чистый звук?!
Ну, если это съемка день рождения друга, то да, конечно ))))
Открою Вам страшную тайну.
Даже когда на RED, снимают, на любую проф камеру, всегда пишут чистый звук. Всегда!
И еще. Вы, как я понял любитель. Зачем Вам покупать Премьер и Плюралайс. Скачайте их на торренте ))
пожалуйста) Алеся, вы просто чудо! Все программы и плагины нужно покупать только у официальных представителей. Любое нарушение эти правил аморальное и несправедливое по отношению к разработчикам. К сожалению, сегодня это понимают не все.
Oscar ! А если смонтировать проф. фильм на нелицензионном софте , это кто-то поймет?
Читайте также:

