Sony wh xb900n как подключить к компьютеру
Обновлено: 07.07.2024
.Процедура сопряжения аудиоустройств Bluetooth у разных операционных систем отличается:
Cопряжение с компьютером на Windows 10:
- Перезагрузите компьютер и включите на наушниках или акустической системе режим сопряжения (см. инструкцию).
- Для включения функции Bluetooth на компьютере, выберите центр действий на панели задач.
- Выберите Bluetooth.
- Выберите плитку Подключиться (Connect) в центре действий.
- Выберите наушники/акустические системы в списке обнаруженных устройств (устройство может появиться в списке спустя несколько секунд).
- Следуйте инструкциям, которые могут появиться на экране.
Сопряжение с компьютером на Windows 8 или 8.1:
1. Перезагрузите компьютер и включите на наушниках или акустической системе режим сопряжения (см. инструкцию).
2. Нажмите клавишу Windows на компьютере и введите "Добавить устройство bluetooth (Аdd bluetooth device)". Выберите справа категорию Настройки (Settings).
3. В окне Устройства (Devices) щелкните на "Добавить устройство (Add a device)".
4. Выберите наушники/акустическую систему в списке обнаруженных
5. Следуйте инструкциям, которые могут появиться на экране.
Сопряжение с компьютером на Windows 7
1. Включите на наушниках или акустической системе режим сопряжения (см. инструкцию).
2. Убедитесь, что на компьютере включена беспроводная передача данных и Bluetooth. Подождите приблизительно 20 секунд, пока компьютер не обнаружит ваше устройство Bluetooth.
ПРИМЕЧАНИЕ: Если используется новый компьютер и соединение с наушниками Bluetooth не устанавливается после выполнения описанных выше шагов, загрузите самый новый драйвер Bluetooth-контроллера компьютера. Для получения информации об обновлении драйвера Bluetooth обратитесь к производителю компьютера.
3. Как только компьютер обнаружит устройство, он автоматически перейдет к установке драйвера, после чего устройство будет добавлено в список устройств на компьютере.
ПРИМЕЧАНИЕ: Этот процесс может занять до 15 минут. В течение этого времени не выключайте или не перезагружайте свой компьютер.
4. Когда в списке устройсв появится номер модели вашего устройства, дважды щелкните на нем кнопкой мыши.
5. После этого должно открыться окно с двумя опциями:
Слушать музыку (Listen to music)
Передавать вызовы VoIP на громкую связь (Forward VoIP Calls to Handsfree)
В этот момент ваше устройство Bluetooth сопряжено и соединено с вашим компьютером Windows 7.
Однако в зависимости от настройки ваших наушников / акустических систем, вы можете не услышать в этот момент звучание, воспроизводимое наушниками / акустическими системами. В этом случае воспользуйтесь приведенной ниже процедуры, чтобы дополнительно настроить их в качестве акустических систем по умолчанию.
7. Щелкните правой кнопкой мыши на Регуляторе громкости (Volume mixer), представленном в системном лотке иконкой в виде динамика, и выберите "Устройства воспроизведения (Playback devices)."
8. В списке устройств щелкните правой кнопкой мыши на "Наушники Bluetooth или акустические системы Bluetooth (Bluetooth Headphones or Bluetooth speakers)".
9. Выберите "Установить в качестве устройства по умолчанию (Set as Default Device)."
10. И, наконец, нажмите "Применить (Apply)", затем нажмите "OK."
Теперь звучание от вашего компьютера должно воспроизводиться наушниками или акустическими системами.
Cопряжение с MacOS X:
1. Включите на наушниках или акустических системах режим сопряжения
ПРИМЕЧАНИЕ: Процедура входа в режим сопряжения на устройстве Bluetooth приводится во входящей в его комплект инструкции по эксплуатации.
2. Щелкните кнопкой мыши на иконке лотка Bluetooth, затем выберите в разворачивающемся меню"Настроить устройство Bluetooth (Set Up Bluetooth Device. )".
3. Найдите номер модели наушников / акустических систем в списке устройств и нажмите "Продолжить (Continue)".
4. Через несколько мгновений вы должны увидеть, что процесс сопряжения устройства завершился успешно. Для продолжения нажмите "Выйти (Quit)".
5. Для использования наушников / акустических систем в качестве устройства воспроизведения звука по умолчанию щелкните кнопкой мыши на иконке лотка Bluetooth и наведите курсор на модель наушников / акустических систем. Затем, выберите "Использовать как звуковоспроизводящее устройство (Use as Audio Device)".
6. При следующей регулировке громкости на панели меню или воспроизведении аудиоконтента компьютер будет автоматически подключаться к вашим наушникам или акустическим системам.

Добрый день господа! Суть проблемы следующая, на мобильных девайсах все ок, работает как положено, но при подключении к PC микрофон практически не работает, сильно снижена чувствительность. Пробовал BT адаптеры на разных чипах, разницы нет. Сама Sony кроме переподключения наушников ничего внятного предложить не смогли.


Такая же фигня, вот что нашел на реддит:
"I found a solution, what you have to do is to put your finger on the right earcup for 3 seconds until you hear a tone. That "enables" the Mic, I tried it on Zoom testing the audio settings and it worked. Only down side is that you have to do it every time you start a new call."


В целом тогда еще нашел решение проблемы. Все решилось просто случайным зажатием уха примерно на 3 секунды для включения микрофона, как выяснилось в дефолтном состоянии он выключен в самих наушниках. Однако после какого то из обновлений винды данную манипуляцию больше проводить не пришлось, в 11 так же трабла отсутствует и все включается само. Однако почему об этом не знает сам производитель все еще загадка.


Добрый день! Уведомляем вас о том, что при подключении гарнитуры к компьютеру через Bluetooth при использовании микрофона качество звука может быть снижено, это обусловлено техническими характеристиками компьютера.
Мы не гарантируем корректную работоспособность со сторонними Bluetooth адаптерами. Также сообщаем, что для передачи звука с микрофона используется профиль HFP, работа которого полностью зависит от возможностей компьютера.
У Sony богатый опыт создания наушников с шумоподавлением, и такие модели, как WH-1000XM2/XM3, стали эталоном, ничего лучше просто пока не придумали. Эти наушники используются мной при перелетах, и каждый раз сравниваю любые наушники с шумоподавлением с ними. Считаю, что сравнивать нужно с лучшими, не делая никаких поблажек.


Когда в Sony решили сделать промежуточную модель с тем же подходом, что у старшей модели, но с другим звучанием и другой стоимостью, они меня заинтересовали. Создавая полноценную линейку из разных моделей, в Sony пытаются дать продукты для всех категорий пользователей. Так, Sony WH-XB900N – это явно молодежные наушники, но цветовых решений только два – черное и синее.

У меня наушники синего цвета, и первое, на что обращаешь внимание, это пластик, немного шероховатый, приятный на ощупь. В габаритах наушников с легкостью узнаются XM2/XM3, они сходны. Но тут больше цветовых акцентов, например, внутри яркие вставки синего цвета, сеточка на амбушюрах ровно такая же.


Наушники собраны отлично, их вес – 254 грамма. Пластик, искусственная кожа, тут ничем не удивить. Но эргономика мне показалась заметно хуже, чем в старшей модели. Пассивная изоляция хороша, но в них уши сильно потеют, в наушниках жарко. Не знаю, из-за чего это происходит, но буквально час прослушивания музыки, и идет перегрев, на внутренней стороне виден пот.

Внешний вид наушников типичен, они хорошо смотрятся на шее или голове.


Внутренний ободок наушников мягкий, плотно прилегает к голове.

В комплекте мягкий чехол, не люблю такую конструкцию, предпочитаю жесткие футляры.

Хочу обратить ваше внимание, что наушники могут работать в пассивном режиме, с подключенным кабелем 3.5 мм из комплекта (его длина – 1.2 метра).

Управление в правом наушнике, это сенсорная панель. От центра проводите вверх или вниз и регулируете громкость, влево или вправо – это перескок композиции. Нажатие – это пауза или проигрывание. Все очень логично и просто, никаких затруднений не вызывает. Первое время нужно привыкнуть к тому, как проводить по наушнику, чтобы вызывать действие, на обучение уходит не так много времени.



Приложив ладонь к правому наушнику, вы приглушите музыку и включите внешние микрофоны, это удобно, когда к вам обращается стюардесса. Срабатывает наушник не моментально, на это уходит секунда.
В отличие от 1000XM3, тут нет датчиков, что определяют, как наушники прилегают к вашей голове. Это, пожалуй, одно из серьезных отличий. Как результат, тонко настроить наушники под себя не выйдет. Зато есть NFC для быстрого сопряжения со смартфоном.
Две клавиши, одну из них можно настроить под вызов голосового ассистента или переключение режимов, все стандартно. Тут же – световой индикатор.


Время работы меня вполне устроило, около 30 часов с включенной функцией шумоподавления. Голосовые подсказки могут быть на любом языке, вы сами загружаете нужный. Также наушники проговаривают, сколько процентов заряда у них осталось.
Про звук и шумоподавление
Шумоподавление реализовано иначе, чем во флагманских наушниках, оно скорее подойдет для города, нежели для полетов. В самолете внешние шумы остаются слышны и хорошо заметны. Но в городе наушники справляются со своей задачей намного лучше. Мне они показались аналогичными всем предыдущим поколениям наушников конкурентов с шумоподавлением. Примерно тот же уровень. Плюс есть адаптивное изменение настроек наушников в зависимости от внешнего шума (на сайте Sony указано, что этого нет, но в моих наушниках опция присутствует).
У Sony есть фирменная технология улучшения цифрового звука DSEE HX, позволяет восстановить композиции при передаче по Bluetooth. Эта технология исправляет как огрехи mр3 (работает при подключении провода), так и огрехи сжатия при беспроводной передаче.
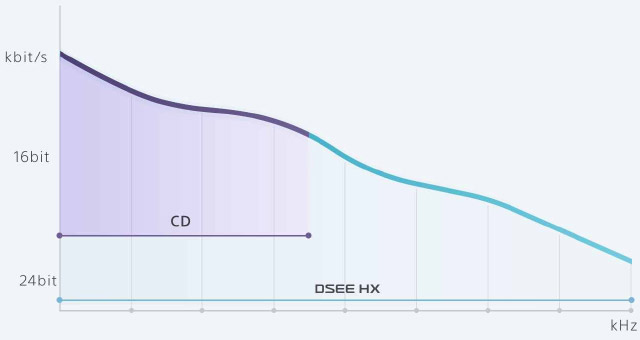
Кодек LDAC является фирменной разработкой Sony, про которую компания привычно говорит, что это самый продвинутый вариант кодирования звука для беспроводной передачи. Верить или не верить производителю – дело ваше, но по сравнению с AptX HD от Qualcomm, который только-только влезает в определение Hi-Res, тут почти в два раза выше поток передаваемых данных (990 Кбит/c против 576 Кбит/c). И если в AptX HD частота дискретизации 48 кГц при разрядности 24 бит, то в LDAC это те же 24 бита при дискретизации 96 кГц.
Работа LDAC регулируется настройками приложения на смартфоне, сильно зависит от исходного файла и его параметров (загоняя в наушники Apple Music, не стоит ждать каких-то откровений, изначально музыка в «низком» разрешении). Но для тех, кто слушает музыку в хорошем качестве, разница будет заметна, поигравшись настройками, вы это увидите.
Заявленный диапазон воспроизводимых частот – от 4 до 40000 Гц при подключении по проводу и от 20 до 20000 Гц при беспроводном подключении (дискретизация 44.1 кГц) или 20-40000 Гц (LDAC, дискретизация 96 кГц).
Программа для смартфона – настраиваем наушники
Использовать наушники можно и нужно с фирменной программой от Sony, иначе вы не раскроете и десятой доли их возможностей. При первом подключении на Android вам достаточно прикоснуться к NFC-значку на наушниках, и произойдет спаривание.
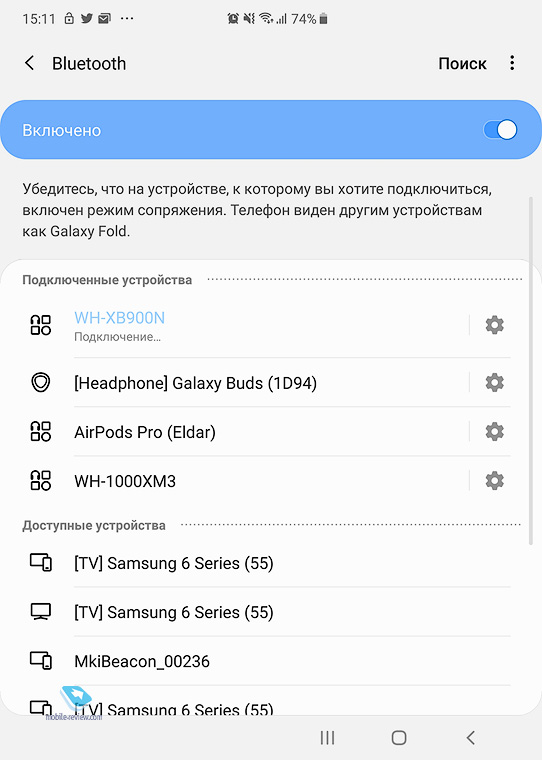
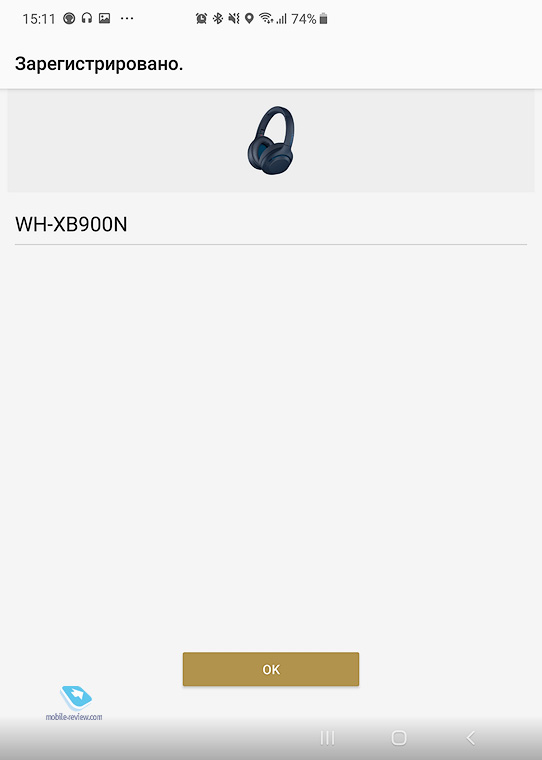
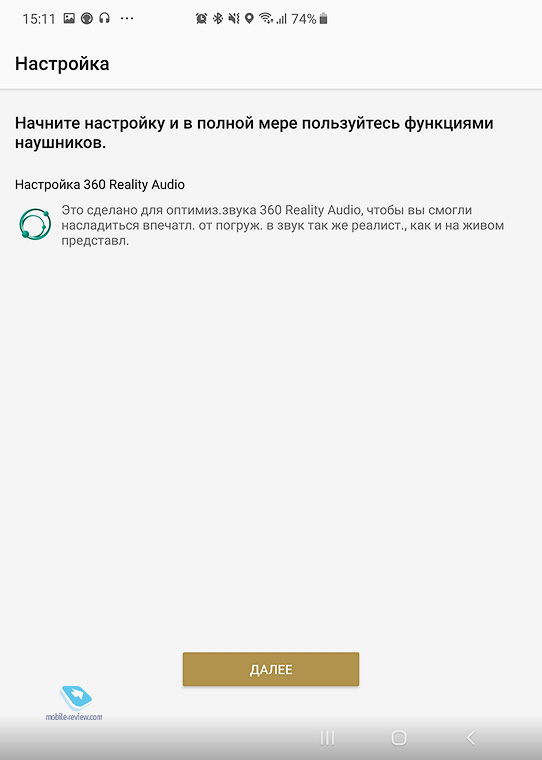
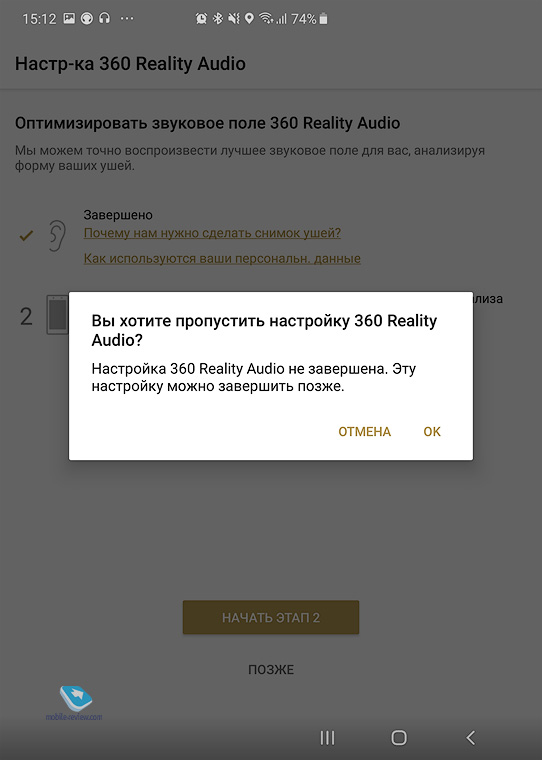
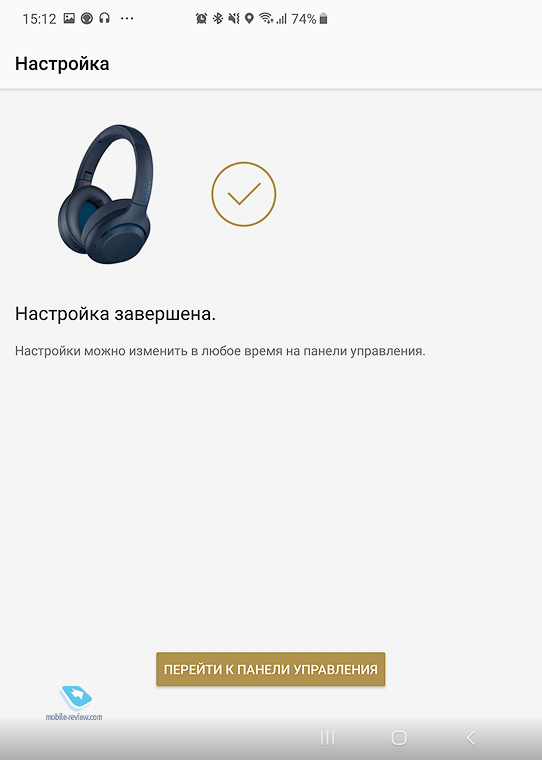
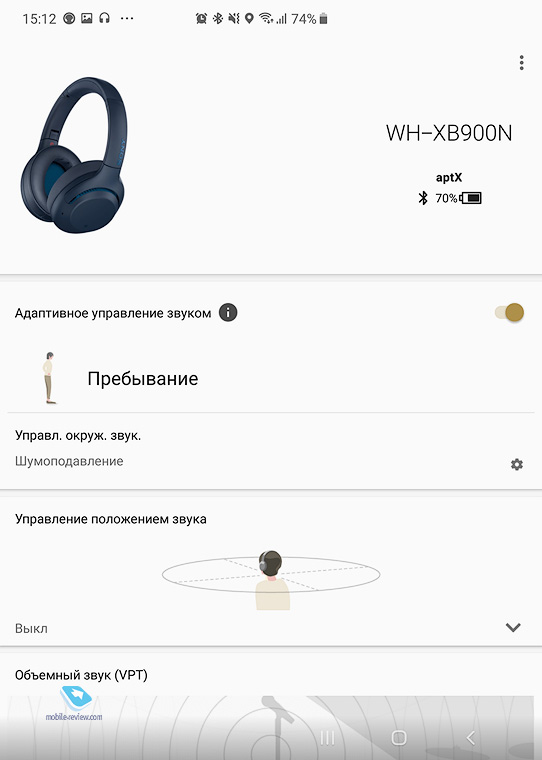
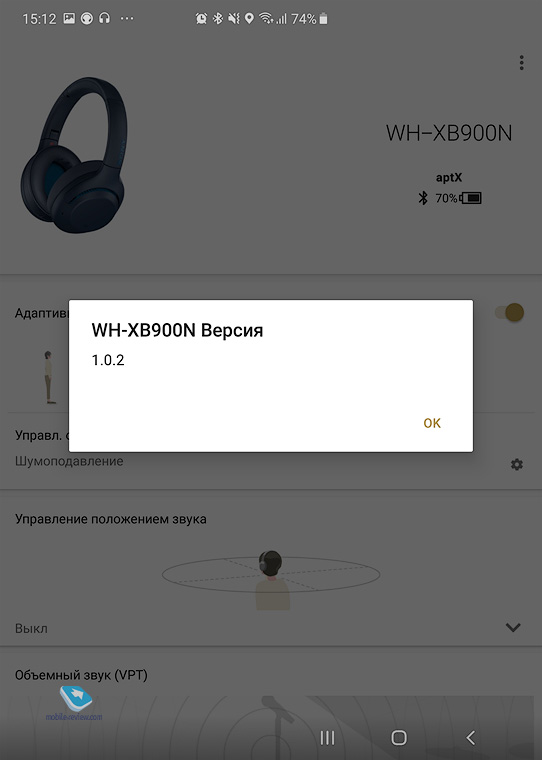
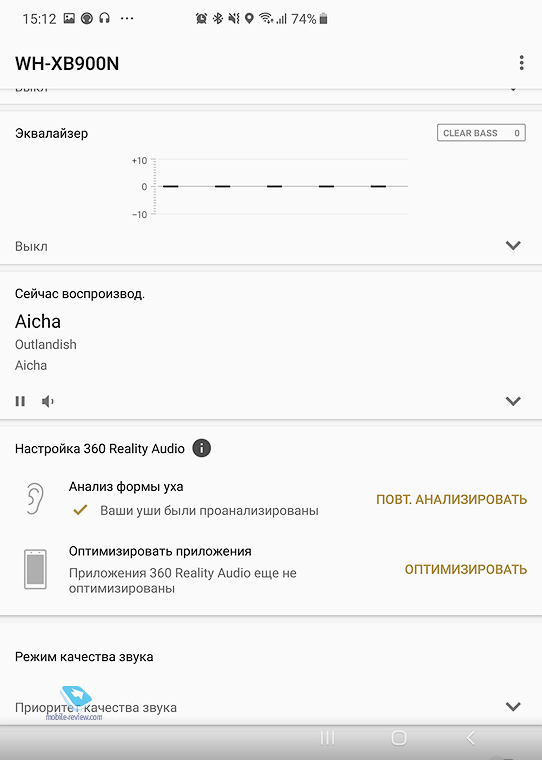
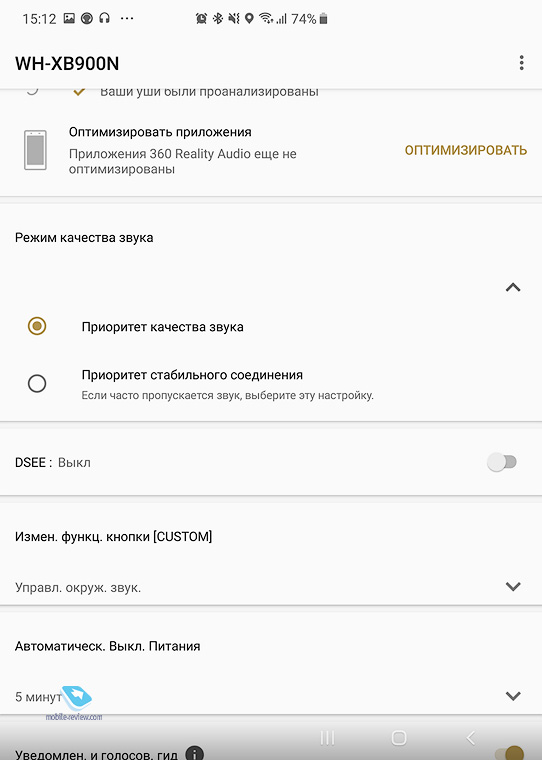
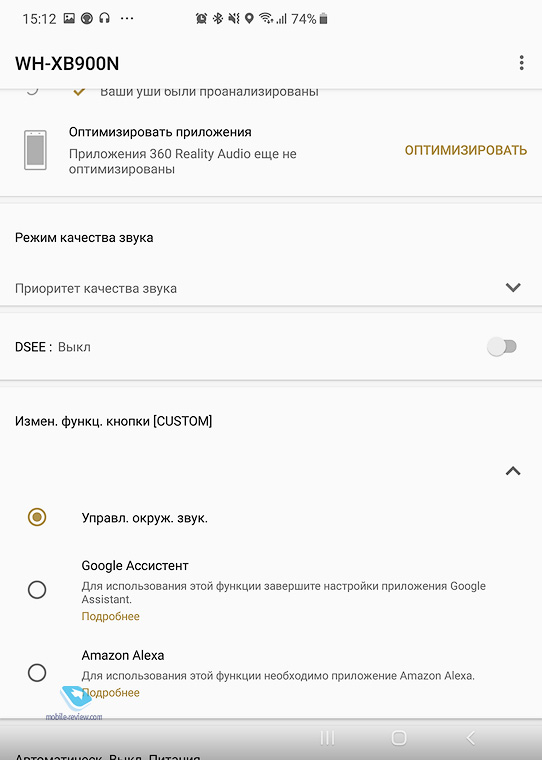
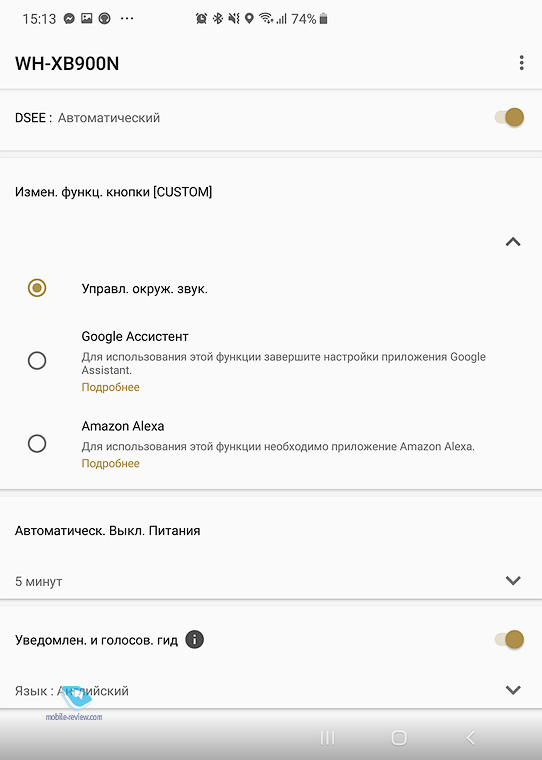
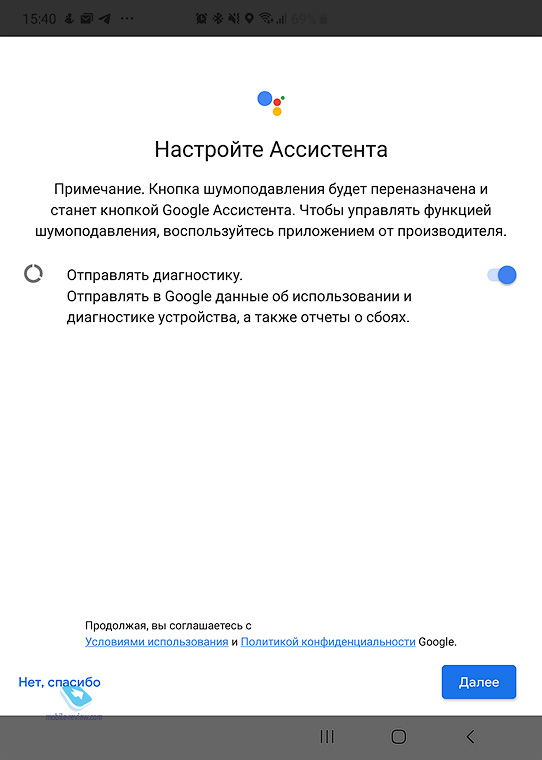
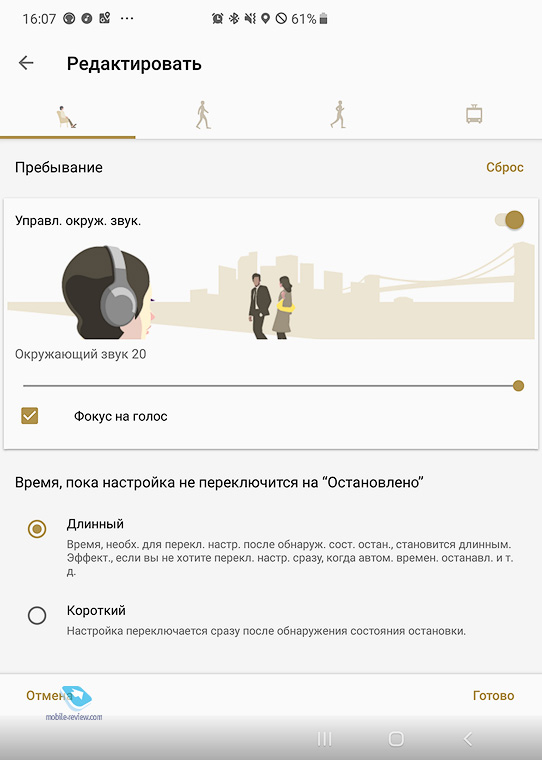
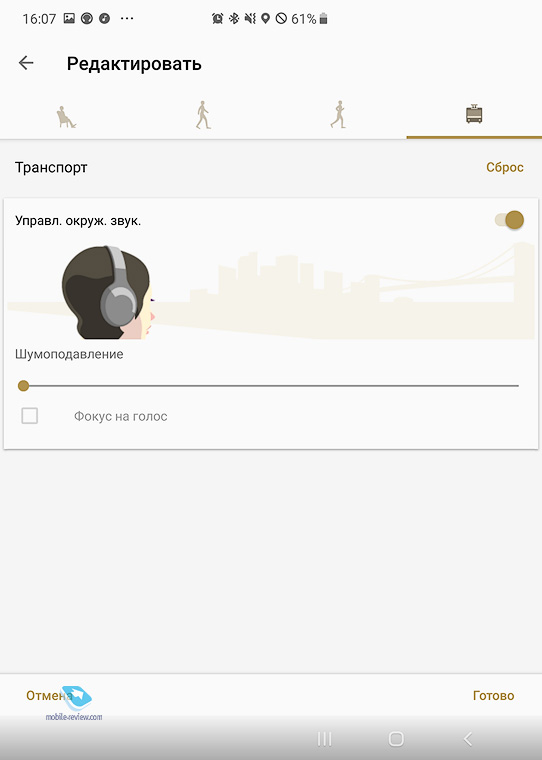
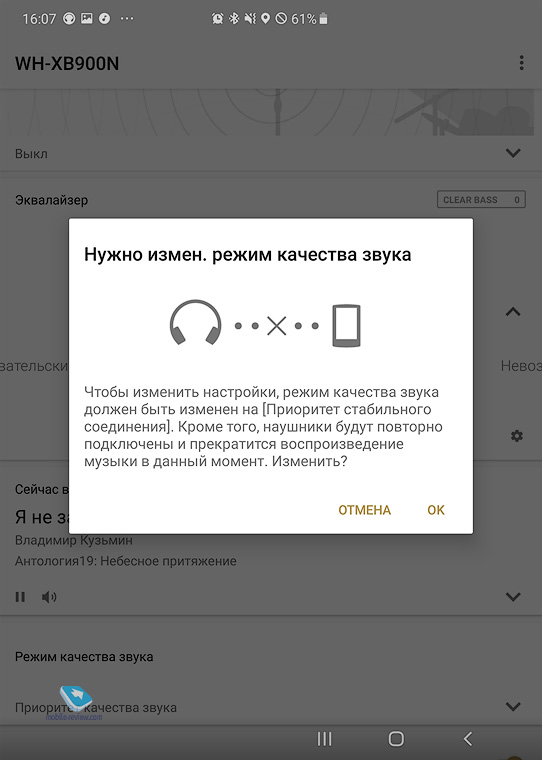
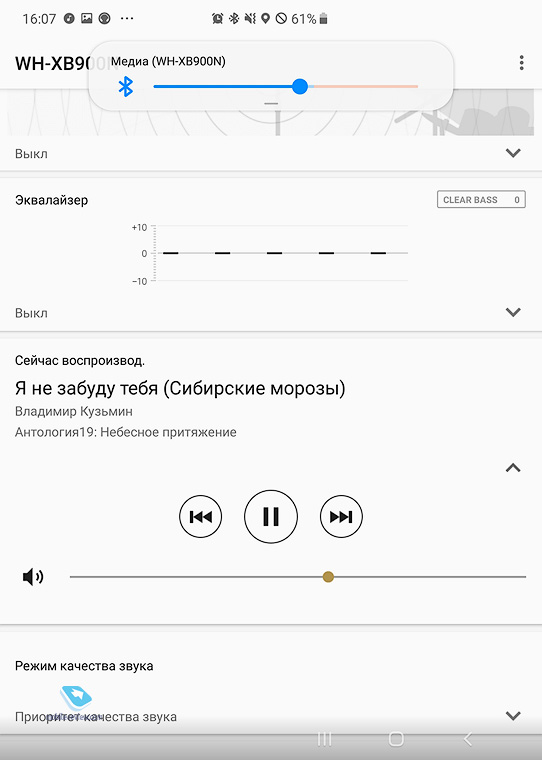
В программе вы выбираете приоритет звука или качество соединения, есть эквалайзеры и другие улучшалки.
Могу отметить, что на Android программа работает стабильно, нет никаких изъянов. Вы регулируете качество звука и дополнительные настройки как вам угодно. Софт интересный и позволяет тонко настроить звук под себя.
Эти наушники, также как старшие модели, поддерживают Real 360 Audio, это новый формат для музыки в высоком разрешении от Sony. Не хочу повторяться, так как писал о нем отдельно. Но скажу только, что это плюс для тех, кто хочет попробовать что-то новое.

Впечатления и выводы
Почти во всех обзорах Sony WH-XB900N их сравнивают со старшей моделью WH-1000XM3, и это выглядит справедливым. Рассматриваемые наушники хуже по шумоподавлению, у них другое звучание, что понравится молодежи. Но когда говорят, что Sony WH-XB900N однозначно проигрывают, то как-то упускают из вида, что они отличаются по стоимости. Так, старшая модель вышла на рынок по цене в 29 990 рублей, сегодня они стоят около 25 тысяч рублей. А вот Sony WH-XB900N выходят по 18 тысяч рублей, думаю, что в скором времени мы увидим стоимость в 15-16 тысяч рублей (все цены для официальных поставок, на сером рынке можно найти дешевле).
За свои деньги Sony WH-XB900N вполне адекватны для молодежной аудитории. Конечно, если у вас есть достаточная сумма или возможность накопить на XM3, то лучше это сделать. С другой стороны, есть огромное число людей, которые хотят слушать звук с басами. И вот для них эти наушники и созданы, тут очень много баса, так много, что иногда хочется его убрать совсем. Но главное, что в своей ценовой категории эти наушники предлагают отличное шумоподавление. В сухом остатке у меня смешанные чувства – это явно наушники не для меня. С другой стороны, потребитель для них существует, и цена тут является определяющей. По эргономике они мне напомнили Beats Solo Pro, но в последних шумоподавление получше.


С другой стороны в Beats амбушюры настолько небольшие, что пользоваться ими неудобно. Опять компромисс. Но радует, что есть из чего выбрать в сегменте наушников с шумоподавлением, это теперь тренд.
Компания Сони предлагает широкий ассортимент наушников для разных устройств. Модели отличаются по способу подключения, функциям, внешнему виду. Но в целом сопряжение с разными гаджетами не имеет никаких отличий.

Особенности подключения к разным устройствам
Разновидность гаджета не влияет на последовательность и процесс сопряжения в целом. Подключение к ноутбуку, планшету и компьютеру проводится за одинаковой схемой. Гарнитура Сони может подсоединяться с помощью кабеля или блютуза.
Способы подключения наушников
В зависимости от разновидности наушников Сони существует два способа подключения. Если наушники проводные, то сопряжение проводится через кабель. При необходимости используют специальные переходники. Беспроводные устройства подключаются через блютуз. Оба способа не имеют никаких сложностей. Главное следовать пошаговой инструкции.
Проводных

Чаще всего встречаются проводные наушники. Сопряжение проводится с помощью кабеля, штекер которого нужно вставить в специальный разъем на гаджете. Вариантов подключения может быть несколько. Гарнитура может иметь всего один провод, а на ноутбуке есть два разъема. В таком случае потребуется приобрести специальный переходник, чтобы можно быть использовать и наушники, и микрофон.
Когда количество штекеров на гарнитуре и гаджете совпадает, то проблем с сопряжением не возникает. Достаточно вставить провод в соответствующий разъем. Так на ноутбуке необходимые отверстия находятся на боковой панели. О назначении разъема свидетельствует их цвет: розовый – для микрофона, зеленый – для динамиков. Рядом с отверстиями есть небольшой рисунок, который указывает на их назначение.
Беспроводных
Беспроводные наушники подключаются через блютуз. Перед началом сопряжения требуется выполнить некоторые подготовительные мероприятия. Сначала нужно найти блютуз на гаджете и убедиться в его работоспособности. На ноутбуке для этого потребуется зайти в «Диспечер задач» и в общих свойствах посмотреть состояние блютуз. Есть функция недоступная, то нужно обновить или поставить драйвер.

Последовательность подключения беспроводных наушников:
- Сначала нужно запустить блютуз на гаджете. Найти такую функцию на компьютере или ноутбуке можно в разделе «Параметры». На планшете блютуз следует поискать в настройках. Затем нужно добавить другие устройства, нажав на соответствующий пункт.
- Дальше требуется включить наушники, зажав кнопку на корпусе. Затем активируется блютуз на гарнитуре.
- Когда гаджет распознает наушники (название гарнитуры появится в списке «добавить устройство»), можно начать сопряжение.
- Об окончании операции свидетельствует надпись «Подключено».
Если следовать инструкции, то никаких проблем возникнуть не должно. Но иногда ноутбук, компьютер или планшет не видит наушников. В таком случае потребуется проверить работоспособность всех элементов, попробовать устранить неполадки со звуком или обновить драйвер.
Также можно зайти в настройки операционной системы через пуск и перейти в раздел «Устройства воспроизведения». Затем нужно нажать на значок наушников правой кнопкой мышки и выбрать действие «Использовать по умолчания».
Читайте также:

