Sound forge как убрать шум и улучшить голос
Обновлено: 06.07.2024
В программе также присутствует и другое средство - Noise Reduction. Его можно найти во вкладке Tools. Если программа удаляет лишнее шипение, то и оригинальный звук искажается, возникают так называемые артефакты – дефекты аудиодорожки. Это происходит из-за удаления частот с шумом, что приводит к искажению. Запись приобретает холодный металлический призвук.
Решение проблемы зависит от вида шума. Ведь для его анализа используются математические методы, поэтому случайные помехи и лишние звуки будет не так просто убрать. Но если шум цикличен, например, происходит вследствие электромагнитных колебаний, то удалить его возможно. Метод Noise Reduction используется только в том случае, если природа шума имеет цикличный характер. Инструмент записывает фоновый шум в чистом виде, а потом удаляет его со всей дорожки. Для определения нужен совсем не большой фрагмент.
С помощью Noise Reduction можно выполнить захват шума вручную или автоматически. При ручном захвате программа выдаст вам изображение с контрольными точками. Эти точки определяют характер подавления. Контрольные точки выше графика сохранятся, а расположенные ниже будут подавлены. Можно регулировать расположение контрольных точек, чтобы удаление шума было более точным. Или можно изменить график, чтобы вместе с помехами не удалялась нужная информация.
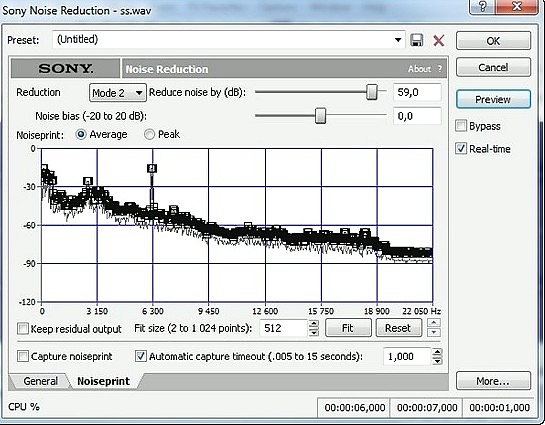
Инструмент Noise Reduction предлагает четыре алгоритма подавления шума в аудиозаписях. Они находятся в выпадающем меню пункта Reduction и называются, соотвественно, Mode 0, Mode 1, Mode 2 и Mode 3.

В исходных настройках обычно стоит Mode 2. Он является стандартным вариантом, помогает при удалении шума в большинстве случаев. Но лучше проверить все алгоритмы. Все аудиозаписи имеют разный характер, поэтому для некоторых может подойти и другой алгоритм. Выбор зависит от качества результата.
При использовании Mode 0 часто возникает искажение звука и появляются артефакты. Поэтому наилучший результат он дает только с шумом и помехами низкой амплитуды;
Mode 1 снижает возможность появления артефактов. Его действие похоже на действие предыдущего алгоритма. Отсутствие искажений связано с меньшим воздействием на запись. Этот вариант хорошо удаляет легкий шум;
Mode 3 практически не приводит к появлению дефектов и искажений аудиодорожки, так как алгоритм бережно относится к оригинальной записи.
Преимущества программы Audacity в том, что это бесплатное приложение, поэтому и более доступное для пользователей. Audacity использует похожие инструменты и методы, которые применяются в Sound Forge. Для подавления фонового повторяющегося шума применяется модуль, разработанный одним из создателей программного обеспечения Домиником Маццони. Инструмент также анализирует небольшой фрагмент с шумом и удаляет его со всей записи. Для применения эффекта нужно нажать Эффекты - Удаление шума.

Затем нажимаем «Создать модель шума». Так приложение анализирует частоты, которые нужно будет убрать. Потом нужно выделить весь аудиофайл и вновь запустить инструмент. Открывшееся окно предложит ряд параметров, которые можно изменить для достижения более качественного эффекта. Сила подавления (Noise reduction), чувствительность и частота сглаживания. Также можно регулировать время атаки. Эта настройка формирует реакцию инструмента на шум.
Не всегда можно найти часть аудиозаписи, где присутствует шум в чистом виде для анализа. Иногда этот способ удаления шума дает сбой. Но существует альтернативный метод борьбы с помехами, хотя и более сложный. Просто делаем еще одну запись в таких же условиях, при наличии того же фонового звука. Тогда шум можно будет взять из новой записи. Но этот метод несовершенен, ведь создать одинаковые условия для записи получается нечасто.
Как удалить писк в Audacity
Чтобы создавать качественные оцифровки или удалять дефекты аудиофайлов нужно использовать не один инструмент, а все сразу для достижения нужного эффекта. Audacity позволяет удалить фоновое шипение, а также писк. Некоторые аудиозаписи содержат частоты с неприятным писком, который вызван сильными наводками аппаратуры. Для корректировки звучания следует удалить частоты с лишними помехами.
Сначала нужно проанализировать всю звуковую дорожку. Частотный анализ задается через инструмент Анализ - Построить график спектра.

На этом графике можно увидеть частотный шум. Он как бы выпирает из всего спектра диаграммы. Необходимо узнать частоту шума. Если навести на него курсор, то программа выдаст точное значение, которое потребуется в дальнейшем. Поэтому запомните его. После нужно выделить всю аудиодорожку и нажать Эффекты - Запрос Nyquist.
Откроется окно, куда необходимо вписать следующее:
- (vector (notch2 (aref s 0) 6230 50) (notch2 (aref s 1) 6230 50) ) для нескольких аудиодорожек,
- (notch2 s 6230 50) для одной дорожки.
Частота помех, которую нужно было запомнить – это 6230. 50 – это значение, которое нужно изменять для достижения лучшего результата. В некоторых случаях слишком высокое значение этого параметра может негативно сказываться на качестве оригинала. Чтобы проверить, был ли удален шум полностью, можно снова создать график спектра. Или изменение звучания отлично определяется на слух.

Борьба с шумом в Sound Forge Pro
Как удалить шум в паузах в Sound Forge Pro
Программа Sound Forge Pro предлагает пользователям сразу два способа удаления шума. Во-первых, это Noise Gate. Многие старые пленки достаточно шумные. Некоторые не торопятся убирать шум, считая его символом музыки прошлых лет. Но программа позволяет убрать шипение, причем сделать так, что основная запись не будет изменена. Можно наслаждаться старой музыкой без неприятного резкого шума. Инструмент Noise Gate использует фильтр, который задает пороговые значения шума и убирает ненужные звуки, если они соответствуют этому значению.
Для удаления шума нужно открыть файл и найти место, где присутствует шипение. Нажимаем Effects и Noise Gate. Открывается окно с параметрами и настройками. Результат их изменения можно всегда предварительно прослушать. Эта возможность есть и у других инструментов программы, поэтому работа с Sound Forge Pro становится более наглядной и удобной.

Как удалить фоновый шум в Sound Forge Pro
В программе также присутствует и другое средство - Noise Reduction. Его можно найти во вкладке Tools. Если программа удаляет лишнее шипение, то и оригинальный звук искажается, возникают так называемые артефакты – дефекты аудиодорожки. Это происходит из-за удаления частот с шумом, что приводит к искажению. Запись приобретает холодный металлический призвук.
Решение проблемы зависит от вида шума. Ведь для его анализа используются математические методы, поэтому случайные помехи и лишние звуки будет не так просто убрать. Но если шум цикличен, например, происходит вследствие электромагнитных колебаний, то удалить его возможно. Метод Noise Reduction используется только в том случае, если природа шума имеет цикличный характер. Инструмент записывает фоновый шум в чистом виде, а потом удаляет его со всей дорожки. Для определения нужен совсем не большой фрагмент.
С помощью Noise Reduction можно выполнить захват шума вручную или автоматически. При ручном захвате программа выдаст вам изображение с контрольными точками. Эти точки определяют характер подавления. Контрольные точки выше графика сохранятся, а расположенные ниже будут подавлены. Можно регулировать расположение контрольных точек, чтобы удаление шума было более точным. Или можно изменить график, чтобы вместе с помехами не удалялась нужная информация.

Инструмент Noise Reduction предлагает четыре алгоритма подавления шума в аудиозаписях. Они находятся в выпадающем меню пункта Reduction и называются, соотвественно, Mode 0, Mode 1, Mode 2 и Mode 3.

В исходных настройках обычно стоит Mode 2. Он является стандартным вариантом, помогает при удалении шума в большинстве случаев. Но лучше проверить все алгоритмы. Все аудиозаписи имеют разный характер, поэтому для некоторых может подойти и другой алгоритм. Выбор зависит от качества результата.
- При использовании Mode 0 часто возникает искажение звука и появляются артефакты. Поэтому наилучший результат он дает только с шумом и помехами низкой амплитуды;
- Mode 1 снижает возможность появления артефактов. Его действие похоже на действие предыдущего алгоритма. Отсутствие искажений связано с меньшим воздействием на запись. Этот вариант хорошо удаляет легкий шум;
- Mode 3 практически не приводит к появлению дефектов и искажений аудиодорожки, так как алгоритм бережно относится к оригинальной записи.
Как удалить щелчки в Sound Forge Pro
Щелчки часто встречаются при оцифровке записей с пластинок. В этом случае невозможно точно проанализировать шум, так как он не повторяется, а появляется случайным образом. От неприятного треска можно избавиться с помощью инструмента Audio Restoration. Он удаляет помехи, которые чаще всего появляются при оцифровке аудиозаписей. Найти инструмент можно во вкладке Tools. 
Отличие Audio Restoration от других методов удаления шума заключается в подавлении щелчков. У инструмента имеются параметры по удалению фонового шума, есть возможность регулировать пороговые значения. Click Removal Amount помогает убрать щелчки. Его положение можно регулировать для достижения наиболее качественного результата, но обычно он находится в стандартном положении. Не стоит намного передвигать ползунок вправо, так программа может удалить не только щелчки, но и основную часть аудиозаписи. Чаще всего вместе с щелчками при неправильном значении Click Removal Amount убираются звуки барабанов.
Выводы:
Во избежание появления неприятных помех, шумов, треска и щелчков следует использовать аппаратуру хорошего качества, проводить звукозапись в надлежащих условиях. Но если нет возможности записывать аудио в студии, или требуется оцифровать аналоговые записи, то можно использовать коррекцию с помощью программ. Не стоит ожидать чудес, но средства часто позволяют просто сделать звук почище. Чтобы сохранить старые аудиофайлы, нужно поэкспериментировать с настройками для достижения лучшего звучания.
В понимании непосвященных пользователей редактирование звука означает конвертирование дисков в MP3 или FLAC, а также нарезку треков из образа диска с файлом разметки CUE. Самые продвинутые «профи» умеют даже делать рингтоны, вырезая из музыкальной композиции понравившийся фрагмент. Это, конечно, довольно востребованные действия, однако термин «обработка звука» хранит в себе совсем иной смысл.
Как можно изменить звук? Прежде всего, можно повлиять на частотные характеристики аудиосигнала. Частотная коррекция сродни фильтру резкости при обработке изображения — визуально объект делается четче и разборчивее, однако это не означает, что после редактирования добавились детали. При обработке частот звукового сигнала происходит примерно то же самое. Полагаю, все кто носил наушники с плеером, иногда испытывал необходимость «подкрутить эквалайзер», чтобы добавить бас или вытянуть высокие частоты. Но вот что интересно — сильно выпяченные высокие частоты увеличивали шум, который не украшал аудиотрека. Обратная процедура — подавление шума с помощью частотной коррекции — несет в себе другую проблему. Вместе с шумом исчезает определенный спектр вокала и музыки, что приводит к потере полезной информации.
Есть и третий способ редактирования цифрового аудио. Именно на нем построен принцип обработки звука в большинстве современных аудиоредакторов. Для исходной записи создается волновая форма — диаграмма, по которой можно визуально проследить изменение амплитуды звука во времени. Если открыть любой аудиофайл в звуковом редакторе, например Sound Forge или Goldwave, можно увидеть, что именно такой вариант представления звука в программе выбран по умолчанию. Современные пакеты для редактирования звука позволяют вносить изменения в форму этой «синусоиды» — изменять форму пиков, сжимать или раздвигать их, удалять фрагменты и видоизменять характер кривой. Перед пользователем, который задался целью обработать звук, это открывает широкие возможности: в исходном аудиоматериале на волновой форме можно легко найти щелчки и помехи, а затем удалить их и т.д.
Самый главный вопрос, который встает перед пользователями, — какой выбрать инструмент для борьбы с шумами?. Выбор инструмента для обработки звука зависит от финансовых предпочтений. Конечно, существуют профессиональные приложения, которые используют уникальные алгоритмы обработки звука и стоят тысячи долларов. Возможности специализированного ПО могут быть куда шире и не ограничиваться одним удалением шумов. Например, некоторые приложения могут удалять из звуковой дорожки определенные звуки, такие как случайный шум проезжающего автомобиля. Однако такой вариант могут себе позволить только крупные компании, скажем, киностудии, в распоряжении которых имеется достаточно солидный бюджет. Для пользователя со средним достатком довольно неплохой вариант — Sound Forge Pro или Adobe Audition. Ну, а как эконом-вариант можно предложить Audacity, только обязательно последней, пусть и бета-версии. Не стоит бояться тестового варианта редактора. На самом деле эта программа работает очень стабильно и не хуже официального релиза. Кроме того, в ней есть некоторые инструменты, которых явно недоставало в предыдущей версии.
Этот профессиональный пакет для обработки звука содержит два главных инструмента, с помощью которых можно «победить» шум. Первый называется Noise Gate. Представьте себе старенькую запись с аудиокассеты, где в паузах слышен резкий шипящий звук. Возможно, кто-то сочтет этот шум обязательным атрибутом музыки восьмидесятых и не захочет избавляться от него при оцифровке раритетных записей. Но если вы не находите в этом шуме никакой романтики, можно легко подавить его, причем, без вреда для основной композиции. Для этого используется фильтр, который убирает сигнал, если он опускается до некоторого порогового значения.
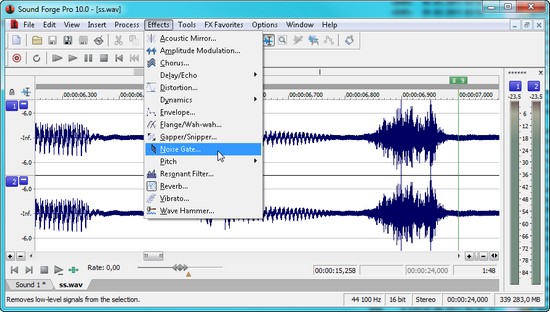
Откройте аудиофайл в Sound Forge Pro и выделите участок трека, который необходимо обработать. Теперь в меню программы выберите Effects и Noise Gate. Как и большинство других инструментов приложения, фильтр имеет несколько предустановок и возможность предварительного прослушивания результата с выбранными настройками.
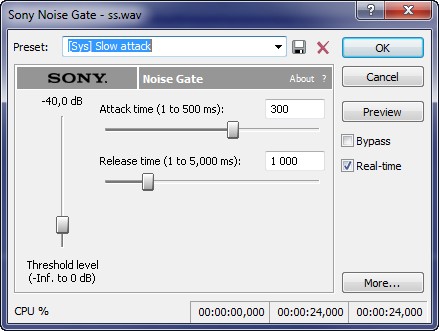
Второй инструмент Sound Forge Pro для борьбы с шумами — модуль Noise Reduction, который можно вызвать из меню Tools. Присутствие шума обычно означает потерю исходной информации. Компьютер при устранении случайных помех должен каким-то образом восстановить эти данные. Однако, по большому счету, это невозможно, поскольку удаление частот, содержащих шум, приводит к потере оригинального звучания и возникновению булькающих артефактов.
Когда шум имеет случайную природу, его трудно описать математически. Другое дело — если этот шум вызван циклическими процессами, скажем, электромагнитными колебаниями. В этом случае можно предугадать, как следует откорректировать волновую форму, чтобы получить на выходе неискаженный сигнал. Для борьбы с такими «предсказуемыми» типами помех используется метод захвата фонового шума. Суть его сводится к тому, что программа записывает фрагмент "чистого" шума, а затем вычитает его из аудиозаписи. Такой фрагмент может быть очень коротким, продолжительностью менее секунды.
Sony Noise Reduction позволяет или автоматически выполнять захват шума, или делать это в ручном режиме. В режиме ручного подавления модуль генерирует картину частотного спектра и отмечает на нем контрольные точки, определяющие характер подавления шума. Те данные на графике, которые расположены над огибающей, будут оставлены без изменений. А к тем, которые расположены под ней, будет применено затухание. Соответственно, при ручном переносе контрольных точек вверх эффект подавления шумов будет сильнее, и наоборот.
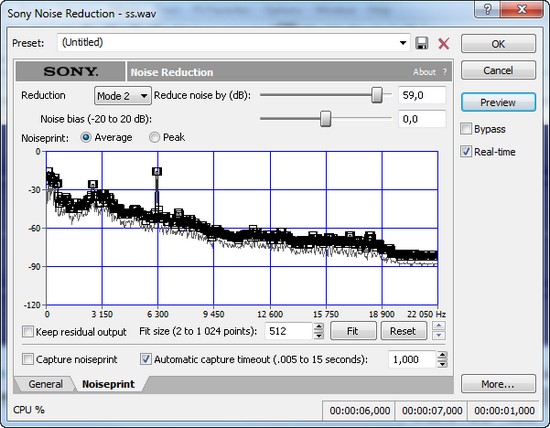
Sony Noise Reduction может использовать один из четырех алгоритмов подавления помех, которые так и называются — Mode 0, Mode 1, Mode 2 и Mode 3.
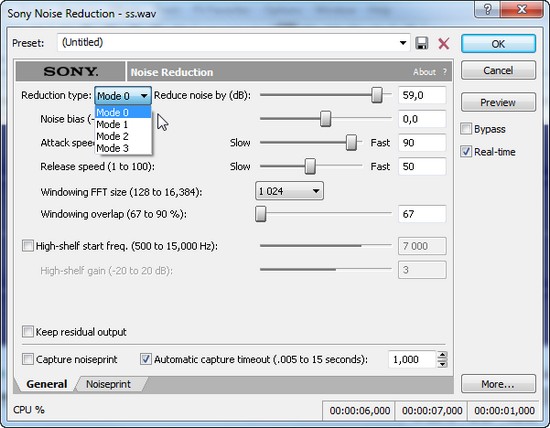
По умолчанию используется режим Mode 2, который хорошо подходит для большинства случаев. Но разработчики рекомендуют всегда проверять, как программа справляется с удалением шума во всех возможных режимах, и выбирать наилучший результат.
- Mode 0, как правило, подходит для устранения шумов с низким уровнем амплитуды. Однако при его использовании увеличивается вероятность появления искажающих артефактов;
- Mode 1 похож на режим Mode 0, но при его использовании меньше шансов получить артефакты. С другой стороны, и шума он удаляет меньше;
- Mode 3 — это наиболее щадящий режим подавления шумов, при котором вероятность возникновения дефектов звука сведена к минимуму.
Обычно музыкальную запись, переведенную в цифровой вид с виниловой пластинки, сопровождают треск и щелчки. В этом случае недостаточно использовать профиль шума, поскольку треск пластинки непредсказуем. В Sound Forge Pro есть специальный инструмент для устранения наиболее часто встречающихся помех при оцифровке аудиозаписей. Для его вызова выполните команду «Tools → Audio Restoration».
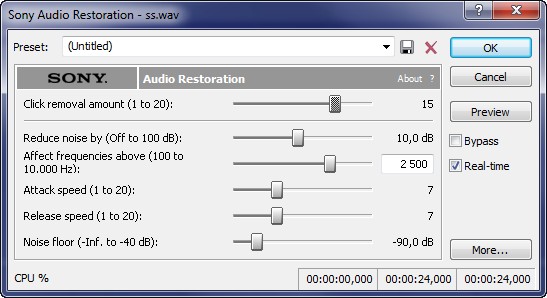
Помимо выбора порогового значения шума и прочих параметров подавления фонового шума, этот инструмент также дает возможность настроить подавление щелчков. За это отвечает ползунок Click Removal Amount. По умолчанию его значение установлено посередине и для большинства записей подходит оптимально. Если переместить ползунок вправо, будет удалено больше щелчков, однако при этом программа может также случайно удалить элементы основной аудиозаписи, например звук барабана.
Для удаления шума в бесплатном редакторе Audacity можно использовать те же приемы, что и в случае с Sound Forge. Например, подойдет модуль «Удаление шума», написанный Домиником Маццони, собственно, одним из авторов Audacity. Чтобы воспользоваться этим фильтром, нужно выделить несколько секунд для создания профиля шума, а затем выбрать команду «Эффекты → Удаление шума».
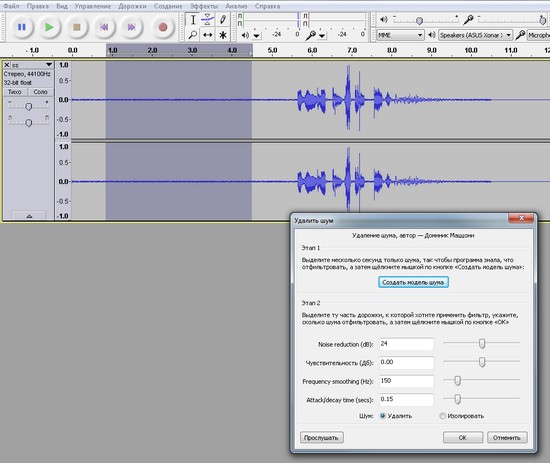
После этого нужно нажать на кнопку «Создать модель шума» и, выделив весь обрабатываемый аудиофрагмент, снова вызвать данный фильтр. Теперь в окне с настройками можно подобрать силу подавления шума (Noise reduction), настроить чувствительность фильтра, указать частоту сглаживания и время атаки, характеризирующее реакцию фильтра на появление шумов.
Иногда метод с профилем шума не срабатывает или же запись выполнена настолько плотно, что неоткуда взять этот профиль. В этом случае можно прибегнуть к такому трюку. Чтобы получить профиль, нужно просто сделать дополнительную запись в тех же условиях, в которых был записан редактируемый материал. Далее профиль можно брать из новой записи. К сожалению, воссоздать исходные условия можно далеко не всегда, поэтому этот прием подходит не для всех случаев.
Если хорошо знать инструменты звуковых редакторов, можно устранять помехи, используя средства звукового редактора комплексно, а не только одним фильтром «шумодава». Предположим, вы столкнулись с еще одной разновидностью шума — постоянным писком на определенной частоте. Такой тип помех может возникнуть, например, при сильных наводках радиоаппаратуры. В этом случае используется принцип вырезания полосы частот, которая содержит нежелательный шум.
Прежде всего, для этого нужно выполнить частотный анализ трека. Чтобы получить такой график в Audacity, выполните команду «Анализ → Построить график спектра».
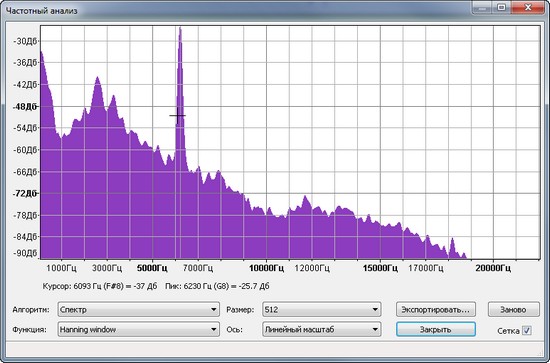
Теперь внимательно изучите диаграмму — частотный шум на звуковой дорожке будет виден как выпирающий горбик. Подведите курсор к этому участку, чтобы узнать точную частоту этого пика. Запомните это значение. Теперь выделите весь трек и выберите в меню программы «Эффекты → Запрос Nyquist».

В появившемся окне напишите примерно такое выражение:
- (vector (notch2 (aref s 0) 6230 50) (notch2 (aref s 1) 6230 50) ) для стереотрека,
- (notch2 s 6230 50) — если у вас одна аудиодорожка.
Число 6230 — это частота, на которой слышны помехи. Цифра 50 — это параметр, с которым вам, возможно, придется поэкспериментировать, чтобы вырезаемая частота не делала слишком заметного провала в частотном спектре аудиозаписи. Убедиться в том, что шум удален, можно как по заново сгенерированному частотному спектру, так и просто на слух.
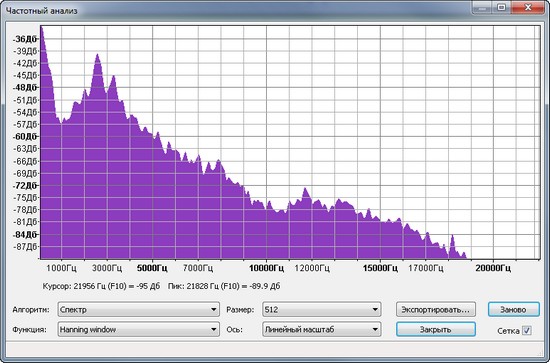
Использование качественной аппаратуры — дорогих микрофонов, высококлассных усилителей и т.д. — несомненно, способствует уменьшению количества шумов. Но в тех случаях, когда невозможно повлиять на качество записи, стоит вспомнить о цифровой обработке звука. И даже если полностью избавиться от сторонних помех не удастся, во многих случаях запись станет приятнее для слуха. Поэтому если вы зададитесь целью восстановить старые записи с катушечного или кассетного магнитофона, обязательно пробуйте все возможные варианты для устранения шумов, ведь, как известно, совершенству нет предела.
В этой главе рассказано только о программном обеспечении, точнее о его роли в компьютерной обработке голоса. Прочитав главу, Вы не узнаете, как сделать нереальный вокал, корректировку высоты звучания или что-то тому подобное. Тут описано, как сделать обычную запись более естественной и привычной для слуха.
Не стоит наверно говорить, но чтобы обрабатывать голос нужно иметь саму запись голоса. Таким образом, подразумевается наличие звукозаписывающей студии, довольно качественного микрофона, предусилителя (в качестве которого можно использовать микшерский пульт или потратиться на что-либо большее, чем просто Sound Blaster Audigy 2), компьютера, звуковой карты, записывающей программы и, конечно, исполнителя или диктора. Но обо всём этом в другой раз, а сейчас перейдём непосредственно к самой проблеме.
Так как одним из самых распространённых редакторов является Sony Sound Fordge, то в качестве примера рассмотрены программные продукты фирмы Sonic Foundry, которые в данный момент принадлежат корпорации Sony. Все рассмотренные плагины имеют не только DX, но и VST аналоги, а значит, легко могут быть использованы программным обеспечением других производителей.
Порядок обработки, который здесь описан, не идеален. Возможно изменение последовательности этапов обработки, добавление и повтор каких-либо пунктов (операций). Если пункт здесь описан, то это не значит, что его непременно нужно использовать или выполнять только так, как написано. Это просто рекомендации и способов их решения вагон…
В цифровом звуке нулю соответствует самый громкий участок записи, всё остальное считается в минус. Стремиться к тому, чтобы в Вашей записи самые громкие участки соответствовали нулю, необходимо ещё при записи, т.к. это позволит наиболее полно использовать весь динамический диапазон цифрового формата. Вообще, чем меньше операций повышения-понижения громкости на всех этапах обработки звука, тем выше качество получаемого материала на конечном этапе. Почти в каждом редакторе существует стандартная процедура нормализации (Normalize). Её суть как раз в том, чтобы сделать так, чтобы максимально громкий участок стал максимально близким к нулю. Также можно воспользоваться регулятором уровня громкости (Volume).

Нужно проследить на сколько дБ участок с максимальной громкостью в записи меньше значения нуля и прибавить уровень громкости на это значение. Нельзя ставить значение больше, т.к. произойдёт срез звуковой волны, что вызовет нелинейные искажения сигнала.
Читайте также:

