Совместимость hyper v и vmware
Обновлено: 03.07.2024
Конвертируем виртуальные машины VMWare в Hyper-V и обратно.
Работая с виртуализацией периодически возникает потребность в переносе виртуальных машин с одного типа гипервизора на другой. Так как каждая система виртуализации работает со своими форматами, то просто так перенести машину не удастся, потребуется преобразовать ее в формат нужного гипервизора. Сегодня мы расскажем, как это сделать для двух наиболее популярных систем виртуализации VMWare и Hyper-V.
Любая виртуальная машина, вне зависимости от платформы, состоит из двух основных частей: собственно, виртуальной машины - текстового или XML-файла с описанием ее конфигурации и виртуального жесткого диска. Переносить саму виртуальную машину не имеет никакого смысла, мы же не переносим железо, если нам надо запустить систему на другом ПК, достаточно перенести виртуальный диск.
Форматы виртуальных дисков у разных гипервизоров также различны, однако это не представляет сложности - достаточно использовать специализированное ПО для конвертации. Единственная тонкость - гостевая ОС должна поддерживаться обоими типами гипервизора. В противном случае придется предпринимать дополнительные меры для обеспечения нормальной работы, однако эта тема выходит за рамки данной статьи.
Рассмотрим процесс на реальном примере. Один наш клиент приобрел коробочную версию "Мегаплан", который разработчики распространяют весьма оригинальным способом: в виде образа виртуальной машины формата Open Virtualization Format (OVF), который поддерживают VMWare и VirtualBox. Собственно, внутри виртуалки содержится Ubuntu 12.04 с настроенным веб-сервером, СУБД и прочими компонентами необходимыми для работы "Мегаплана", который представляет собой обычное веб-приложение. При этом лицензионное соглашение запрещает доступ к гостевой ОС.
Оставим за кадром лицензионную политику и удивимся только тому, что продавая, причем недешево, серверное ПО уровня предприятия, разработчики полностью игнорируют серьезные гипервизоры вообще, предлагая воспользоваться настольными гипервизорами второго типа.

Если с VMWare это не составляет особых проблем, OVF импортируют все ее продукты "из коробки", то владельцам Hyper-V повезло меньше, импорт OVF возможен только через модуль к System Center - Virtual Machine Manager. Поэтому придется идти другим путем - конвертацией виртуальной машины формата VMWare.
Для первоначального развертывания воспользуемся любым продуктом VMWare, с помощью которого произведем импорт OVF файла в виртуальную машину. Затем, не запуская ее, внимательно изучим настройки, особенно в той части, которые касаются выделяемых ресурсов и сети.
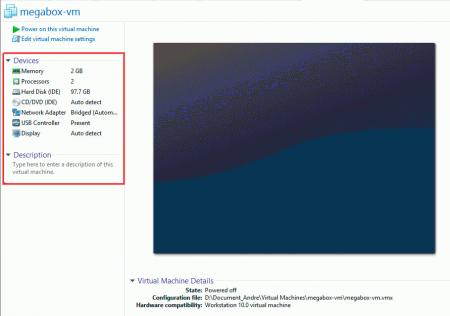
Если виртуальная машина уже работала на платформе VMWare (как чаще всего и бывает), то удаляем из нее VMWare Tools и выключаем машину.
Теперь можно приступать к конвертации виртуального диска. Для этого воспользуемся бесплатной утилитой StarWind V2V Converter. Ее интерфейс и использование предельно просты. Выберем исходный виртуальный диск (файл с расширением vmdk).
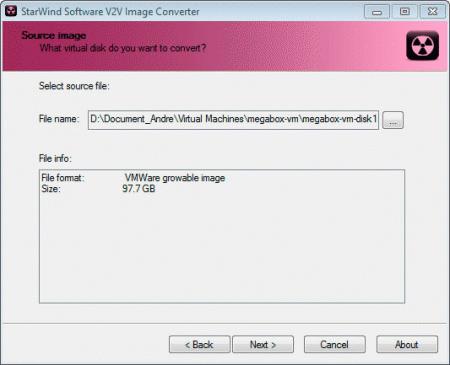
Как видим, это расширяемый диск размером 97,7 ГБ, теперь выберем необходимый формат, для Hyper-V это формат MS Virtual PC. Нам доступны два варианта диска: расширяемый (growable) и pre-allocated, когда место выделяется на диске сразу. Нас интересует первый вариант.
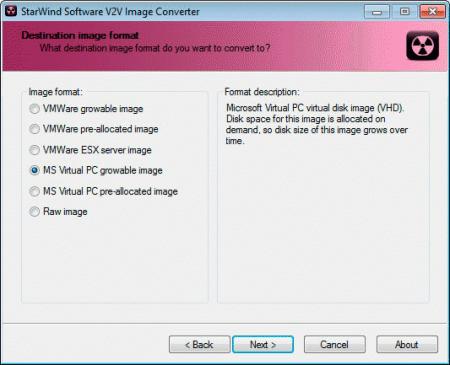
По окончании конвертации в папке с виртуальной машиной появится второй файл виртуального диска в формате Hyper-V.
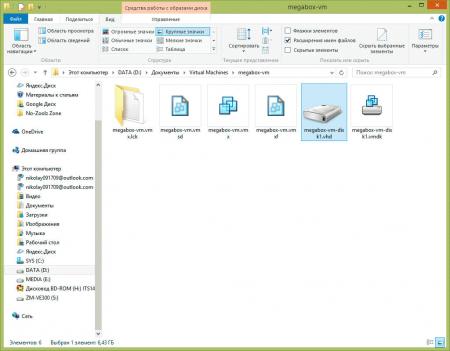
Его следует скопировать отсюда и разместить в хранилище виртуальных дисков Hyper-V.

Теперь создадим новую виртуальную машину Hyper-V первого поколения и в опциях выбора жесткого диска укажем на сконвертированный файл.
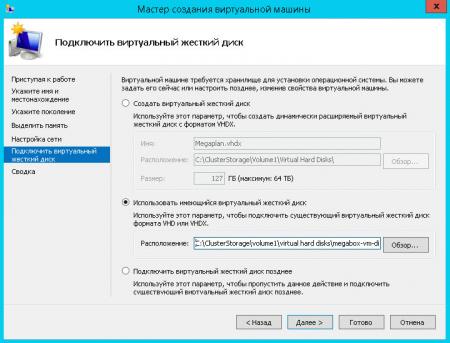
После создания перейдем к настройкам и выделим ресурсы согласно тем требованиям, которые были в настройках машины в VMWare, при этом указанные там параметры не догма, руководствуйтесь здравым смыслом и собственной оценкой необходимых ресурсов.
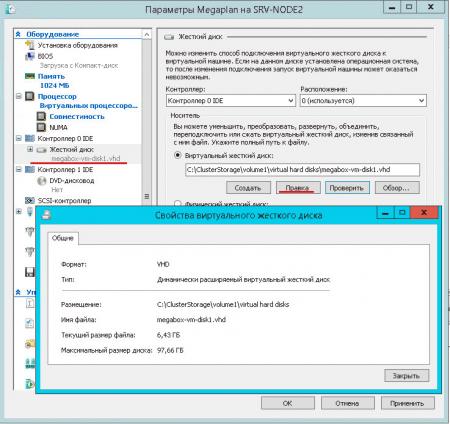
В появившемся мастере выберите Преобразовать, укажите формат (VHDX) и тип (расширяемый) диска, а также его имя и расположение:
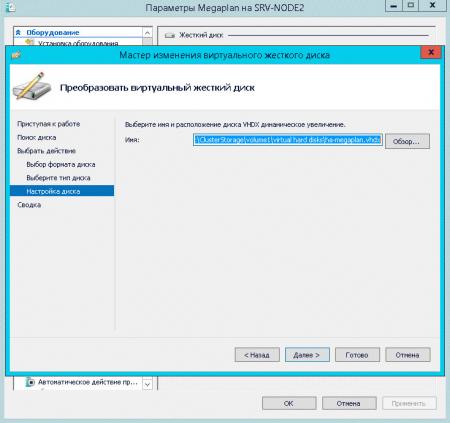
После нажатия на кнопку Готово начнется процесс преобразования диска, что может занять продолжительное время и потребовать дисковых ресурсов, поэтому лучше всего выполнять это действие в нерабочее время.
По окончании преобразования еще раз заходим в свойства жесткого диска и выбираем там VHDX образ, подтверждаем изменения и запускаем виртуальную машину. Убедившись, что все работает нормально, старый VHD диск можно удалить.
Конвертация Hyper-V виртуальных машин в VMWare производится аналогичным образом. Конвертируем виртуальный диск в VMDK, если использовался диск формата VHDX, то предварительно его следует преобразовать в VHD средствами Hyper-V аналогично тому как мы делали выше. Затем создаем в VMWare виртуальную машину для используемой гостевой системы с идентичными параметрами и в настройках диска указываем использовать сконвертитрованый нами VMDK диск. После запуска виртуальной машины не забываем установить пакет VMWare Tools необходимый для полноценной работы гостевой системы.
На рынке средств виртуализации «VMware vs Hyper-V» — актуальная тема, ведь в настоящее время в мире виртуализировано более половины серверной нагрузки. Процесс продолжается. Ожидается, что уже в текущем году этот показатель достигнет 86%. Поэтому важно понимать, чем именно отличаются предложения VMware и Microsoft. В предыдущем материале мы уже сравнивали популярные системы серверной виртуализации. Теперь попробуем сопоставить коммерческие продукты двух ведущих поставщиков ПО виртуализации.

VMware остается лидером этого рынка и выпускает новые продукты виртуализации, отвечающие специфическим требованиям ИТ. Microsoft постепенно увеличивает свою долю рынка и продолжает совершенствовать свое решение. Приведенная ниже таблица позволит лучше понять сходства и различия VMware vSphere 6.0 и Microsoft Hyper-v 2012 R2 — продуктов VMware и Microsoft, двух ведущих разработчиков программного обеспечения для виртуализации VPS серверов, включая масштабируемость, функциональные возможности гипервизоров, средства кластеризации, сетевые функции и поддержку хранения данных.
Итак, VMware vSphere – ведущая платформа серверной виртуализации с функциями управления виртуализированным ЦОД. Этот продукт характеризуют мощные средства виртуализации серверов, надежное автоматизированное управление, функции обеспечения высокой доступности и интеллектуальные функции анализа операций. Настраиваемые шаблоны помогают автоматизировать распределение нагрузки и оптимизировать выделение ресурсов.
Microsoft Hyper-V позволяет создавать виртуализированную вычислительную среду и управлять ею, причем данная технология виртуализации VPS хостинга эффективно встроена в Windows Server. При создании в ОС роли для Hyper-V устанавливаются необходимые компоненты и опционально – средства управления. Компоненты включают в себя гипервизор Windows, службы Hyper-V Virtual Machine Management Service, VIrtualization WMI Provider, а также другие компоненты, такие как шина ВМ (VMbus), VSP (virtualization service provider) и драйвер VID (virtual infrastructure driver).
Сходства и отличия VMware vSphere 6.0 Enterprise Plus и Microsoft Hyper-V 2012 R2 Datacenter поможет понять следующая таблица, для удобства разбитая на пять секций.
Виртуальные машины позволяют виртуализировать все типы операционных систем на нашем компьютере без необходимости их физической установки. Благодаря им мы можем тестировать другие версии Windows, любой Linux дистрибутив и даже macOS. Для этого мы можем использовать специализированное программное обеспечение для виртуализации, такое как VMware or VirtualBox. В Windows 10 также есть собственный гипервизор Hyper-V, который позволяет нам виртуализировать и использовать другие инструменты, такие как WSL or Песочница. Однако активация гипервизора Windows предотвратила использование предыдущих программ. До нынешнего момента.
Hyper-V - это гипервизор Windows 10 . С его помощью мы сможем в полной мере воспользоваться функциями виртуализации, которые предлагает нам процессор, в дополнение к монтированию наших собственных виртуальных машин. Другие инструменты, такие как подсистема Windows для Linux, Docker или Sandbox, также зависят от этого гипервизора.
Включение Windows 10 гипервизор отключил гипервизоры других программ виртуализации. Единственный способ использовать эти два гипервизора - отключить Hyper-V, когда мы хотели использовать другие программы (и перезапустить, что является самым длинным), и снова включить его для использования. Microsoft особенности.
К счастью, Microsoft работала с другими компаниями по виртуализации, чтобы устранить это ограничение. А с момента выпуска версии Windows 2004 10 года все программы могут сосуществовать и работать в мире и гармонии.
Требования
Чтобы использовать два или более гипервизора одновременно в Windows, первое, что нужно сделать, - это установить последнюю версию Windows 10. Поддержка нескольких гипервизоров была активирована с Обновление 2020 мая , версия операционной системы 2004 года. Поэтому установка этой версии или любой более поздней - это первое, что мы должны сделать. Кроме того, мы помним, что Hyper-V - это эксклюзивная функция Окна 10 Pro , поэтому, если у нас есть Домашняя версия, мы не сможем ее использовать.
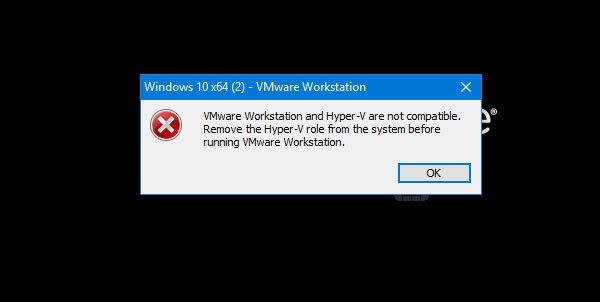
Вам также необходимо убедиться, что у вас установлены последние версии VirtualBox и VMware. Поддержка для вложенная подкачка и VT-x вместе с Hyper-V доступен начиная с VirtualBox версии 6.0 и VMware Workstation версии 15.5.5. Однако мы рекомендуем использовать как минимум более продвинутые версии, такие как VirtualBox 6.1 or VMware Workstation 16 , так как с помощью этой функции стабильность и производительность улучшаются (и значительно).
Если на нашем компьютере уже установлены последние версии программного обеспечения для виртуализации, теперь мы посмотрим, как все активировать.
Включение общей виртуализации Hyper-V в Windows
Включить виртуализацию в BIOS
Первое, что нам нужно сделать, это активировать поддержку виртуализации в BIOS нашего компьютера. По умолчанию BIOS / UEFI отключает виртуализацию процессора, поскольку эта функция обычно не требуется пользователям. Следовательно, если мы собираемся его использовать, нам придется активировать его вручную.
Intel процессоры несут VT-х , В то время AMD процессоры несут AMD-V технологии. Каждый BIOS отличается, но чаще всего эти параметры можно найти в ЦП раздел расширенной конфигурации.
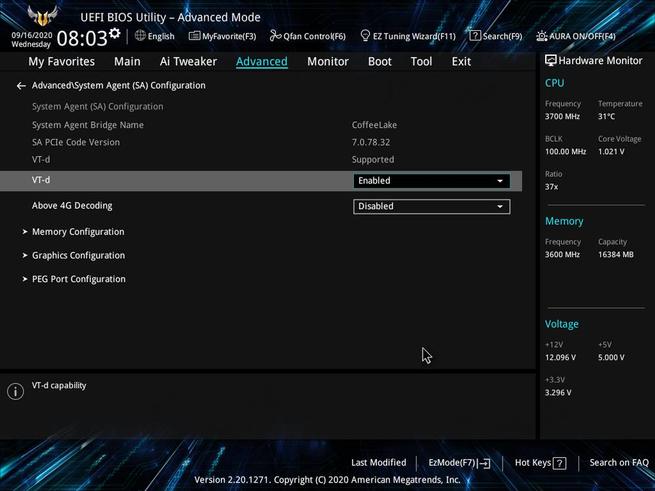
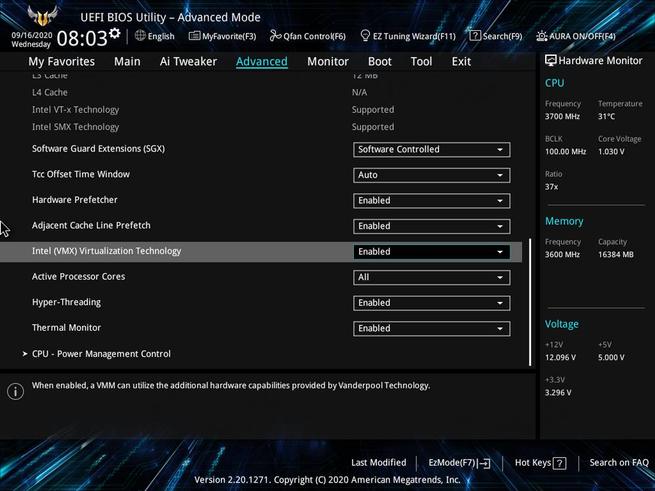
Как только эти две функции будут активированы, мы сможем войти в Windows. Хотя, прежде чем мы сможем использовать эти системы одновременно, нам придется также выполнить некоторую настройку в операционной системе.
Включение Hyper-V, WSL и других функций в Windows 10
Hyper-V по умолчанию отключен в Windows. Поэтому, если мы не активировали его вручную в какой-то момент, он не будет доступен.
Этот компонент, как и другие, является частью функций Windows. Поэтому, чтобы включить его, нам нужно будет ввести в строку поиска Windows 10 " Компоненты Windows », Чтобы открыть это окно конфигурации.

Теперь мы можем видеть окно для включения или отключения функций Windows. Здесь интересующие нас функции Hyper-V, и " Платформа гипервизора Windows ».
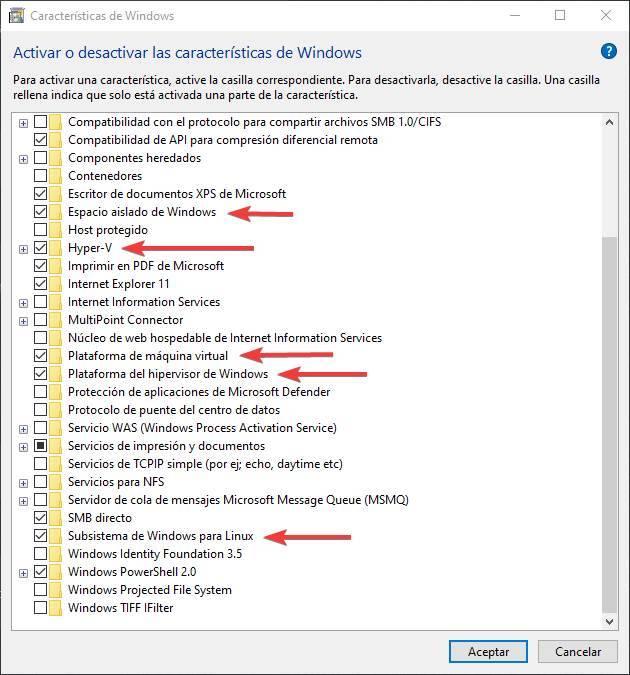
Но мы также можем воспользоваться и включить другие функции, которые мы можем использовать в Hyper-V, такие как подсистема Windows для Linux или песочница, также известная как Windows Sandbox.
Как только эти параметры будут активированы, мы сможем перезагрузить компьютер только для того, чтобы Windows могла применить изменения, и все.
Используйте VMware и VirtualBox с HyperV
После выполнения предыдущих шагов и перезапуска Windows все будет готово. Отныне программы виртуальных машин будут работать для нас одновременно с функциями Windows, которые зависят от Hyper-V. Например, у нас может быть виртуальная машина с Windows 10, пока мы обновляем репозитории Linux в WSL.
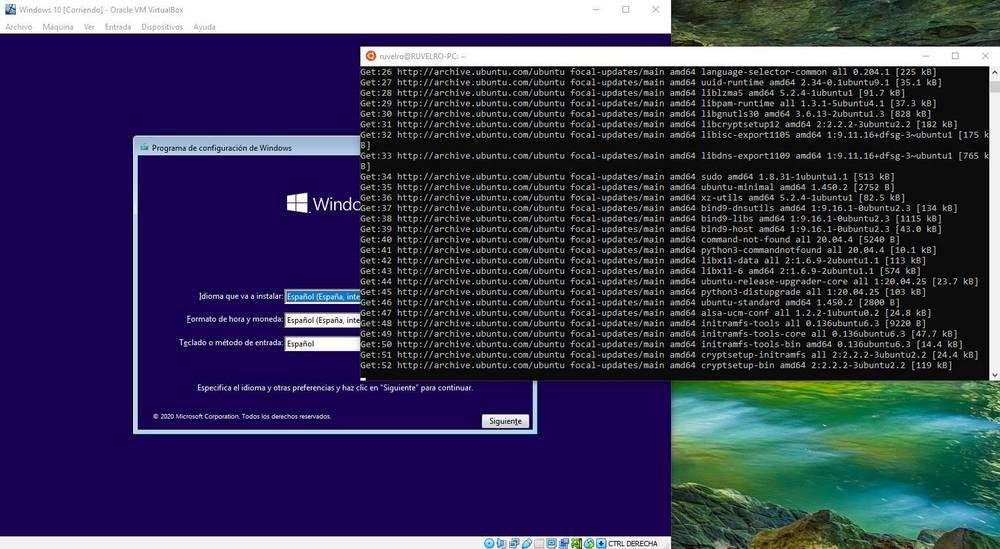
В VirtualBox, например, мы можем знать, что используем этот метод совместимости, потому что мы увидим значок черепахи в правом нижнем углу.
И в VMware, и в VirtualBox необходимо установить последние версии драйверов (гостевое дополнение или инструменты), чтобы все работало правильно. В противном случае, пока мы этого не сделаем, у нас будут проблемы с производительностью из-за этого уровня совместимости.
Повысьте производительность VMware с помощью Hyper-V
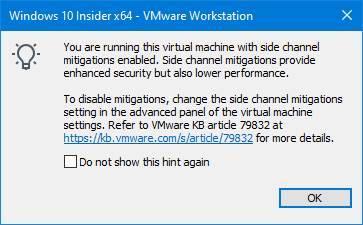
К счастью, мы можем легко отключить эту меру безопасности в настройках программы. Для этого нам просто нужно открыть настройки виртуальной машины, перейти на вкладку параметров и в раздел «Дополнительно». Здесь мы найдем возможность включить или отключить эту меру безопасности.
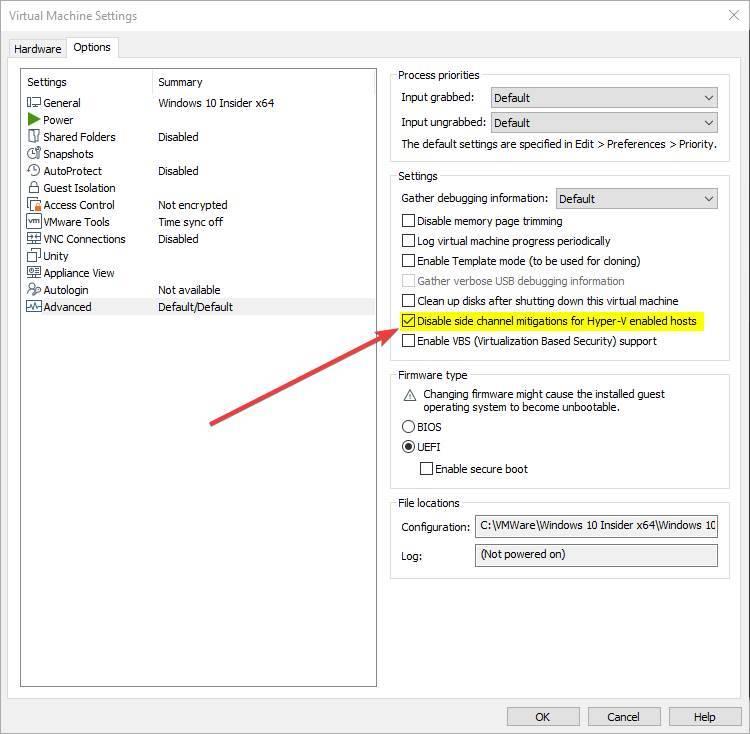
Если мы отключим его, мы сможем значительно улучшить производительность виртуальной машины. Хотя нам могут угрожать эти уязвимости. Мы всегда должны использовать его осторожно.
Если вы не используете WSL, Sandbox или Docker, лучше отключите Hyper-V
Этот режим совместимости между гипервизорами - это то, чего многие из нас давно ждали. Особенно с учетом новых функций, над которыми работает Microsoft, таких как WSL2. Теперь нам больше не нужно выбирать между использованием того или иного типа виртуализации, поскольку мы можем получить все это без проблем совместимости.
Однако, если мы не собираемся использовать эти функции, это не нужно включать Hyper-V , он будет потреблять ресурсы, которые могут отлично использоваться другими программами. Кроме того, уровень совместимости Hyper-V может снизить производительность виртуальных машин. Поэтому, если мы не собираемся использовать эти функции, лучшее, что мы можем сделать, это отключить параметры, которые мы объяснили, как активировать на предыдущих шагах.
Конечно, если он нам снова понадобится завтра, мы можем снова его активировать.
Некоторое время назад появилось у меня желание потестировать Hyper-V, а подходящего железа под это дело не было. Я решил попробовать установить в качестве гостевой системы VMware Workstation 10 Windows Server 2012 и на нем поднять роль Hyper-V.
Если у вас есть желание научиться строить и поддерживать высокодоступные и надежные системы, рекомендую познакомиться с онлайн-курсом «DevOps практики и инструменты» в OTUS. Курс не для новичков, для поступления нужно пройти .
Сам конфиг живет в папке с виртуальной машиной и имеет расширение .vmx Находим этот файл, открываем блокнотом и дописываем в конец эти три строчки. У некоторых уже после этого роль Hyper-V добавляется. Я тоже решил попробовать, внес изменения, загрузил гостевую машину, добавляю роль Hyper-V, но получаю новую ошибку:

Тут я расстроился, решил что мой процессор не поддерживает подобную виртуализацию. Начал дальше разбираться, искать информацию. Для того, чтобы виртуализация работала в виртуальной среде, процессор должен поддерживать технологию Intel VT или AMD-V и EPT. У меня какой-то старенький i5, но я нашел к нему описание и убедился, что Intel VT и EPT он поддерживает. Как мне показалось, все современные i3-i5-i7 поддерживают эту технологию. Оказывается, нужно в настройках гостевой ОС принудительно указать процессору использовать эту технологию. Делается это вот где:


После изменения настроек запускаем гостевую систему и добавляем роль Hyper-V. Все должно получиться.

В итоге у нас получилось установить Windows Server 2012 с ролью Hyper-V в виртуальной машине под управлением VMware Workstation 10.
Читайте также:

