Создание благоустройства в 3д макс
Обновлено: 03.07.2024
В этом уроке я хочу подробно рассказать, как создать фотореалистичный интерьер при помощи 3d Max и плагин Vray.Этот урок в основном рассчитан на начинающих пользователей, которым несложно будет поэтапно повторить все действия на скриншотах, но возможно опытные пользователи также почерпнут из урока что-нибудь новое.
Чтобы без труда выполнить этот пример необходимы базовые знания по моделированию (примитивы, низкополигональное моделирование), текстурированию. Также я расскажу, как использовать плагин Cloth и модуль Panorama exporter.
СОДЕРЖАНИЕ:
Для начала зайдем в главное меню Customize—Unitssetup. В окошке надо выставить Metric
Масштаб 1 см. Затем нам необходимо выставить шаг сетки в 10 см в Customize—Grid and snaps settings (см. иллюстрации) По этой сетке мы будем строить сплайны, формирующие каркас стен нашей комнаты.
Построение стен: здесь можно выбрать три наиболее распространенных варианта:
1) Самый простой - создать стены из боксов, его не рекомендуется использовать вместе с глобальным освещением, так как в углах могут возникнуть артефакты, также это построение не будет точным.
2) Создать плэйн и выстраивать полигоны по сетке перед экструдированием путем перемещения вершин и полигонов, способ практически не дает артефактов, но он более трудоемок. Его не рекомендуется использовать для создания многокомнатных интерьеров, потому что замучаетесь.
3) На мой взгляд, наиболее рациональным, позволяющим в промышленных объемах создавать точные модели, является способ, основанный на построении сплайнов с последующим экструдированием (вытягиванием). Этим способом мы и создадим наш интерьер.
Для этого мы создадим сплайн и, растягивая сегменты по клеточкам (теперь понятно, почему мы настраивали сетку?) на необходимое расстояние, которое мы подсмотрели в чертеже или измерили рулеткой.
Совет: Удобнее при моделировании в начало координат (перекрестие в центре экрана) ставить один из внутренних углов.
В итоге у вас должен получиться примерно такой план своей комнаты, вот что получилось у меня:
Следующий этап – это экструдирование полученного сплайна на высоту нашей комнаты (в моем случае 280см) параметр Amount сегментов надо установить 3, cap start и cap end надо установить, если планируется рендер разреза.
Затем надо полученный объект преобразовать в полигональную сетку. После чего перейдите на подуровень Vertex и переместите 2 средних ряда вершин как у меня на рисунке.
Следующим шагом будет выделение полигонов рядом с дверью и применение к ним команды Bridge Аналогичным методом создается оконный проем, выделяются полигоны предполагаемого окна с двух сторон, затем применение команды Bridge.
После этого сделайте скос под небольшим углом внутрь комнаты путем масштабирования 4 вершин.
Важно! Не пользуйтесь для создания проемов и сквозных отверстий булевыми командами, так как они искажают структуру сетки и практически не дают возможности дальше редактировать сеть. Из-за искажений могут появиться проблемы, связанные с расчетом глобального освещения. Поэтому применяйте булевы операции в самом конце редактирования и только в случаях с особо сложной формой отверстий.
Построение пола и потолка:
Пол создаётся обычным плэйном. Для создания потолка придется вновь использовать сплайны.
Постройте сплайн, используя привязки. Для этого надо нажать клавишу «S» или выбрать мышкой кнопки как на рисунке.
Постройте сплайн, причем, чтобы добиться кривизны, необходимо выбрать 2 интересующие нас вершины и выбрать в меню, вызываемым правой кнопкой мышки при выделенном объекте пункт bezier и путем перемещения, масштабирования и вращения так называемых управляющих ручек добиться нужного результата.
Выполнив эту операцию, построите аналогичный сплайн снизу. Также создайте окружности инструментом Circle. Примените модификатор extrude с настройками, как и у стен (см. рис. выше) с той лишь разницей, что глубина выдавливания = -20 см. Перекрытие делается так же, как и пол, с помощью плэйна.
Создание рам, окон, плинтусов.
Раму для окна создадим из двух прямоугольников, затем экструдирование, пара фасок командой Chamfer и применение Smooth (не путать с Meshsmooth и turbosmooth) c включенной галочкой Autosmooth и углом порога 46 градусов. Перекладина - box
Плинтус пола и потолка создаются так: создаем сплайн, повторяющий контуры нашей комнаты, делаем копию. То есть один сплайн для потолка другой для пола. Создайте также профиль нашего плинтуса.
Выделяем контур. Затем заходим в compoundobjects и находим loft, после этого жмем кнопку getshape выделяем профиль. Чаще всего могут возникнуть проблемы с лофтингом, например, плинтус смотрит не в ту сторону, заходим на подуровень shape и разворачиваем профиль на 180 гр.
Скорее всего, возникнут проблемы с отображением тогда в настройках лофта проставьте flipnormal. Настройки сетки не критичны, но старайтесь оптимизировать сетку.
Потолочный плинтус создаем отражением нижнего по оси У.
Мебель.
Мебель создадим простую из примитивов, так как это не основная цель урока. Основные этапы создания дивана на рисунках:
диван создан из трех боксов, сняты несколько фасок (chamfer) и применен модификатор smooth с галочкой autosmooth, не meshsmooth! Почему, расскажу ниже.
полки создаются из боксов.
Стол создаём из сплайнов, (нажмите рисунок, чтобы увеличить) Экструдим, делаем фаски, применяем сглаживание. И так все элементы этого стола, (нажмите рисунок, чтобы увеличить).
Сцена на этом этапе здесь (450 Кб)
Полки создаются так же, как и стол.
Сцена с одним источником света в окне для наглядности - рендер (Vray), про его использование см.ниже.
Совет: Старайтесь использовать как можно меньше полигонов в сцене, для этого не используйте meshsmooth ,используйте smooth с галочкой autosmooth, также очень полезен модификатор Multires. Для его использования нажмите generate и впишите процент остающихся полигонов, (как правило, процент от 60 до 100 никак не влияет на качество модели, но уменьшает число полигонов на треть)
СОЗДАНИЕ МЕЛКИХ ОБЪЕКТОВ
Я опишу только способ создания.
Описание моделирования
Примечание.
Создается из бокса с последующим перемещением вершин.
Из бокса с большим количеством сегментов с последующим экструдированием и масштабированием полигонов.
Спинка и сидение создаются из сплайнов + экструд и smooth. Все остальное из боксов.
Вазы и горшок для растения.
Сплайн + модификатор Lathe
В настройках выберите min
Создается плоскость с небольшим кол-вом сегментов и на уровне вершин редактируется, затем лист клонируется.
Для устранения однородности используйте noise и Fddbox
Книги и журналы.
Слегка измененные боксы.
Для придания большей реалистичности, добавьте по две фаски на края.
Примитив тор и полусфера с без сглаживания.
Для отключения сглаживания уберите галочку smooth в параметрах сферы.
Геометрию двери мы сымитируем при помощи текстуры Bump
Сцена после расстановки мелких объектов.
Создание штор и тканей с помощью плагина cloth fx.
Эта часть урока рассчитана на более продвинутых пользователей макса, нам будет необходим плагин cloth fx, его можно приобрести отдельно или найти в составе пакета 3d Max 8.0.
Для начала создайте сплайн прямоугольник, примените к нему модификатор (есть только в 8 максе) Garment maker.
Плотность сделайте в зависимости от производительности вашей системы.
Затем примените cloth (не путать с командой reactor cloth).
Перед этим создайте бокс, равный по ширине, и небольшой - по длине и ширине, наподобие гардины. Анимируйте его масштабирование по ширине на 200 кадров с уменьшением примерно в два раза. Вернемся к нашему прямоугольнику.
Зайдите в подобъект group и выделите несколько вершин, за которые штора будет зацепляться, после нажмите кнопку make group, назовите ее и выделите ее в окне и нажмите кнопку node, с нажатой node выделите анимированный бокс.
Далее жмите на кнопку object properties, выбирайте прямоугольник, ставьте переключатель в положение cloth, выбирайте предустановку silk (шёлк). Возвращайтесь назад и жмите кнопку simulate, когда вам кажется, ткань пришла в нужное вам положение, остановите симуляцию и сохраните штору в editable pole.
Примечание тем, у кого нет 8 макса, чтобы вы могли воспользоваться моими шторами, я сохранил их в формате 3ds здесь (150кб),
вся сцена здесь (1 Мб), сеточный рисунок
Если у вас слабый компьютер то тогда в свойствах «тяжелых объектов» поставьте галочку Display as box.
Я кратко опишу материалы, которые я использовал, так как они не сложные, они представлены в таблице.
Создание материала в стандартном рендере
Создание материала в vray
Стены и потолок
Стандартный материал белого цвета.
Vray mtl diffuse белого цвета
Фото двери в слот diffuse
Vray mtl фото двери в слот diffuse
Столешница, полки, пол, стол.
В слот diffuse текстура дерева
specular level около 20, glossiness около 10
В слот diffuse текстура дерева glossiness около 40-50, reflect темно-серый
Стандартный материал белого цвета.
Vray mtl diffuse белого цвета
Золотой материал из библиотеки макса.
Vray mtl diffuse желтого цвета
reflect светло серого цвета IOR 6.0
Subcomponent material: Ножки raytrace сиденья черный диффуз.
Хром:Vray, mtl где diffuse серый,
reflect почти белый. IOR 16.
Диффуз светло желтый,opacity 40 self illumination 30.
Библиотека использованных материалов находится здесь (110 Кб)
У нас будет только дневное освещение, поэтому нам нужен 1 vray light.
настройки источников света на рисунках: обратите внимание на их расположение vray light чуть внутри комнаты. Можно создать также источники искусственного света и добавить sun, все зависит от вашей фантазии. Не забудьте нажать 8 и установить background color светло голубым.
Кратко опишу настройки источника света Vray, так как для каждого случая они могут незначительно изменяться.
invisible невидимость, у меня отключен, в случае если вам надо создать светящуюся панель уберите эту галочку.
Ignore light normals Игнорировать световые нормали.
Mult Яркость света, зависит от количества источников, материалов.
Type форма источника: сфера, плоскость.
Size размер
Subdiv. очень влияет на качество теней.
Рендеринг
Настройки рендера на рисунке (нажмите для увеличения 40 Кб)
Настройки рендера:
Меняться может предустановка irradiance map:от Low(низкий) до high (высокий) в зависимости от того какой это рендер тестовый или чистовой.
Также могут меняться настройки антиализинга (min rate, max rate) и фильтр рекомендуется для интерьеров использовать Catmull_Rom.
Если сцена слишком яркая используйте exposure control.
Если что-то не поняли, то откроите сцену и проанализируйте её.
Сцена с материалами текстурами лежит здесь.
Окончательный вариант рендеринга.
Сравните с оригиналом:
Panorama Exporter
В стандартной установке макса есть маленькая, но полезная утилита Panorama exporter, которая создана для создания панорам. Для этого войдите в меню rendering выберите panorama exporter нажмите Render в настройках утилиты, выберите разрешение изображения
ВНИМАНИЕ: разрешение надо выбирать не менее 1024*768, а лучше больше, учтите что рендериться будет 6 изображений так что этот процесс достаточно долгий, не забудьте перед этим настроить камеру(ее надо расположить точно в центре). Затем жмете export to QTVRL. Заходите в Quick time player и смотрите результат (с клавишей SHIFT приближение, CTRL отдаление, увеличение угла зрения)

В данном уроке показано создание плоскостного плана участка.
Моделирование генерального плана с рельефом описывается в следующем уроке.
Моделирование
Моделирование
В видео рассматриваются все этапы создания модели генерального плана по изображению из программы Google Earth. Возможно генеральный план изначально проще начертить в любой из систем для черчения, по типу AutoCad, Revit, Archicad, но в данном видео обширно затрагивается тема работы с линиями в Editable spline именно в самом 3Ds Max.
-
- Подготовка текстуры генерального плана; - обводка дорог; - придание толщины дорогам; - соединение дорог; - скругление поворотов; - создание тротуаров; - бордюр; - плоскость травы; - пруды; - земля на дальнем плане.
BARNHOUSE
Онлайн-курс 3D визуализации экстерьерав 3Ds MAX и Corona Render
Текстурирование
Текстурирование
Вторая часть урока, в нем мы рассмотрим освещение, текстурирование и озеленение генерального плана поселка.
-
Настройка освещения;. Текстурирование травы. Текстурирование тротуара. Текстурирование бордюра. Текстурирование дороги. Текстурирование дорожной разметки. Текстурирование полей. Материал воды. Текстурирование берегов водоемов. Материал зданий.
Деревья и лес
Деревья и лес
Заключительная часть из серии видео, посвященная моделированию генерального плана. В этом видео посадим индивидуальные деревья с помощью стандартного инструмента Object Paint и высадим целый лес с использованием плагина MultiScatter. Деревья использованы из сборника моделей Archmodels vol. 113
Хронометраж видео.
00:17 - геометрия деревьев и материалы.
07:07 - Высаживаем деревья, инструмент Object Paint.
19:20 - Высаживаем лес, плагин MultiScatter.
26:07 - Технические характеристики компьютера для рендера.
Бонус. Постобработка в Photoshop
Бонус. Постобработка в Photoshop
Бонусное видео посвященное финальной настройки рендера и постобработке финальных изображений в Photoshop.
Это урок по созданию ландшафта в 3ds Max. Я покажу, как создать пустынный пейзаж, но по этому методу можно создать абсолютно любой ландшафт в 3d Max.
Я собираюсь использовать стандартные команды 3D-Max, чтобы создать красивый реалистичную почву даже без использования каких-либо плагинов и растровых изображений.
Финальный рендер ландшафта в 3d max.

Создайте плоскость 500 х 500 ширины и длины с 50 сегментов длины и ширины.
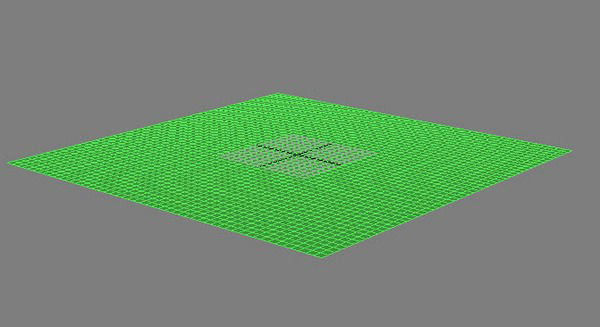
Откройте Material Editor и нажмите на квадратик возле слота Diffuse, выберите процедурную карту Smoke и установите значения, как показано на рисунке ниже.
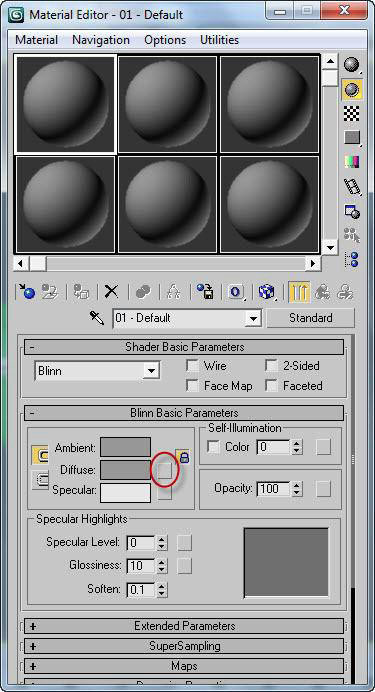
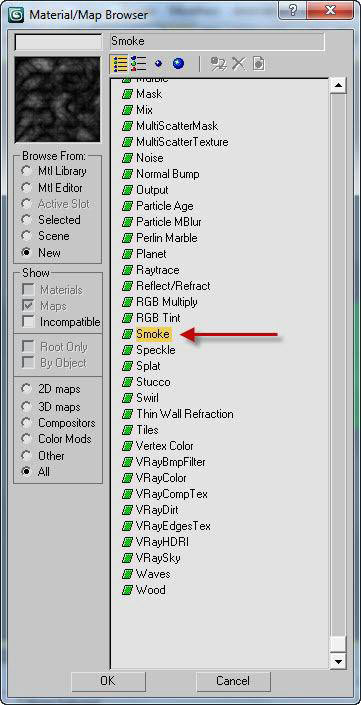
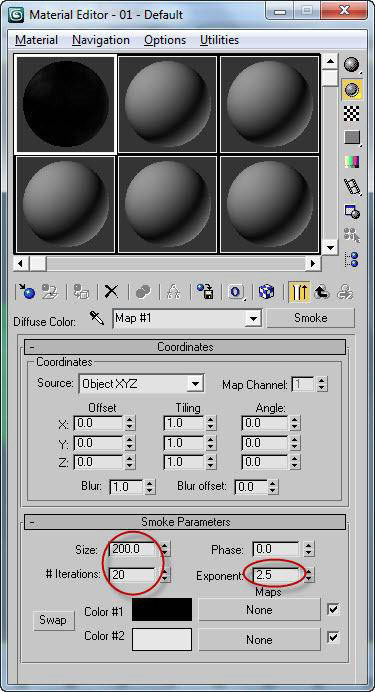
Из списка модификаторов примените модификатор Displace и установите его прочность до 180, потом нажмите на кнопку None меню Map, ставим галочку напротив опции Mtl Editor и выберите diffuse color map.
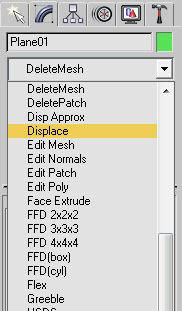
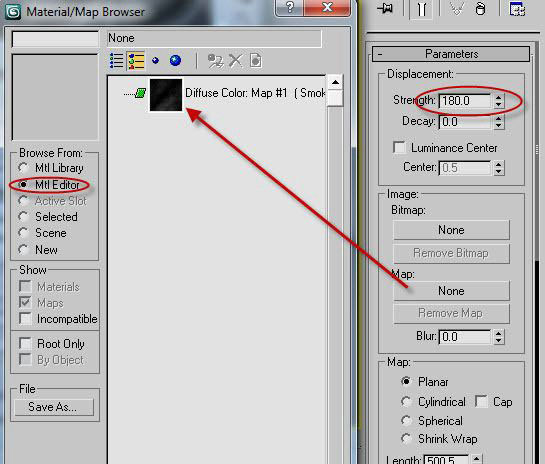
Теперь вы можете увидеть, как выгляди план вместе с модификатором Displace.
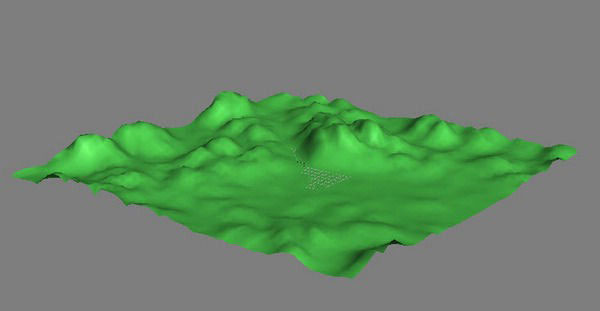
Если у вас мощный компьютер можете добавить больше сегментов. Давайте посмотрим, как это выглядит после повышения до 200 сегментов.
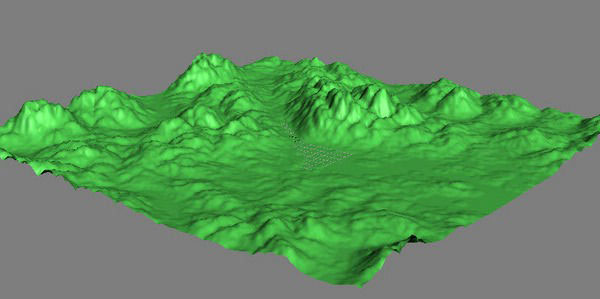
Теперь создайте новый материал и нажмите на квадратик возле слота Diffuse и выберите тип микширования. В mix материале установите цвет R: 40 G: 15 B: 0, а второй цвет R: 255 G: 200 B: 100 и примените к плоскости в окне проекции.
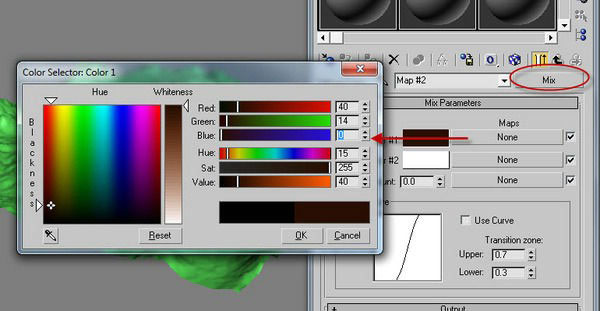
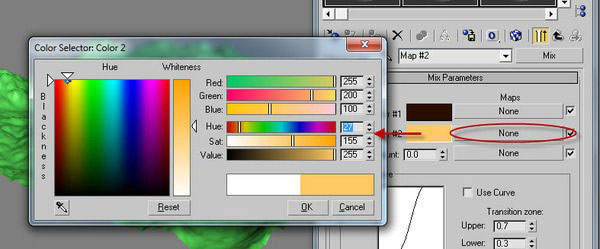
Теперь нажмите на кнопку None, команди Mix Amount и выберите тип falloff map. Установите направление Falloff на Z-оси, добавте точьку и сделайте ее как показано на изображении.
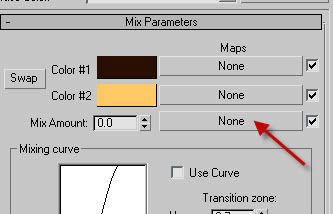
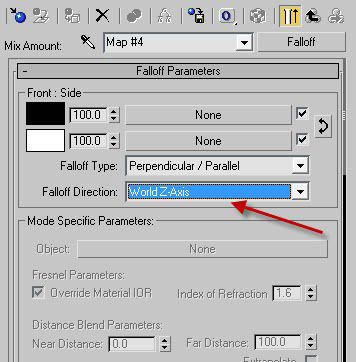
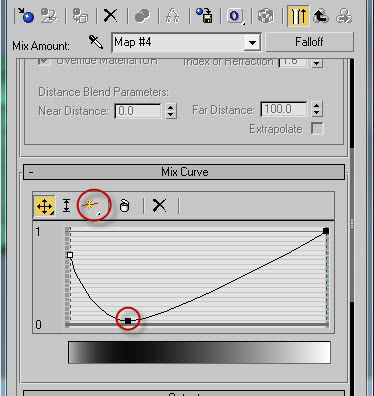
Вот что после этого у вас должно получится.
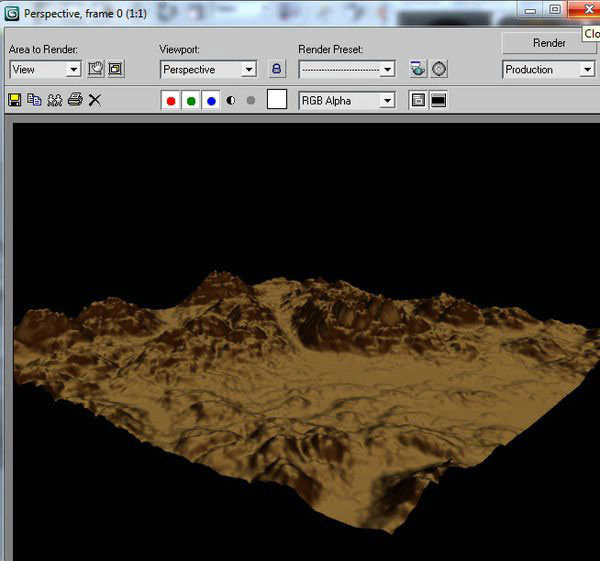
Перетащите диффузную карту в слот Bump.
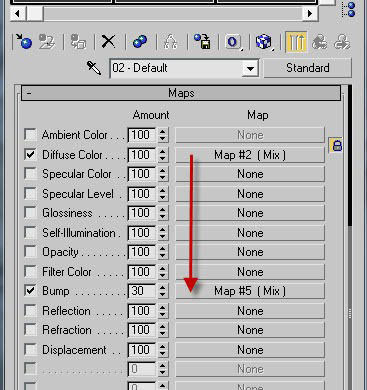
В слот Color -1 добавьте карту Noise и установите значения, как показано на изображении.
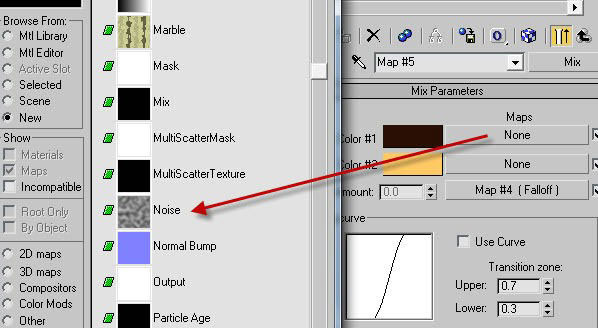
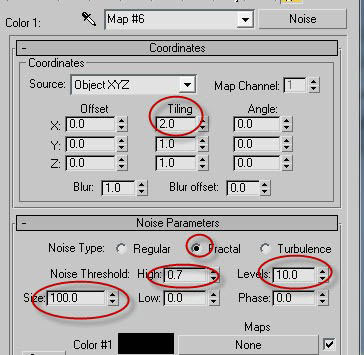
Точно так же слоте Color -2, выберите карту шума и установите его значение в соответствии с изображением, показанным ниже, а также установите значение Bump до 60.
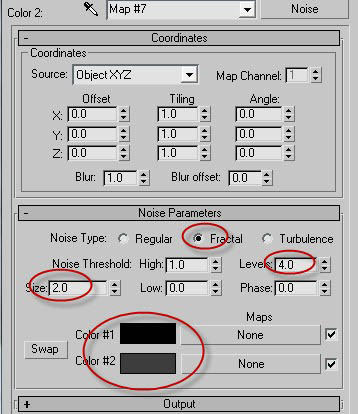
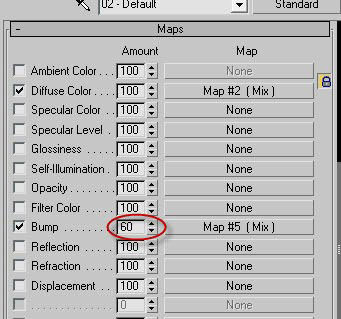
нажмите клавишу F9, чтобы увидеть результат.
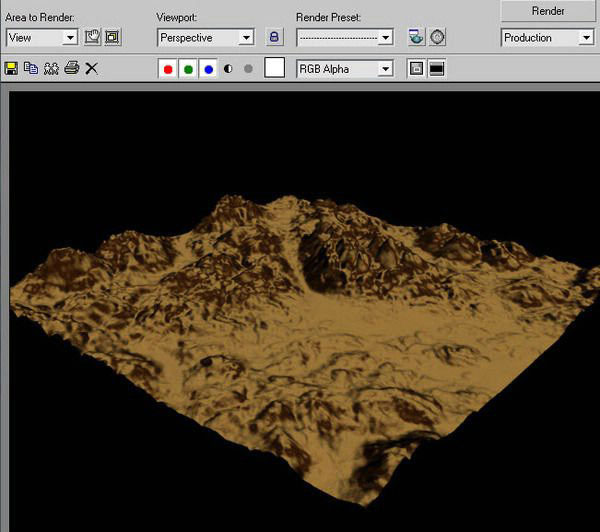
Примените модификатор Turbosmooth и установить угол сцены на уровне человеческих глаз, и сделайте градиент для фона применить градиент фона, нажав 8.

Поставте свет Omni с тенями 0,5 с интенсивности, поставте камеру и установить ее угол обзора до 60 градусов. Добавьте Туман и фоновые карты облаков во вкладке окружающей среды (нажмите 8), все настройки указаны ниже на скриншоте.
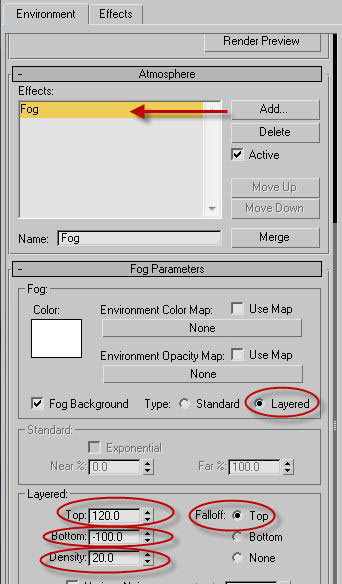
Нажмите F10, чтобы вызвать Render Options, перейдите на вкладку Renderer, и из выпадающего списка выберите фильтр Catmull-Rom, он придаст резкости изображению.

Думаю каждый 3D Художник сталкивается с задачей моделирования природного окружения. Autodesk 3ds Max - это отличный инструмент, любимый многими 3D художниками во всем мире. Данная программа позволяет нам реализовать свои творческие идеи, однако есть такие задачи, которые сложно реализовать стандартными средствами 3ds Max. И тут нам на помощь приходят плагины и скрипты.
Одной из самых сложных задач при создании природного окружения является создание растительности. Безусловно, самым простым способом является использование библиотечных моделей. Однако использование библиотечных моделей подходит не для всех проектов. Причин множество. Вот лишь некоторые: Первая - проект не будет выглядеть уникальным. Особенно это будет заметно на ближних планах. Вторая причина - тяжеловесность моделей. Библиотечные модели обычно содержат много лишних полигонов, а оптимизировать геометрию готовых моделей крайне сложно. Еще одна не маловажная причина - это авторские права на модели. Зачастую заказчики просят, чтобы в проекте не было библиотечных моделей.И теперь представьте, что перед вами поставили задачу смоделировать определенный вид растительности или всю растительность в сцене. Начиная от травы и заканчивая деревьями. Вдобавок еще и с анимацией роста растений или анимацией ветра. И все это необходимо сделать, не выходя из любимого 3ds Max. Как быть в данном случае? Обычные способы моделирования тут не помогут. Решить эти задачи поможет отличный плагин GrowFX разработанный для 3ds Max. С его помощью можно создать реалистичные растения, оптимизировать геометрию созданных моделей. На основе предыдущего растения сделать другое и при необходимости создать анимацию. Все это гибко настраивается различными модификаторами и построителями, и вы полностью управляете процессом. Подчеркну это не генератор растений, а именно плагин для создания растительности.На изображении ниже представлена пальма созданная в Autodesk 3ds Max при помощи GrowFX.



После того как растения созданы и расставлены в сцене, возникает вопрос рендеринга, настройки материалов, постановки света и т.д. Вот уже много лет я использую визуализатор V-Ray для этих целей. Почему именно V-Ray? Ведь есть много других визуализаторов. Безусловно, это личное предпочтение, но в 3d графике всегда узким местом была скорость визуализации. Как раз одно из преимуществ V-Ray - это скорость и поддержка данного визуализатора разработчиками плагинов для создания различных эффектов.Сейчас данный визуализатор динамично развивается. В работе с окружением стоит отметить такие материалы как VRayFastSSS2 - отличное решение для создания поверхностей с диффузным рассеиванием и бликами.
Примером подобных поверхностей может быть океанская вода. Думаю тот, кто хотя бы раз пробовал сделать визуализацию водной поверхности, сталкивался с тем, что вода вроде и простой материал для визуализации, но добиться реалистичности не так просто, особенно с диффузными эффектами. VRayFastSSS2 помогает быстро настроить материал и получить отличный результат при меньших затратах времени на рендер.Другой отличный материал VRay2SidedMtl. Выручает, когда необходимо создать материал листьев для растительности. Материал позволяет имитировать просвечивающие поверхности и быстро просчитывается в отличие от стандартного материала VRayMtl при использовании параметров Translucency.Интересной задачей и в тоже время требующей определенного подхода при создании природной сцены является создание эффектов окружения таких как: облака, воздушная перспектива и других атмосферные явления. Опять таки, можно использовать фото панорамы с облаками из библиотеки. А воздушную перспективу сделать при постобработке, заранее подготовив канал ZDepth для рендера. Но бывает одну и ту же сцену необходимо показать с различными вариантами дневного либо вечернего освещения с различных ракурсов. А как следствие этого, атмосферные эффекты и облака будут выглядеть по-разному.Думаю, на сегодняшний день лучшее решение для этой задачи - плагин Ozone. Он содержит большое количество настроенных параметров для атмосферы, плюс можно создавать свои настройки. Хочу отметить, что данный плагин часто используется в киноиндустрии. К примеру, в фильмах: "Мстители", "Пираты Карибского моря 2", "Аватар" и т.д. Ozone является частью программы Vue. Разработчики решили сделать его отдельным продуктом с поддержкой 3dsMax и V-Ray, за что им большое спасибо.На первом изображении представленном ниже вы можете видеть окно плагина Ozone с вариантами выбора атмосферы. На втором изображении финальный рендер с облаками из курса Render.ru "Художник 3D Окружения. Часть. 2. Моделирование природного окружения".


После того как сцена полностью готова, а необходимые изображения отрендерены, остается выполнить постобработку. Для этого отлично подойдет программа Adobe After Effects. Тут сразу у большинства может возникнуть вопрос - А можно сделать постобработку в Photoshop, ведь так привычней? Безусловно, можно, но как быть если вам необходимо это сделать для анимации. Тут без After Effects или подобного софта обойтись не выйдет. Освоив азы Adobe After Effects, работа в нем покажется вам не сложней чем в Adobe Photoshop. Под After Effects разработано множество скриптов и плагинов с всевозможными эффектами, имитирующими дефекты оптики, особенности фотопленки, световые эффекты, настройки глубины резкости и т.д.Ниже представлен принтскрин из Adobe After Effects. В левой части интерфейса программы вы можете видеть эффекты, примененные к изображению.

Все выше перечисленные инструменты, разработанные специально под Autodesk 3ds Max, позволяют 3D Художнику решить сложные технические задачи, тем самым, оставляя больше времени для творчества.
Читайте также:

