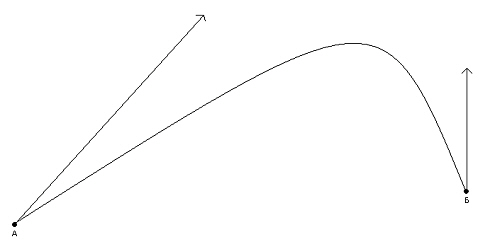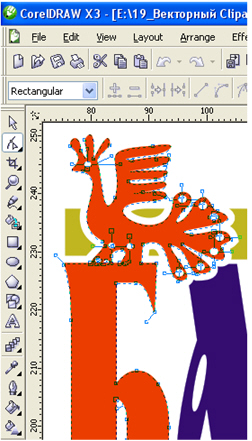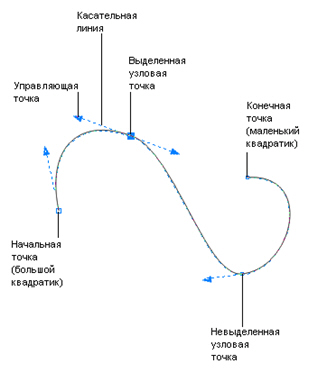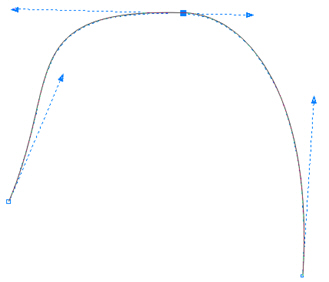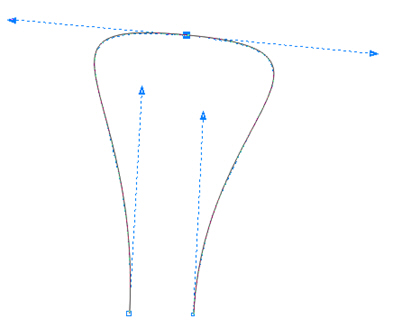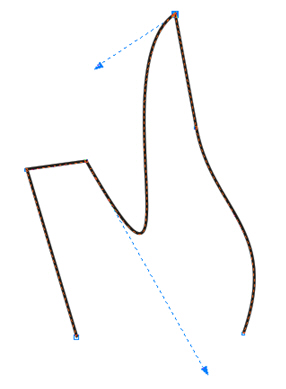Создание изображений в векторном редакторе coreldraw
Обновлено: 04.07.2024
В этом уроке мы будем использовать придуманный нами тестовый логотип CorelDRAW® в качестве спортивной эмблемы. Мы будем работать с произвольными формами, прямыми и изогнутыми линиями, а также с симметричными объектами.
Приемы работы, которые применялись в этом уроке, могут быть адаптированы для создания таких форм, как бутылки, стаканы, цветочные горшки, спортивные эмблемы и другие симметричные объекты.
- Импортируйте объект (растровое изображение) в рабочее пространство: Выберите Файл > Импорт (Ctrl + I) и нажмите Ввод, чтобы расположить изображение по центру страницы.
(*) 70 — хорошее значение, однако все зависит от уровня контраста исходного изображения.
(*) Выделите направляющие и убедитесь в том, что Привязка к объектам (Вид > Привязать к > Направляющие) включена. (Для выбора варианта привязки можно также воспользоваться выпадающим списком Привязать к на панели инструментов).
Если такой метод представляется слишком сложным, просто выделите левую сторону и нажмите «+» на цифровой клавиатуре, чтобы создать копию, а затем, удерживая CTRL, перетащите эту копию.
Варианты использования функции отражения:
Теперь можно воспользоваться функцией отражения, чтобы перевернуть копию объекта на другую сторону. Выделите объект, нажмите «+» на цифровой клавиатуре и щелкните значок Отразить по горизонтали на панели свойств. Перетащите копию изображения, привязывая к направляющей, и выровняйте обе половины. При перетаскивании нажмите и удерживайте клавишу CTRL, чтобы перемещение происходило строго по горизонтали.
Чтобы выбрать цвет и/или абрис для объекта Интеллектуальной заливки, воспользуйтесь опциями заливки и абриса на панели свойств.
- Добавьте горизонтальный прямоугольник на основной объект, выберите инструмент Форма (F10) и, удерживая клавишу Shift, щелкните и перетащите левый верхний маркер так, чтобы округлить углы.
- По окончании выберите инструмент Контур в наборе инструментов и протащите мышь, чтобы создать контур (внутренний или внешний).
- На панели свойств задайте число контуров и их расстояние от исходного пути.
- Затем щелкните Объект > Разъединить контурную группу.
- Отмените группировку объектов (Ctrl + U).
(На рисунке ниже красными линиями обозначены исходные формы.)
Урок предоставил графический дизайнер и CorelDRAW® мастер Сильвио Гомес, июнь 2015.
Цель: познакомить учащихся с векторным графическим редактором; создать условия для формирования навыков создания рисунков в векторном редакторе.
- Актуализация опорных знаний
- Изучение новой темы
- Инструктаж перед выполнением практической работы
- Выполнение практической работы
- Выставление оценок
- Какие виды компьютерной графики существуют? (Растровая графика и векторная графика.)
- В чем разница между растровым и векторным способами представления изображения? (В растровой графике изображение формируется из точек различного цвета; в векторной графике – и графических примитивов.)
- Что вы понимаете под «графическими примитивами»? (Простые геометрические объекты, такие как прямоугольник, квадрат, эллипс, линии, окружности и т.д.)
- Перечислите, пожалуйста, достоинства растровой графики? (Фотореалистичность изображений, простота оцифровки.)
- Недостатки? (Чувствительность к разрешению, большой объем файлов.)
II. Изучение новой темы
1. Вступление
Недостатки растровой графики исчезают при работе с векторным графическим редактором. Сегодня на уроке мы с вами познакомимся с векторным редактором CorelDRAW. <Приложение 3> СЛАЙД 1.
Этот редактор является несомненным лидером среди аналогичных программ. Популярность CorelDRAW объясняется большим набором средств создания и редактирования графических объектов, удобным интерфейсом и высоким качеством получаемых изображений. Особенно удобен CorelDRAW при создании иллюстраций, состоящих из множества рисунков, фотографий и надписей. В пакет программ CorelDRAW кроме собственного редактора векторной графики входит редактор растровой графики Corel Photo Paint. Интерфейс программ очень схож, и по возможности они дополняют друг друга, тем самым позволяя выполнять самую сложную графическую работу. Также в стандартный пакет CorelDRAW входит множество готовых картинок, которые можно использовать при создании собственных иллюстраций.
Мы сегодня с вами познакомимся с основными возможностями CorelDRAW.
Чтобы вам легче было работать на уроке, я вам подготовила памятки по векторному графическому редактору. На протяжении урока в них вы можете делать свои пометки. (РАЗДАЮ ПАМЯТКИ). <Приложение 1>
Для запуска CorelDRAW необходимо проделать следующие действия:
ПУСК ––> ПРОГРАММЫ ––> CorelDRAW Graphics Suite12 ––> CorelDRAW12
Вы запустили векторный редактор, и вам предлагается выполнить одно из следующих действий: <Приложение 3> СЛАЙД 3.
New (Новый) – начать новый проект;
Recently Used (Последний) – открыть недавно используемый документ.
Open (Открыть) – открыть готовый и сохраненный на компьютере документ;
New From Template (Новый по шаблону) – новый документ из шаблона, позволяет облегчить создание документов.
Corel TUTOR – профессиональное обучение работе с Corel DRAW
What`s new (Что нового?) – нововведения, которые появились в данной версии программы.Выбираем «NEW» – новый проект. После этого данная заставка исчезает и появляется чистое рабочее поле.
Прежде, чем начать работу, давайте посмотрим интерфейс программы, что он из себя представляет и какие его элементы нам будут необходимы при работе.Рабочее окно программы Corel DRAW не сильно отличается от окон других графических редакторов. В центре окна программы расположено рабочее поле. Полосы прокрутки позволяют передвигаться по изображению. Для работы с цветом в правой части окна расположена палитра цветов. Вверху по сложившейся традиции – «главное меню».
Основные средства для работы в графическом редакторе расположены в так называемых панелях инструментов. Особенно интересны для нас панель инструментов слева от рабочего поля и панель свойств, которая изменяет свой вид в зависимости от выбранного инструмента.Самые сложные рисунки создаются в Corel DRAW из множества простых геометрических объектов. Поэтому нужно научиться создавать графические примитивы: прямоугольник, эллипс, квадрат, линии и т.д.
Начнем наш эксперимент с создания прямоугольника. Для этого на боковой панели инструментов выбираем «Прямоугольник».
Изображение кнопки изменится, она останется нажатой, пока вы не выберите другой инструмент. Установим указатель мыши в любом месте рабочего поля. Указатель мыши примет вид крестика с прямоугольником. Нажмем левую кнопку мыши и, не отпуская ее, передвигаем мышь. На экране появится прямоугольник. Отпускает левую кнопку мыши, и прямоугольник останется на месте.
Для рисования квадрата – проделываем то же самое, но с нажатой клавишей «Ctrl».
Вокруг созданного объекта мы видим черные прямоугольники, в центре – перекрестие. Все эти управляющие элементы предназначены для редактирования объекта (за перекрестие в центре можно перемещать объект, через прямоугольники – изменять размеры, форму объекта, вращать объект).
Обратите внимание, что после того, как выбран объект, панель свойств меняется. С помощью нее можно также редактировать выбранный инструмент.
Аналогично рисуется эллипс и окружность.
Попробуем нарисовать многоугольник. Но в зависимости от настроек прямоугольники могут получиться самыми разными, поэтому вначале выполним настройку. На панели свойств выбираем многоугольник и вводим в поле «5», чтобы создать пятиугольник. Подводим указатель мыши к свободному месту рабочей области. При этом указатель изменится на крест с пятиугольником. Нажимаем левую кнопку мыши и, не отпуская ее, передвигаем мышь. На экране рисуется пятиугольник. Аналогично рисуется звезда.
В вашей памятке перечислены еще простые объекты, доступные в Corel DRAW: спираль, прямоугольный треугольник, улыбающееся лицо, стрелки, сноски и т.д.5. Рисование линий
Рассмотрим рисование различных линий: прямых и кривых, разомкнутых и замкнутых.
Для этого на панели инструментов выбираем:«Свободная рука» ––> «Свободная рука».
Помещаем указатель мыши на рабочее поле. Указатель при этом изменится на крест с линией. Нажимаем левую кнопку мыши и, не отпуская ее, начинаем перемещать мышь. Отпускаем левую кнопку мыши, и кривая останется на месте. Практически эта процедура не отличается от обычного рисования карандашом, но здесь применяется мышь.
Далее попробуем нарисовать прямую линию. Установите указатель мыши на свободное место. Щелкаем мышью и, не оставляя кнопку нажатой, передвигаем мышь. Щелкаем мышью еще раз, и отрезок остается на месте.
А как же рисовать ломаные линии, состоящие из кривых и прямых частей?!
Для этого конечную точку каждого отрезка следует отмечать двойным щелчком мыши, а в последней точке следует один раз щелкнуть мышью.6. Редактирование ранее созданных объектов
Во всех предыдущих примерах толщина контура создаваемых объектов оставалась постоянной. Все вновь создаваемые объекты имели очень тонкий контур. Однако иногда возникает потребность в изменении толщины контура. Рассмотрим на примере. Выделим ранее созданный прямоугольник. Пока он имеет тонкий контур. На панели инструментов нажимаем: «Контур». <Рисунок 1>
Появляется вспомогательная панель инструментов, предназначенных для редактирования контура (толщина, цвет контура). Выбираем нужное.7. Основы работы с текстом <Приложение 3> СЛАЙД 6.
Мощные средства работы в CorelDraw позволяют не только создавать графические эффекты, но и осуществлять сложную работу с текстом. В данном редакторе существует возможность работы с двумя разновидностями текстовых объектов: с фигурным текстом и с простым текстом.
Простой и фигурный текст создаются при помощи инструмента «Текст».
Если щелкнуть в Рабочей области и сразу начать ввод, будет создан фигурный текст. После того, как вы ввели текст, вокруг появляются маркеры выделения, и вы можете работать с текстом как с графическим объектом, применяя к нему специальные эффекты CorelDraw.
Если сначала нарисовать рамку, а потом ввести в нее текст, будет создан простой текст. Он позволяет создавать документы с большим количеством текста. Можно создавать списки, несколько колонок текста и т. д. к рамкам простого текста можно применять графические эффекты такие, как оболочка, обтекание графических объектов текстом и т.д.
В практической работе вы сегодня попробуете поработать с данными эффектами.8. Заливка объектов
Простейшим способом заливки объекта является использование палитры справа от рабочего окна CorelDRAW. Таким способом можно закрасить объект однородным цветом из палитры. Если же вы хотите использовать нестандартный цвет или применить узор, то вам следует использовать другие средства графического редактора. <Приложение 3> СЛАЙД 7.
- Однородная заливка
- Градиентная заливка
- Заливка с помощью узоров
- Заливка текстурой
Рассмотрим более подробно каждый из них. Для этого создадим четыре одинаковых прямоугольника и зальем их различными способами. На боковой панели инструментов выбираем «Заливка». Рядом с кнопкой появится вспомогательная панель, предназначенная для различных способов заливки объектов. <Рисунок 2>
Выделим первый прямоугольник. Самой простой и распространенной является однородная заливка помощью одного единственного цвета. На панели инструментов выбираем: «Заливка» ––> «Однородная заливка». На экране появляется диалог настройки «Однородная заливка». <Рисунок 3>
Здесь можно выбрать нужный вам цвет или самим создать его («Mixers»). Какой бы цвет вы не выбрали, нажимаем кнопку «ОК», диалог закроется, а прямоугольник будет залит выбранным цветом.Выделяем третий прямоугольник. Допустим нам надо получить вид кирпичной стены, то есть использовать заливку узором. Для этого на панели инструментов выбираем:
«Заливка» ––> «Заливка узором». <Рисунок 6>
В появившемся диалоге выберем тип узора. Путем изменения значения полей «Размер» можно добиться наилучшего размера узора. В списке с названием «Фоновый» выбираем цвет узора. Вы можете изменить как фон, так и основной цвет узора. Нажмем кнопку «ОК», диалог закроется, а прямоугольник будет залит выбранным узором.
В CorelDRAW предлагается еще один тип заливки – заливка текстурой. Такие изображения часто напоминают некоторые природные явления (облака, воду, вспышки света) или вообще имеют фантастический вид.
Выделяем последний созданный прямоугольник. На панели инструментов выбираем:
«Заливка» ––> «Заливка текстурой».
На экране появится диалог «Текстурная заливка». <Рисунок 7>
В списке текстур можно выбрать какой-либо вариант в поле просмотра образца вы увидите рисунок выбранной заливки.<Рисунок 8>
Для каждой текстуры имеется множество параметров, которые можно изменять: набор используемых цветов, контрастность, яркость, облачность, четкость и т. д.
Как только вы получите в поле предварительного просмотра подходящий вариант, нажмите кнопку «ОК», диалог закроется, и выбранная текстура заполнит объект.9. Редактирование объектов при помощи инструмента «Форма»
Это наиболее часто используемый инструмент в CorelDraw. Он применяется для правки произвольных кривых, эллипсов, многоугольников, линий и т. д. Инструмент «Форма» содержит следующие инструменты: «Нож», «Ластик», «Кисть клякса», «Грубая кисть», «Удаление виртуального сегмента». <Рисунок 9>
Позволяет выполнить разрезание объектов на несколько частей.
Выбираем инструмент «Нож». Курсор примет форму наклоненного ножа помещаем указатель к той части контура объекта, где собираетесь выполнить разрыв. Когда указатель мыши выпрямится вертикально, щелкаем мышь, чтобы начать разрез. Перемещаем указатель мыши к тому месту контура, где будет располагаться окончание разреза. Удерживая некоторое время курсор в этой области – редактор продемонстрирует, как будет выглядеть разрез. Щелкаем мышью второй раз, чтобы закончить разрез. Если требуется выполнить разрез произвольной формы, перемещая нож, удерживайте нажатой кнопку мыши и отпустите кнопку мыши только в том месте, где предполагается закончить разрез.- Толщина ластика
- Режим автоматического удаления узлов на участках контура
- Форма ластика (круглый или квадратный)
Для того, чтобы стереть часть объекта: надо выбрать инструмент «Ластик». Курсор примет форму кружка с центром. Кружок указывает на область, которая будет стерта. Задаем необходимые параметры на панели свойств. Щелкаем на объекте и, удерживая нажатой левую кнопку мыши, перемещаем ластик. После того, как часть объекта удалена, программа изменит его контур. <Рисунок 10>
Данный инструмент позволяет изменять контур объекта. Данный инструмент применим только к объектам, образованным из кривых.
Нарисуем объект, к которому будет применен этот инструмент, например прямоугольник.
Сначала выполним преобразование в кривые. В главном меню выберем команду «Компоновка» ––> «Преобразовать в кривую».
Воспользуемся инструментом «Размывающая кисть», а затем щелкаем по прямоугольнику, чтобы его выделить. Произведем необходимые настройки на панели свойств (размер кисти, угол наклона кисти к поверхности документа). Устанавливаем указатель мыши на край прямоугольника и перетаскиваем его внутрь объекта. <Рисунок 11>Позволяет создавать зубцы на контуре кривой. Инструмент можно применить только к объектам, образованным из линий произвольной формы. <Рисунок 12> Параметры зубцов регулируются на панели свойств (максимальная высота зубца, количество зубцов, угол наклона кисти к поверхности документа и т. д.). Чтобы воспользоваться данным инструментов, выбираем объект, к которому будет применен этот инструмент, например квадрат. Выполняем преобразование в кривые, воспользовавшись командой главного меню: «Компоновка» «Преобразование в кривую».
Выбираем инструмент «Грубая кисть», производим необходимые настройки на панели свойств, а затем щелкнув по фигуре, выделяем ее. Устанавливаем указатель мыши на контуре фигуры и обводим объект. Граница контура примет зазубренную форму.УДАЛЕНИЕ ВИРТУАЛЬНОГО СЕГМЕНТА
Позволяет удалить часть какой-либо кривой или объекта. Выбираем инструмент на панели инструментов, подводим курсор к той части контура объекта, которая должна быть удалена. Соприкоснувшись с контуром объекта, курсор выпрямиться вертикально, показывая готовность к выполнению операции. Щелкаем мышью – часть кривой до пересечения с другим объектом будет удалена. Если вы хотите удалить какую – то область, удерживая нажатой левую кнопку мышь, обведите пунктирным прямоугольником необходимую область, а затем отпустите мышь. Выбранная область будет удалена. <Рисунок 13>
Мы с вами рассмотрели инструменты для изображения основных геометрических объектов, способы их заливки и редактирования.
Теперь вы сами попробуете на следующем уроке выполнить практическую работу в CorelDRAW.Форматов для хранения изображений на компьютере два: растровый и векторный. В векторном формате изображение описывается как совокупность отдельных объектов, заданных математически (формулами), а в растровом - по точкам (как мозаика). Например, чтобы описать отрезок прямой в векторном формате необходимо задать координаты начала и конца прямой , ее цвет и толщину. Для описания той же прямой в растровом формате задаются координаты каждой ее точки и цвет точек.
Для эффективного применения векторной графики в творческой работе необходимо представлять себе ее достоинства и недостатки.
Векторный формат более компактный, но он не пригоден для хранения реалистичных изображений, например фотографий. В этом формате задавать их математически сложно и громоздко, а поэтому - нерационально. А вот рисунки и чертежи удобно и целесообразно создавать и хранить именно в векторном виде.
Достоинствами векторных изображений является следующее:
- увеличение масштаба происходит без потери качества изображений;
- небольшой размер файла по сравнению с растровыми изображениями;
- прекрасное качество вывода векторных изображений на печать;
- возможность редактирования каждого элемента изображения в отдельности;
- векторным программам свойственна высокая точность рисования (до сотой доли микрона);
- векторная графика экономна в плане объемов дискового пространства, необходимого для хранения изображений. Это связано с тем, что сохраняется не само изображение, а только некоторые основные данные (математическая формула объекта), используя которые программа всякий раз воссоздает изображение заново.
Недостатки векторного формата:
- сложность преобразования (трассировки) из растрового формата в векторный;
- векторная графика ограничена в чисто живописных средствах и не позволяет получать фотореалистичные изображения с тем же качеством, что и растровая. Причина в том, что здесь, в отличие от растровой графики, минимальной областью, закрашиваемой однородным цветом, является не один пиксел, а один объект. А размеры объекта по определению больше;
- невозможно применение обширной библиотеки эффектов (фильтров), используемых при работе с растровыми изображениями;
- сложность для понимания окружающего нас мира в виде векторов начинающими пользователями. Попробуйте описать, например, утро в осеннем лесу математическими формулами;
- аппаратные средства для работы с векторными рисунками (каттеры, плоттеры) более сложны и дороги, чем "железо" в растровой графике (мониторы, сканеры).
Строго говоря, ни один современный профессиональный графический пакет не является чисто векторным или чисто растровым, а совмещает в себе элементы как того, так и другого вида графики.
Что же такое "вектор"?
Для понимания термина " вектор " стоит вспомнить школьный курс физики. Там, было понятия понятие точки и приложенной к ней силы. Точка - это то место , куда сила прикладывается. А приложенная в точке сила характеризуется ее величиной и направлением. В компьютерной графике две связанные между собой точки, к каждой из которых приложена какая-либо сила в каком-либо направлении, могут сформировать некую линию, которая по своей форме будет соответствовать исходным параметрам каждой из этих точек. Сказанное нами графически можно изобразить так, как показано на рис. 2.1.
![Две силы разной величины и направления приложены в двух разных точках]()
Рис. 2.1. Две силы разной величины и направления приложены в двух разных точкахОбъектов и явлений, которые можно описать с помощью векторных величин , чрезвычайно много и не только в курсе физики, но и в нашей повседневной жизни. А что касайтся цифровой графики, то здесь любую сложную кривую можно разбить на маленькие отрезки, форму которых можно определить всего парой точек и дугой между ними.
Изображение, созданное в векторных программах, основывается на математических формулах, а не на координатах пикселов. Поэтому векторные файлы содержат наборы инструкций для построения геометрических объектов - линий, эллипсов, прямоугольников, многоугольников и дуг. В соответствии с этим основу векторных изображений составляют разнообразные линии или кривые, называемые векторами или, по-другому, контурами. Каждый контур представляет собой независимый объект , который можно редактировать: перемещать, масштабировать, изменять. В соответствии с этим векторную графику часто называют также объектно-ориентированной графикой.
А вот таким образом выглядят векторы в рабочем пространстве программы CorelDRAW ( рис. 2.2).
![Часть векторного рисунка в программе CorelDRAW]()
Рис. 2.2. Часть векторного рисунка в программе CorelDRAWНа этом фрагменте изображения легко увидеть отдельные точки (которые на языке этой программы называются "узлами") и линии, образованные векторами. Обратите внимание: на панели инструментов активизирован инструмент программы, предназначенный для работы с узлами и векторами. Называется он Shape Tool (Форма) 1 Здесь мы еще раз отметим, почему мы выбрали для изучения именно английскую, а не русскоязычную версию CorelDRAW. В оригинальной версии все инструменты названы однозначно. В локализованной версии один и тот же инструмент называется по-разному. Так, инструмент Shape Tool переводится как Фигуры, Произвольная фигура, Редактирование объекта и так далее. .
Итак, как видим, в векторном редакторе любой контур состоит из отдельных узлов и линий между ними. Умение работать с узлами является залогом успешного рисования объектов в CorelDRAW.
Узлы (Опорные точки)
Наряду с линией, другим основным элементом векторной графики является узел (опорная точка). Линии и узлы используются для построения контуров (векторов), которые могут быть представлены в виде прямой , кривой или формы. Каждый контур имеет несколько узлов. В векторных редакторах форму контура изменяют путем манипуляции узлами. Это можно сделать одним из следующих способов:
- перемещением узлов;
- изменением свойств узлов (атрибутов связанных с ними касательных линий и управляющих точек);
- добавлением или удалением узлов.
Таким образом, в основе всех процедур, связанных с редактированием (отчасти и созданием) любого типа контуров, лежит работа с узлами.
Касательные линии и управляющие точки на кривых Безье
Математик Пьер Безье (Pierre Bezier) открыл, что произвольную кривую можно задать с помощью двух векторов, находящихся в начале и конце кривой. Это положение легло в основу описания кривых Безье в CorelDRAW. Из множества кривых Безье можно составить любую кривую. Кроме положения начальной и конечной точки (то есть узлов кривой), внешний вид кривой определяется кривизной, то есть ее изогнутостью между двумя узлами. Кривизна определяется двумя параметрами кривой в каждом узле, которые графически представлены с помощью отрезков, выходящих из узлов. Эти отрезки называются манипуляторами кривизны. Степень кривизны определяется длиной манипулятора кривизны. Если манипуляторы кривизны с обеих сторон сегмента имеют нулевую длину, то сегмент будет прямым. Увеличение длины манипулятора кривизны превратит сегмент в кривую.
Итак, координаты узлов, наклон и длина манипуляторов кривизны определяют внешний вид кривой Безье. При выделении узловой точки криволинейного сегмента у нее появляются одна или две управляющие точки, соединенные с узловой точкой касательными линиями. Управляющие точки изображаются наконечниками стрелок. Расположение касательных линий и управляющих точек определяет длину и форму (кривизну) криволинейного сегмента, а их перемещение приводит к изменению формы контура ( рис. 2.3).
![Термины, связанные с редактированием узлов на кривых Безье]()
Рис. 2.3. Термины, связанные с редактированием узлов на кривых БезьеНаряду с термином "касательные" используются и другие термины: "рычаги управления" или "усы". Форма и цвет управляющих точек также зависят от вида используемого вами графического редактора. В CorelDRAW узловые и управляющие точки можно перемещать с помощью инструмента Shape (Форма).
Типы узловых точек
Вид касательных линий и соответственно методы управления кривизной сегмента в точке привязки определяются типом узловой точки. Различают три типа узловых точек:
- гладкий узел (smooth node) - рис. 2.4;
- симметричный узел ( symmetrical node) - рис. 2.5;
- острый узел (cusp node).
![Гладкий узел (smooth node)]()
У гладкой узловой точки касательные линии лежат на одной прямой , но имеют разную длину. Это говорит о том, что кривизна криволинейных участков, прилегающих к этой опорной точке, различна с разных ее сторон.
![Симметричный узел (symmetrical node)]()
У симметричного узла оба отрезка касательных по обе стороны точки привязки имеют одинаковую длину и лежат на одной прямой , которая показывает направление касательной к контуру в данной узловой точке. Это означает, что кривизна сегментов с обеих сторон точки привязки одинакова. Этот тип узлов является частным случаем гладких узлов.
![Острый узел (cusp node)]()
У острого узла касательные линии с разных сторон этой точки не лежат на одной прямой . Поэтому два криволинейных сегмента, прилегающих к опорной точке, имеют различную кривизну с разных сторон узловой точки и контур в этой точке образует резкий излом. В частности, один из отрезков касательных может быть равен нулю. В этом случае форма сегмента кривой будет регулироваться только одним отрезком касательной.
Графический редактор CorelDRAW предназначен для работы с векторной графикой и является несомненным лидером среди аналогичных программ. Популярность CorelDRAW объясняется большим набором средств создания и редактирования графических образов, удобным интерфейсом и высоким качеством получаемых изображений. Особенно удобенCorelDRAW при создании иллюстраций, состоящих из множества рисунков, фотографий и надписей. Расположить в нужных местах компоненты изображения с помощью программы чрезвычайно просто.
Содержание
Введение
1.Понятие объекта
2.Принцип работы
3.Создание фигур
4.Рисование линий
5.Рисование кривых Безье
6.Работа с фигурным текстом
7.Выделение и редактирование объектов
8.Просмотр и изменение масштаба объектов
Заключение
Список используемой литературыПрикрепленные файлы: 1 файл
создания векторных изображении в coreldraw.docx
5.Рисование кривых Безье
6.Работа с фигурным текстом
7.Выделение и редактирование объектов
8. Просмотр и изменение масштаба объектов
Список используемой литературы
Графический редактор CorelDRAW предназначен для работы с векторной графикой и является несомненным лидером среди аналогичных программ. Популярность CorelDRAW объясняется большим набором средств создания и редактирования графических образов, удобным интерфейсом и высоким качеством получаемых изображений. Особенно удобен CorelDRAW при создании иллюстраций, состоящих из множества рисунков, фотографий и надписей. Расположить в нужных местах компоненты изображения с помощью программы чрезвычайно просто.
редакторИспользуя эту программу, Вы сможете выполнить практически любую, самую сложную, графическую работу.
корел Перед началом работы с CorelDRAW пользователь должен иметь представление о способах представления графической информации в компьютере. Если Вы не знаете о растровой и векторной графике, обязательно следует прочитать предлагаемый материал. Также настоятельно рекомендуем ознакомиться со статьей о моделях представления цвета, лишним точно не будет!
дро Особенностью последних версий CorelDRAW можно назвать высокую степень интерактивности. Интеллектуальный интерфейс, меняется в зависимости от ситуации, и для выполнения практически любой операции требуется минимальное количество действий. У некоторых людей такая технология вызывает определенные трудности, им больше нравится более консервативный интерфейс Adobe Illustrator или Macromedia FreeHand, но после ознакомления с этим электронным учебником Вы привыкните к интерактивному интерфейсу, и Вам понравится работа с графическим редактором векторной графики CorelDRAW.
Любое изображение в векторном формате состоит из множества составляющих частей, которые редактируются независимо друг от друга. Главными кирпичиками, из которых составляется изображение, являются, так называемые, объекты. Понятие объекта является основным понятием в редакторе CorelDRAW.
растровыеОбъектом называется элемент изображения: прямая, круг, прямоугольник, кривая, замкнутая кривая, многоугольник и другие.
кривые Так как с помощью комбинации нескольких объектов можно создавать новый объект, то объекты могут иметь довольно замысловатый вид. Кроме того, CorelDRAW X4 может создавать группы объектов для дальнейшего редактирования группы как единого объекта. Вне зависимости от внешнего вида, любой векторный объект CorelDRAW имеет ряд общих характеристик. Поясним это на простом примере (рис. 1).
Рис. 1. Пример объекта
сегментЛюбой объект имеет некоторое количество точек или узлов, соединенных прямыми или кривыми линиями - сегментами. Координаты узлов и параметры сегментов определяют внешний вид объекта. Область внутри объекта можно закрасить или залить одним цветом, смесью цветов или узором. Эту область принято называть заливкой. Сегменты объекта образуют контур, который также имеет свой цвет. Толщину контура можно изменять. Различают замкнутые и разомкнутые контуры. У одного объекта не может быть различных заливок или соединительных линий различной толщины и разных цветов. Для создания сложных изображений требуется использовать множество объектов.
контур Мы подробно рассмотрели понятие объекта, потому что вся работа в CorelDRAW ведется именно с объектами. В дальнейшем Вы достаточно часто будете встречать в электронном учебнике упоминания об узлах, сегментах, контуре и заливке объектов. Изменение этих составляющих частей объекта и приводит в результате к созданию требуемого изображения в редакторе векторной графики.
заливка Одним из важных объектов CorelDRAW являются плавно изогнутые кривые, с помощью которых можно построить любой произвольный контур. Эти кривые называются кривыми Безье.
кривизна Математик Пьер Безье (Pierre Bezier) открыл, что произвольную кривую можно задать с помощью двух векторов, находящихся в начале и конце кривой. Это положение легло в основу описания кривых Безье в CorelDRAW. Кроме положения начальной и конечной точки (то есть узлов кривой), внешний вид кривой определяется кривизной, то есть ее изогнутостью между двумя узлами. Кривизна определяется двумя параметрами кривой в каждом узле, которые графически представлены с помощью отрезков, выходящих из узлов. Эти отрезки называются манипуляторами кривизны (рис. 2).
Рис. 2. Кривая Безье
наклон Первым параметром, определяющим кривизну, является наклон кривой при ее входе в узел. Наклон манипулятора кривизны и показывает наклон кривой. Кривая как магнитом притягивается к манипуляторам кривизны.
степень Вторым параметром является степень кривизны, то есть, то, как быстро при удалении от узла кривая расходится с прямой, проведенной через узел с тем же наклоном. Степень кривизны определяется длиной манипулятора кривизны.
корел Таким образом, координаты узлов, наклон и длина манипуляторов кривизны определяют внешний вид кривой Безье. Если манипуляторы кривизны с обеих сторон сегмента имеют нулевую длину, то сегмент будет прямым. Увеличение длины манипулятора кривизны превратит сегмент в кривую. Из множества кривых Безье можно составить любую кривую.
дроу В CorelDRAW X4 можно использовать растровые изображения, вставляя их в графический документ. При этом каждый растровый рисунок является отдельным объектом, и Вы можете редактировать его независимо от других объектов.
векторныйХотя CorelDRAW предназначен для работы с векторной графикой, средства для работы с растровыми рисунками у него не хуже, чем у многих редакторов растровой графики.
Перед началом работы с CorelDRAW необходимо получить общие представления о возможностях CorelDRAW , средствах для их реализации и основных приемах работы с редактором.
работыКак отмечалось выше, основным понятием в CorelDRAW, как и в любом другом редакторе векторной графики, является понятие объекта. Работа над любой иллюстрацией заключается в создании объектов, их редактировании и расположении в нужных местах. При этом сначала создается приблизительная форма объектов, после чего форма уточняется путем добавления, удаления и перемещения узлов контура. После создания необходимой формы объекта задается цвет контура и выбирается заливка объекта.
корел Создать в редакторе можно как стандартные фигуры: прямоугольники, эллипсы, многоугольники, автофигуры, спирали и решетки, так и произвольные фигуры, состоящие из прямых и кривых линий. Среди стандартных фигур есть достаточно сложные рисунки.
дроу По возможностям средств работы с текстом CorelDRAW приближается к текстовому редактору. Богатые возможности форматирования позволяют прямо в редакторе создавать небольшие текстовые документы, оформленные рисунками. Применение оригинальных эффектов поможет создать красивый рисунок из простых объектов.
corel Каждый рисунок, созданный в редакторе, состоит из одного или нескольких объектов, которые могут накладываться и полностью или частично закрывать друг друга. В качестве объектов могут использоваться растровые рисунки, подготовленные ранее с помощью любого редактора растровой графики и импортированные в CorelDRAW .
draw Основные приемы работы с CorelDRAW включают в себя следующие действия:
- Создание простых геометрических фигур или произвольных кривых и ломаных, замкнутых и разомкнутых. Вставка и форматирование текста.
- Редактирование любого объекта, изменение цвета контура и заливки, изменение формы объекта.
- Вставка готовых картинок или ранее созданных Вами иллюстраций в документ.
- Применение разнообразных художественных эффектов.
- Размещение всех объектов в нужных местах, определение порядка взаимного перекрытия объектов.
еСамые сложные рисунки создаются в CorelDRAW из множества простых объектов, поэтому необходимо уметь создавать разнообразные векторные объекты, чтобы в дальнейшем редактировать их, создавая произвольные композиции. Любой объект создается в редакторе аналогичным способом, и, освоив создание простых объектов, Вы без труда сможете работать с более сложными векторными объектами.
фигурДанный раздел электронного учебника условно разбит на три статьи, в которых последовательно будут рассмотрены следующие темы:
- Создание простых фигур
- Рисование линий
- Основы работы с текстом
простые Итак, начнем изучать азы создания векторных объектов с рисования простых фигур. К простейшим геометрическим объектам, создаваемым в CorelDRAW, можно отнести прямоугольники и эллипсы, многоугольники и спирали, прямые и кривые линии.
прямоугольникБольшинство сложных объектов состоит из множества простых, поэтому важно научиться рисовать их. Наши эксперименты мы начнем с создания прямоугольника. Выберите инструмент Прямоугольник 1 на Панели инструментов (Toolbox), расположенной в левой части окна программы. Изображение кнопки при этом изменится, она будет, как бы зафиксирована в нажатом состоянии. Это говорит о том, что Вы находитесь в режиме создания прямоугольников. Она останется нажатой, пока Вы не выберите другой инструмент. Установите указатель мыши в любом месте изображения листа бумаги, то есть на рабочем поле. При этом указатель изменится на крестик. Нажмите левую кнопку мыши, и, не отпуская ее, начинайте передвигать мышь. На экране появится прямоугольник, размеры которого будут меняться вместе с передвижением мыши. Отпустите левую кнопку мыши, и прямоугольник 2 останется на экране.
Рис. 7. Рисование прямоугольников в CorelDRAW
квадрат Вокруг созданного объекта мы видим черные прямоугольники, в центре перекрестие, а в вершинах - контурные прямоугольники. Все эти управляющие элементы предназначены для редактирования объекта.
Теперь приступим к построению различных линий: прямых и кривых, замкнутых и разомкнутых, и начнем с построения простейших линий.
Рис. 12. Рисование кривых и прямых линий в CorelDRAW .
линий Выберите инструмент Свободная форма (Freehand Tool) 1 на Панели инструментов (Toolbox) для построения линии в режиме произвольных кривых. Поместите указатель мыши на рабочий лист. При этом указатель изменится на крест с линией 2. Нажмите левую кнопку мыши и, не отпуская ее, начинайте передвигать мышь. На экране будет рисоваться кривая линия 3, повторяющая передвижения мыши. Отпустите левую кнопку мыши, и кривая останется на экране.
кривых Практически эта процедура не отличается от традиционного рисования или черчения, в котором вместо карандаша применяется мышь. Если у Вас имеется графический планшет с пером, то создание кривой еще больше будет походить на традиционное рисование. Графическое перо существенно облегчает создание произвольных кривых.
прямых Далее мы нарисуем прямую линию. Установите указатель мыши на свободное место. Щелкните мышью и, не оставляя кнопку нажатой, начните передвигать мышь. На экране появится отрезок, размер и направление которого будут меняться вместе с передвижением мыши. Щелкните мышью еще раз, и отрезок останется на экране 4.
изогнутых Чтобы нарисовать строго вертикальную или горизонтальную линию, во время рисования следует нажать и держать нажатой клавишу Ctrl, в этом случае отрезок в процессе рисования будет поворачиваться с дискретным шагом в пятнадцать градусов. Проверьте это самостоятельно.
5.Рисование кривых Безье
Теперь рассмотрим рисование кривых Безье. Перед тем как проделать следующий эксперимент, прочитайте его до конца. На Панели инструментов (Toolbox), во вспомогательной панели инструмента Свободная форма (Freehand Tool) выберите инструмент Безье 1.
кривых Теперь мы нарисуем кривую Безье. Установите указатель мыши на рабочий лист. При этом указатель изменится на крест с линией. Нажмите левую кнопку мыши и, удерживая ее, передвиньте мышь. На экране появится пунктирная линия 2, длина и направление которой меняется с передвижением мыши. Эта пунктирная линия называется манипулятором кривизны, который определяет степень кривизны кривой в точке. Отпустите кнопку мыши и передвиньте мышь, после чего снова нажмите кнопку мыши и удерживайте ее. Появится вторая пунктирная линия 3. Не отпуская кнопки, подвигайте мышь, и Вы увидите, как меняется внешний вид кривой при изменении направления и размера пунктирной линии. Отпустите кнопку мыши, и рисование участка кривой будет закончено 4.
Рис. 13. Рисование кривых Безье в CorelDRAW .
линий Щелкните мышью на свободном пространстве. Конец кривой будет соединен линией с новым узлом 5.
Безье Щелкните мышью на свободном месте, и будет нарисована прямая линия, так как Вы не настраивали кривизну в узлах 6.
ломаных Передвиньте мышь, нажмите кнопку мыши, и, удерживая ее, настройте манипулятор кривизны, после чего отпустите кнопку мыши. Мы добавили еще один участок кривой 7.
фигур Щелкните мышью в точке, в которой Вы начали рисование и получите замкнутую фигуру 8.
объектов Обратите внимание, что при установке указателя мыши на начальную точку он изменится на крест со стрелкой. С помощью описанных средств Вы можете нарисовать произвольную фигуру, состоящую из множества различных линий. Однако CorelDRAW X4 предоставляет Вам значительно больше средств, облегчая создания различных специфических объектов.
6.Работа с фигурным текстом
В графическом редакторе CorelDRAW X4 существует возможность работы с двумя разновидностями текстовых объектов: с фигурным (Artistic) и обычным (Paragraph) текстом. Фигурный текст представляет собой графический объект, с которым можно работать как с любым другим объектом CorelDRAW. Обычный же текст представляет собой массив текста в рамке, вставленный в рисунок. Вы можете менять границы рамки обычного текста или придавать ей замысловатую форму, но внутри текст будет располагаться точно так же, как и в любом текстовом редакторе, например, в Word.
Вы нарисовали на бумаге персонаж и теперь его необходимо отрисовать в векторе? Тогда этот урок именно для вас.
![]()
Итак, приступим.
1. Первым делом нужно отсканировать (сфотографировать) рисунок. Затем его нужно импортировать в CorelDraw. Выберите пункт меню file -> Import… и укажите путь к отсканированному (сфотографированному) файлу.
2. Расположите импортированный файл в рабочей области документа и нажмите правой кнопкой мыши по объекту, выберете пункт Lock Object. Это действие заблокирует объект, что сделает работу более удобной.![]()
Теперь, используя инструменты Ellipse и Bezier, обводим по контуру части тела нашего персонажа.
![]()
Если вы недавно пользуетесь CorelDraw или инструментом Bezier, и контуры получаются не совсем ровные – ничего страшного. Используйте инструмент ShapeTool и правьте точку за точкой. Изменять тип опорной точки можно либо, нажав на неё правой кнопкой мыши и выбрав нужный тип, либо, выделяя точку и изменяя её тип на панели Property Bar.
3. Вот наш герой уже отрисован. В контурах теперь убираем отсканированный рисунок, чтобы он не мешал восприятию. Кликните на него правой кнопкой мыши и выберите Unlock Object, затем переместите рисунок в сторону.![]()
Следующий шаг – это заливка цветом. Выбирайте части тела и заливайте нужным цветом, кликая левой кнопкой по образцу цвета для изменения заливки и правой кнопкой мыши для изменения контура.
![]()
4. Теперь персонаж цветной, но выглядит плоско и неинтересно. Для придания объёма нарисуем собственные тени и блики. Обычно освещение берётся слева-сверху, значит, тени будут справа-снизу, а блики слева-сверху. Тени и блики создаются уже знакомым нам инструментом Bezier. Или же можно воспользоваться другим приёмом. Например, чтобы сделать тень на руке, дважды дублируем саму руку и верхний дубликат смещаем влево, таким образом, чтобы часть нижнего дубликата стала по размеру тени. Далее выделяем оба дубликата и на панели Property Bar выбираем манипуляцию Back minus front.
Получившейся тени задаём цвет чуть темнее основного. Блики делаются по такому же принципу, только цвет надо задавать светлее основного.![]()
Помните! При создании теней на объектах сложной формы, форма тени должна повторять форму объекта. Например, на голове тень в некоторых местах тень будет проходить как меридианы на глобусах.
Когда тени и блики расставлены, остаётся небольшой штрих – падающая тень. Для этого рисуем овал инструментом Ellipse и с помощью инструмента Drop Shadow создаём падающую тень. Настраиваем параметры тени на панели Property Bar.![]()
От группы овал+тень нам нужна только тень. Чтобы убрать овал, открываем палитру Windows->Dockers->Object Manager, кликаем правой кнопкой по группе овал+тень и выбираем пункт Break Drop Shadow. Удаляем овал, размещаем тень под персонажем.
Персонаж готов!![]()
5. Осталось сохранить изображение в растровом формате для более удобного просмотра. Выберите пункт меню File->Export…, даём название файлу, указываем тип файла, например jpg. В следующем диалоговом окне указываем RGB цветовую схему и жмём Ok.
Для закрепления материалов урока повторим этапы отрисовки
1. Сканирование рисунка. Импорт в CorelDraw
2. Отрисовка контуров
3. Заливка цветом
4. Придание объёма
5. Экспорт в растровый тип файла![]()
Руководствуясь этими несложными правилами можно создавать очень качественные работы. Помните, что продукция Corel создана не только для развлечения или раскрытия своего творческого потенциала, это ещё и удобный профессиональный инструмент, с помощью которого можно зарабатывать. Персонаж данного урока был создан в CorelDraw для конкурса, который объявил один очень крупный автопроизводитель. Нашему герою удалось выйти в финал. Так что набивайте руку и дерзайте!
Читайте также: