Создание изображения елки coreldraw
Обновлено: 06.07.2024
Не так давно ко мне обратилась знакомая с просьбой отрисовать в векторе, в программе Corel Draw, несколько довольно подробных логотипов с изображением стилизованных зверей.
У неё своя фирма, связанная с полиграфией и наружной рекламой.
*Я, какбе, уже ушёл от всего этого в разработку сайтов, но полученного опыта в данной сфере ранее - очень много*
На вопрос - а что твой-то дизайнер-верстальщик делает и где он - получил ответ, что сейчас период выборов, она завалена работой и просто не успевает.
В процессе разговора выяснилось, что девушка-дизайнер просто не умеет эффективно работать на горячих клавишах, и, соответственно, фирма теряет время и деньги.
Был написан маленький мануал с картинками, чтобы помочь девушке быстрее всему этому научиться.
Ну и не пропадать же добру? Решил поделиться им с вами)
Поэтому, сегодняшний урок будет посвящён ускорению работы в Corel Draw, с помощью горячих клавиш, на нижеуказанном примере.
Длиннопост, с картинками и подробным объяснением того, как достичь поставленной задачи.
Непонятные термины, вроде ЛКМ, вынесены сносками в конец поста, после FAQ.
*Урок для тех, кто ещё не сильно разбирается в Кореле, так что сильно тапками и шлёпками не кидаться. Глядишь, кому и пригодится.
Версия Corel указана в тегах.
Нарисовать вот такую фигуру, к примеру, максимально быстро и точно.
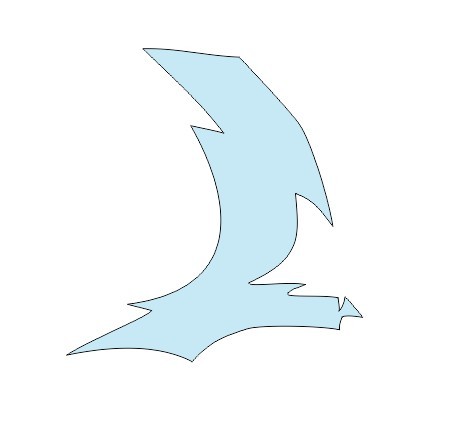
Открываем программу Corel Draw, создаем новый документ.
Длинный путь:
Тянемся влево, к панели инструментов, ищем на ней инструмент Прямоугольник:
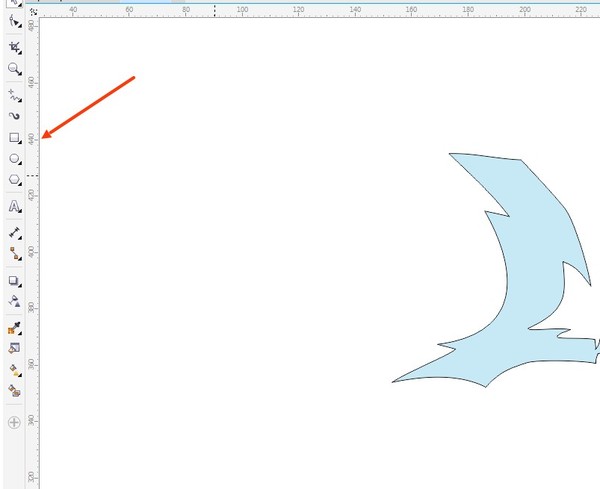
Жмём его, рисуем любой формы прямоугольник.
Выбираем его с помощью ЛКМ*, потом тянемся на верхнюю панель:

Преобразуем прямоугольник в кривые.
Затем опять тянемся к левой панели, ищем инструмент Форма:
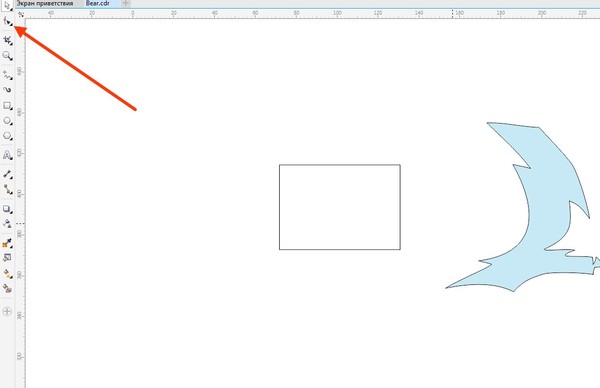
Жмём с его помощью на прямоугольник, переходим в режим редактирования точек и отрезков, выбираем вершину:
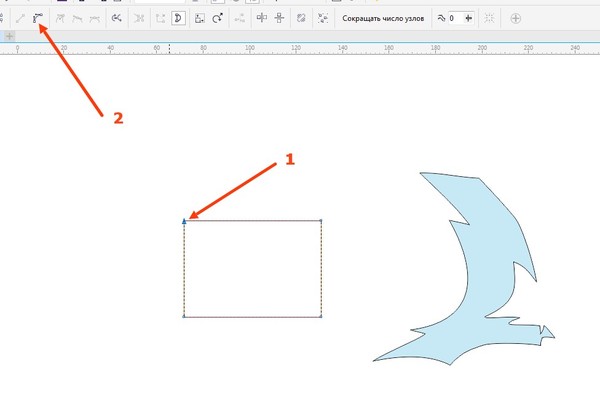
И преобразуем её в в кривую. И так со всеми вершинами по очереди, которые нужно сделать кривыми.
Потом жмём на нужном нам отрезке 1 раз и тянемся вверх:
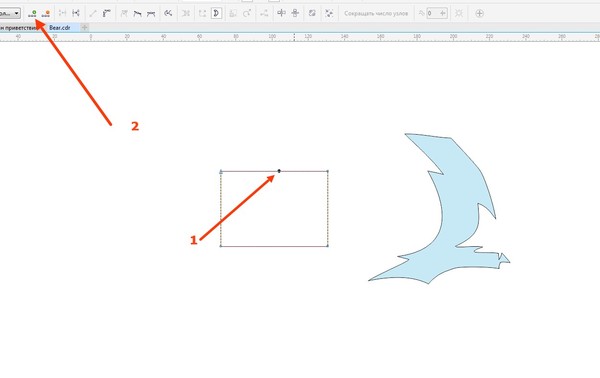
Создается новая нужная нам точка, ну и так далее.
Если вы в этот момент отвлеклись на что-то, что нужно сделать "прямо здесь и сейчас", вместо того, что описывается в задаче, вы опять тянетесь к левой панели выбираете инструмент Выбор и выделяете то, что нужно вам отредактировать.
Вот вы решили вернуться к нашему прямоугольнику, который мы редактируем.
И снова тянетесь к левой панели, за инструментом Форма, затем так же начинаете изменять точки, каждую из которых приходится или делать симметричными или угловыми, или вообще обратно прямыми.
И снова тянетесь к верхней панели, чтобы выбрать нужные вам опции.
Всё это занимает от 2 до 20 сек, пока найдешь глазами, пока нажмешь, пока вернешься взглядом обратно к редактируемой фигуре - в сумме это накапливается в часы.
Ну, а теперь - та же самая задача, но короткий путь, с помощью горячих клавиш:
Инструмент Прямоугольник - F6, рисуем любой формы прямоугольник.
Преобразовать в кривые - Alt+C.
Инструмент Форма - F10, выбираем ЛКМ созданную фигуру, переходим в режим редактирования точек и отрезков.
Ctrl+A - выбор всех вершин.
А далее, я жму Shift+Q, чтобы одним нажатием преобразовать сразу все их в кривые.
Для создания новой точки не надо тянуться наверх - достаточно 2 раза быстро тыкнуь по отрезку - точка создана.
Чтобы сделать её, к примеру, угловой,
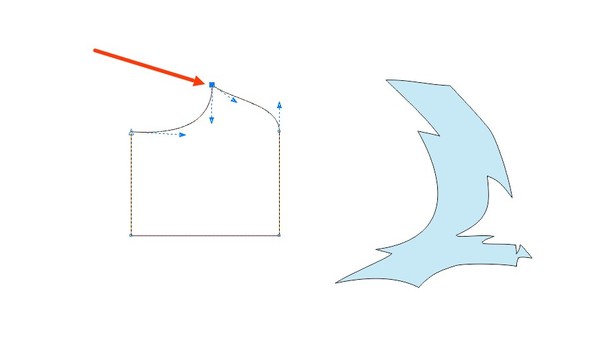
я назачил для себя горячие клавиши - Ctrl+Y.
Точка становится угловой, а затем с помощью векторов подгоняется как нужно.
И так далее, до достижения нужного результата.
Нажатие инструментов и нужных операций на горячих кнопках клавиатуры занимает 1-2 сек, не вынуждая тянуться через весь монитор к панелям, что в конечном итоге очень сильно экономит ваше время и увеличивает вашу работоспособность.
Примерное время по длинному пути на данную задачу - около 10-20 минут только на создание подобия, не считая подгонки вершин и кривых.
На горячих кнопках - около 5 мин. создание примерно подобной фигуры, и еще менее 5 - полная подгонка под нужную фигуру.
Сэкономленное время - деньги!
1. Почему использую Инструмент Прямоугольник, если можно использовать инструмент Многоугольник или Свободную форму.
- Потому что F6 располагается по середине функциональных кнопок, и очень легко запоминается положение кнопки на автоматизме, когда не нужно даже смотреть на клавиатуру, чтобы нажать её.
- Фигуру, созданную Многоугольником, всё равно придётся конвертировать в кривые.
- Свободную форму еще выбрать нужно из выпадающего списка, а потом замкнуть, и следом ещё убирать лишние вершины, создаваемые при свободном рисовании, лишние действия (лишнее затраченное время).
2. Преобразовать в кривые.
- По дефолту, кнопка обычно не назначена, все назначают как им удобно нажимать. Для меня это Alt+C под левой рукой.
3. Инструмент Форма.
- Для себя назначил дополнительно на Y.
- Во-первых, по форме напоминает, во-вторых - опять же располагается в середине ряда верхних кнопок, что бывает удобнее, чем тянуться через всю полноразмерную клавиатуру наверх к F10.
4. Ctrl+A - выбор всех вершин.
- Стандартный набор из горячих кнопок Win, который тут так же работает.
5. Редактирование, поиск, замена и назначение своих горячих клавиш.
- Тема для отдельного разговора (Если кому будет интересно - пишите в комментах, запилю отдельный краткопост, там ничего сложного).
Привыкание к горячим кнопкам достаточно быстрое, и зависит от памяти, того кто учится и количества практики.
Обычно, новые сочетания запоминаются за 1-2 дня.
ЛКМ - Левая Кнопка Мыши.
Преобразование фигуры в кривые - делается для того, чтобы потом иметь возможность задать ему любую форму. Без преобразования - редактируется стандартными способами, типа закругления углов или скоса фигуры, или масштабирования.
Зимняя картинка
- На панели инструментов выберите Ellipse (эллипс).
Облако
- На панели инструментов выберите Ellipse (эллипс).
- Установите указатель мыши в нужном месте. Нажмите левую кнопку и, удерживая ее, протяните мышь по диагонали.
- Отпустите кнопку мыши.
- Щелкните левой и правой кнопкой мыши на белом цвете палитры.
- Шаги 1-4 повторите еще два раза.
У нарисованных фигур можно менять размеры. Для этого нажмите левую кнопку мыши на любом из окружающих черных маркеров и, удерживая ее, тащите указатель мыши в нужном направлении.
Снеговик
- На панели инструментов выберите Ellipse (эллипс).
- Установите указатель мыши в нужном месте для нижнего самого большого круга. Нажмите левую кнопку мыши и, удерживая ее, протяните мышь по диагонали. Удержание клавиши CTRL во время рисования эллипса позволяет рисовать правильную окружность.
- Отпустите кнопку мыши, затем клавишу CTRL.
- Щелкните левой кнопкой мыши на белом, а правой кнопкой - на синем цвете палитры.
- Нажмите Пробел.
- Подведите указатель мыши к любому правому нижнему угловому маркеру, нажмите клавишу SHIFT. Тяните мышь к центру окружности. При достижении нужного размера щелкните правой кнопкой мыши, не отпуская левую.
- Нажмите левую кнопку мыши на значке х в центре фигуры и, удерживая ее, перетащите указатель мыши вверх. Удержание клавиши CTRL во время движения позволяет перемещать объект строго по вертикали.
- Отпустите кнопку мыши, затем клавишу CTRL.
- Повторите шаги 6-8 для создания головы снеговика.
- Для создания "руки" снеговика на панели инструментов выберите 3 Point Ellipse (эллипс по трем точкам).
- Курсор примет вид маленького перекрестья. Справа внизу от перекрестья изображается небольшой эллипс с тремя точками.
- Не отпуская левую кнопку мыши, рисуете ось будущего эллипса. После получения нужной длины отпускаете левую кнопку мыши и двигаете мышь для задания ширины эллипса. Щелкаете левой кнопкой мыши. "Рука" готова.
- Для создания второй "руки" перетащите левый черный маркер вправо при нажатой клавише CTRL, пока не появится зеркальная копия. Не отпуская левую кнопку мыши и CTRL, щелкните правой кнопкой.
- Нажмите левую кнопку мыши на значке х в центре фигуры и, удерживая ее, перетащите указатель мыши вправо. Удержание клавиши CTRL во время движения позволяет перемещать объект строго по горизонтали.
Глаза и пуговицы
- Нарисуйте маленький черный кружок на месте "глаза".
- Превратите кружок в сектор, щелкнув на кнопке Pie (сектор) панели атрибутов.
- Один "глаз" готов!
- Нажмите левую кнопку мыши на значке х в центре фигуры и, удерживая ее, перетащите указатель мыши вправо. Не отпуская левую кнопку мыши, щелкните правой кнопкой, когда второй "глаз" станет на нужное место.
- Аналогично сделайте "пуговицы".
Морковка
- На свободном месте нарисуйте оранжевый эллипс.
- Превратите эллипс в сектор.
- На панели инструментов выберите Shape (форма).
- На секторе появятся узлы, которые можно перемещать. Перетащите узлы на нужные места, не выходя за пределы сектора.
- Нажмите пробел (включится инструмент Pick (выбор)). Перетащите морковку в центр "лица" снеговика.
Шляпа
- Нарисуйте серый эллипс.
- Над ним - серый прямоугольник.
- На панели инструментов выберите Shape (форма).
- Закруглите углы прямоугольника. Для этого подведите указатель мыши к одному из углов прямоугольника, нажмите левую кнопку мыши и перетащите указатель мыши в нужное место.
Метла
- Нарисуйте длинный узкий прямоугольник коричневого цвета.
- На панели инструментов выберите Eraser (ластик).
После выбора этого инструмента на панели атрибутов появляются три дополнительных элемента, имеющих отношение к стиранию.

Инструментом Эллипс (F7), удерживая клавишу Shift, рисуем окружность . Инструментом выбора выделяем окружность и производим ее эллиптическую Фонтанную заливку (F11) с параметрами примерно такими, как показано на рис. 4.2. Удаляем контур окружности (абрис).

Комбинацией клавиш Ctrl+D создаем копии получившегося шара и изменяем его размеры для того, чтобы получить туловище, голову и ноги снеговика (рис. 4.3).

Преобразуем все шары в кривые Ctrl+Q. С помощью кнопки Форма (F10) придаем им более естественную форму. При необходимости используем команду Упорядочить-Порядок-На передний план страницы (рис. 4.4).

Рисуем прямоугольник и переводим его в кривые (Ctrl+Q). Инструментом Форма (F10) и придаем ему форму ведра. Затем используем Фонтанную заливку (F11) с параметрами как на рисунке или на ваш выбор (рис. 4.5).

Дважды щелкаем правой кнопкой мышки и поворачиваем ведро немного вправо, чтобы придать ему естественный вид (рис. 4.6).

Далее рисуем глаза, нос и руки. Эти элементы придумайте сами (рис. 4.7).

Вы можете нарисовать свой вариант, например, такой (рис. 4.8).

Грузовик
Возможно, что вы помните, что во времена СССР были грузовики для перевозки рыбы в магазин (рис. 4.9).

Рис. 4.9. Машина для перевозки рыбы в живом виде
Мы нарисуем условное подобие такой машины, используя простые, но полезные приемы работы в CorelDRAW X7. Но, если хотите, то как вариант – можно нарисовать молоковоз (рис. 4.10).

Инструментом Прямоугольник нарисуем несколько прямоугольников и закрасим их черным (рис. 4.11).

Немного усложняем кабину. Для этого переводим прямоугольники в кривые (Ctrl+Q), а затем редактируем их форму инструментом Форма (рис. 4.12).

Вытягиваем мышью из линеек направляющие и по ним размещаем колеса. Колеса рисуем инструментом Эллипс, дублируем (Ctrl+D) и закрашиваем серым (рис. 4.13).

Командой Файл-Импорт добавляем растровый рисунок и рисуем люки для погрузки и выгрузки рыбы (рис. 4.14).

Осталось добавить текст и работа будет завершена (рис. 4.15).

Рисуем гусеницу
Инструментом Эллипс (F7) рисуем окружность , а на панели атрибутов этого инструмента задаем сектор (рис. 4.16).

Инструментом Форма (F10) уменьшим величину сектора и зададим ему обводку и цвет (рис. 4.17).

Рис. 4.17. Задаем голове гусеницы обводку и цвет

Начинаем рисовать тело гусеницы. Для этого рисуем окружность и копируем ее несколько раз следующим приемом: буксируем окружность при удерживании левой кнопки мыши, а в конечном положении объекта нажимаем на правую кнопку мыши (рис. 4.19).

На рис. 4.20 показаны варианты гусениц

Рисуем цыпленка
С помощью инструмента Эллипс нарисуем две окружности (для глаз и брюшка цыпленка), переведем их в кривые (Ctrl+Q) и, с помощью инструмента Форма придадим этим окружностям желаемую форму – рис. 4.21.

Далее инструментом Свободная форма (F5) нарисуем крылышки, лапки, гребешок, клюв и разделительную полосу на брюшке – рис. 4.22.

Рис. 4.22. Усложняем рисунок – рисуем детали объекта
Нарисуем зрачки глаз, зальем черным цветом. Закрашиваем остальные части цыпленка. Лапы красим в оранжевый, клюв и гребешок в темно-красный, тело – желтым – рис. 4.23.

На рис. 4.24 приведены варианты птицы.

Рисуем елочную игрушку
Рисуем окружность с помощью инструмента Эллипс, удерживая клавишу Ctrl. Делаем заливку объекта инструментом Интерактивная заливка - рис. 4.25.

Теперь мы нарисуем элемент, за который игрушку подвешивают. Переводим объект в кривые (Ctrl+Q), рисуем прямоугольник , Инструментом выбора выделяем и окружность , и прямоугольник , затем выбираем на панели атрибутов Инструмента выбора операцию Объединение (рис. 4.26).

В результате логической операции с графикой получаем новую модификацию нашего елочного украшения (рис. 4.27).

Рис. 4.27. Елочная игрушка после логической операции Объединение
Теперь рисуем окружность в виде эллипса, закрашиваем белым цветом и командой Без абриса убираем контур , применяем инструмент Прозрачность – рис. 4.28.

Из Интернета скачаем векторную снежинку и украсим ей игрушку – рис. 4.29.

Далее используем команду Эффекты–Линза. Для применения данного эффекта потребуется нарисовать ещё один круг равный нашей игрушки, затем убираем контур (абрис), а из эффектов линзы выбираем Рыбий глаз – рис. 4.30. Снежинка в этом случае лежит на игрушке более реалистично.

Добавим петельку для подвески игрушки. Для этого нарисуем прямоугольник инструментом Прямоугольник и скруглим его углы инструментом Форма, потянув мышью за узелок от угла к середине объекта (рис. 4.31).

Рис. 4.31. Один из элементов подвески игрушки к елке
Рисуем прямоугольник , накладываем его на скругленный прямоугольник . Выделяем Инструментом выбора оба этих объекта, затем, выполняем логическую операцию Подгонка (Обрезка). После обрезки прямоугольник нам больше не нужен и его можно удалить – рис. 4.32.

Рис. 4.32. Пояснение к выполнению команды Подгонка
Теперь дублируем полученный элемент командой Ctrl+D, располагаем их один к другому, чтобы получилось три (рис. 4.33).

Рис. 4.33. Чашка для подвески игрушки почти готова
Производим заливку элемента для подвески игрушки, а для петельки используем фигуру в виде капельки, которая находится на панели свойства инструмента Основные фигуры – рис. 4.34.

На этом шаге мы остановимся (рис. 4.35).

Как вариант можно выполнить команду Текст-Вставка символа (Ctrl+11) и украсить игрушку всевозможными символьными значками, взятыми из шрифтов (рис. 4.36).

Вариант елочной игрушки 2
Нарисуйте прямоугольник 30 на 30 mm (рис. 4.37).

При помощи окна Преобразования, вызываемого по комбинации клавиш, Alt+F7 создайте 8 копий прямоугольника по горизонтали и вертикали с шагом 30 мм – рис. 4.38.

Теперь выделите все прямоугольники и объедините их командой Объединить (Ctrl+L), а затем выполните их эллиптическую фонтанную заливку (F11) с параметрами, показанными на рис. 4.39.

Удалите обводку (абрис). Затем примените команду Эффекты-Оболочка-Круговая – рис. 4.40.

Рис. 4.40. Прямоугольники после применения к ним оболочки
Командой Ctrl+D дублируем и уменьшаем объект , это придаст кругу иллюзию объема – рис. 4.41.

Активируем инструмент Интерактивная заливка и смещаем стрелку заливки в противоположную сторону (рис. 4.42).

Рис. 4.42. Изменение заливки иллюзию объема шара увеличивает
На этом мы пример закончим, а читатель, если захочет, может доработать этот шар самостоятельно до елочной игрушки (рис. 4.43).
Итак, какие инструменты мы рассмотрим в данном уроке? Начнем с очень простого и в то же время незаменимого инструмента "Кривая через три точки" См. Рис. 2

Рис. 2

Используя данный инструмент, вы просто, без лишних манипуляций с "Кривой безье", сможете строить криволинейные вектора любой сложности.
Поучимся работать с данным инструментом на практике. Скачайте рисунок 3 к себе на компьютер и перетяните его мышкой на рабочее поле CorelDRAW X8.
Рис. 3
Далее сверху в панели меню включите привязки к объектам. См. Рис. 4 .

Видео 1
Как видно на видео, инструмент "Кривая чрез три точки" достаточно прост в освоении. Также обратите внимание: на видео заметен недостаток применения данного инструмента - небольшой перелом на стыке разных кривых. Данный перелом можно устранить удалением узла. Иногда удаление узла может привести к искажению начальной формы кривой. В таком случае я рекомендую добавлять инструментом форма (двойной клик левой кнопкой мыши) по бокам от проблемного узла добавочные узлы, далее проблемный узел удалить. Таким образом вы избавитесь от нежелательного перелома кривой. См. Рис. 5-7

Рис. 5

Рис. 6

Рис.7
Примечание. Инструмент "Кривая чрез три точки" также работает в сочетании с горячими клавишами см. Рис. 0

Рис.0
Инструмента "Кривая через три точки" для построения сложных криволинейных векторов вам будет более чем достаточно. Но всё-таки рекомендую также обратить ваше внимание на инструмент B-сплайн. Данный инструмент очень удобен и рационален в построении сплайнов, имеющих плавную форму. См. Видео 2
Видео 2

Рис.8

Рис.8
Добавлять и удалять контрольные точки при работе с B-сплайном можно двойным кликом инструмента "Форма ". Также вы всегда можете преобразовать B-сплайн в обычный сплайн и продолжить редактировать его кривизну уже привычными кривыми безье (правая кнопка мыши по B-сплайну, в появившемся меню выбрать "Преобразовать в кривую").
Рассмотрим еще один инструмент, необходимый нам в работе при построении (переводе из растра) сложных векторов. Дело в том, что в большинстве случаев для создания векторов для управляющих программ, чертежей для станков с ЧПУ нам не обойтись без построения ровных отрезков как по вертикали, так и по горизонтали, либо отрезков под определенным углом. Также нам часто придется строить ровные дуги. Итак, основной инструмент, который мы будем использовать для решения вышеперечисленных задач - это инструмент "Ломаная линия". В применении данного инструмента нет ничего сложного, но нужно знать, что данный инструмент используется в сочетании с горячими клавишами. Рассмотрим горячие клавиши инструмента. "Ломаная линия" + Ctrl - это построение ломаной линии с приращением (привязкой), равной по умолчанию 15 градусов (удобно строить точно вертикальные и горизонтальные линии. "Ломаная линия" + Alt - активирует режим построения дуги, не выходя из инструмента "Ломаная линия". См. Видео 3
Видео 3
Примечание. При использовании инструмента "Ломаная линия" для более точного и удобного построения, нужно включить инструменты динамических и шаговых привязок. ссылка на урок.
Примечание 2. Также хотелось бы добавить, что вы всегда сможете автоматически снять фаску, закруглить и сделать выемку, используя вершину, образованную двумя ломаными линиями (диаметр, длина фаски будут точно соответствовать заданным вами параметрам). Для этого вам необходимо использовать прикрепленное окно "Скругление, выемка, фаска" см. Рис. 10-12
Итак, мы рассмотрели основные инструменты, которые помогут вам в быстром переводе растровой картинки в векторный рисунок (чертеж) для последующего создания по данным векторам управляющей программы для фрезерных станков с ЧПУ. Надеюсь, урок вам был полезен и вы узнали для себя что-то новое.
Похожие статьи по CorelDRAW X7 :
Также рекомендую вам ознакомиться со следующим статьями:
Читайте также:

