Создание макроса в coreldraw
Обновлено: 06.07.2024
Разработка собственных инструментов в CorelDRAW
Пример 1. Инструмент группового масштабирования и поворота.
Пример 2. Инструмент переноса объектов на заданные слои.
Перенос макросов на другие компьютеры.
Несмотря на то, что CorelDRAW программа гибкая и мощная, выполнять некоторые действия неудобно. Однако, существует возможность создать свой собственный инструмент и вставить его в панель инструментов CorelDRAW. Создание инструмента или макроса производится на языке Visual Basic for Application оболочка которого вызывается из CorelDRAW через меню Tools -> Visual Basic -> Редактор Visual Basic. Рассмотрим создание своих инструментов на двух примерах.
Пример 1 Инструмент группового масштабирования и поворота.
При рисовании карт-схем населенных пунктов столкнулся с проблемой, когда необходимо увеличить на одну и туже величину подписи зданий. Если подписи в шрифтах то проблемы нет – увеличивай размер шрифта. Но частенько приходится перерабатывать уже существующие карты-схемы, а там все надписи в кривых. Еще одна проблема заключается в том что при масштабировании группы объектов они все увеличиваются относительно общего центра группы, смещая свои центры. Немного поискав в документации обнаружил почти готовый инструмент. Немного доработаем.
Итак, задача: каждый объект из группы выделенных отмасштабировать на заданное количество процентов оставив собственный центр объекта на месте. Для этого будем повторять для каждого выделенного объекта следующий простой алгоритм :
- Взять объект.
- Запомнить координаты его центра.
- Отмасштабировать объект.
- Переместить новый центр объекта по запомненным координатам.
Начнем. Переходим в редактор (скрины для CorelDRAW X5)
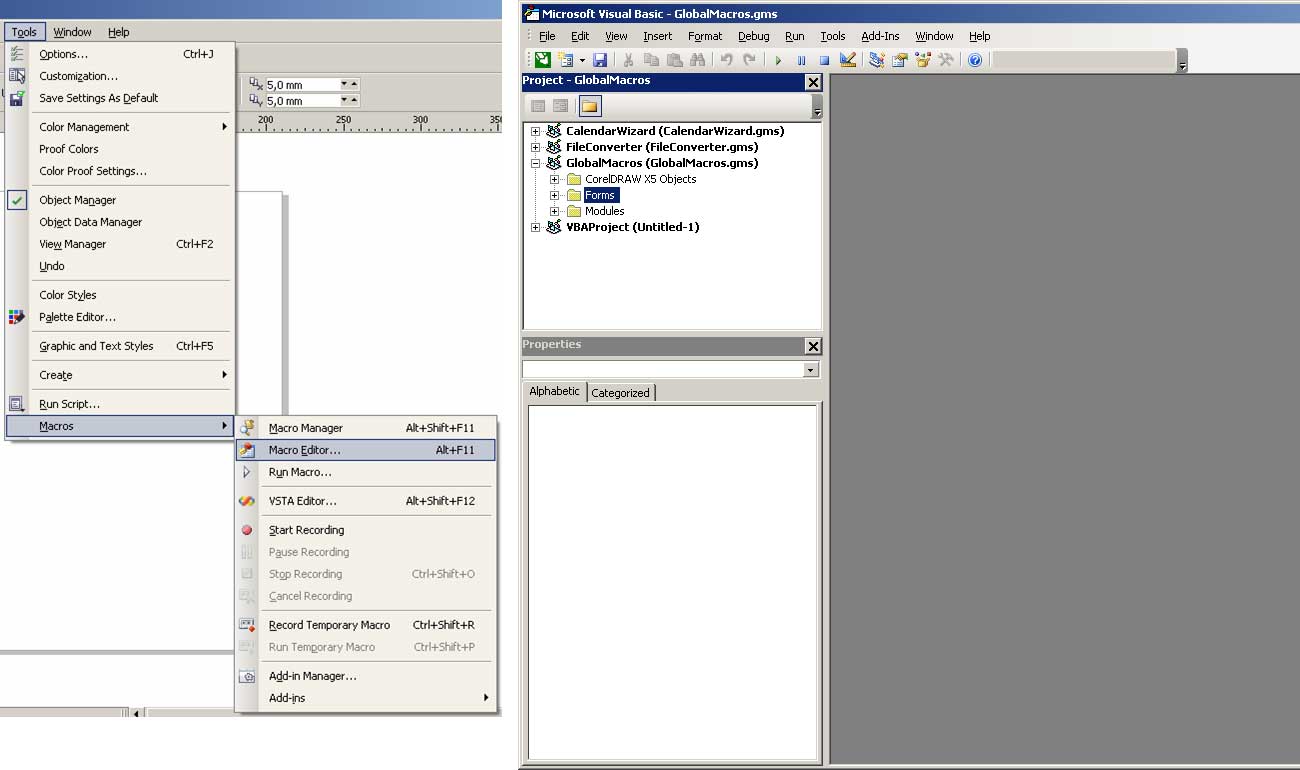
Найдём в списке проектов ветку GlobalMacros (GlobalMacros.gms) и раскроем её.
Раскроем ветку Forms. Добавим форму. Для этого щёлкнем правой кнопкой мыши на строке Forms и выпавшем меню выберем Insert -> User Form.
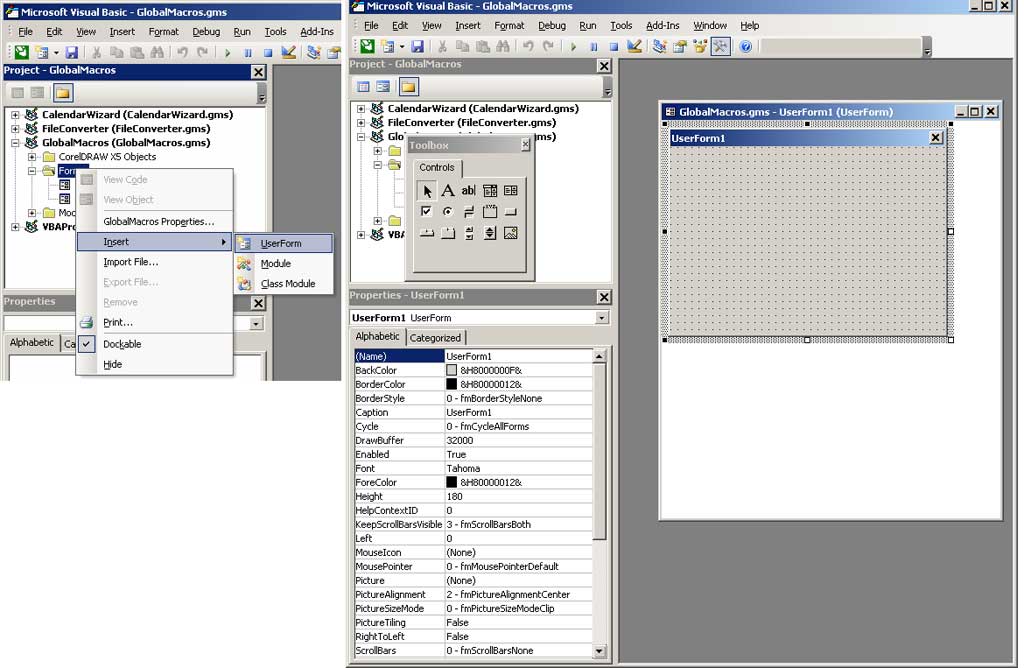
Рис. Добавление формы.
Раз можно сделать масштабирование, сделаем сразу и поворот объекта на заданный угол. Поэтому форма нашего инструмента будет выглядеть следующим образом:

Рис. Вид проектируемой формы.
Назовем нашу форму frmScaler (свойство формы Name) В свойство формы Caption запишем Масштаб. В свойства Caption кнопок запишем Установить, а свойства Name оставим без изменений. Щелкнув по кнопке Установить (для масштабирования) вставим следующий код, реализующий описанный выше алгоритм:
- Private Sub CommandButton1_Click()
- Dim pX As Double
- Dim pY As Double
- Dim cX As Double
- Dim cY As Double
- Dim pW As Double
- Dim pH As Double
- Dim s As Shape
- Dim i As Integer
- Dim sr As ShapeRange
- Dim Vala As Double
- ActiveDocument.Unit = cdrMillimeter
- Vala = CDbl(TextBox1.Text)
- Set sr = ActiveDocument.SelectionRange
- For Each s In sr
- With s
- pX = s.PositionX
- pY = s.PositionY
- .GetSize pW, pH cX = pX + pW / 2 cY = pY - pH / 2
- .Stretch Vala
- .GetSize pW, pH pX = cX - pW / 2 pY = cY + pH / 2
- .PositionX = pX .PositionY = pY
- End With
- Next s
- End Sub
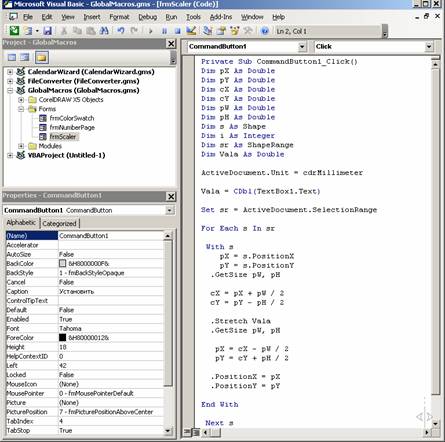
Рис. Вставили код для кнопки Установить (для масштабирования).
Для кнопки поворота вставим следующий код:
- Private Sub CommandButton2_Click()
- Dim pX As Double
- Dim pY As Double
- Dim cX As Double
- Dim cY As Double
- Dim pW As Double
- Dim pH As Double
- Dim s As Shape
- Dim i As Integer
- Dim sr As ShapeRange
- Dim Vala As Double
- ActiveDocument.Unit = cdrMillimeter
- Vala = CDbl(TextBox2.Text)
- Set sr = ActiveDocument.SelectionRange
- For Each s In sr
- With s
- .Rotate Vala
- End With
- Next s
- End Sub
Собственно, с кодированием всё.
Теперь, в окне списка проектов перейдём на ветку Modules->Corel Macros и в код модуля вставим следующие строки:
Рис. Код для вызова формы frmScaler
Проверим наш инструмент в деле. Перейдём в CorelDRAW. И запустим наш инструмент Tools -> Macros -> Run macro.

Рис. Запуск макроса Scaler.
После нажатия кнопки Run наш инструмент запустится.

Рис. Макрос Scaler в работе
Перейдём Tools -> Customization… Ветка Commands раздел Macros Видим созданный нами макрос CorelMacros.Scaler.

Рис. Задание макросу Scaler нормального названия и рисование пиктограммы.
Дадим нашему инструменту более человечное название, нарисуем ему иконку и вытащим его на панель инструментов CorelDRAW. Пробуем!
До CorelDRAW X5 по-умолчанию формы были не модальные. А в Х5 надо указывать явно.
Пример 2. Инструмент переноса объектов на заданные слои.
Допустим, у нас есть файл с материалом в котором присутствует большое количество разнородных объектов. В общем, рисунок карты или карты-схемы. В нём есть и растры, и текст, и текст, но в кривых, и линии, и полигоны, и условные знаки, и элементы зарамочного оформления. И все объекты находятся в одном слое.
Для того чтобы было в дальнейшем было удобно работать необходимо разделить объекты, чтобы можно было работать с одними объектами не опасаясь случайно сдвинуть или удалить другие объекты. Лучшим способом будет распределить объекты по слоям. Допустим, создать слой текст и на него перенести все подписи. Конечно, есть инструмент, чтобы разом выделить все текстовые объекты, однако это не сработает с текстом, который представлен кривыми, то есть когда буквы нарисованы. Если их много тогда придётся выделять каждую и переносить на слой текст методом перетаскивания. Кроме текста на разные слои приходится перетаскивать еще кучу всяких объектов и в некоторых случаях эта работа становится очень нудной и утомительной.
Процесс переноса объекта на некоторый слой мы и постараемся слегка упростить с помощью маленького инструмента.
Итак, задача ставится следующим образом:
- Необходимо выделить объект или группу объектов
- Перенести их на указанный слой
- В одно нажатие на кнопку.
Для того чтобы выполнять перенос выделенных объектов на слой в одно нажатие, создадим плавающую панель с кнопками на которых будут написаны названия соответствующих слоёв.

Рис. Панель инструмента для переноса объектов на слои.
Как программа узнает сколько у нас слоёв в документе и как они называются ? Да очень просто – мы введём кнопку Настройка при нажатии на которую программа будет считывать список слоёв и предоставлять Пользователю самому выбрать с какой кнопкой связать какой слой.

Рис. Панель настройки инструмента для связи слоёв с кнопками.
Итак, всё определено, приступим. Запустим CorelDRAW, создадим пустой документ и запустим редактор Visual Basic. Создадим форму для создания панели кнопок показанной выше на рис.
Для этого в главном меню выбираем команду Insert -> User Form. Далее, из панели элементов ToolBox на форму переносим 8 кнопок CommandButton1. И располагаем их как на рис.

Рис. Форма с кнопками.
Далее, дадим форме имя frmToLayers изменив стандартное UserForm1 в свойстве формы Name. И в свойстве Caption запишем название инструмента Объекты по слоям.

Рис. Имя формы и название инструмента.
Далее, создадим вторую форму. Назовём её frmSetup, а свойству Caption дадим название Назначение слоев кнопкам. Далее, перейдем к главной форме и выделим кнопку, которая будет отвечать за вызов формы настройки. Присвоим свойству Caption текст Настройка, а cсвойству Name - Btn_Setup. Теперь, дважды щелкнем на кнопке. Откроется окно обработчика события нажатия кнопки, показанное на следующем рис.

Рис. Окно текста обработчика события.
В обработчик события запишем следующий код:
- Private Sub BtnSetup_Click()
- Load frmSetup
- frmSetup.Show
- End Sub
Этот код грузит форму настройки и показывает её на экране. Теперь, перейдём к форме настройки и дважды щелкнем на самой форме.
И в обработчик события инициализации формы запишем следующий код:
- Private Sub UserForm_Initialize()
- Dim i As Integer
- Dim d As Integer
- Dim Lay As Layer
- Dim s As String
- d = ActivePage.Layers.Count
- For i = 1 To d
- s = ActivePage.Layers.Item(i).Name
- ComboBox1.AddItem s
- ComboBox2.AddItem s
- ComboBox3.AddItem s
- ComboBox4.AddItem s
- ComboBox5.AddItem s
- ComboBox6.AddItem s
- ComboBox7.AddItem s
- Next i
- End Sub
Этот код получает количество слоёв активного документа CorelDRAW и в цикле перебирает каждый слой и его имя добавляет к каждому из семи выпадающих списков формы настройки.
Теперь дважды щелкнем на кнопке Принять формы настройки и вставим следующий код в обработчик события нажатия:
Этот код проверяет каждый из семи выпадающих списков и если поле списка не пустое то присваивает выбранное имя соответствующей кнопке главной форме инструмента. После чего форма настройки закрывается.
Теперь, займёмся собственно самим переносом объектов на указанный слой. Перейдем к главной форме. И дважды щёлкнем на первой кнопке (CommandButton1) и в обработчик события нажатия кнопки вставим следующий код:
- Private Sub CommandButton1_Click()
- Dim i As Integer
- Dim L As Layer
- Dim d As Integer
- Dim s As Shape
- Dim sr As ShapeRange
- d = ActivePage.Layers.Count
- For i = 1 To d
- Set L = ActivePage.Layers.Item(i)
- If L.Name = CommandButton1.Caption Then Set sr = ActiveDocument.SelectionRange
- For Each s In sr
- ActiveShape.Layer = L
- ActiveShape.Selected = False
- Next s
- End If
- Next i
- End Sub
Данный код опять получает количество слоёв открытого документа CorelDRAW и последовательно в цикле проходя по каждому слою находит слой имя которого написано на кнопке и после этого получает список выделенных объектов в активном документе и каждому объекту присваивается указанный слой, после этого с объекта снимается признак выделенности.
Остаётся повторить данный код для каждой из оставшихся 6 кнопок с единственной оговоркой – необходимо в строчке If L.Name = CommandButton1.Caption Then менять индекс кнопки (CommandButton1) на соответствующий. Теперь, надо присвоить имя нашему инструменту. Для этого надо в главном меню Visual Basic CorelDRAW нажать Insert -> ClassModule. Назвать его Recorded Macros и вставить такой код:
- Sub Layerd()
- frmToLayers.Show False
- End Sub
Код запускает главную форму нашего инструмента, а Layerd – имя нашего макроса. Теперь запустим наш инструмент и попробуем его в работе. Для этого нажмем на кнопку И в списке макросов выберем Layerd, нажмём Run.
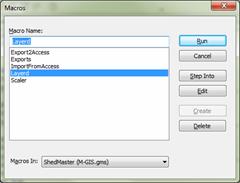
Рис. Запуск макроса.
Если поведение инструмента не соответствует ожиданиям то внимательно проверьте написанный код. Теперь необходимо на панель инструментов CorelDRAW необходимо добавить кнопку для быстрого вызова нашего инструмента. Для этого необходимо в главном меню CorelDRAW Инструменты->Параметры. В открывшемся окне выделите пункт Команды ветки Настройка и в выподающем списке команд выберите Макросы. Найдем наш Layerd, перейдем на вкладку его свойств Вид и зададим нормальное имя: По слоям и нарисуем приличную иконку.

Рис. Свойства команды вызывающей макрос.
Далее, перенесем мышью созданный нами макрос на панель CorelDRAW. Теперь кнопка запуска нашего макроса находится на панели инструментов CorelDRAW и доступна в любой момент.

Рис. Кнопка вызывающая макрос.
Перенос макросов на другие компьютеры.
Единственно, что у меня пока не получилось переносить иконки макросов.
Запустить CorelDRAW Сделать кнопку для макроса: в меню Tools->options->customization->commands выбрать «macros», перетащить выбранный макрос на панель с кнопками инструментов.
Дополнительные материалы и исходные коды примеров указанных в стать можно скачать отсюда или отсюда
На днях поступил новый интересный заказ – создание макроса для CorelDRAW. С визуал бейсиком (именно на разновидности VB пишутся макросы для таких программ) я не имел дела с университета, а по CorelDRAW имел только общее представление, так что с опаской взялся за оценку данной задачи. Однако, как оказалось зря: все просто. В этой статье я попробую показать вам, как можно написать простой макрос для CorelDRAW самостоятельно, даже не умея программировать.
Запускаем CorelDRAW (у меня, например, на данном ноутбуке версия 19, 2017), создаем новый документ – на чем то же мы будем работать, верно? Открываем «Диспетчер макросов», щелкаем правой кнопкой мыши на «Visual Basic for Application» - «Создать новый». Создаем, например, с именем «CopyUp.gms»:
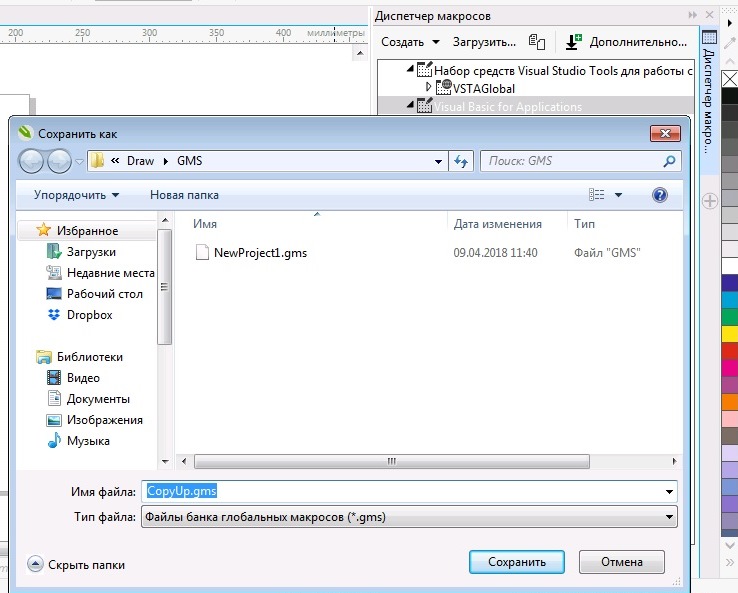
Далее «Инструменты» - «Макросы» - «Редактор макросов» (или сразу ALT+F11) и видим наш новый проект слева вверху. Выделим наш проект, нажмем «Insert» - «UseForm» и вуаля – у нас появилась новая форма в проекте.
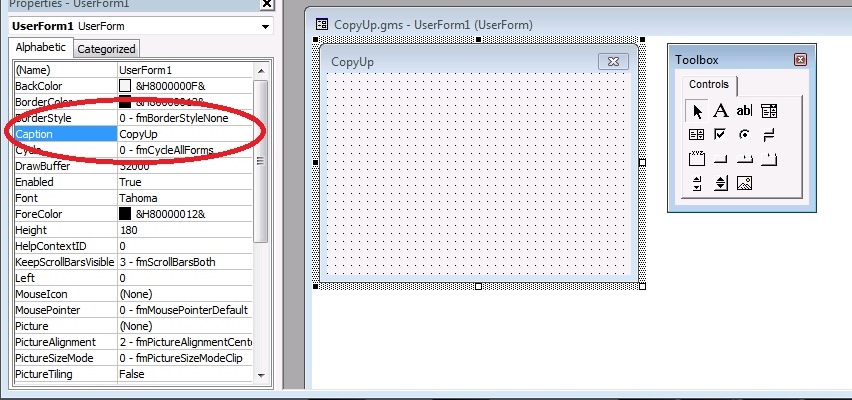
Но нам надо, чтобы форма что-то делала, верно? Добавим на неё кнопку (рядом окошко с элементами Toolbox), двойной щелчок по кнопке, переходим в код (обработчик нажатия на неё) и вставляем следующее:
Если вы выберете форму, то уже сможете запустить её – F5 и посмотреть, как она выглядит. Однако, это еще не полноценный макрос, для того, чтобы сделать его таким, надо добавить модуль запуска. Выбираем «Insert» - «Module», добавляем модуль, переходим на вкладку с его кодом и добавляем такой код:
Теперь мы можете запустить макрос, перейдя в основное окно корела, нажать «Запустить макрос», выбрать из выпадающего списка наш и нажать «Run»:
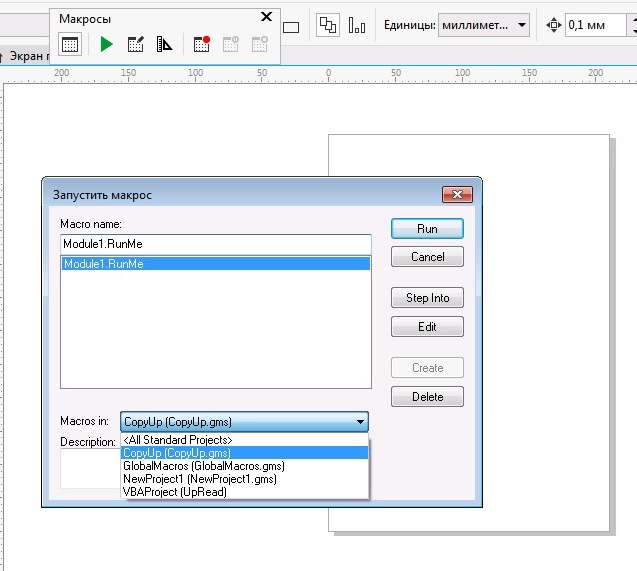
Ура, наш макрос заработал.

А если вы ничего не поняли, но вам срочно или не очень необходимо создать макрос для CorelDRAW, то вы можете написать мне – я с удовольствием и за небольшую плату помогу вам или запрограммирую любой макрос сам. С гарантией. Пишите!

Как устанавливать макросы.
Сделать кнопку для макроса:
В меню Tools > Options > Customization > Commands, выбрать «macros»
Перетащить выбранный макрос на любую панель.
Здесь же можно назначить клавишу быстрого запуска.

И первый на очереди набор макросов от типографии "Рион". Это не реклама, я никакого отношения к ним не имею, но макросы очень шикарные и нужные в работе. И самое главное бесплатные. В архиве описание и инструкция по установке. Мной проверены в работе на версиях х5 и х7.


Могу только кратко описать функции:
- возможность задать диаметр люверса;
- формирование поля под загиб и настройка его размера;
- возможность задать расстояние между люверсами;
и еще с десяток настроек очень легко понимаемых.
Естественно бесплатный и проверен на версиях х5 и х7.

Работает на х5. На версиях выше у меня не заработал.


Заявлено, что работает с х4 и выше. Я лично проверял на х5 и х7


Еще один макрос TransformEach. Честно скажу, что практическую пользу для себя не увидел, и потому особо не разбирался. Соответственно описание его работы взял с одно из форумов.
Вопрос:
Столкнулся со следующем проблемой, решить которую никак не могу. Имеется множество объектов, которые нужно растянуть. При этом необходимо, чтобы центры всех этих объекты при растяжении остались на своих местах. Из-за большого количества я не могу растягивать каждый объект по очереди, могу только одновременно растянуть все объекты.
Как не пытался, при растяжении на месте остаётся центр всего выделенного массива, а сами объекты пропорционально съезжают со своих мест.
Ответ: Transform Each — макрос для массовой трансформации объектов в CorelDRAW. Реализовывалось под впечатлением функции Transform Each в Adobe Illustrator.
Состоит из трех вкладок:
Scale
Rotate
Skew
В первой вкладке Scale имеются два поля ввода — ширина и высота. Вводимые значения должны быть в миллиметрах. Есть возможность вводить проценты — флажок Use percent %. Для пропорционального масштабирования одно из полей оставляйте пустым.
Во второй вкладке Rotate имеется поле для ввода градуса вращения и опция Use original rotation center. Эта опция учитывает центр вращения который был у объекта до использования макроса (например который вы сами установили). Обратите внимание что когда включен этот флажок, то все опции для выбора центра становятся неактивными.
В третей вкладке Skew имеются два поля — скос по горизонтали и вертикали.
Запускается на х5 и х7.
Вот как-то так. Придется участникам разбираться самостоятельно. Кто придумает реальное применение - делитесь информацией.
Автор: Стефан Линдблад (Stefan Lindblad), участник CorelDRAW Masters Program 2012.
Раскадровка — это ряд изображений (эскизов кадров), визуально представляющих сценарий фильма, ТВ-шоу или другого проекта. К примеру, я использую раскадровку в процессе иллюстрирования детских книг, а также для визуализации ландшафтных проектов на ранней стадии планирования. Раскадровка широко используется в процессе производства рекламы, когда арт-директор предпочитает сначала представить сценарий посредством рисунков, а затем уже приступать к фотораскадровке.
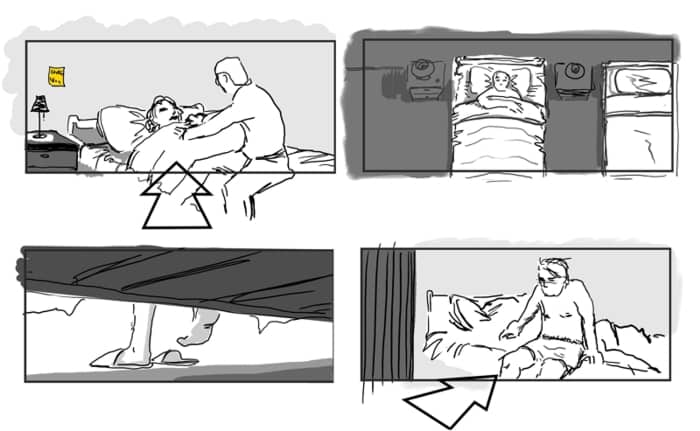
Здесь представлен фрагмент раскадровки для короткометражного фильма «Килиманджаро», сценарий и режиссерская работа: Нима Юсефи (Nima Yousefi).
На раскадровку обычно отводится минимум времени, так что неважно, рисуете ли вы от руки и затем сканируете панели, или же используете перьевой планшет и программное обеспечение, скорее всего, вам придется работать быстро. Именно поэтому я пользуюсь Corel PHOTO-PAINT®.
Далее я расскажу о процессе создания раскадровки в Corel PHOTO-PAINT и попытаюсь дать вам несколько полезных советов.
Изображение
Если для производства раскадровки вы предпочитаете сканировать рисунки, сделанные от руки ( Файл > Получить изображение > Получить ), установите разрешение изображения на 300 т/д. Это пригодится вам в том случае, если понадобится напечатать раскадровку в хорошем качестве.
Чтобы начать рисовать эскизы на перьевом планшете в Corel PHOTO-PAINT, откройте диалоговое окно Создать новое изображение ( Файл > Создать ), установите разрешение изображения на 300 т/д, выберите цветовой режим RGB и укажите размер изображения. Если возникнет необходимость преобразовать изображение в оттенки серого, щелкните Изображение > Преобразование в оттенки серого .
Диалоговое окно Создать новое изображение
При выборе размера изображения учтите все элементы раскадровки: кадр должен вместить собственно эскиз, рамку и пустое место для будущих пометок и комментариев.
Размер рамки должен соответствовать выбранному формату кадра, например, формату, который используется для съемки видео, или же полноэкранных, широкоэкранных или кинематографических фильмов. (Формат описывает соотношение ширины и высоты кадра.) В моих раскадровках я чаще всего использую форматы 4:3, 16:9 или 2.39:1. Я также указываю размеры изображения в пикселях. К примеру, размер кадра в пикселях для широкоэкранного HD-формата может определятся одной из следующих комбинаций: 1920 x 1080, 1280 x 720 или 852 x 480. Все эти комбинации соответствуют формату 16:9. Я предпочитаю устанавливать размер изображения по крайней мере на 1920 x 1080 пикселей при разрешении в 300 т/д, чтобы достичь правильного соотношения ширины и высоты кадра. Затем я увеличиваю ширину и высоту изображения, чтобы добавить свободное место для пометок. Поскольку я изначально установил корректное соотношение ширины и высоты кадра, то позже, если понадобиться, я смогу изменить размер изображения.
Не забудьте сохранить установленные значения в качестве заготовки (щелкните кнопку Добавить назначение , которая находится рядом со списком Назначение заготовки ). В дальнейшем вы сможете использовать эту заготовку для других раскадровок. Вы быстро оцените преимущества пользовательских пресетов при создании многочисленных (80 или около того) эскизов для раскадровки.
Рамка
Рамку эскиза можно нарисовать самостоятельно, а можно воспользоваться готовой рамкой, созданной в Corel PHOTO-PAINT или CorelDRAW®. Для каждой новой раскадровки, с которой вы работаете в Corel PHOTO-PAINT, рамку можно импортировать ( Файл > Импорт ), или использовать метод копирования и вставки. Оба приема также просты, как и метод перетаскивания рамки в изображение.
Создание и систематизация иллюстраций
Теперь можно приступить к работе над иллюстрациями с помощью инструментов художественного оформления, которые есть в приложении. Заметьте, что возможность Corel PHOTO-PAINT создавать группы объектов в целях систематизации контента является весьма полезной для такого проекта, как наш. Кроме того, группы объектов можно перемещать, изменять и преобразовывать как единое целое. Все это значительно облегчает работу. Чтобы сгруппировать объекты, выделите их в окне настройки Объекты , а затем щелкните кнопку Создать группу .
Здесь представлен пример того, как объекты, которые использовались для построения определенных частей композиции, — комната, люди и тени — были собраны в группы с соответствующими названиями.
Пояснения и указатели
Чтобы проиллюстрировать такие движения камеры, как наклон, панорамирование и «Точка зрения» (POV), в раскадровку часто добавляются указатели. К эскизу также можно добавить комментарии, которые в дальнейшем помогут правильно выстроить кадр, к примеру, «крупный план», «общий план», «средний план» и т. д. Знание терминов кинематографа поможет вам донести нужную информацию в процессе создания раскадровок для фильмов и ТВ-шоу.
 |  |
| Пример использования указателей и пояснений в раскадровке | |
Композиция
Композиция должна быть сбалансирована таким образом, чтобы внимание зрителей концентрировалось на тех элементах, которые находятся в фокусе камеры. Помните, что при съемке общего плана фокус камеры должен быть направлен на задний план (фон), а для съемок крупного плана главные элементы композиции должны находится на переднем плане.
Использование направляющих линий и сетки ( Инструменты > Параметры , список категорий Документ ) облегчит разработку композиции. Эти эффективные функции помогу точно выровнять и правильно разместить элементы. Самый удобный способ добавить направляющие — перетащить их с линеек туда, где планируется расположить смысловой центр и горизонт кадра. Если линейки не отображены, щелкните Вид > Линейки . Я нахожу линейки настолько полезными, что добавил пользовательскую кнопку на панель свойств, чтобы активировать и прятать их по мере надобности. Обновление X6.2 предлагает опцию отображения линеек по умолчанию ( Инструменты > Параметры > Рабочее пространство > Отображение линеек ). Кроме того, с новым окном настройки Направляющие , доступным для обладателей расширенного членства, можно добавлять угловые направляющие, а также поворачивать и изменять уже существующие направляющие. Повернутые направляющие могут быть расположены под различными углами — это поможет вам создать идеально сбалансированную композицию.
Пакетное преобразование изображений раскадровки в формат JPEG или PNG
Я показал ему, как работает пакетная обработка ( Файл > Пакетная обработка ) и как записать и сохранить макрос в Corel PHOTO-PAINT ( Окно > Окна настройки > Запись). Обычно я записываю специфические макросы, которые подходят для моего стиля работы. Поскольку я работаю с большими изображениями для улучшения качества, в конце я должен произвести обработку и изменить размер эскизов. Чтобы записать макрос, я открываю мое изображение, щелкаю Создать макрос в окне настройки Запись , и затем нажимаю кнопку Запись . Затем я изменяю разрешение изображения ( Изображение - > Изменить разрешение ), повышаю контурную резкость ( Эффекты > Повышение резкости > Понижение резкости маски ) и вношу другие необходимые изменения. Наконец, я экспортирую изображение в веб-совместимый формат ( Файл > Экспорт для Интернета ). По окончании я сохраняю макрос ( Сохранить запись макроса ), а затем использую его для пакетной обработки всех эскизов моей раскадровки.
Мой друг был поражен и немедленно попытался разобраться с функциями пакетной обработки и записи макросов в своем приложении. Тем временем я справился со своей задачей и пошел выпить еще чашечку кофе.
Для манипуляций с векторной графикой используются в основном две программы: Adobe Illustrator и очень популярная Corel Draw. Последний проще в обращении, поэтому любим не только дизайнерами, но и людьми, имеющими дело с печатью не регулярно, а время от времени. Макросы для Корела — это набор команд, объединённых в общее дополнение, то есть можно выполнить несколько действий в один клик, что существенно облегчает работу над трудоёмким проектом. Узнайте дальше, как установить макрос в Corel Draw.

Узнайте, как установить макрос в Corel Draw правильно
Какими бывают макросы
В сущности, их можно создавать под свои нужды (при наличии соответствующих знаний, конечно), поэтому количество очень велико. Самые популярные, пожалуй, это:
- дополнения для формирования штрих-кодов (CardGenerator); при предпечатной подготовке (CdrPreflight);
- мгновенный экспорт выделенного (QuickExport);
- поиск текстовых фрагментов и замена символов (TextReplacer);
- уточнение размеров, площадь, узлы (SanMCurveInfo).
Установка макросов из скрипта
Если программисты постарались и записали для вас инсталляционный файл в формате .exe, то можно не волноваться: просто кликните по нему дважды и следуйте рекомендациям. А как установить макрос в Корел, если он сохранён с расширением .gms? В этом случае его нужно поместить в корневую папку программы.
- Закрываем Корел.
- Копируем или переносим файл «название.gms» сюда:
- С\Program Files (x86)\Corel\CorelDRAW (имя вашей версии программы)\Draw\GMS\
- Пользователь\Имя пользователя\AppData\Roaming\Corel\CorelDRAW (название версии)\Draw\GMS\ (путь может разниться в зависимости от операционной системы).
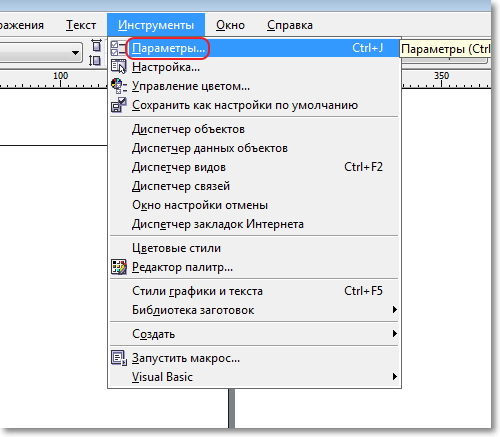
Перейдите во вкладку «Инструменты» и дальше «Параметры»
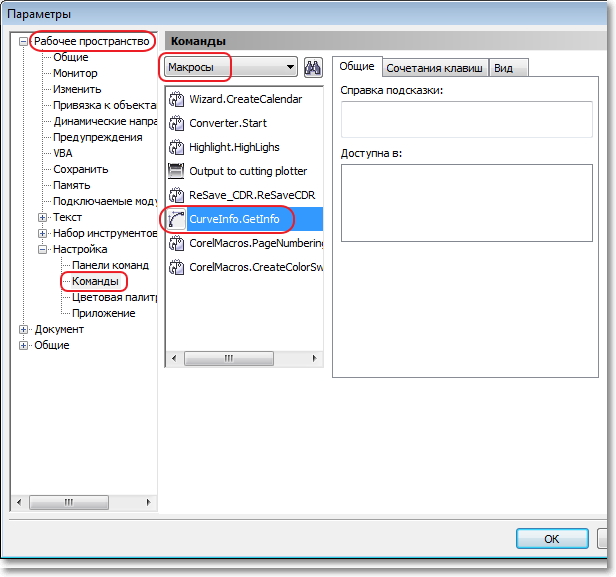
В списке найдите название установленной комманде
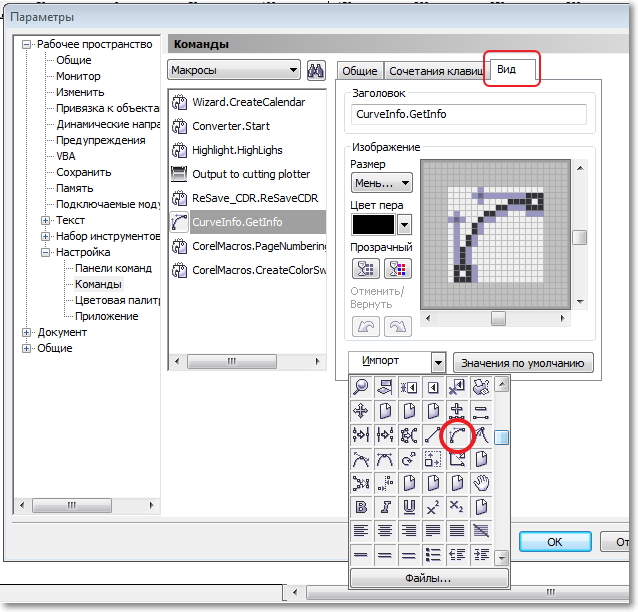
Иконку можно выбрать из готового набора или загрузить свою через кнопку Файлы
ВАЖНО. Обратите внимание, что не каждая версия Corel поддерживает макросы. В частности, их нельзя добавить в CorelDraw Home и Student.Теперь у вас есть быстрый доступ к дополнению-помощнику. Работайте с удовольствием и обязательно поделитесь в комментариях, какие макросы для CorelDraw используете вы.
Читайте также:

