Создание объемных объектов в illustrator
Обновлено: 07.07.2024
3D tools are independent of the Perspective Grid tools and 3D objects are treated like any other object in perspective.
3D effects enable you to create three-dimensional (3D) objects from two-dimensional (2D) artwork. You can control the appearance of 3D objects with lighting, shading, rotation, and other properties. You can also map artwork onto each surface of a 3D object.
There are two ways to create a 3D object: by extruding or revolving. In addition, you can also rotate a 2D or 3D object in three dimensions. To apply or modify 3D effects for an existing 3D object, select the object and then double-click the effect in the Appearance panel.
3D objects may display anti-aliasing artifacts on screen, but these artifacts won’t print or appear in artwork optimized for the web.
For a video about working with 3D objects in Illustrator, see Moving into the world of 3D.
Create a 3D object by extruding
Extruding extends a 2D object along the object’s z axis to add depth to the object. For example, if you extrude a 2D ellipse, it becomes a cylinder.
The object’s axis always lies perpendicular to the object’s front surface and moves relative to the object if the object is rotated in the 3D Options dialog box.

Click Effect > 3D (Classic) > Extrude & Bevel (Classic).
Click More Options to view the complete list of options, or Fewer Options to hide the extra options.
Select Preview to preview the effect in the document window.
Sets how the object is rotated and the perspective from which you view it. (See Set 3D rotation position options.)
Determines the object’s depth and the extent of any bevel added to or cut from it. (See Extrude & Bevel options.)
Creates a wide variety of surfaces, from dull and unshaded matte surfaces to glossy and highlighted surfaces that look like plastic. (See Surface shading options.)
Adds one or more lights, varies the light intensity, changes the object’s shading color, and moves lights around the object, for dramatic effects. (See Lighting options.)
Maps artwork onto the surfaces of a 3D object. (See Map artwork to a 3D object.)
Click OK.

Create a 3D object by revolving
Revolving sweeps a path or profile in a circular direction around the global y axis (revolve axis) to create a 3D object. Because the revolve axis is vertically fixed, the open or closed path that you revolve typically needs to depict half of the desired 3D object’s profile in a vertical and front-facing position; you can then rotate the 3D object’s position in the effect’s dialog box.

Applying the 3D Revolve effect to one or more objects simultaneously revolves each object around its own axis. Each object resides in its own 3D space and can’t intersect other 3D objects. Applying the Revolve effect to a targeted group or layer, on the other hand, revolves the objects around a single axis.
Revolving a filled path with no stroke is much faster than revolving a stroked path.
Click Effect > 3D (Classic) > Revolve (Classic).
Select Preview to preview the effect in the document window.
Click More Options to view the complete list of options, or Fewer Options to hide the extra options.
Sets how the object is rotated and the perspective from which you view it. (See Set 3D rotation position options.)
Determines how to sweep the path around the object to turn it into three dimensions. (See Revolve options.)
Creates a wide variety of surfaces, from dull and unshaded matte surfaces to glossy and highlighted surfaces that look like plastic. (See Surface shading options.)
Adds one or more lights, varies the light intensity, changes the object’s shading color, and moves lights around the object, for dramatic effects. (See Lighting options.)
Maps artwork onto the surfaces of a 3D object. (See Map artwork to a 3D object.)
Click OK.
Set 3D rotation position options
Select a preset position from the Position menu.
For unconstrained rotation, drag a track cube face. The front of the object is represented by the track cube’s blue face, the object’s top and bottom faces are light gray, the sides are medium gray, and the back face is dark gray.
To constrain the rotation along a global axis, hold down Shift while dragging horizontally (global y axis) or vertically (global x axis). To rotate the object around the global z axis, drag in the blue band that surrounds the track cube.
To constrain the rotation around an object axis, drag an edge on the track cube. The pointer changes to a double-sided arrow , and the cube edge changes color to identify the axis around which the object will rotate. Red edges represent the object’s x axis, green edges represent the object’s y axis, and blue edges represent the object’s z axis.
Enter values between –180 and 180 in the horizontal (x) axis , vertical (y) axis , and depth (z) axis text boxes.
To adjust the perspective, enter a value between 0 and 160 in the Perspective text box. A smaller angle is similar to a telephoto camera lens; a larger lens angle is similar to a wide-angle camera lens.
A lens angle that is higher than 150 may result in objects extending beyond your point of view and appearing distorted. Also, keep in mind that there are object x, y, and z axes and global x, y, and z axes. Object axes remain relative to an object’s position in its 3D space. Global axes remain fixed relative to the computer screen; the x axis lies horizontally, the y axis lies vertically, and the z axis lies perpendicular to the computer screen.

Всем привет! Сегодня у нас гостевой урок от Елены, которая расскажет и покажет, как в Adobe Illustrator создавать трёхмерные изображения с помощью 3D эффекта Revolve. Смысл эффекта очень простой, он вращает объект в соответствии с заданными настройками, создавая трёхмерное изображение. И если этим объектом выступает профиль вазы, то в итоге может получиться вот такая вот замечательная композиция.

А теперь передаю слово Елене, давайте делать 3D 😊
Сегодня я хочу рассказать о возможностях 3d в векторном редакторе Adobe Illustrator. Все трехмерные программы занимают много места на компьютере и очень тяжелы в усвоении. На помощь нам, векторным иллюстраторам, придет наша любимая векторная программа. Попробуем нарисовать простой объект, вазу.
1. С помощью пера нарисуем любой контур. Нам нужен профиль будущей вазы.
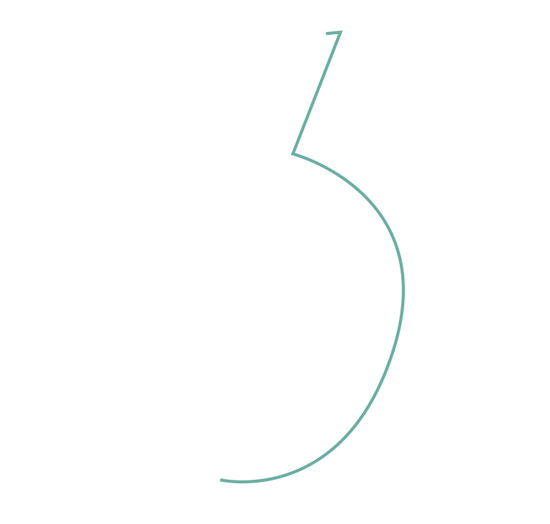
2. Теперь выбираем меню Эффект > Объемное изображение > Вращение (Effect > 3D > Revolve). Нажимам ОК.

3. А теперь наслаждаемся двухмерным редактором, как он может на своем уровне превращать линию в 3d. Меняя опорные точки, добавляя, убирая и делать сглаженными, можно получить замысловатые формы, которые никогда не нарисуешь карандашом или ручкой. 😊
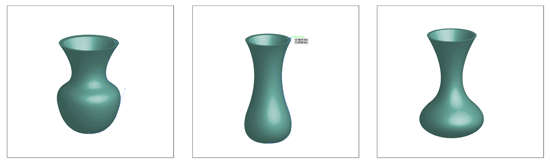
4. Кроме изменения оси, можно менять угол вращения тела. Заходим в окно > оформление > вращение 3d изображения. В окне можно крутить объект на разные углы и по разным осям. Очень много ракурсов можно сразу охватить.
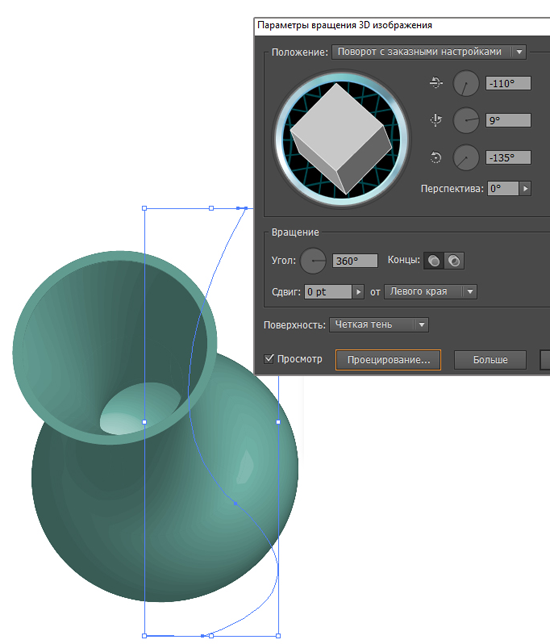
5. Ну вот! У нас получился исходный объект, с ним и будем дальше работать. Выделяем, разбираем, разгруппировываем. Для удобства окрашиваем отдельные части разными цветами. Вот и все! У нас получился редактируемый трехмерный объект, все остальное зависит от вашего стиля рисования и фантазии. Я раскрасила части с помощью моего любимого меша.

6. Есть еще одно преимущества 3d в иллюстраторе, можно спроецировать на форму любое нарисованное изображение. Пусть это будут цветы, кидаем наше изображение в панель Cимволы. Нажимаем 3д > вращение > проецируем и выбираем на нужной грани наше изображение. Все! Разбираем и используем.
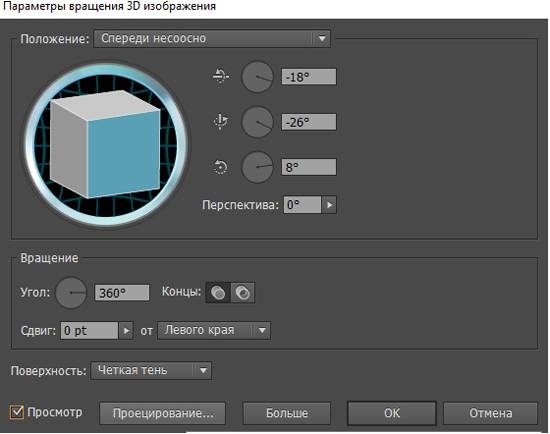
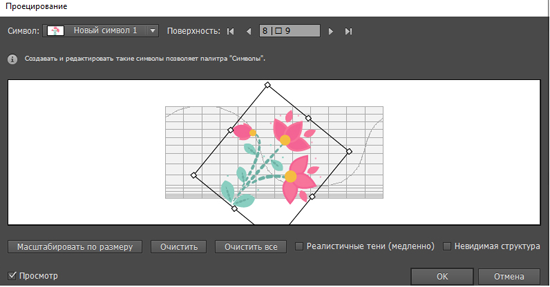

Таким образом этот шикарный инструмент помогает иллюстраторам дорисовывать невидимые грани трехмерного пространства.



Подпишитесь на нашу рассылку, чтобы не пропустить ничего нового:
Создание объемных объектов
Эффекты объема позволяют создавать трехмерные (объемные) объекты на двумерной (плоской) поверхности. Управлять оформлением объемных объектов можно с помощью освещения, теней, вращения и других свойств. Можно также помещать рисунки на каждой грани объемного объекта.
Примечание. Объемные объекты могут выводиться на экран с артефактами сглаживания, однако эти артефакты не выводятся на печать и отсутствуют на рисунках, оптимизированных для Интернета.
См. также
Создание объемных объектов с помощью вытягивания
При вытягивании плоские объекты вытягиваются вдоль оси объекта, что добавляет объектам глубину. Например, при вытягивании плоский эллипс превращается в цилиндр.

Вытягивание и скос Определяет глубину объекта и границы добавляемого или отнимаемого скоса (см.Параметры вытягивания и скоса).
Поверхность Создает широкую гамму поверхностей, от тусклой и бестеневой матовой до блестящей и подсвеченной, которая выглядит как пластмасса (см. Параметры заливки поверхности).
Освещение Добавьте один или несколько источников света, меняйте интенсивность освещения, цвет теней объекта и перемещайте источники света вокруг объекта для получения впечатляющего эффекта (см. Параметры освещения).
Отображение Помещает рисунки на поверхность объемных объектов (см. Отображение рисунка на объемный объект).

Вытянутый объект без скошенной границы (слева) и объект со скосом, направленным внутрь (в середине), и скосом, направленным наружу (справа)
Создание объемных объектов вращением
Вращение поворачивает контур или вокруг глобальной оси (оси вращения) для создания объемного объекта. Поскольку ось вращения фиксирована вертикально, то обычно для изображения половины профиля необходимого объемного объекта в вертикальном и фронтальном положении используют открытый или замкнутый контур. Затем положение объемного объекта можно вращать в диалоговом окне эффектов.

Вращение контура с заливкой и без штриховки выполняется намного быстрее, чем вращение контура со штриховкой.
Вращение Определяет, как вращать контур вокруг объекта, чтобы превратить его в трехмерный (см. Параметры вращения).
Поверхность Создает широкую гамму поверхностей, от тусклой и бестеневой матовой до блестящей и подсвеченной, которая выглядит как пластмасса (см. Параметры заливки поверхности).
Освещение Добавьте один или несколько источников света, меняйте интенсивность освещения, цвет теней объекта и перемещайте источники света вокруг объекта для получения впечатляющего эффекта (см. Параметры освещения).
Отображение Помещает рисунки на поверхность объемных объектов (см. Отображение рисунка на объемный объект).
Установка параметров
Параметры положения объемного вращения
Введите в текстовые поля значения от -180 до 180 для горизонтальной оси (X) , вертикальной оси (Y) и оси глубины (Z) .Примечание. Угол линзы больше 150 может привести к выходу объекта за границы поля зрения и появлению искажений. Кроме того, следует помнить, что имеются оси X, Y и Z объекта и глобальные оси X, Y и Z. Оси объекта зависят от положения объекта в его трехмерном пространстве. Глобальные оси фиксированы относительно экрана компьютера. Ось X расположена горизонтально, ось Y вертикально, а ось Z перпендикулярна экрану.

Оси объекта (черные) перемещаются вместе с объектом, глобальные оси (серые) фиксированы.
Параметры вытягивания и скоса
Длина вытягивания Устанавливает глубину объекта, используются значения от 0 до 2000.
Концы Определяет, должен ли объект выглядеть сплошным (Отображать концы ) или пустотелым (Не отображать концы).Скос Применяет выбранный тип скошенной грани вдоль оси глубины (оси Z) объекта.
Высота Устанавливает высоту от 1 до 100. Слишком большая высота скоса для объекта может вызвать самопересечение объекта и привести к непредсказуемым результатам.



Вытянутый объект с концами (верхний левый) и без концов (верхний правый), объект без скошенной границы (нижний левый) и со скошенной границей (нижний правый)
Параметры вращения
Угол Устанавливает число градусов для вращения контура от 0 до 360.
Концы Определяет, должен ли объект выглядеть сплошным (Отображать концы ) или пустотелым (Не отображать концы).Отступы Добавляет расстояние между осью вращения и контуром, например, для создания кольцеобразных объектов. Можно указать значение от 0 до 1000.
Параметры заливки поверхности
Поверхность Выберите вариант заливки поверхности: Каркас Выводятся контуры геометрии объекта, все поверхности прозрачны.
Без тени Объекту не добавляется новых свойств поверхности. Объемный объект имеет тот же цвет, что и исходный плоский объект.
Размытая тень Делает отраженный от объекта свет мягким и размытым.
Четкая тень Свет отражается от объекта так, словно он сделан из материала с высоким блеском.
Интенсивность освещения Управляет интенсивностью света от 0 до 100%.
Окружающее освещение Управляет общим освещением, которое одинаково изменяет освещенность поверхности всех объектов. Введите значение от 0 до 100%.
Яркость подсветки Управляет отражением света от объектов, значения в диапазоне от 0 до 100%. Низкие значения создают матовую поверхность, более высокие образуют зеркальную поверхность.
Размер выделенной области Управляет размером подсветки от большого (100%) до малого (0%).
Шаги перехода Указывает, насколько плавно тени накладываются на поверхности объектов. Указывается значение от 1 до 256. Более высокое значение приводит к появлению более плавных переходов и большему количеству контуров, чем более низкое.
Прорисовать скрытые грани Выводит на экран скрытые грани объекта. Задняя сторона объекта видна, если он прозрачен или если объект был разобран и отодвинут в сторону.

Параметры освещения

Примечание. По умолчанию объемные эффекты устанавливают один источник света на объект. Можно добавлять и удалять источники света, но объект должен иметь как минимум один источник света.
Интенсивность освещения Изменяет интенсивность выбранного источника света от 0 до 100%.
Цвет тени Управляет цветом тени объекта в зависимости от выбранной команды. Нет Не добавляет цвета тени.

Б. Кнопка перемещения выбранного источника назад или вперед
Создание произвольного скошенного контура
Вращение объекта в трех измерениях
Поверхность Создает широкую гамму поверхностей, от тусклой и бестеневой матовой до блестящей и подсвеченной, которая выглядит как пластмасса (см. Параметры заливки поверхности).
Отображение рисунка на объемный объект
Любой объемный объект состоит из множества поверхностей. Например, вытянутый квадрат превращается в куб, который имеет шесть граней: верхнюю, нижнюю и четыре боковые. На каждую грань объемного объекта можно проецировать плоские рисунки. Например, может спроецировать метку или текст на бутылкообразный объект или просто добавить различные текстуры на каждой стороне объекта.

При отображении объемных объектов учитывайте следующее.
В объемном эффекте все поверхности объекта с проекциями запоминаются по номерам. При редактировании объемного объекта или применении тех же эффектов к новому объекту может оказаться, что сторон больше или меньше, чем у исходного объекта. Если поверхностей меньше, чем определено для исходного объекта, лишние рисунки игнорируются.
Поскольку положение символа зависит от центра поверхности объекта, при изменении геометрии поверхности символ будет проецироваться относительно нового центра объекта.
Метка светло-серого цвета появляется на поверхностях, которые видимы в настоящий момент. Темно-серым цветом помечены поверхности, невидимые при текущем положении объекта. После выбора в диалоговом окне поверхности она в окне документа окрашивается красным по контуру.
Чтобы переместить символ, установите курсор внутри ограничительной рамки и перетащите его. Для масштабирования перетащите боковой или угловой маркер. Для поворота перетащите наружу и ближе маркер ограничительной рамки.

Шаг 1
Мы начнем с определения структуры для нашего объекта.
Создайте несколько красочных, равномерно расположенных прямоугольников, как я.
Мы должны из них создать символ, так что выберите их всех и тяните их к Symbols Panel.

Нарисуйте круг и удалите одну из точек привязки. Таким образом у Вас останется только половина круга. Закрасьте ее черным цветом.

Выберите объект, который Вы только создали, и пойдите в Effect>3D>Revolve, чтобы создать черную сферу.

В опции Revolve выберите Map Art, и из выпадающего меню выбирают символ, который мы только что создали (цветные полоски).
Корректируйте ширину, высоту и вращение символа. Важно выбрать пункт Shade Artwork, иначе свет, который мы будем настраивать в следующем шаге, не будет затрагивать полосы, и все будет выглядеть неуклюжим.

Мы должны играть немного с опцией освещения. Включите Plastic Shading, потому что она даст высшее качество. Добавьте еще некоторые огни, я добавил только один, но если Вам хочется, то можете добавить и больше. Также важен параметр Blend Steps – чем больше, тем выше качество. Если Ваше изображение будет маленьким, оставьте 25, но если Вы нуждаетесь в изображении большого размера, то я рекомендую увеличить это до максимума.

Шаг 2
Теперь, когда Вы знаете основы, Вы можете экспериментировать с различными структурами и настройками освещения.
Сфера с орнаментом из прямоугольников и 3 огнями.


Вы можете сделать такой образец орнамента, помещая несколько рядов квадратов как на картине ниже. Используйте Object>Transform Each, чтобы вращать каждый квадрат индивидуально.

Шаг 3
Этот объект был создан с диагональными линиями, который я согнул с помощью эффекта Effect>Wrap>Arc. Чтобы сделать сферу частично прозрачной, я использовал “Невидимую Геометрию”, это галочка “Invisible Geometry” в окне Effect>3D>Revolve>Map Art.



Шаг 4
В этом шаге я нанес на сферу простой линейный градиент. Я также измененный цвет штриховки (Shading color ) в моих опциях освещения, чтобы дать сфере хороший красный оттенок.


Вы можете экспериментировать с цветной штриховкой и установками цвета, чтобы придумать довольно интересные эффекты.
Шаг 5
Теперь создадим тень. Нарисуйте два эллипса, как на картине ниже. Сделайте маленький черным, больший белым. Установите для большого в 0 % прозрачность. Выделите оба овала.

Шаг 6
Чтобы создать отражение копируют сферу и перемещают ее на передний план (ctrl/cmd+F). Выберите копию и пойдите в Object>Expand Appearance. После этого поместите ее вертикально и ниже первоначальной сферы.

Создайте прямоугольник по размерам сферы и заполните его бело-черным градиентом.

Выберите отраженную сферу и прямоугольник. Пойдите в панель Transparency и выберите Make Opacity Mask.
Вы можете нажать на уменьшенное изображение маски и поэкспериментировать с градиентом.

Все.
( Маска прозрачности(Make Opacity Mask) не поддерживается форматом EPS8, сохраняйте только в EPS10 . )
Читайте также:

