Создание тел вращения в 3д макс
Обновлено: 07.07.2024
Модификатор Lathe (Вращение вокруг оси) является одним из наиболее применяемых. Он используется для создания тел методом поворота вокруг своей оси половины профиля сечения объекта. Примерами объектов такого рода могут служить большая часть традиционной посуды, кувшины и вазы, песочные часы, автомобильные фары, гантели и т. д.
Наиболее важными настройками модификатора Lathe (Вращение вокруг оси) являются задание оси вращения и установка поверхности кругового вращения. По умолчанию расположение оси начинается с центра создания формы и выравнивается с локальной осью Y формы. Центр создания – расположение по умолчанию точки вращения после создания формы. Изменить положение сплайна по отношению к точке вращения формы можно двумя способами:
• используя редактирование формы на уровне подобъектов Spline (Сплайн), для изменения положения этих сплайнов относительно точки вращения;
• настроив точку опоры (Pivot Point) при помощи свитка Adjust Pivot (Настройка опоры), находящегося на вкладке Hierarchy (Иерархия) командной панели.
Рассмотрим пример построения вазы методом вращения профиля.
1. В окне проекции Front (Спереди) постройте сплайн, который будет профилем для будущего объекта (рис. 2.29).

Рис. 2.29. Сплайновый профиль будущей вазы
Совет
Во время построения сплайнового профиля используйте начало координат для расположения оси вращения и привязки к сетке для упрощения процесса моделирования. Сплайн должен представлять собой одну непрерывную кривую, начальная и конечная точки которой лежат на оси вращения.
2. На вкладке Modify (Изменение) командной панели выберите из раскрывающегося списка модификаторов строку Lathe (Вращение вокруг оси). Будет создано тело вращения с установками по умолчанию, и появится свиток Parameters (Параметры) настроек модификатора вращения (рис. 2.30).

Рис. 2.30. Свиток Parameters (Параметры) модификатора Lathe (Вращение вокруг оси)
3. Скорее всего объект, полученный после применения модификатора, будет мало похож на ожидаемый. Это связано с тем, что по умолчанию геометрический центр кривой является осью вращения объекта, а мы строили симметричную половину профиля. Следовательно, необходимо переместить ось вращения в крайнее левое положение сплайна, для чего щелкните на кнопке Min (Минимум), находящейся в области Align (Выравнивание) свитка Parameters (Параметры). В результате объект должен принять форму, показанную на рис. 2.31.

Рис. 2.31. Объект после применения модификатора Lathe (Вращение вокруг оси) и выполнения некоторых настроек
4. Очень часто в области оси вращения возникают артефакты, которые портят внешний вид модели (см. рис. 2.31). Чтобы избавиться от этого недостатка, установите флажок Weld Core (Слияние на оси).
5. При помощи параметра Segments (Количество сегментов) укажите количество сегментов, которое будет размещено по периметру формы вращения, чтобы получить сглаженную поверхность.
6. При необходимости установите флажок Flip Normals (Обратить нормали).
7. Укажите тип выходной поверхности, установив переключатель Output (Результат) в соответствующее положение: Patch (Патч-поверхность), Mesh (Поверхность) или NURBS (NURBS-поверхность).
При создании объекта в виде сектора тела вращения с помощью параметра Degrees (Сектор) задайте величину угла поворота, а если тело вращения имеет стенки с некоторой толщиной, то в области Capping (Настройки замкнутой поверхности) установите флажки Cap Start (Замкнутая поверхность в начале) и Cap End (Замкнутая поверхность в конце) (рис. 2.32).

Рис. 2.32. Кувшин, выполненный с сектором вращения, равным 360° (слева), и его копия с сектором вращения в 270° (справа)
Данный текст является ознакомительным фрагментом.
Продолжение на ЛитРес
Рамка вокруг изображения
Рамка вокруг изображения Кроме регулировки расстояния до текста, есть еще один способ отделить картинку от остального содержимого страницы.Отделить изображение от текста можно, поступив с ним, как с обычной картиной: поставив в рамку. Это делается с помощью атрибута border,
Вокруг модулей
Вокруг модулей В этой главе были рассмотрены особенности написания, сборки, загрузки и выгрузки модулей ядра. Мы обсудили, что такое модули и каким образом ядро операционной системы Linux, несмотря на то что оно является монолитным, может загружать код динамически. Были
Поворот вокруг оси
Поворот вокруг оси В двумерном пространстве команда ROTATE производит поворот объекта вокруг указанной точки; при этом направление поворота определяется текущей ПСК. При работе в трехмерном пространстве объект поворачивается вокруг оси. Ось может определяться указанием
Динамическое вращение трехмерной модели
Динамическое вращение трехмерной модели Команда 3DCORBIT активизирует возможность постоянного вращения вида по орбите и вызывается из падающего меню View ? Orbit ? Continuous Orbit или щелчком на пиктограмме Continuous Orbit на плавающей панели инструментов Orbit или 3D Navigation.Работая в этом
10.4.6. Обертка вокруг DBI
10.4.6. Обертка вокруг DBI Теоретически интерфейс DBI обеспечивает доступ к любым базам данных. Иными словами, один и тот же код должен работать и с Oracle, и с MySQL, и с PostgreSQL, и с любой другой СУБД, стоит лишь изменить одну строку, в которой указан нужный адаптер. Иногда эта идеология
17.13. Вращение фигур, нарисованных в графических контекстах
17.13. Вращение фигур, нарисованных в графических контекстах Постановка задачи Требуется иметь возможность вращать содержимое, отрисованное в графическом контексте, не изменяя при этом код
17.16. Анимирование и вращение видов
17.16. Анимирование и вращение видов Постановка задачи Требуется анимировать виды на экране при
Поворот вокруг оси
Поворот вокруг оси В двумерном пространстве команда ROTATE производит поворот объекта вокруг указанной точки; при этом направление поворота определяется текущей ПСК. При работе в трехмерном пространстве объект поворачивается вокруг оси. Ось может определяться указанием
Динамическое вращение трехмерной модели
Динамическое вращение трехмерной модели Команда 3DCORBIT активизирует возможность постоянного вращения вида по орбите и вызывается из падающего меню View ? Orbit ? Continuous Orbit или щелчком на пиктограмме Continuous Orbit на плавающей панели инструментов Orbit или 3D Navigation.Работая в этом
Поворот вокруг оси
Поворот вокруг оси В двумерном пространстве команда ROTATE производит поворот объекта вокруг указанной точки; при этом направление поворота определяется текущей ПСК. При работе в трехмерном пространстве объект поворачивается вокруг оси. Ось может определяться указанием
Динамическое вращение трехмерной модели
Динамическое вращение трехмерной модели Команда 3DCORBIT активизирует возможность постоянного вращения вида по орбите и вызывается из падающего меню View ? Orbit ? Continuous Orbit или щелчком на пиктограмме Continuous Orbit на плавающей панели инструментов Orbit или 3D Navigation.Работая в этом
Поворот вокруг оси
Поворот вокруг оси Команда 3DROTATE вращает объекты вокруг базовой точки, при этом на трехмерном виде отображает ручку поворота. Вызывается команда из падающего меню Modify ? 3D Operations ? 3D Rotate или щелчком на пиктограмме 3D Rotate на панели инструментов Modeling.Запросы команды 3DR0TATE:Current
Динамическое вращение трехмерной модели
Динамическое вращение трехмерной модели Команда 3DCORBIT активизирует возможность постоянного вращения вида по орбите и вызывается из падающего меню View ? Orbit ? Continuous Orbit или щелчком на пиктограмме Continuous Orbit на плавающей панели инструментов Orbit или 3D Navigation.Работая в этом
Для анимации вращения в 3dsmax используется обычная ключевая анимация (включение Autokey и изменение положения\вращения модели на 100м кадре). Это создает равномерное движение между 0 и 100 кадрами.
Выбираем модель, включаем AutoKey (синяя обводка на скриншоте) находящийся в правой нижней части экрана. Двигаем слайдер анимации (красная обводка) на 100 кадр и вращаем объект на нужное количество градусов. У меня было 360.
Затем открываем мини-CurveEditor. (Зеленая обводка)
Ищем ZRotation конкретного вращающегося объекта (ось может быть другая например Y)
Выбираем обе точки на концах графика и задаем их тип Linear, нажав на кнопку Linear сверху.
График принимает вид прямой.
Экспортируем из 3dsmax в fbx. Опции: (размер задаем в метрах). Version – fbx 2012.
Импортируем файл – перетянув его в окно программы.
Выбираем Assets\Create\Animator Controller и задаем имя.
Теперь выбираем наш объект в иерархии сцены (левая часть экрана) и в правой части экрана появляется меню Animator. Нажимаем на круг с точкой напротив слов Controller, и выбираем новосозданный Controller из списка.
Теперь нажимаем Window\Animator.
В открывшемся окне нужно создать чистый узел анимации (ноду). ПКМ на пустом месте – CreateState – Empty. Лучше сразу задать разумное имя.
Вновь созданному узлу нужно задать анимацию. Для этого нужно нажать на круг с точкой напротив слов Motion, и выбрать из списка нужную анимацию.
Копируем её 2 раза (ПКМ – Copy). Затем создадим связи между узлами. Для этого ПКМ на узле, выбираем MakeTransition и кликаем на другом узле к которому нужно провести связь. Создадим связь от узла Entry к нашей первой анимации и затем замкнем три одинаковых анимации между собой. (как на рисунке)
Теперь (для того чтоб избавить анимацию от рывков), нужно выбрать стрелки связей и убрать перекрытие одной анимации другой. Для этого нужно подвинуть синие стрелки друг к другу, в чем помогает процентный индикатор, который показывает 100% 0% при правильном сближении. Затем кликаем на 2й узел и отодвигаем его равномерно (0% по процентам), так чтоб проигрывание его анимации начиналось сразу же после 1го узла. Тоже самое повторяем с другими стрелками связей замкнутого цикла.
Сплайнами называются плоские фигуры, чаще всего, служащие заготовками для создания трёхмерных объектов.
Для создания сплайна переключитесь в раздел Shapes командной панели (рис.1).
рис.1. Раздел Shapes
Щёлкнув по кнопке с названием нужной плоской фигуры, например Circle (Окружность), вы включите режим построения. В любом видовом окне нажмите левую кнопку мыши и, удерживая нажатой, растяните фигуру. Щелчком правой кнопкой мыши выключитесь из режима построения. Подобным образом строится большинство плоских фигур.
Сплайны:
LINE - линия
CIRCLE - окружность
ARC - дуга
NGON - многоугольник, можно настроить количество углов
TEXT - текст
SECTION - создаёт срез любого имеющегося трёхмерного объекта
RECTANGLE - прямоугольник, можно настроить скругление углов
ELIPSE - эллипс
DONUT - кольцо, две окружности из одного центра
STAR - звезда, можно настроить количество и скругление лучей
HELIX - спираль
Исключение составляет Line (Линия). Линия строится щелчками мыши. Каждый щелчок создаёт опорную точку сплайна (рис.2).
рис.2. Типы опорных точек
Типы опорных точек:
CORNER - угловая
SMOOTH - гладкая
BEZIER – гладкая точка с направляющими векторами, угол между которыми всегда 180 градусов
BEZIER-CORNER – угловая точка с направляющими векторами, угол между которыми можно изменять.
Чтобы изменить тип опорной отчки нужно зайти на вкладку Modify и включить уровень подобъектов Vertex (рис.3). Подобъектами называются составляющие объекта (вершины, сегменты, сплайны).
рис.3. Вкладка Modify, уровень подобъектов Vertex
Когда уровень подобъёктов включен (в стеке он выделяется желтым цветом), можно выделить любую точку на сплайне, щёлкнуть по ней правой кнопкой мыши и из контекстного меню выбрать нужный тип точки.
Тела вращения. Модификатор LATHE
LATHE – модификатор для создания объектов путем вращения сплайна вокруг центральной оси.
Для применения LATHE потребуется построить сплайн, имеющий форму поперечного сечения объекта, а точнее половины объекта.
При этом необходимо выполнить два условия:
1) крайние точки сплайна должны быть типа Corner
2) крайние точки должны иметь одинаковую координату Х в проекции Front
Важные настройки:
WELD CORE – спаивание точек поверхности на полюсах. Очень важная опция. Позволяет устранить проблемы с появлением некрасивых стяжек на полюсах. Стоит включать эту галочку всегда, кроме случаев, когда у объекта в середине должно быть отверстие.
FLIP NORMALS — Развернуть нормали, другими словами вывернуть поверхность объекта наизнанку.
SEGMENTS — количество сегментов. Для того чтобы у объекта не было угловатостей необходимо ставить минимум 30 сегментов. Можно и больше, но помните, что это значительно расходует ресурсы!
Пример использования Lathe. Создание вазы.
1. На виде Front создайте сплайн. Проверьте крайние точки на выполнение двух условий.
2. Примените модификатор Lathe. Сплайн завращается относительно своей середины.
3. Чтобы придать нормальный вид объекту выровняйте сплайн по минимуму, щёлкнув по кнопке Min в разделе Align свитка Parameters модификатора Lathe.
4. Получится тело вращения.
5. Для гладкости нужно добавить сегментов: в счётчик Segments введите число 30.

6. Очень важно проверять опции Weld Core (спаять на полюсах) и Flip Normals (развернуть нормали), от них зависит, насколько красиво будет выглядеть объект. Необходимость установки FLIP NORMALS можно понять, повертев объект в окне «перспектива». Если у объекта нет лицевой поверхности, а вместо неё видна внутренняя поверхность, то флажок необходимо поставить.
тел. (812) 931-01-80
пр. Непокоренных, 49, офис 508
(деловой центр H-49)
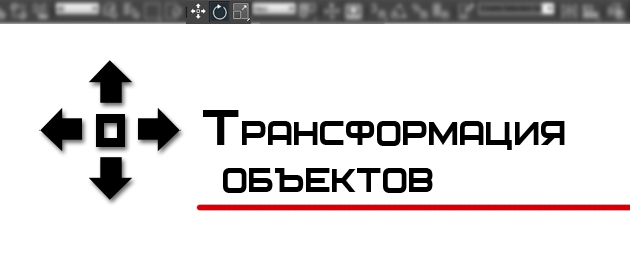
Доброго времени суток дорогой читатель блога о 3D Photoshop и фото. В рамках курса уроков 3D Max для начинающих мы продолжим знакомиться с основами работы. В предыдущем уроке вы узнали общие сведения о примитивах и настройки их параметров. В этом же уроке мы научимся перемещать и трансформировать объекты, познакомимся с опорными точками, научимся выравнивать объекты по центру и многие другие важные аспекты в моделировании. Запускайте программу и запасайтесь кофе, будет интересно.
После того как объект был создан его нужно как то переместить. Для этого в программе предусмотрены три инструмента: Move (Перемещение), Rotate (Вращение) и Scale (Масштабирование). Которые расположены на основной панели инструментов.
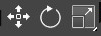
Перемещение
Что бы переместить объект в любой из трех плоскостей X, Y или Z выберите инструмент Select and Move на панели инструментов (или же лучше запомните горячую клавишу W).
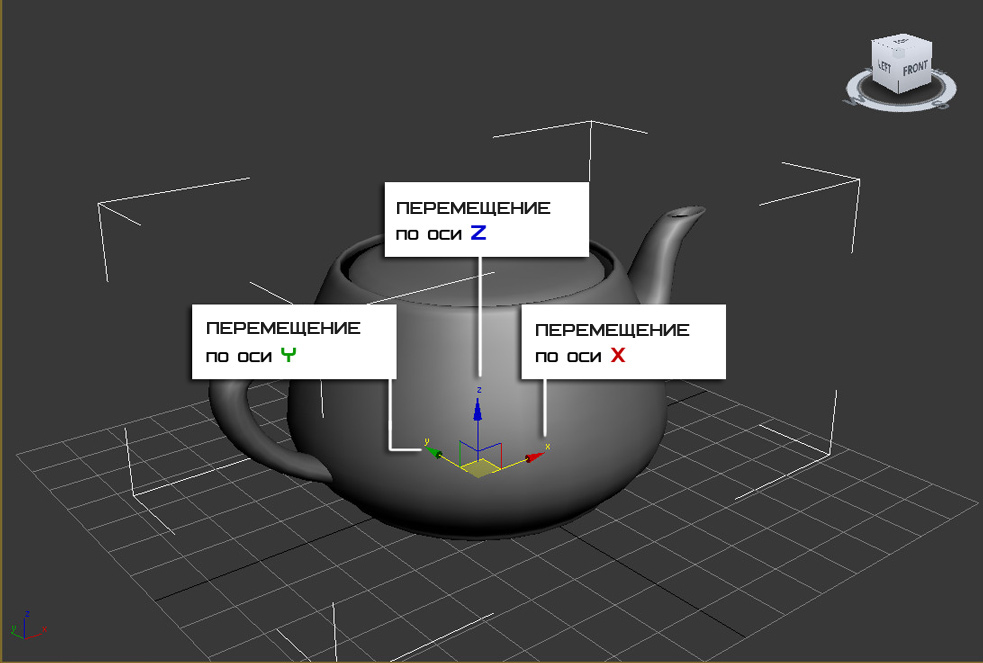
Перемещать объект можно в любом окне проекции. И каждое из них отвечает за свою плоскость.
Вращение
С помощью этого инструмента можно повернуть объект вокруг своей оси. Выберите инструмент Select and Rotate на панели инструментов (или же используйте клавише E). Вращение так же происходит по трем плоскостям, а измеряется оно в градусах. Как вы догадались 360 градусов это полный поворот вокруг своей оси. Не забывайте что каждое окно проекции отвечает за отдельную плоскость.
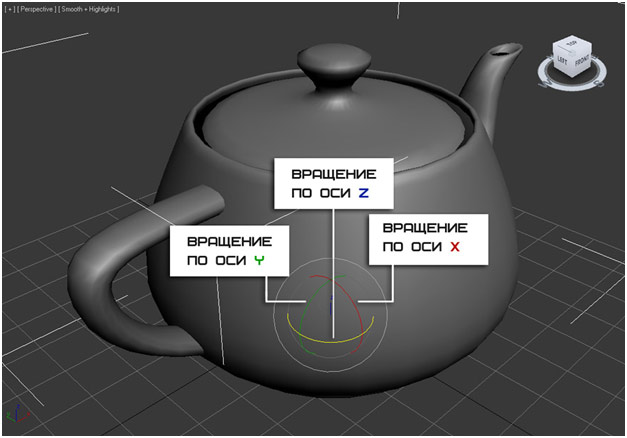
Видео по работе с инструментом Rotate:
Масштабирование
Благодаря этому инструменту можно изменить размер объекта. Для этого выберите Select and Uniform Scale (клавиша R) Объект можно масштабировать как пропорционально, так и отдельно по каждой точке плоскости. Помните так же о том, что разное окно проекций отвечает за разную плоскость масштабирования.
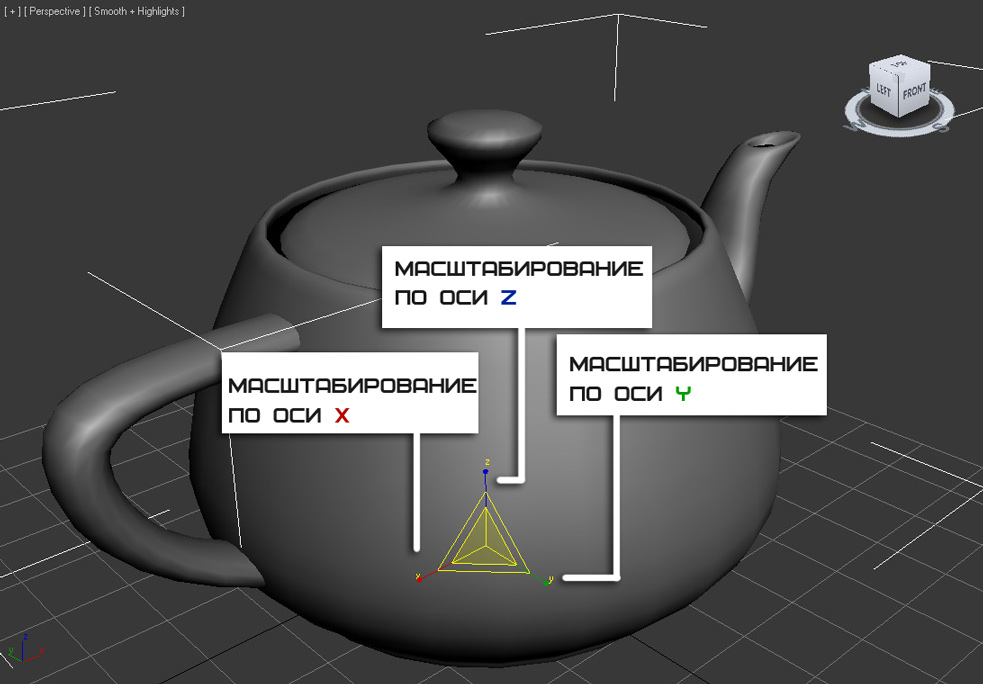
- Select and Non-Uniform Scale (Неравномерное масштабирование).
- Select and Squash (Сплющивание)
Попробуйте каждый инструмент на практике для большего и лучшего понимания.
Теперь я покажу вам, как можно разместить объект строго по центру документа. Это простой, но в тоже время нужный момент в моделировании. Для этого воспользуемся окном Transform Type-in. Что бы его открыть кликните правой клавишей по инструменту Move. (Либо горячая клавиша F12)
В открывшемся окне плоскостям X Y Z поставьте значение 0. Рис ниже
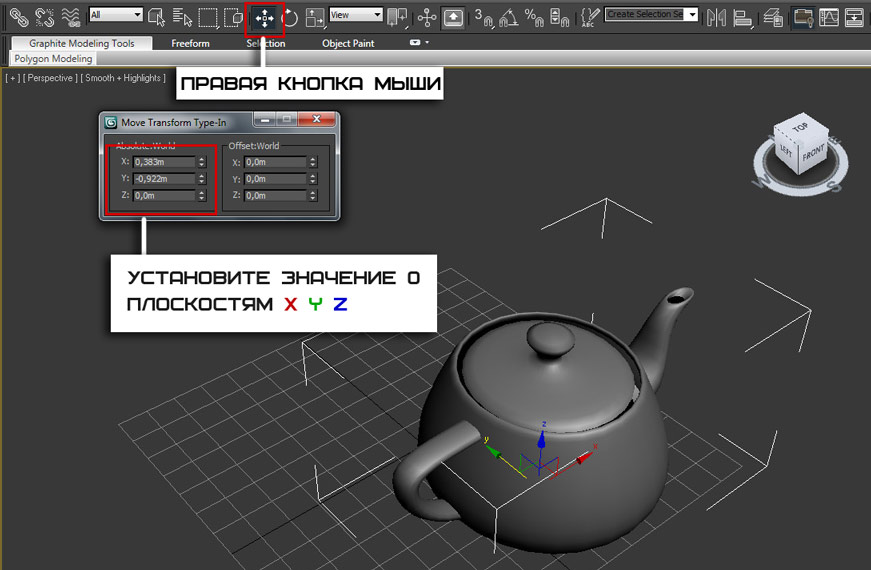
После этого объект переместится ровно в центр. Помимо этого можно устанавливать точные значения перемещения с клавиатуры. Тоже самое можно выполнять с инструментами вращения и масштабирования.
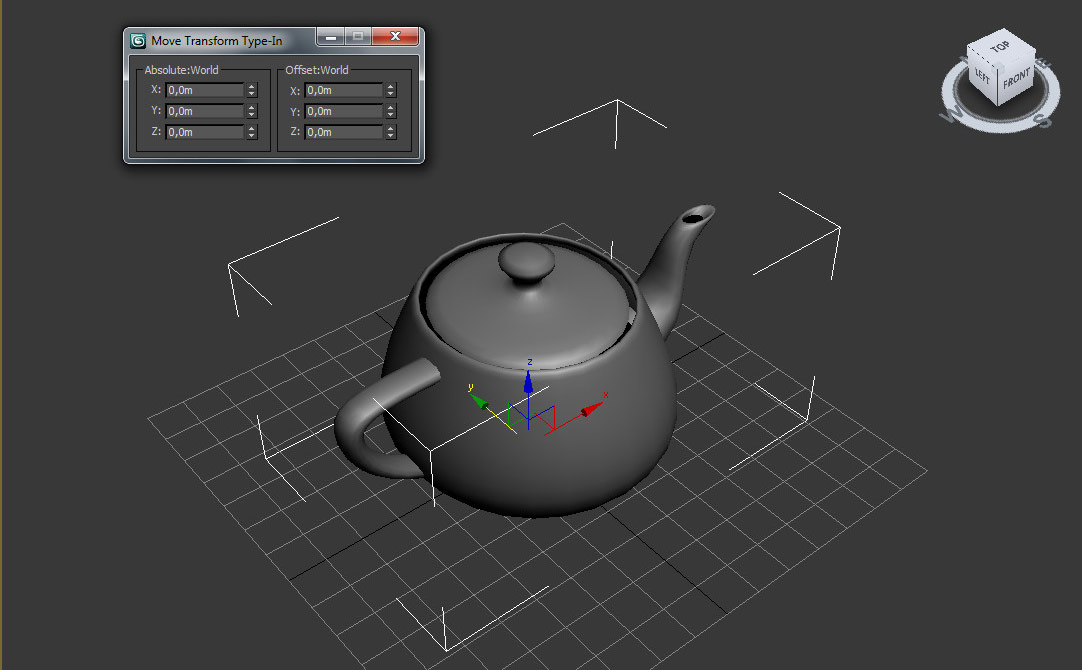
Ниже представлено короткое видео демонстрирующее работу каждого инструмента
Выбор опорной точки
По умолчанию опорная точка находится в центре объекта, однако ее можно перенести в любую другую часть, тем самым поменять центр смещения. Опорная точка это как бы центральная точка объекта, относительно которой вращается или масштабируется объект.
Давайте поменяем опорную точку чайника. На панели Command перейдите на вкладку Hierarchy и кликните по кнопке Pivot .
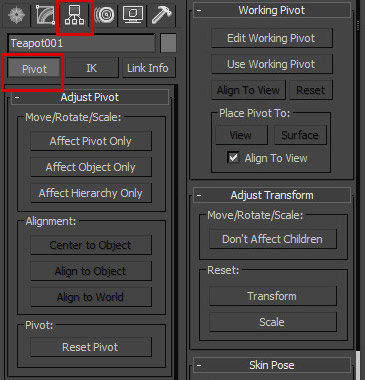
- Affect Pivot Only . Нажав по этой кнопке можно переместить опорную точку (Сам объект остается неподвижным)
- Affect Object Only. Теперь наоборот, можно поменять местоположение объекта. (Объект перемещается, опорная точка остается на месте).
- Affect Hierarchy Only. Активировав эту кнопку можно перемещать целые связи объектов.
Итак вернемся к нашему чайнику. Нажмите по кнопке Affect Pivot Only и переместите опорную точку к носу по осям X и Z.
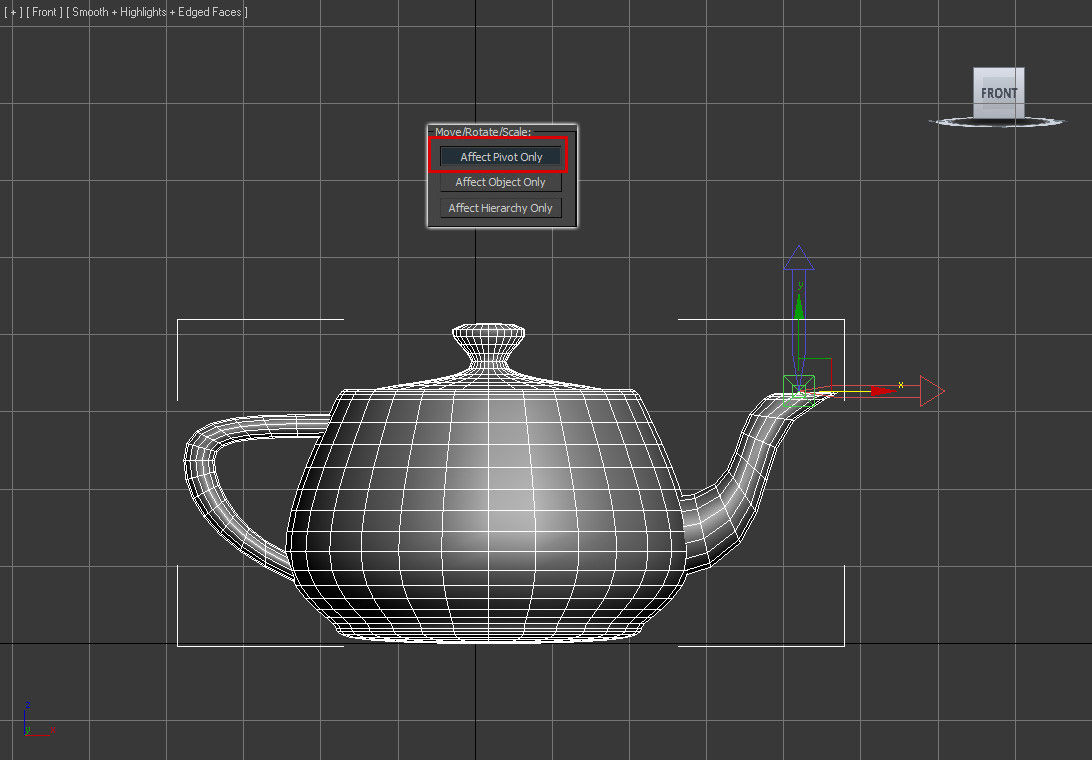
Вот так, не забудьте деактивировать кнопку Affect Pivot Only повторным нажатием. Теперь попробуйте выбрать инструмент вращение и поверните чайник. Вы заметите, что теперь центром вращения станет нос чайника:
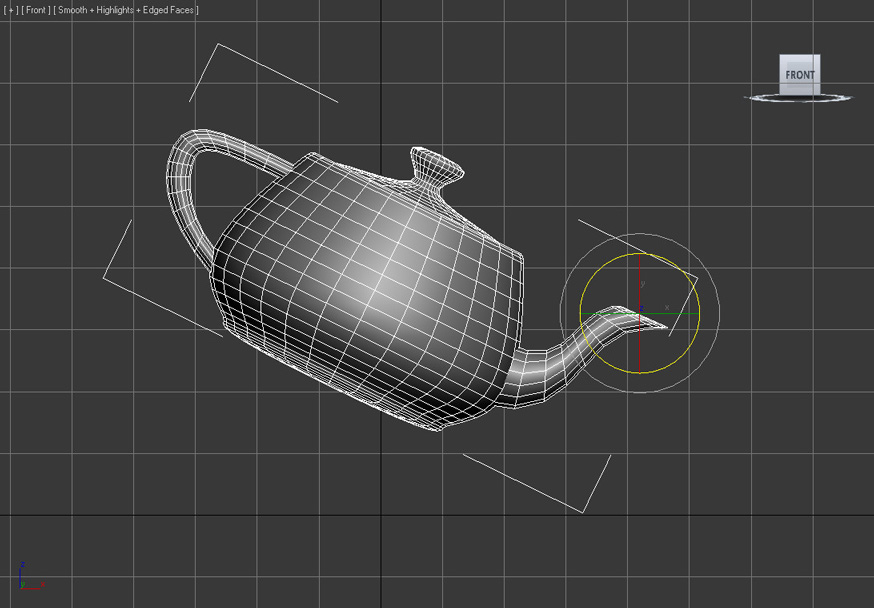
Для того, что бы вернуть опорную точку обратно в центр нажмите по кнопке Reset Pivot.
Вот и все. надеюсь вам понравился и был полезен этот урок. Желаю успехов)
Читайте также:

