Создание узора из простых фигур в coreldraw
Обновлено: 25.06.2024
Урок по созданию векторной иллюстрации с растительными орнаментами в графическом редакторе CorelDRAW, от наброска до завершенной композиции, с подробным пошаговым описанием приемов работы с необходимыми инструментами и эффектами. Рассчитан на пользователей со средним уровнем знания программы, но будет полезен и профессионалам.
Урок разделен на несколько этапов:
1) выбор и построение формы орнамента
2) подготовка элементов
3) детализация
Выбор и построение формы.
Определившись с будущей формой и композицией, сделаем набросок инструментом Freehand Tool (F5) или на бумаге кому как удобнее.
Теперь поверх наброска или отсканированного скетча аккуратно отрисуем линии Bezier или Pen Tool`ом, линии должны быть именно незамкнутыми линиями, а не объектами, это пути для кистей.
Это и есть первый этап, забегая вперед скажу, что орнамент представляет собой некий конструктор, к разным формам можно применять разные кисти и оформлять различными элементами, формы можно редактировать, модифицировать, собирать простые в сложные и т.д. тем самым создавая множество вариаций. Так что рекомендую сохранять в сторонке все этапы создания.
Теперь нужно создать кисти для основы орнамента, а также листики, цветочки и другие детальки для детального оформления.
Достаточно нескольких вариантов кистей, заостренных и закругленных, тонких и пузатых, остальное делается с помощью настроек и ручной правки. Как правило, кисть представляет собой простой объект как на рисунке, но можно поэкспериментировать и с более сложными формами.
Сохраняем кисти, выбрав инструмент Artistic Media и нажав на значок сохранения рядом с выпадающим меню кистей.
Листики и цветочки также можно предварительно набросать на бумаге, можно как я рисовать кривыми, особо сложных форм тут не требуется и самые простые элементы при должном подходе будут хорошо смотреться в общей композиции.
Из автоматических способов приведу пример работы с Interactive Distortion Tool`ом:
1. Создаем простую форму из пересечения двух эллипсов.
2. Делаем прожилку для листика обрезав простой кривой, и контур для лепестка обрезав ее уменьшенной копией, также рисуем простенькую серединку в лепестке.
3. Копируем заготовку несколько раз и применяем эффект скручивающий искажения Interactive Distortion Tool`ом к каждой копии с разными настройками, тем самым создавая разнообразные элементы оформления. Из нескольких лепестков собираем цветок.
Подготовительные этапы закончены, приступим к самой интересной части.
Придадим форму основе орнамента, применив различные кисти к различным частям формы. Отделив кисти от путей сольем все объекты и пройдемся шейпером исправляя неровности, должно получится примерно так:
Теперь расставим вдоль основных линий орнамента листики. Для этого можно использовать Blend Tool (перетекание) и указывать в качестве пути форму, регулировать расстояние между листиком и формой следует, смещая его центр вращения:
Так же не забудьте поставить галочку Rotate all objects, чтобы листики вращались в соответствии с изгибом пути:
Когда объекты перетекания привязаны к пути их можно без проблем перемещать, поворачивать и изменять размер, это очень удобно и наглядно, естественно заполнить всю форму одним блендом не получится, все делается в несколько этапов, а кое-где возможно потребуется ручная расстановка. Так же можно поиграться с опциями Acceleration:
Расставляем цветы и более крупные элементы, а чтобы небыло ощущения пустоты, добавим тонких завитушек - просто набросаем линии и переведем в объекты.
Все почти готово, осталось раскрасить, на фон можно кинуть градиент или продублированный зеркальный орнамент, покрашенный в оттенок фона или и то и другое, опять же это дело вашего вкуса и фантазии.

Для создания простого, но красивого узора понадобится немного времени и несколько несложных приемов. Для того что бы создать красивый узор будем использовать круг и 32-конечную звезду из стандартного набора «Corel».
1. В панели инструментов выберем звезду, а в дополнительном меню выберем ее 32-х конечный вариант.

2. Выбрав фигуру и предварительно нажав кнопку Ctrl, рисуем звезду. Для корректирования толщины лучей этой формы есть дополнительный красный бегунок-маркер. Предварительно зажав левую клавишу мышки, наведя на бегунок курсор, оттягиваем к центру звезды.

3. Выбираем в панели инструментов следующую фигуру – круг и рисуем окружность.

4. Для дальнейшей работы делаем предварительные заготовки. Выделяем звезду и окружность, копируем их, а затем вставляем. Это действие повторяем два раза.
5. Далее, выделим два объекта одновременно (круг и звезду), для этого кликнув на один из объектов, зажав Shift, нажимаем на другой объект и обрезаем.

Получаем следующий результат:

6. Оставим зубцы, удалив при этом круг.

7. Затем используем наши предварительные заготовки и производим еще пару разных видов обрезки фигур. Рисуем круг больший по размеру, чем звезда. Выбираем в верхней панели инструментов «Показать-Закрепить за объектом», тянем угловой маркер, выравнивая по центру нашей звезды. Снова выделим оба объекта и в верхней панели инструментов выберем «Перед минус зад».

Еще один круг рисуем меньше по размеру, чем звезда. Для его создания так же тянем за угловой маркер и выравниваем по центру.

Делаем «пересечение», выбрав обе фигуры в верхней горизонтальной панели инструментов.

В итоге мы создали три основных изображения, из которых и будем создавать узор:

8. Окрашиваем наши фигуры в выбранные цвета, изменяем их размеры, накладываем друг на друга, постепенно уменьшая объекты к центру композиции. В итоге получаем картинку похожую на эту:

9. Для усиления визуального эффекта рационально применить интерактивный контур. Его параметры устанавливаете на свое усмотрение.

Так же данную технику используют для создания разнообразных рамок.

Поработав над интерактивным контуром можно создать подобную рамку:


Выбрав нужную версию программы и кликнув ссылку, Вам на компьютер скачивается дистрибутив приложения MediaGet, который будет находиться в папке «Загрузки» для Вашего браузера. Находим этот файл с именем программы и запускаем его. И видим первый этап установки. Нажимаем унопку «Далее»

Далее Вам предлагается прочитать и одобрить лицензионное соглашение. Нажимаем кнопку «Принимаю»

В следующем окне Вам предлагается бесплатное полезное дополнительное программоное обеспечение, будь то антивирус или бразуер. Нажимаем кнопку «Принимаю». Также Вы можете отказаться от установки дополнительного ПО, нажав кнопку «Отклоняю»

Далее происходит процесс установки программы. Вам нужно выбрать папку, в которую будут скачиваться нужные Вам файлы.

Происходит завершение установки. Программа автоматически открывается и скачивает нужные Вам исходные файлы.
Распаковать скачанный архив с помощью стандартных программ WinRar или 7-Zip.Если файл представлен в виде образа с расширением .iso его можно открыть с помощью бесплатной программы Daemon tools lite или Nero После извлечение установочных файлов, найти и запустить исполняющий файл программы, который как правило имеет расширение .exe Действовать согласно дальнейших подсказок программы установщика и не прерывать процесс установки программы некорректным способом.
Обратите внимание, что предоставляемое программное обеспечение выкладывается исключительно для личного использования и ознакомления. Все файлы, доступные для скачивания, не содержат вирусов и вредоносных программ.
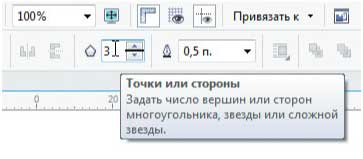
Рис. 18. Поле ввода количества вершин (сторон) многоугольника на панели свойств

Рис. 19. Настройки параметров вращения треугольника
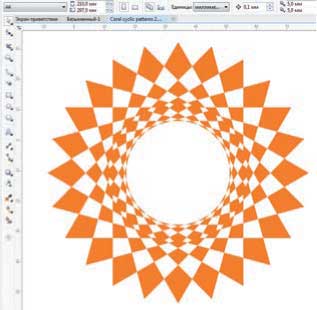
Рис. 20. Циклический узор, созданный из 24 треугольников
Стоит отметить, что многоугольники представляют собой более интересный материал для экспериментов, нежели окружности. Дело в том, что вид узора, созданного на основе окружности, зависит от количества задействованных объектов (а следовательно, углового расстояния между ними) и величины смещения оси вращения относительно центра исходной фигуры. В случае многоугольника появляется дополнительная возможность варьировать получаемые узоры путем изменения положения оси
вращения относительно вершин исходной фигуры. Проиллюстрируем эту мысль практическими примерами. Если при создании рассмотренного выше узора на основе треугольника изменить значение вертикальной координаты оси вращения с отрицательного на положительное (x = 0; y = 30), то рисунок получится совершенно другим (рис. 21). На рис. 22 показан вид узора, полученного при еще одном варианте расположения оси вращения (x = 20; y = 20).
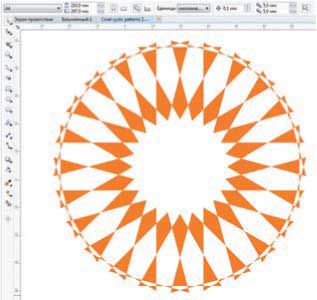
Рис. 21. Второй вариант узора, созданного из треугольников
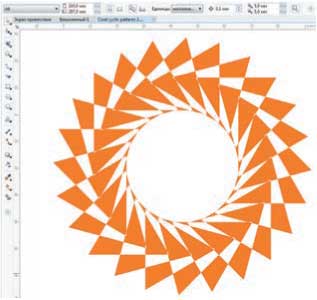
Рис. 22. Еще один вариант узора, созданного из треугольников
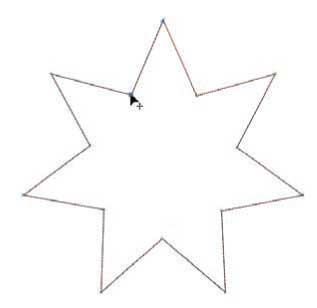
Рис. 23. Преобразование многоугольника в звезду при помощи инструмента создания форм
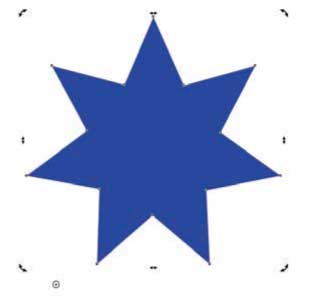
Рис. 24. Положение оси вращения звезды для создания узора
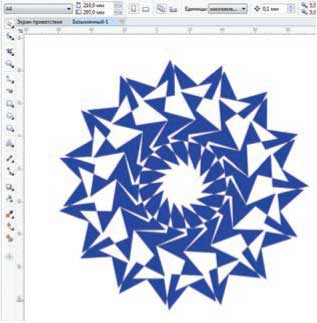
Рис. 25. Циклический узор, созданный из семиконечных звезд
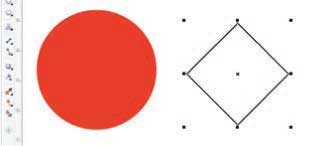
Рис. 26. Исходные объекты для создания базовой фигуры нового узора
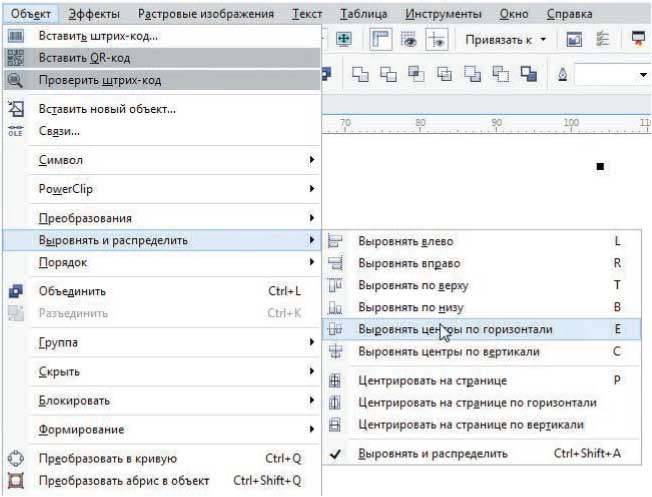
Рис. 27. Выравнивание выделенных объектов по горизонтали посредством команд меню
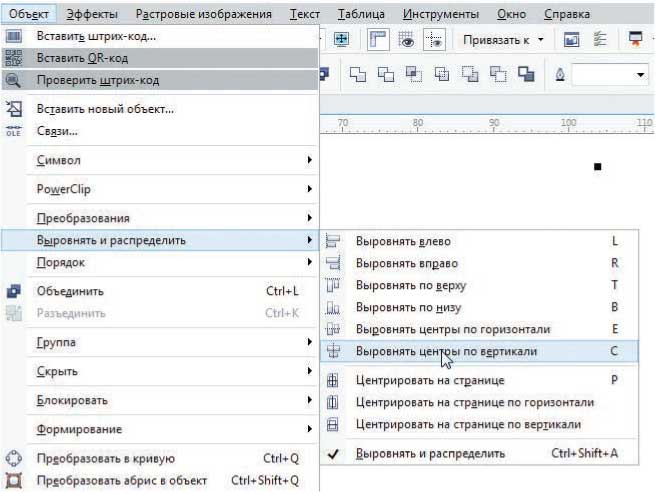
Рис. 28. Выравнивание выделенных объектов по вертикали посредством команд меню
Инструментом выбора выделите оба объекта и выровняйте их относительно вертикальной и горизонтальной осей, выбрав в меню Объект → Выровнять и распределить →
Выровнять центры по горизонтали (рис. 27) и затем Объект → Выровнять и распределить → Выровнять центры по вертикали (рис. 28). Эти действия можно выполнить быстрее последовательным нажатием клавиш с латинскими буквами C и E в любом порядке. Не снимая выделения, нажмите пиктограмму Задние минус передние на панели свойств (рис. 29). Итак, у вас получилась окружность с квадратным отверстием посередине (рис. 30). В разделе Повернуть палитры Преобразования включите опцию
«относительно центра» и задайте координаты оси вращения (x = 15; y = 0). В поле значения угла поворота введите значение 24°, а в поле Копии — 14 (рис. 31). Выделите все объекты, объедините их в один и оцените полученный результат (рис. 32).

Рис. 29. Пиктограмма Задние минус передние на панели свойств
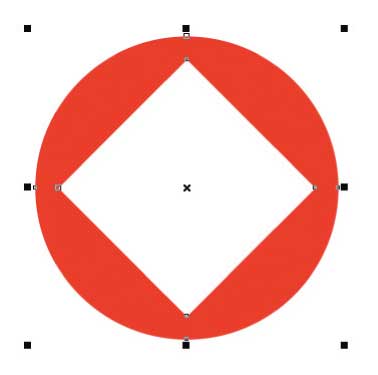
Рис. 30. Окружность с квадратным отверстием посередине — исходный объект для создания нового узора

Рис. 31. Настройки параметров вращения исходного объекта
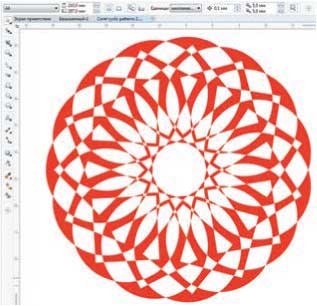
Рис. 32. Готовый узор
Автор: Пратик Шах (Pratik Shah)
В этом уроке используются инструменты Свободная форма и Фигура , а также элементы управления Соединить узлы , Преобразовать в кривые , Отразить и дублировать , Повернуть и повторить и Угол поворота .
-
Запустите CorelDRAW и выберите Новый пустой документ на экране приветствия. Настройте параметры документа так, как это показано на рис. 1.
Рис. 1
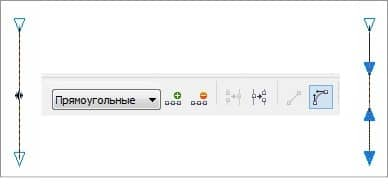
Рис. 2

Рис. 3

Рис. 4

Рис. 5

Рис. 6

Рис. 7

Рис. 8

Рис. 9

Рис. 10

Рис. 11

Рис. 12

Рис. 13

Рис. 14

Рис. 15
Разнообразные варианты этой формы могут быть созданы путем изменения кривой объекта, а также посредством использования различных углов поворота.
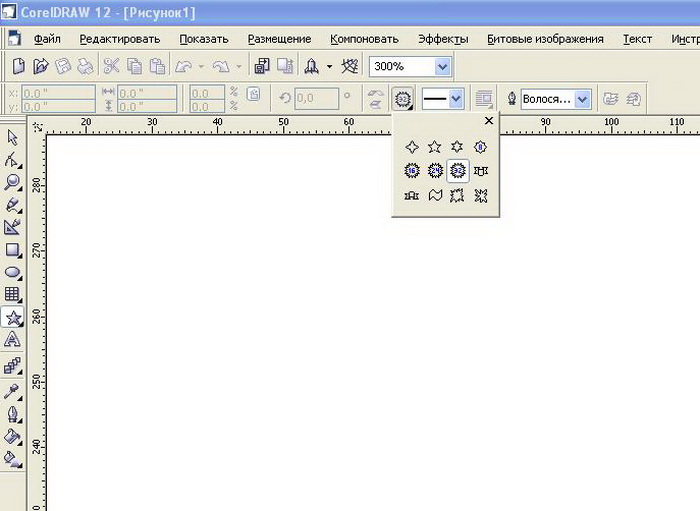
после того как Вы выбрали этот инструмент рисуем эту звезду не забывая зажать клавишу Ctrl . Так как это форма ,то у нее есть дополнительный красный маркер-бегунок,при помощи которого можно регулировать толщину лучей.Наводим на него курсор мыши зажимаем Левую клавишу мыши и немного тянем вниз,к центру звезды
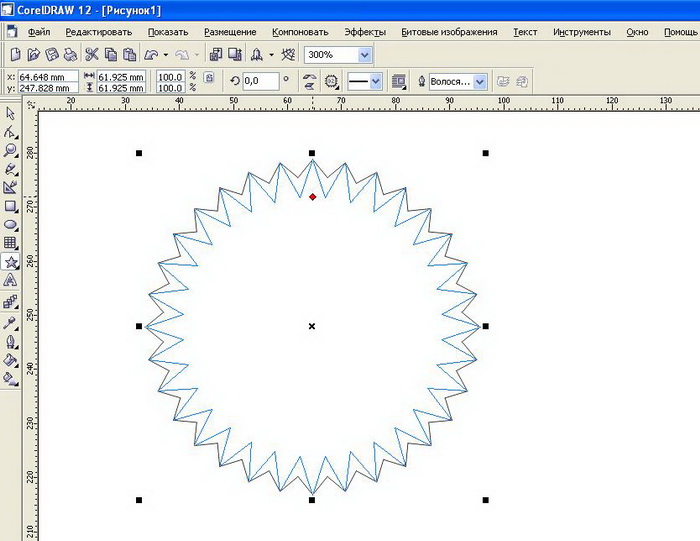
Затем создаем окружность,также выбрав ее в панели инструментов слева
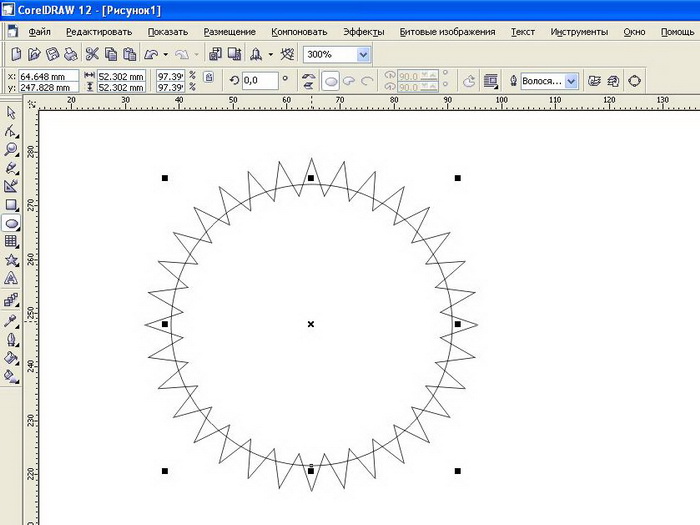
Выделяем эти два объекта , копируем,вставляем и так два раза,так как нам в последствии понадобятся эти заготовки.
Выделяем два объекта одновременно(один потом зажимаем Shift и щелкаем по другому) и делаем Обрезание
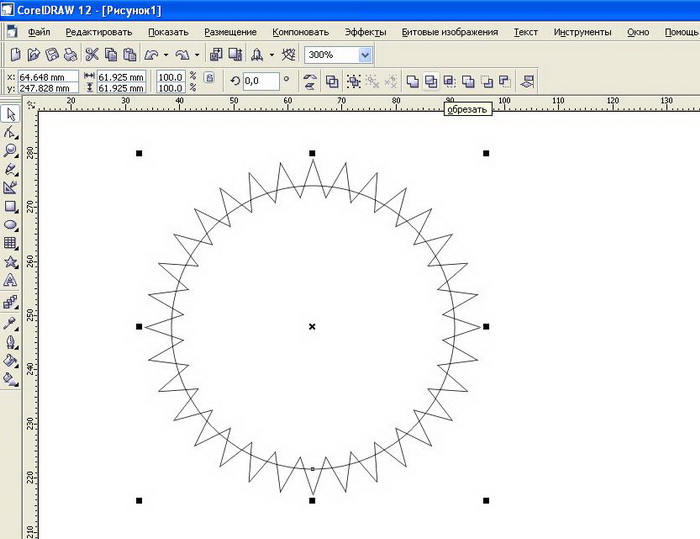
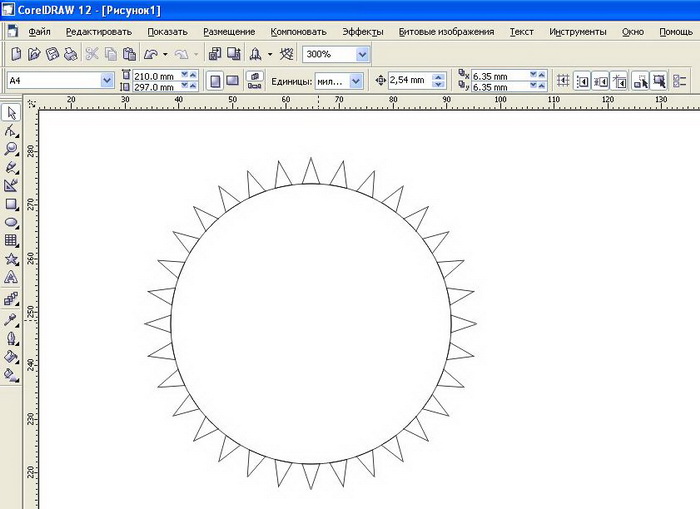
После обрезания получится вот что
Оставляем только зубцы,а круг удаляем
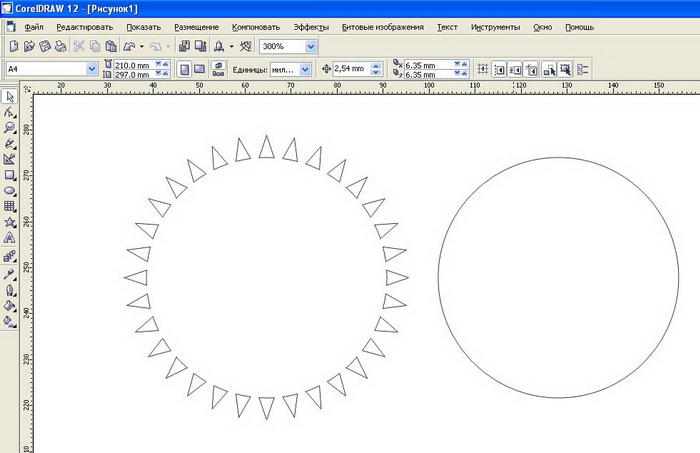
Далее используя наши клоны,которые мы скопировали делаем еще два разных вида обрезания
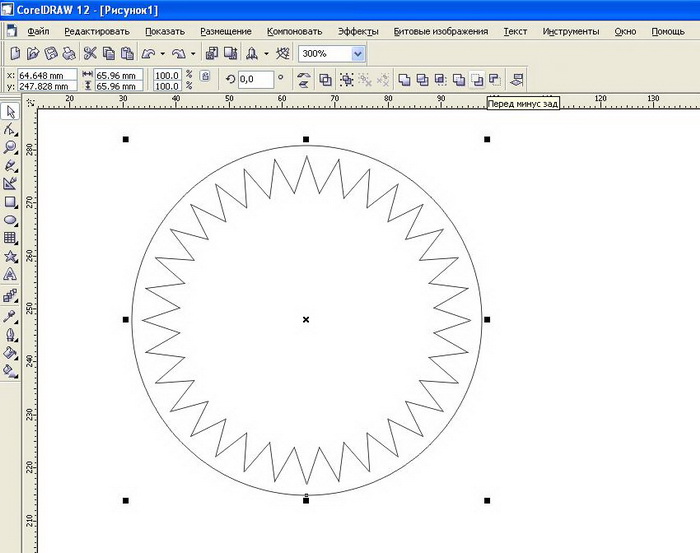
Круг делаем немного больше звезды просто потянув за угловой маркер и выравниваем по центру звезды (кто не помнит,достаточно поставить галочку в верхней горизонтальной панели инструментов - Показать-Закрепить за объектом) Затем как и в первом случае выделяем два объекта и в верхней горизонтальной панели выбираем "Перед минус зад"
Круг делаем немного меньше звезды просто потянув за угловой маркер и выравниваем по центру звезды
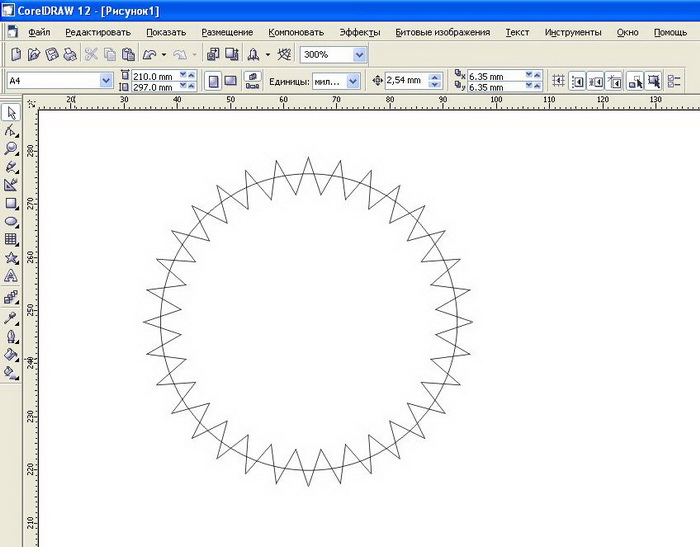
выбираем две фигуры и в верхней панели делаем "пересечение"
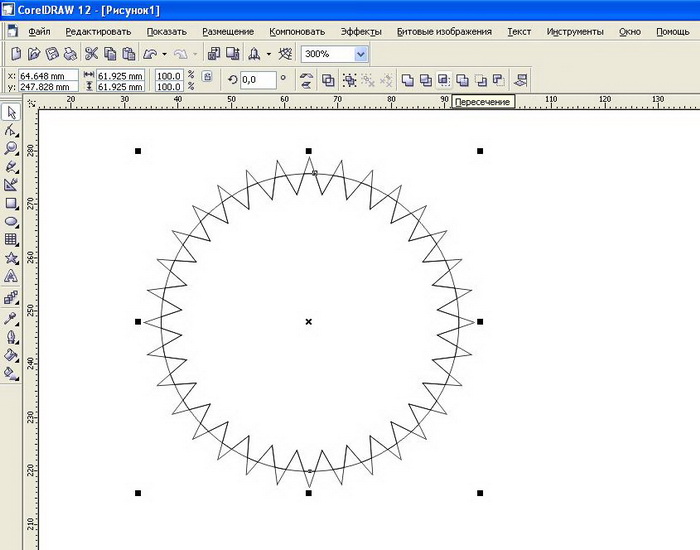
У нас получаются три основных фигуры для создания узора
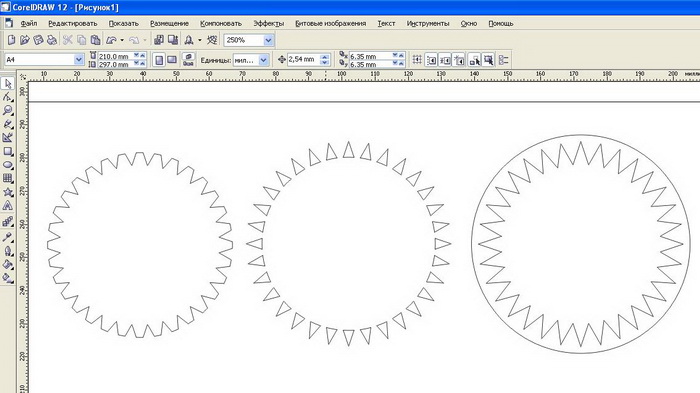
Красим их в любые цвета меняем размер,накладываем друг на друга постепенно уменьшая фигуры к центру композиции и получаем примерно следующее
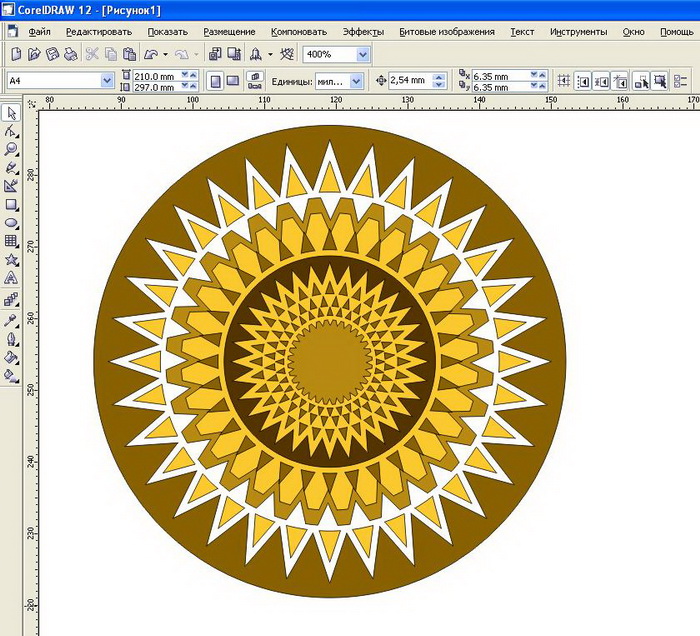
Для улучшения эффекта можно к каждой созданной нами фигуре применить интерактивный контур.Шаг и цвет можете установить по Вашему усмотрению
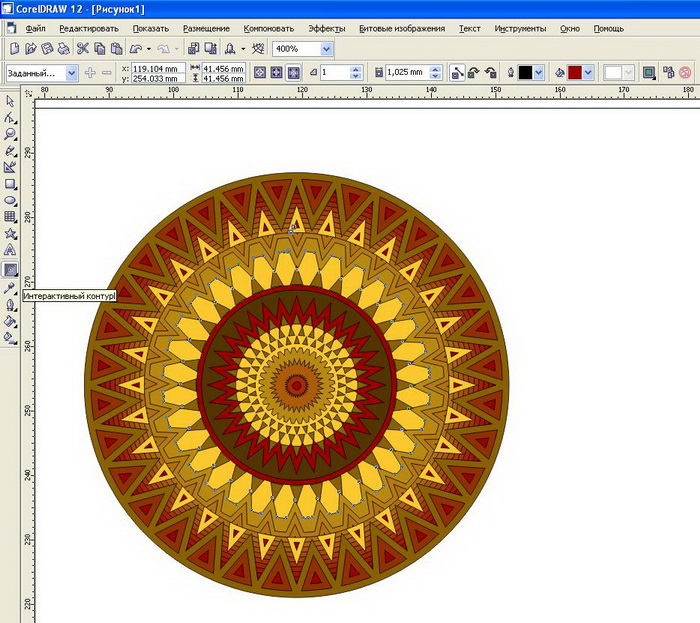
Возможны другие варианты использования этой техники ,например для создания рамок
Читайте также:

