Создать пазл в coreldraw
Обновлено: 02.07.2024
Автор: CorelDRAW мастер Сильвио Гомес (Silvio Gomes)
В этом уроке я на двух примерах покажу вам как создать эффект пазла в CorelDRAW® X6. Фрагменты пазла могут иметь правильную или произвольную форму.
Фрагменты правильной формы
В первом примере фрагменты нашей мозаики будут правильной прямоугольной формы.
Итак, запустите CorelDRAW и откройте или импортируйте подходящее изображение. Затем на панели свойств в полях раздела Размер объекта задайте точные размеры изображения.

На панели инструментов нажмите стрелку инструмента Многоугольник и в выпадающем списке выберите Разлинованная бумага (или нажмите D ).

На панели свойств задайте число Строк и Столбцов в соответствующих полях, чтобы указать каким образом изображение будет разделено на фрагменты.
В нашем примере я разделил фото на 9 частей (3 столбца и 3 строки).

Примечание: соблюдайте осторожность, чтобы не перестараться, когда будете задавать число фрагментов пазла. При работе с растровыми изображениями конечный размер файла может существенно увеличиться, поскольку эффект пазла не разбивает изображение на части, а создает копии исходного изображения, части которого затем будут «спрятаны» с помощью функции PowerClip®. Таким образом, в нашем случае изображение будет дублировано 9 раз. Однако при работе с векторным изображениями разница в размере файлов будет минимальной.
С активированным инструментом Разлинованная бумага перетащите курсор, чтобы нарисовать сетку. Попробуйте создать сетку размером с изображение или же чуть меньше, так, чтобы края фотографии немного выступали за границы сетки.

Затем перетащите фото из сетки, щелкните фото правой кнопкой мыши и выберите Поместить в контейнер .

Обратите внимание — курсор принял форму большой черной стрелки. Щелкните край сетки, чтобы поместить изображение внутрь.

Щелкните по изображению правой кнопкой мыши и выберите Редактировать PowerClip .

Теперь щелкните фото и перетащите его внутрь сетки. Заметьте, что та часть изображения, которая выходила за границы сетки, на мозаике не отображается.
По окончании щелкните Завершить редактирование.

Теперь выделите все объекты (Ctrl+A) и щелкните Отменить группировку полностью , чтобы отделить все 9 частей пазла друг от друга.

Щелкните по каждому из 9 фрагментов и переместите их как пожелаете.

Чтобы выделить какой-либо определенный фрагмент, дважды щелкните этот фрагмент и поверните его с помощью маркеров вращения, чтобы опередить нужный угол.

К фрагменту можно также добавить тень, чтобы придать ему особую значимость. Для этого сначала выделите нужный фрагмент. Затем на панели инструментов щелкните стрелку инструмента Перетекание и в выпадающем списке выберите Тень .
Теперь щелкните выделенный фрагмент и перетащите курсор, чтобы применить эффект тени. На панели свойств отрегулируйте уровень Непрозрачности и Размытия тени. Чтобы поместить определенный фрагмент в верхний слой, выделите его и щелкните Shift+PageUp.

Фрагменты произвольной формы
Во втором примере для фрагментов пазла мы используем произвольную форму. Мы будем выполнять практически те же действия, что и в первом примере. Разница только в процессе создания сетки мозаики.
На панели инструментов щелкните инструмент Свободная форма (или инструмент Интеллектуальное рисование ) и нарисуйте сердце. Затем с помощью инструмента Разлинованная бумага создайте сетку в 2 столбца и 2 строки (точно так же, как в предыдущем примере мы нарисовали сетку из 3 столбцов и 3 строк).
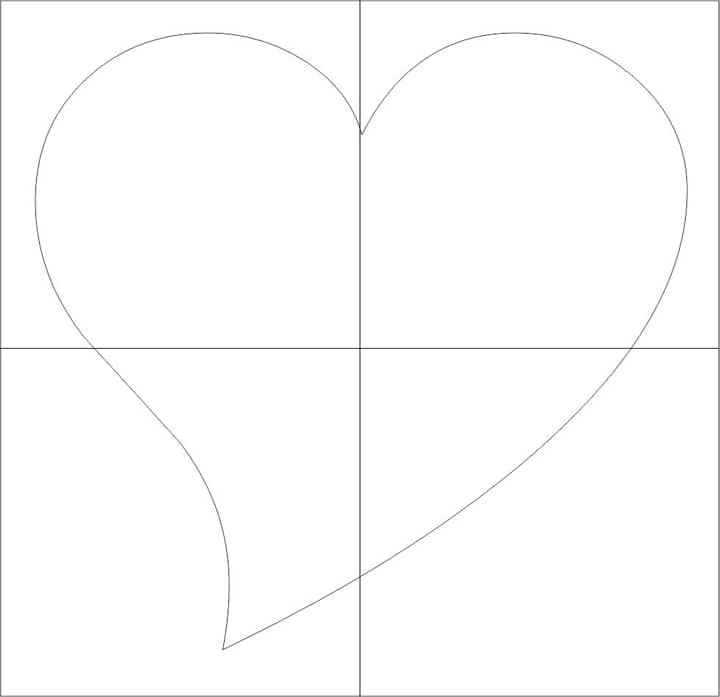
На панели инструментов щелкните инструмент Интеллектуальная заливка .

Щелкните внутри фрагмента сердца, а затем щелкните образец цвета на Цветовой палитре . В этом примере я залил каждую часть мозаики разными цветами.

Щелкните инструмент Выбор и, удерживая нажатой клавишу Shift , щелкните каждый фрагмент пазла. Затем объедините их в группу, нажав Ctrl + G . Щелкните сетку и нажмите Удалить .


Щелкните фото правой кнопкой мыши и выберите Поместить в контейнер . Щелкните сердце, чтобы поместить фото внутрь. Наведите указатель на фотографию и нажмите кнопку Редактировать PowerClip . Перетащите изображение внутрь сердца и нажмите кнопку Завершить редактирование . Выделите все объекты (Ctrl+A) и щелкните Отменить группировку полностью. Щелкните каждый фрагмент пазла. Теперь фрагменты можно перетаскивать, поворачивать и применять к ним эффекты.
Читайте также:

