Создать разделы на hdd для установки android на pc в ручном режиме
Обновлено: 06.07.2024
Все знают, что операционная система Android разрабатывается компанией Google для смартфонов и планшетов. На данный момент, это самая популярная платформа для этих устройств. Официальная версия Android может работать только на поддерживаемых устройствах с архитектурой ARM. Но поскольку Android - это проект с открытым исходным кодом, силами сообщества был создан порт Android для x86 компьютеров, который будет работать почти на любом современном компьютере.
Официальная версия Android 6.0 от Google вышла достаточно давно, но только несколько дней назад разработчики выпустили стабильную версию порта Android x86 для версии 6.0 В этой статье мы будет рассмотрена установка Android x86 6.0 на компьютер или ноутбук. Возможно, платформа еще недостаточно стабильна, но ее уже можно использовать и вы в этом убедитесь.
Системные требования Android x86 6.0
Android x86 достаточно требователен к оборудованию. В идеале он должен работать на любом компьютере с процессором x86. Но на самом деле не все так просто. Разработчики протестировали систему на нескольких устройствах, например, ноутбуках от ASUS, EeePC и Dell полный список поддерживаемых устройств и их уровень поддержки вы можете найти на официальном сайте.
Что касается оборудования и характеристик, то рекомендуются такие параметры:
- Процессор: Intel;
- Оперативная память: 2048 Мб;
- Свободное место на диске: 10 Гб;
- USB флешка - для записи установщика.
Подготовка к установке
Шаг 1. Загрузка установочного образа

Занимает образ немного, всего 400 с лишним мегабайт, поэтому загрузиться быстро.
Шаг 2. Запись на носитель
Для установки Android нужно использовать либо флешку, либо диск с возможностью перезаписи. Но лучше все-таки флешку. Я не советую использовать различные утилиты для записи образа, сделайте это с помощью такой команды:
/android-x86-6.0.iso of=/dev/sdc bs=5M
/android-x86-6.0.iso - это только что скачанный образ, а /dev/sdc - ваша флешка.
Шаг 3. Настройка BIOS
Тут все стандартно. Перезагрузите компьютер и во время заставки BIOS нажмите F2, F8, Shift+F2 или Del для входа в настройку BIOS, дальше перейдите на вкладку Boot и выберите в 1st Boot Device вашу флешку.

Осталось перейти на вкладку Exit и нажать Exit & Save Changes.
Установка Android 6.0
Шаг 1. Начало установки
Сразу же после перезагрузки компьютера вы увидите такое окно загрузчика. Тут вы можете либо загрузиться в Live систему, либо перейти к ее установке. Нас будет интересовать последний пункт, установка:

Шаг 2. Загрузка установщика
Установщик запуститься очень быстро:

Шаг 3. Выбор диска
На первом шаге вам предстоит выбрать диск, на который будете выполнять установку:

Шаг 4. Таблица разделов
Дальше, если этот диск еще не размечен необходимо выбрать таблицу разделов. Можно использовать GPT, но я не рекомендую это делать, поскольку большая вероятность того, что установка просто зависнет. Поэтому на этом шаге выбираем No. В таком случае будет использована MBR:

Шаг 5. Создание раздела
Установка Android x86 6.0 выполняется только на один раздел. И на этом шаге нам предстоит его создать. Для этого будет использоваться утилита cfdisk. Сначала нажмите New, чтобы создать новый раздел. Перемещаться по кнопкам можно стрелками влево/вправо, а нажимать с помощью Enter:

Выберите тип primary, первичный:

Дальше укажите размер, вернее, согласитесь с тем, что указала программа нажатием Enter:

Найдите кнопку Bootable и нажмите Enter, чтобы сделать этот раздел загрузочным:

Найдите и нажмите кнопку Write, чтобы записать изменения на диск. Для подтверждения наберите yes:

Осталось нажать кнопку quit для выхода из программы:

Шаг 6. Выбор раздела
После завершения разметки вам нужно выбрать только что созданный раздел:

Шаг 7. Файловая система
Выберите файловую систему, например, ext4

Шаг 8. Форматирование
Поскольку нам нужен чистый раздел, соглашаемся с тем, что он будет отформатирован:

Шаг 9. Загрузчик
Загрузчик нам понадобится, поэтому выберите Yes:

Шаг 10. EFI Загрузчик
А вот EFI загрузчик нам не нужен, учитывая, что мы использовали MBR. Выберите Skip:

Шаг 11. Режим доступа
В этом окне нужно выбрать нужно ли монтировать системный раздел /system в режиме чтения и записи. Это будет полезно для установки новых программ, поэтому выберите Yes:

Шаг 12. Завершение установки
Дождитесь распаковки всех файлов:

Шаг 13. Перезагрузка
Когда установка Android на компьютер будет закончена выберите пункт Reboot, чтобы перезагрузить компьютер и войти в новую систему:

Шаг 14. Загрузчик
Выберите первый пункт загрузчика:

Шаг 15. Запуск системы
Дождитесь окончания загрузки системы.
Шаг 16. Готово
Вот и все, установка Android x86 на компьютер завершена. Теперь вы можете использовать Android прямо на своем компьютере. Вы можете устанавливать и запускать Android-приложения, играть игры:

Выводы
Как вы убедились, установка android x86 на пк не так уж сильно отличается от других операционных систем. Если вам повезет и система будет полностью поддерживать ваше оборудование, то вы сможете очень просто получить полноценную систему Android на свой компьютер. Если у вас остались вопросы, пишите в комментариях!
На завершение видео с процессом установки Android от американского видео блогера:
Нет похожих записей
Оцените статью:
(15 оценок, среднее: 4,73 из 5)Об авторе
18 комментариев
Интересно . попробуем походить и по этим тропам.
Прикольно, работает на dell 7568 (загрузчик Grub 2 ubuntu, прописывал в него Android) Некоторые приложения вылетают, но 80-90% работают хорошо, есть звук, видео ютуб проигрываются.
Я устанавливал намного проще - просто создал папку "Android" в корневом каталоге своей установленной openSUSE (они вместе на одном диске сосущевствуют очень даже хорошо!), скопировал в нее содержимое распакованого исошника и создал в ней еще папку data, прописал в грабе строчки:
kernel /Android/kernel quiet root=/dev/ram0 androidboot.hardware=android_x86 SRC=/Android
initrd /Android/initrd.img
и нормально система запускается и работает! Запускал так версии андроида начиная с 4.4
а можно подробней, как прописывали в граб?
Всё же разобрался я и установил таким способом, только вот после перезагруза, все настройки слетают и загружается Андроид опять с нуля, без програм установленных ранее, без акаунтов и т.д.
Заново надо всё делать.
Статью следовало назвать «установка андроид на виртуальную машину»,более того, автору следует так называть все свои подобные статьи.
Есть существенная разница в процесе установки?
Выше Олег писал, что ставил Андроид проще и решил попробовать, но в Ubuntu 16.04 прописка в GRUB именно такой записи при каждой загрузке надо снова вводить все данные аккаунта и настройки (после перезагрузки они не сохраняются)
.
Я, перелопатив много статей по этому поводу, методом проб и ошибок, пришёл к такому действующему на 100% варианту и сделал немного по другому (у меня 64Bit система):
- создаём в корне системы папку (например) android
- в ней же создаём папку data
- как в этой инструкции качаем дистр Android-x86_64 6.0 (в моём случае)
- открываем Менеджером архивов этот .iso файл, из-под рута (sudo nautilus) открываем Nautilus -> android и копируем (можно просто перетащить) туда из Менеджера архивов файлы: initrd.img, install.img, kernel, ramdisk.img, system.sfs
- открываем файл 40_custom командой: sudo gedit /etc/grub.d/40_custom
и вписываем, соблюдая переносы, как у меня написано, туда в конец файла (т.е. с новой строки, после уже существующего там текста):
menuentry "Android-x86_64" --class android-x86_64 linux /android/kernel root=/dev/ram0 androidboot.hardware=android_x86_64
androidboot.selinux=permissive CMDLINE
initrd /android/initrd.imgи
>
если Android под 32Bit, то в этом тексте просто в названии убираем: _64
и сохраняем файл
- делаем этот файл исполняемым командой: sudo chmod +x /etc/grub.d/40_custom
- обновляем GRUB командой: sudo update-grub
- перезагружаем систему
При старте в меню GRUB появится пункт: Android-x86_64 (или Android-x86, в зависимости от того, какой дистр вы будете ставить), который стрелкам вверх/вниз выбираем и жмём на Enter.
Android начнёт загружаться, вводите все ваши данные аккаунта Google или создайте новый и. Вуаля!
Эмулятор который идет в комплекте с Android SDK, не очень шустрый.
Основная идея использовать VirtualBox + Android X86, для преодоления проблем с производительностью.
Что нам необходимо:
Среда разработки Eclipse + Android SDK тут,
а также VirtualBox.
Под катом много картинок, и процесс установки, а также некоторые полезные советы.
Создаем Виртуальную машину:
Имя: Android-2.2-Generic
Операционная система: Linux
Версия: Linux 2.6
Память: 512 MB
Жесткий диск: 3GB
В Настройках машины:
Свойства->Сеть
Адаптер 1 — NAT (в виртуальной машине будет виден как eth0, для интернета).
Адаптер 2 — Виртуальный адаптер хоста (в виртуальной машине будет виден как eth1, для управления ADB).

Подключите образ к виртуальной машине.
И так сверимся какие параметры машины.

Запускаем виртуальную машину
Управление производится стрелками влево, вправо, вверх, вниз
По шагам как инсталлировать линукс:
В загрузчике выбрать пункт меню
1. Installation — Install Android-x86 to harddisk
Создаем разделы.
2. Create/Modify partitions
Выбрать [New] -> [Primary] -> Size (in MB) 3216 press [ok]
Выбрать [Bootable]
Выбрать [Write] подтвердить запись изменений yes
Выход [Quit]
Выбираем раздел для установки
3. Select partitions to install Android-X86
[sda1 Linux VBOX HARDDISK]
Выбор файловой системы
4. Please select a filesystem to format sda1
[ext3]
Подвердить форматирование Yes
Установка загрузчика GRUB
5. Do you want install boot loader GRUB?
Подвердить Yes
Вы хотите сделать /system для чтения и записи
6. Do you want to install /system directory as read-write?
Подтвердить Yes

В Этом образе идет много примеров Snake,NotePad из Eclipse будет не возможно будет установить свои, в самом низу статьи есть утилита для разрешения данной проблемы.
Процесс установки завершен
7. Android-x86 is installed successfully.
Создаем SD карту
[Create a fake SD Card]
size 2000 MB
отключить CD-ROM
Перегрузить систему
Reboot

Если у вас не работает курсор мыши.
Идем в Машина-> Выключить интеграцию мыши host + i ( клавиша host по умолчанию правый ctrl).
Разблокируем экран потянув стрелку вверх

Настройка Сети
По умолчанию эмулятор не может работать с двумя сетевыми адаптерами — не проблема.Нам нужен интернет + внутренний адрес для отладки.
Идем в запуск приложений

Выбираем приложение
Settings -> Configure Ethernet
Ставим eth0 dhcp выбираем save.
Перегружаем Эмулятор.
Когда машина загрузится переключаемся в текстовую консоль alt+f1
Шаги по настройки сети с консолью к сожалению надо делать каждый раз, когда эмулятор стартуете по новой.
Теперь на компьютере переходим в папку где стоит Android-SDK, в вашей системе может другая папка
C:\Program Files\Android\android-sdk\platform-tools\
Используем команду adb eth1 адрес, у меня был 192.168.56.101
Вывод будет подобный:
C:\Program Files\Android\android-sdk\platform-tools>adb connect 192.168.56.101
* daemon not running. starting it now on port 5037 *
* daemon started successfully *
connected to 192.168.56.101:5555
Пример работающего приложения.
Как быть если хочу поставить NotePad,Snake и другие примеры
можно поставить данную утилиту SystemApp_Remover_4_19.ap.
Процесс установки будет выглядеть приблизительно так.
C:\Program Files\Android\android-sdk\platform-tools>adb install c:\temp\SystemApp_Remover_4.19.apk
Потом удаляете из списка системных приложений то с чем конфликтует Eclipse
p/s Переключение видео режимов.
В Меню загрузки нажимаем e
Появится другое меню
kernel /android-2.2/kernel /quiet root .
Еще раз нажимаем e и добавляем в конце строки через пробел vga=ask
Чтобы загрузится нажимаем enter b, и потом выбираем нужный режим из списка.
Недавно на сайте была статья "Полноценный Android-смартфон на твоем ПК", где описывался запуск через эмулятор. Но знаете ли вы, что Android 4.4 и 5.1 спокойно можно установить на компьютер в качестве полноценной операционной системы?

Итак, начнём с самого главного, где скачать?
Я устанавливал на виртуальную машину, используя VMware Workstation 12. Для установки необходим жёсткий диск минимум 1 Гб. Процесс установки на нормальный ПК ничем не отличается.
Итак, после загрузки с флешки вы увидите меню выбора установки. Если выбрать самую первую строку, как на скриншоте, Android загрузится сразу без установки. После перезагрузки вы потеряете все настройки.

Я выбрал вариант установки на жёсткий диск, так как это настоящая полноценная установка, позволяющая устанавливать программы и сохранять всё после перезагрузки. Но без ста грамм подсказок разобраться не так уж и просто.
1. Выбираем последний пункт меню Install Android-x86 to harddisk.
2. Выбор раздела для установки.


4. Отдаём разделу не менее 1Гб и выбираем пункт Write.
5. После этого выбираем пункт Bootable и Quit.
6. Раздел создан, далее нам предложат варианты выбора файловой системы.
В большинстве инструкций советуют FAT32 или NTFS. Я лично форматировал EXT4.

7. После этого у нас спросят: хотим ли мы установить загрузчик Grub?

8. Чтобы получить возможность перезаписывать данные в системе Android и работать с файлами, в диалоговом окне Do you want to install/system directory as read-write?


10. Установка на виртуальную машину занимает меньше минуты. После установки лучше перезагрузиться.

После перезагрузки, если правильно создан раздел, загрузится уже полноценная ОС Android!

Многие пользователи гаджетов на Android задаются вопросом: - "А как её установить на компьютер или ноутбук?!"
В этой статье мы с Вами и рассмотрим способы установки ОС Android-x86 для ПК/ноутбуков, последней, доступной для них версии 9.0-r2 в Ubuntu/Linux Mint.
Внимание.
Есть вероятность того, что Android-x86 не будет работать в компьютерах/ноутбуках с установленными процессорами от AMD.
Во всяком случае, разработчики об этом писали на сайте портала проекта.
Итак, есть несколько способов установки Android-x86 в компьютер/ноутбук:
1. Стандартный.
В принципе, всё так, как мы с вами это делаем и при установке Ubuntu/Linux Mint, но это уже установка отдельной ОС
- загрузка ISO-образа
- создание с помощью какой-нибудь из утилит загрузочно-установочной флешки
- загрузка через BIOS (UEFI-BIOS) с этой флешки и поэтапная установка
Поддерживаемые файловые системы:
Итак, первое, что нам нужно сделать, это скачать ISO-образ Android-x86 и сделать это можно с зеркал по ссылкам:
FOSSHUB - Android-x86 64-bit ISO-файл
FOSSHUB - Android-x86 32-bit ISO-файл
Далеее нужно создать загрузочно-установочную флешку и сделать это можно с помощью таких утилит:
- Win32 Disk Imager, посмотреть видео, как это сделать
- UNetbootin, посмотреть видео, как это сделать
- Rufus, посмотреть видео, как это сделать
- Linux Live USB Creator (LiLi)
- или в Linux, в Терминале (Ctrl+Alt+T) командой:
dd if=/путь/папка/android-x86_64-9.0-r2.iso of=/dev/sdX
где Х в sdX буквенное обозначение вашей флешки в системе.
Узнать буквенное обозначение вашей флешки в системе можно с помощью команд в Терминале (Ctrl+Alt+T):
df -h
или
lsblk -l
Далее нам нужно перезагрузить компьютер/ноутбук и при его старте войти в BIOS (UEFI-BIOS), настроить (выбрать) загрузку с созданнной нами этапом выше загрузочно-установочной флешки и выйти с сохранением из BIOS (UEFI-BIOS), после чего будет запущен установщик Android-x86:

Чтобы установить Android-x86 вы можете выбрать раздел из списка существующих или создать новый, или изменить существующий, выбрав раздел меню: " Create/Modify partitions ".
. Помните, что вы можете установить Android-x86 и на любой внешний диск, например на USB-флешку или внешний HDD|SSD.
Если в списке сушествуюших разделов, таковой(ые) не отобразился(ись), то выберите в меню раздел " Detect devices ", после чего будет произведён принудительный поиск разделов/внешних устройств .

Если раздел отформатирован, чтобы сохранить существующие данные, вы можете выбрать раздел меню " Do not re-format " (Не переформатировать).
В противном случае выберите тип файловой системы для форматирования.
. Обратите внимание . , что выбранный вами тип файловой системы должен соответствовать идентификатору раздела, иначе загрузчик не загрузится.

Выберите "Yes" (Да) для подтверждения или "No" (Нет), чтобы сохранить исходную файловую систему.

Если вы не планируете самостоятельно устанавливать загрузчик вручную, то вам следует ответить "Yes" (Да).

Если вы хотите в будущем модифицировать (изменять) систему для каких-либо других целей (например, для debugging (отладки)), то выберите "Yes" (Да).
В противном случае, оставляйте всё без имзиенений, а именно, как на скрине: "No" (Нет)"

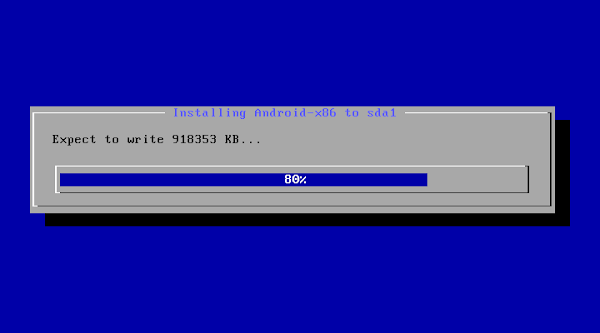
Если вы увидите следующее диалоговое окно, то это означает только одно - Установка успешно завершена!
Теперь вы можете запустить Android-x86 сразу, нажав на: Run Android-x86 или перезагрузить систему нажатием на: Reboot и запустить его уже из меню GRUB при старте системы:

2. Обновление ранее установленной, конкретной, более старой версии Android-x86.
Вы также можете обновить более старую, установленную версию Android-x86 с помощью Установщика, и, если таковая имеется в системе, Установщик спросит вас об этом: - Установщик обнаружил более старую версию в системе. Не хотите ли вы обновить её?.
Чтобы обновить её, выберите "Yes" (Да).
Чтобы установить новую версию в новый каталог и сохранить старую установку нетронутой, выберите "No" (Нет):

Просто выберите версию, которую вы хотите обновить, или выберите установку в новую папку (самый нижний раздел меню: Install to new folder android-9.0-rc2):

3. Автоматическая установка Android-x86.
Если вы хотите использовать Android-x86 в качестве единственной ОС на своем компьютере/ноутбуке, вы можете выбрать: "Auto Installation" (Автоматическая установка) из раздела меню "Advanced options. " (Дополнительные параметры) первого диалогового окна Установщика:



. Будьте бдительны и осторожны, чтобы правильно сделать выбор жёсткого диска, чтобы не удалить данные и ОС-и на других жёстких дисках .

4. Автоматическое обновление Android-x86.
При выборе из раздела меню "Advanced options. " (Дополнительные параметры) первого диалогового окна Установщика, раздела "Auto Update" (Автоматическое обновление), Установщик автоматически обновит более старую версию.
В этом режиме Установщик выполнит поиск раздела с именем "Android-x86" или первого раздела Ext4 и автоматически обновлит в нем более старую версию Android-x86.
Если такой раздел не будет найден, режим Автоматического обновления будет отменен:

4. Установка Android-x86, как бы внутри Ubuntu/Linux Mint.
Сразу скажу, что такой способ гораздо проще для пользователей, т.к. нет необходимости писать установочную флешку.
Приступаем к установке.
Устанавливать мы будем Android-x86 из .rpm-пакета и, т.к. такие пакеты используются в других Linux-системах (Fedora/Red Hat/CentOS/SUSE. ), мы с вами установим утилиту alien с помощью которой будет осуществлена конвертация .rpm-пакета в deb-пакет и успешная его установка в Ubuntu/Linux Mint.
Как обычно, весь процесс установки мы с вамм будем выполнять в Терминале (Ctrl+Alt+T) и первое, что мы сделаем - скачаем необходимый нам установочный .rpm-пакет.
Далее устанавливаем утилиту alien:
sudo apt install alien
И теперь устанавливаем в систему из скачанного .rpm-пакета Android-x86:
sudo alien -ci android.rpm
Все файлы будут установлены в подкаталог /android-9.0-r2/, а загрузочные записи будут добавлены в меню GRUB2.
Удаляем не нужный теперь после установки установочный .rpm-пакет:
sudo rm android.rpm
На этом установка Android-x86 версии 9.0-r2 в систему завершена.
Чтобы войти в Android-x86, вам нужно перезагрузить систему и при её старте просто выбрать из меню GRUB2 пункт android-x86 для её загрузки.
А далее всё, как при первом запуске Android на любом мобильном устройстве - выбор страны, языка, выбор доступной сети, вход или регистрация в Google и т.д. и т.п.
На последок добавлю, что установленная Android-x86 будет рутованая, что даёт вам возможность проводить любые манипуляции и настройки с ней.
Всем приятного пользования.
Удалить Android-x86 из Ubuntu/Linux Mint можно, выполнив в Терминале (Ctrl+Alt+T) команду:
sudo apt remove android-x86; sudo rm -Rf /android-9.0-r2
Читайте также:

