Создать скрипт в notepad
Обновлено: 04.07.2024
Создавайте скрипты в Блокноте
Хитрость при создании скрипта с помощью Блокнота заключается в изменении расширения файла. Вам нужно знать две вещи, прежде чем вы сможете начать. Во-первых, какой тип сценария вы создаете, т.е. это пакетный скрипт, скрипт PowerShell, сценарий VBS, AutoHotKey или что-то еще. Это важно, потому что тип сценария определяет формат файла, который вы должны использовать. Второе — это, конечно, правильное расширение файла, с которым необходимо сохранить скрипт.
Откройте приложение «Блокнот». Вставьте в сценарий, который вы хотите создать. Используйте сочетание клавиш Ctrl+ Shift + S, чтобы сохранить его. Здесь вы будете вводить имя скрипта и устанавливать его расширение. Поскольку мы используем Блокнот, он автоматически добавит «* .txt» в поле «Имя файла».
Первый способ, который можно использовать для изменения расширения, - это открыть выпадающий список «Тип файла» и выбрать из него «Все файлы (*. *)». Затем вы можете ввести имя файла и его новое расширение в поле «Имя файла», например, MyScript.ps1
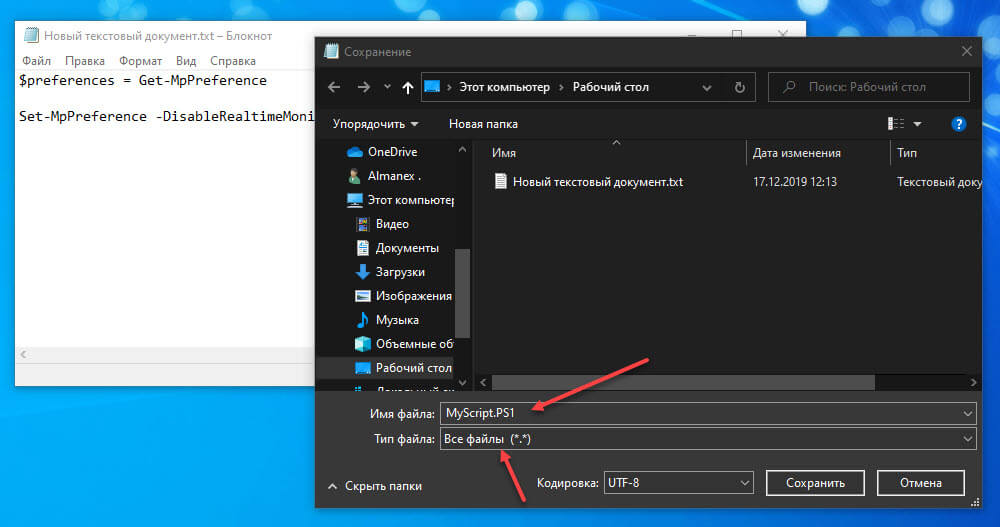
Второй способ использует двойные кавычки. Вам не нужно менять выбор в любом раскрывающемся списке. Вместо этого введите имя скрипта и его расширение в поле «Имя файла» и заключите его в двойные кавычки (см. Скриншот ниже).
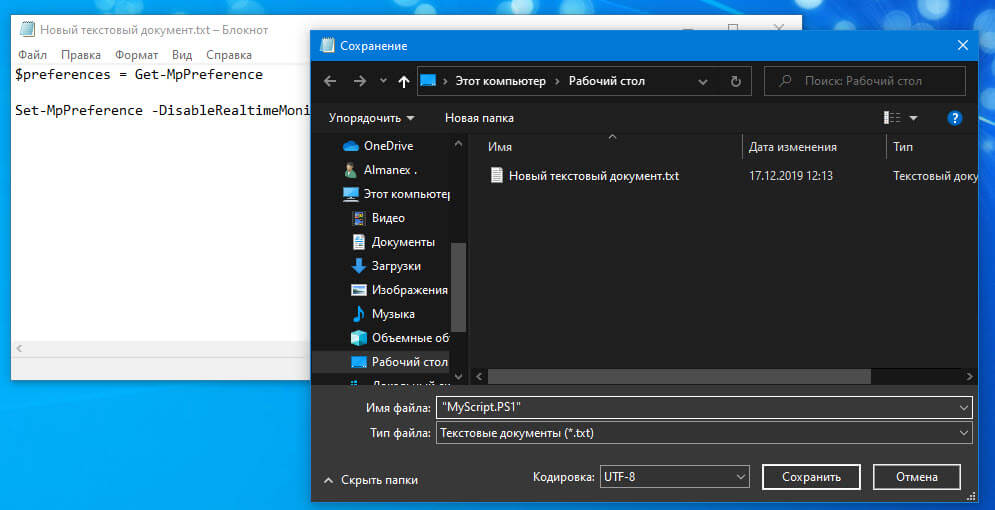
Третий способ заключается в изменении расширения файла после сохранения сценария в виде файла TXT. Сохраните сценарий в виде текстового файла и затем кликните его правой кнопкой мыши в проводнике. Выберите Переименовать. Не меняйте имя. Вместо этого удалите расширение и замените его тем, которое вы хотите использовать. Вы увидите на экране предупреждение о том, что изменение расширения может сделать файл непригодным для использования. Примите это, и расширение файла будет изменено. Миниатюра файла также будет обновлена в зависимости от типа файла.
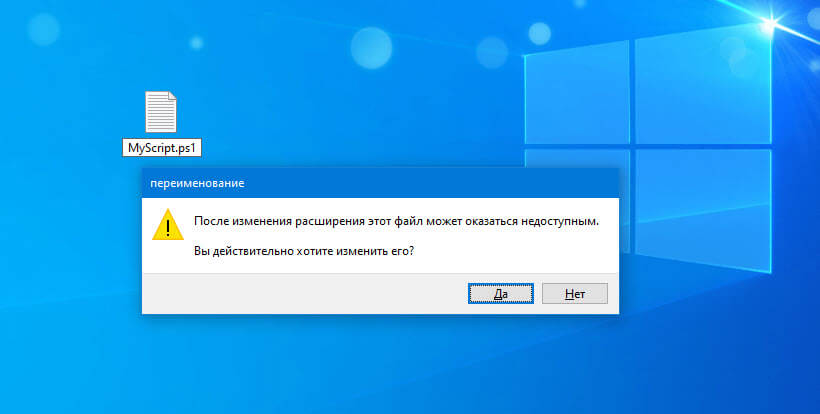
Из этих трех способов вы можете выбрать все, что захотите. Блокнот - не единственный инструмент, который вы можете использовать для создания скриптов. На самом деле, если вам нужно написать сложный скрипт, используйте Notepad ++. Это гораздо более сложный инструмент, который может обрабатывать код лучше, чем простой текстовый редактор. Блокнот лучше всего использовать для простых сценариев и когда у вас нет других редакторов под рукой.
Одной из полезных возможностей программы Notepad++ является создание и использование макросов.
Пользователям, которые знакомы с популярным офисным пакетом MS Office (и Microsoft Excel в частности) должно быть знакомо понятие макросов. Если не знакомо, то вкратце поясню.
Макрос - это последовательность действий пользователя в программе, записанная и сохраненная этой программой. То есть, если в своей повседневной работе вы выполняете постоянно какие либо действия, то их можно записать с тем, чтобы не повторять снова. В последствии такую последовательность действий можно запустить на выполнение одним щелчком мыши или сочетанием горячих клавиш.
Сам процесс записи очень похож на то, как если бы действия в программе записывались на видеокамеру. Только в качестве пленки в этом случае выступает программный код. Точнее, язык программирования, в который переводится все манипуляции, которые пользователь выполняет в программе. Язык программирования может быть разным и целиком зависеть от конкретной программы. Например, в Microsoft Excel таким языком является VBA (Visual Basic for Applications). Для обычного пользователя знать как язык программирования, на котором кодируется действия, совсем необязательно. Ему достаточно уметь записывать макросы и запускать их на выполнение.
Вернемся к программному блокноту Notepad++. Чем могут быть полезны макросы в этом случае. Да тем же самым. Допустим, при написании кода существуют какие-либо его участки (куски), которые повторяются постоянно. Кстати, такие повторяющиеся куски кода называются сниппетами.
Так вот, такие сниппеты приходится вводить вручную снова и снова. Чтобы ускорить работу и облегчить ее, можно записать такие программные куски в качестве последовательности действий. А затем вставлять в текст одним нажатием горячих клавиш.
Давайте на примере разберем, каким образом можно записать и использовать макросы в Notepad++. Первое, что необходимо узнать, это какие кнопки отвечают за работу макросов. Посмотрите на панель инструментов Notepad++. Ближе к концу этой панели располагаются в ряд пять кнопок, каждая из которых отвечает за определенное действие:
Назначение каждой из них по порядку:
- Старт записи макроса
- Остановка записи макроса
- Воспроизведение записанного макроса
- Многократное воспроизведение записанного макроса
- Сохранение записанного макроса
Набор совсем несложный и разобраться в нем легко. Теперь давайте приступим к записи какого-либо макроса, чтобы увидеть воочию, как это делается. Предположим, что в качестве часто повторяемого кода (сниппета) у нас будет выступать строка document.write(); , которую довольно часто применяют в коде javascript-программисты.
Нажимаем кнопку “Старт записи макроса”. При этом кнопка из красной превратиться в серую, что означает - запись пошла. Без ошибок, аккуратно вводим в основном окне Notepad++ вышеуказанную строку:

Когда строка введена, нажимаем кнопку “Остановка записи макроса”. Программа Notepad++ записала наши действия. В данном случае - это строка кода, которую мы ввели. Чтобы проверить, что запись была произведена верно, нажмем кнопку “Воспроизведение записанного макроса”. Notepad++ в точности воспроизведет указанную строку, если все было выполнено нами верно. Если нужно воспроизвести записанный макрос несколько раз, можно нажать кнопку “Многократное воспроизведение записанного макроса”.
Теперь необходимо сохранить записанный нами макрос, так как он хранится в оперативной памяти программы Notepad++ только до момента ее закрытия. Как только мы ее закроем, макрос пропадет. Для сохранения нажимаем кнопку “Сохранение записанного макроса”. Появится окно, в котором предлагается задать сочетание “горячих клавиш” для сохраняемого макроса и его имя для сохранения. выбираем любое понравившееся сочетание, а также задаем имя для макроса:

Проверить, произошло ли сохранение макроса, можно двумя способами. Первый - это перейти в меню “Макросы”. В выпадающей списке, наряду с общесистемными командами Notepad++ должен находиться и наш макрос document.write(); . Второй способ - это открыть список всех сохраненных в программе макросов. Делается это через меню “Макросы - Изменить гор.клавишу/Удалить макрос”. Откроется окно редактирования, в котором должен быть представлен наш макрос:

В этом окне можно удалить сохраненный макрос кнопкой “Delete”. Или же изменить сочетание горячих клавиш для этого макроса кнопкой “Modify”.
Как вы уже догадались, с помощью макроса можно сохранять абсолютно любой код. Это может не обязательно javascript-сниппет, но и часть HTML или CSS-кода, если вы занимаетесь версткой в программе Notepad++.
На этом обзор макросов в Notepad++ закончен.
TypeScript - размеченные объединения
> Пользовательское объединение типов - что это и как можно использоватьПомимо объединения **примитивных** типов данных (например):
Пишутся они веб-мастером под свои нужды, так что для каждого проекта, запросто можно создать набор макросов.
Управление макросами выполняется с панели инструментов редактора.
Давайте смотреть, как всё это делается.

При этом активируется соседняя кнопка "Остановка записи", значит можно писать.
Вот тут, в написании, есть нюансы.
Дело в том, что редактор записывает абсолютно все ваши действия по порядку.
То есть, если Вы сначала напишите скобки, а потом в эти скобки вставите содержание, то макрос не получится.
Редактор так и сохранит: сперва скобки, а потом после них то что должно быть внутри.
Так что запись надо делать последовательно и желательно без ошибок, так как их исправление в режиме записи, тоже может привести к неточностям.
Или вставляем уже готовый и скопированный кусок кода.
Вот с копированием и вставкой никаких проблем, если после вставки не делать лишних движений.
А делать надо вот что.
Правильно написали, или где-то скопировали, вставили и нажимаем чёрную кнопку "Остановка записи", при этом активируется красная.

Затем выбираем из меня "Макросы" и далее "Сохранить запись в макрос".

Появится диалоговое окно, в котором нужно будет записать имя макроса, по которому его при необходимомти можно будет вызвать.
Пишем, можно по русски, и нажимаем ОК.

Всё, шаблон "Каркас страницы" готов. Проверяем. Открываем новый файл
Выбираем меню Макросы и в нём уже есть наш шаблон.

Остаётся кликнуть по нему, чтоб шаблон появился в документе.

Закрываем проверочный файл без сохранения и продолжаем работу в том файле который открыли сначала.
Точно так же можно наделать множество других шаблонов, и вставлять их в код когда нужно.
Если вдруг шаблон получился коряво, то в меню Макросы есть вкладка Изменить/Удалить.
Пройдя по ней можно изменить название шаблона или удалить его, для того чтоб написать по новой, так как нужно.

Отредактировать шаблон вручную по силам только уверенному программисту, так как сохраняется он в формате xml.
В следующей статье узнаем ещё об одном модуле Notepad++, ещё более облегчающем работу с кодом.
Для написания индикаторов или скриптов потребуется программа, в которой собственно мы будем писать наш код. Так как индикаторы или скрипты для программы QUIK представляют собой обычные текстовые файлы (с расширением lua), то для написания кода потребуется любой текстовый редактор. В операционной системе Windows встроена программа под названием блокнот, которая также годится для написания кода, но я не использую блокнот и не рекомендую его кому-либо использовать. Для работы я использую программу notepad++
Установка программы Notepad++

На момент написания статьи последняя версия программы 7.5.4, все описанные параметры относятся именно к этой версии. Если в текущей версии которую вы скачали внесены серьезные изменения и всё что описано ниже не является актуальным, пожалуйста сообщите в комментариях.
Первые страницы программы установки не содержит никаких параметров, нажимаете далее и принимаете лицензионное соглашение, появится страница где необходимо выбрать папку установки.

На этом шаге я вам предлагают два пути.
1. Оставить всё как есть и установить программу на диск где у вас установлена операционная система.
2. Изменить путь к папке и установить программу на отдельный диск.
Если у вас на компьютере имеется один логический диск, то вам ничего не остается как выбрать вариант номер 1 и установить программу на диске где установлена операционная система. Я не использую этот вариант в связи с тем что если с операционной системой что-то случится и ее придётся переустановить, ты необходимо будет устанавливать и настраивать notepad++ заново, а настроек может быть много. Поэтому большинство программ, которые можно устанавливать на отдельные диски, я стараюсь устанавливать отдельно. Во всем остальном первый вариант ничем не хуже.
Если же у вас имеется несколько логических дисков, то рекомендую использовать вариант номер два. Установив программу 1 раз на отдельный диск нам больше не потребуется возвращаться к этому шагу, а также всё что мы будем настраивать в программе в процессе работы будет сохраняться и в случае переустановки операционной системы всё будет так же как и было раньше. Нажимаете кнопку обзор и выбирайте любую папку на другом диске, нажимаете далее и переходите к следующему шагу.

На этом шаге нам предлагают выбрать компоненты которые необходимо установить. Настройка не является обязательной и можно оставить всё по умолчанию. Если же решите произвести настройку то опишу имеющиеся параметры:
Нажимаете далее и попадаете на страницу где необходимо продолжить настройку.

Настройки зависят от того куда вы устанавливаете программу.
Данный параметр позволяет хранить конфигурацию программы в каталоге куда установлена программа. Если вы на шаге выбора папки для программы выбрали отдельный диск, тогда рекомендуется установить галочку на этом пункте. В этом случае все настройки которые будут произведены в программе будут храниться в каталоге программы и при переустановке операционной системы не потеряются. Если вы эту галочку не установите, то получится что программа у вас установлена на отдельном диске, а конфигурация программы хранится на диске с операционной системой и в момент ее переустановки будет утеряна.
Если вы не меняли путь к программе на шаге выбора папки, то эту галочку устанавливать не нужно, тем более что ее установка вызовет проблемы при работе, программа не сможет сохранять конфигурацию так как у неё не будет достаточно прав.
Allow plugins to be loaded from %APPDATA%\Notepad++\plugins. It could cause a security issue. Turn it on if you know what you are doing.
Примерно тоже самое что и пункт выше, но касается плагинов, хотя работает наоборот. Если вы установите галочку, кто все загруженные плагины будут храниться на диске с операционной системой. Не устанавливайте эту галочку.
Нажимаете кнопку установить, ждете некоторое время и программа установлена.

На этом программа установлена, можете оставить отмеченным пункт запустить notepad++ v.7.5.4 , нажать кнопку готово, тем самым завершить установку, а также запустится программа notepad++

Запустится программа notepad++ и вы увидите примерно такое окно. Тут нам предстоит работать. Чтобы работа была более продуктивной мы произведем некоторые настройки. Об этом будут отдельные статьи, так что обязательно следите.
Поделитесь материалом в социальной сети










Павел Кашинский
Остались вопросы после прочтения статьи?
Напишите свой вопрос в комментариях и я вам обязательно отвечу.
Авторы недавних комментариевЭтот сайт использует Akismet для борьбы со спамом. Узнайте как обрабатываются ваши данные комментариев.
Здравствуйте Павел. Спасибо за ваш ответ по таблицам. Не получилось только проверить работу функций, обращения к ячейкам. Ну например по двойному клику мышкой и тд. Скажите, есть ли какой-нибудь прием, позволяющий послать сигнал\событие в работающий скрипт? Как вообще проводить отладку скрипта на терминале?
Ваня.
Читайте также:

