Создать собаку в 3ds max
Обновлено: 06.07.2024
Половину субботы у меня ушло на создание вот этой коняки - такое медиум поле получилось- и, не смотря на ее непритязательный вид, она нам вполне подойдет. В конце концов это руководство по ригу, а не по моделингу - поэтому прошу все комментарии по поводу модели оставить при себе :) )
Я не буду рассказывать как создавать кости - надеюсь любой, кто столкнется с данной задачей найдет в Интернете анатомию и срисует скелет (лично я так и сделал). Единственное о чем стоит упомянуть - хотя передние ноги стоят ровно, я создавал кости в согнутом положении. А потом их выравнивал (этим я добился правильной ориентации Preferred Angles, то есть если мы посмотрим на ориентацию костей, ось ротации Z (Gimbal) находится в той же плоскости, что и плоскость сгиба, только в этом случае можно гарантировать, что кости не будут крутиться, когда мы назначим IK-решатель). Маленький совет - двигайте кости только в плоскости изгиба, Если это невозможно (например скинпоза человека с полусогнутыми и полуопущенными руками (так действительно будет настраивать скин удобнее), то начиная от родителя и вниз по иерархии сначала поворачиваем кости - ставя плоскость изгиба в нужное нам положение и только потом двигаем суставы в нужное нам место.
Прежде чем приступить к настройке скелета встаньте на четыре свои конечности, на кончики пальцев, и сделайте пару кругов по комнате. Спросите зачем? Ну на это есть три важные причины:
- Ну сколько можно сидеть за компьютером? - разомнитесь.
- Своими выбрыками вы весьма повеселите окружающих.
- Важно понять, где у лошади, какие суставы- то есть самый верхний (по середине туловища) это ваше плечо, второй (где начинаются ноги) - это локоть, третий (на <коленке>) - это запястье, ну и пальцы - это я про ваши передние ноги, с задними немного легче, там суставов поменьше, поэтому сами разберетесь, если нет то возвращайтесь к началу абзаца. Теперь мы знаем, например, что в передней ноге вторая и третья кости не могут разогнуться, образовав угол направленный вперед - ведь это наш локоть, ну и т.д.
Итак, приступим. И начнем с задней ноги - три длинных кости - значит две пересекающихся IK (для тех, кто не знает, как создавать решатели инверсионной кинематики - Animation/IK Solvers/HI Solver именно этот тип мы будем использовать чаще всего). То есть создаем одну Ik от первой кости до третей, другую ik от второй до четвертой (я хочу, что бы вторая ik отвечала за положение ноги, а первая за углы наклона между костями). Проверяем, что получилось - действительно вроде первая икушка меняет углы, но не сдвигает всю ногу. А вторая делает что то странное и не то что я хотел. Отменяем все сдвиги которые мы только что сделали и создаем два shapes-линии которыми мы будем управлять ногой - копыто и стрелочку. Подвинем их на нужное место, и назначим стрелочке Position Constrain относительно копыта ( Animation/ Constrains/ Position Constrain-появится пунктирная линия которой вы тыкаете в копыто)- стрелочка прыгнет на копыто и все ваши попытки поставит ее на место нагло проигнорируются.
Position Constrain позволяет связать положение одного объекта с другим.
Мы выбрали этот способ создания констрейна (есть еще парочка) потому, что при этом автоматически был создан Position List-контроллер который правда ни чего не делает, но сильно облегчает жизнь. И так, что же мы наделали, давайте разберемся - для этого делаем раз ( c)
мы попали в motion панель, здесь мы можем узнать все о контроле над объектом, то есть что его контролирует,
если б это был объект, на который ни чего не назначено, то в окошке Assign controller было бы рядом с Position-
Position XYZ -то есть объект управляется с помощью трех треков x y z -мы его можем просто подвинуть или с анимировать -при чем у нас три трека -на каждую из осей, мы можем создавать ключи отдельно для каждого направления. Давайте разберемся, какие еще мы можем назначить контроллеры - выбираем position и кликаем на маленький знак вопроса в самом верху:
Attachment-позволяет присоединить объект к любому фейсу другого объекта, при чем его положение и номер фейса анимируется.
AudioPosition -положение согласуется с аудиотреком (скачет под музыку)
BezierPozition -один общий трек на положение объекта в кривых Безье (кривые имеет тангенсы и очень легко управляются -мои любимые кривые) но так как трек один ключи ставятся сразу на три оси и разделить вы их не сможете
Liner Position -то же самое , но кривые линейные, то есть кривая движется по прямой от ключа к ключу -не возможно сделать ускорение или замедление параметра, в некоторых случаях оно и не нужно -например равномерное движение камеры( то же самое можно сделать и с Безье задав линейность нужным ключам)
TCB Position то же самое -кривые ТСБ -плохо управляются, (пережиток от старых версий макса -раньше других кривых и не было) и я их не люблю и ими не пользуюсь, и рассказывать о них не буду
Path Constraint-движение по пути
Position Constraint -ну это я уже говорил
Position Expression- задает положение с помощью математического выражения, здесь мы можем использовать математические функции и задавать переменные связанные с другими параметрами других объектов -вполне разумная замена скриптам -мы с ним столкнемся по позже когда будем разбираться с шеей
Position List-позволяет сводить несколько контроллеров в месте-до его использования мы дойдем довольно скоро
Position Reactor -можем задать несколько положений которые будут контролироватса каким то параметром -максовский аналог драйвен киз но реализован не лучшим способом (на мой личный взгляд)
Position Script -просто пишем скрипт
Position XYZ- назначаемый по дефолту, и разделяет матрицу на три трека для каждой оси
Spring-объект при анимации будет вести себя как на пружинке, полезная вещь, но одно "но"-тормозит
Surface -позволяет привязать объект к поверхности (Поверхность должна быть NURBS) вы не сможете контролировать положение на прямую - вам придется в моушен панели задавать координаты УВ ручками :(
Noise Position- настраиваемый шум- объект будет трястись случайным образом, но под вашим контролем
Я пропустил несколько контроллеров по простой причине - Совершенно не знаю, что они делают - Кто знает - подскажите, пожалуйста.
Почти те же контроллеры мы можем назначить и на любой единичный параметр (позишн контроллеры возвращают матрицу из трех величин - три оси - но мы можем назначать контроллеры и на каждую ось в отдельности, так же как и на любой анимируемый параметр, а таких много - некоторые будут созданы при назначении одного из выше приведенных контроллеров, многие появятся вместе с модификаторами)-
единственно тут добавилось
Boolean Controller-или 0 или 100
On/Off-выключает контроллер с сохранением анимации, потом можно вернуть предыдущий контроллер и все встанет на место
Waveform Float-изменение по синусоиде
Oriental constraint -связать с ротацией другого объекта
LookAt Constrain-направляет одну из осей на выбранный объект
В общем констрейны сами по себе являются темой для отдельной статьи, и рассказывать о каждом из них можно долго.
Может в следующий раз.
В нашем случае написано Position List- внутри которого находятся PositionXYZ и Position Constrain-то есть два контроллера - но почему тогда мы не можем подвинуть shape, потому что один из контроллеров не активен, и я знаю какой. Опускаемся по панели ниже - находим Position List-Выбираем PositionXYZ (Делай два), нажимаем на кнопку ( Set Active) (делай три) и последнее - делаем четыре - ставим галочку Average Weights- теперь на наш шейп действуют оба контроллера, причем делят между собой воздействие по отношению весов-100/100, то есть поровну. Потом мы сюда еще вернемся. Приlinkовываем стрелочку к жо.. к первой кости спины, и ставим на место - к первой ик, вы заметили, что шейп прошел половину расстояния от пройденной курсором мышки - потому, что на него действует два контроллера - если вы подвинете копыто, то он пройдет половину расстояния пройденного копытом. Создаем еще одну ик и прилинковываем все как на картинке. Не знаю как у вас, а у меня работает, правда стрелочка как то сильно кости равняет, (при беге лошадь старается поставить ногу так что бы первая и третья кость были параллельно ,по этому ставлю копыто в максимальное переднее положение и подвигаю стрелочку, так что бы кости были параллельны, отодвигаю в крайнее заднее положение копыто и в motion панели добавляю вес на Position Constrain пока кости не выровняются. То есть система получившаяся в ходе наших манипуляций действует автоматически, когда мы двигаем копыто - работает вся нога, но в тоже время мы в любой момент можем подкорректировать положение - такой полуавтомат получился. ( Мы не смогли бы этого сделать, если бы назначили одну ик на все ногу.) Маленькое замечание - так как на один из управляющих объектов действует два объекта, то при анимации следите, чтобы ключи ( пиковые)на оба шейпа были на одном кадре, позволяет избежать не нужных нам замедлений и внезапных ускорений. Теперь по вращаем копыто - у меня у нижней кости угол наклона такой же, как и у шейпа, но положение меняется (чуть не забыл пивот - то есть точка оборота, не только является тем, чем есть, но также эта точка, по которой пишется вся анимации ,положение объекта, например по оси х это положение не самого объекта, а его пивота - ведь пивот может быть смещен, по этому, прежде чем приступать к ригу - поставьте центр трансформаций по пивоту), Кость вращается вокруг пивота копта - мы можем убрать вращение, поставив пивот шейпа на мест третей ика, но мы сделаем немного по-другому - заходим в иерархи панель (рядышком с motion), и включаем Effect pivot only, ставим пивот на краешек копыта спереди - так как копыто топает не заметно при беге, но в самой дальней точке поворачивается на носке, то можно избежать добавочных контролеров сзади и посередине. Создаем пару Points -спереди и сзади. Назначаем на обе ik в Motion панели таргеты- точки куда будет повернута плоскость изгиба ( Pick Target) .
Написать это было намного труднее, чем сделать - честное слово.
Буду краток - тоже самое, что и задняя.
Прежде чем приступать к созданию рига создадим несколько линий- для контроля сзади и назовем Ass , для контроля переда ( Brest) , для середины ( называйте как хотите) и еще одну линию при создании которой будем использовать Smooth vertices , для чего перед тем как создавать линию включим initial type - smooth - начинается эта линия в начале цепочки костей , вторая точка посередине и точка три в конце ( эта линия понадобится при создании spline IK)
Далее - Animation/IK Solvers/ SplineIK Solver-выбираем первую кость потом последнею и нашу линию. Появится Ik Goal (синенький крестик ) и три points .Совмещаем пивоты управляющих элементов с надлежащими points( Hierarchy panel/ Effect pivot only - Alt A , выбираем точку) , прилинковываем (см/ рис. 6). Теперь нужно написать скрипт на поворот спины вдоль продольной оси. Но прежде чем мы приступим к этой процедуре, мы должны выбрать правильную ось вращения для наших shapes , а для этого придется сделать маленькое отступление и познакомить вас с отстойной системой Gimbal .
Система в которой пишутся все повороты в программах по 3 D-графике ( макс отнюдь не исключение). И главное что стоит понять это зависимость осей вращения друг от друга и от порядка обхода
Порядок обхода мы можем узнать в motion панели, у данного объекта X Y Z - и это значит что ось Z не зависит от поворотов самого объекта, а зависит только от положения его родителя (предыдущего по иерархии объекта, в данном случае Scene Root и повернуть вы ее не сможете) ось Y -зависит только от оси Z .X - зависит от обеих осей вращения и (какое счастье) совпадает с локальной осью на туже букву, вот на эту ось (не на X, а на первую ось в обходе) и приходится львиная доля скриптов , wire parameters and expressions . Но как повернуть нужную нам ось в нужное положение? Если мы просто повернем объект, то получим вот такую картину-(см рис 7), то есть две оси схлопнутся в одну, так называемый Gimbal Lock ( кстати это основное положение для столь частых глюков в 3д программах) и если писать анимацию в другой системе, например Local, то скрипт будет выполняться на половину и или не будет вообще. По этому можно добавить еще одного родителя и поворачивать его или, что более правильно, поменять порядок обхода и сделать, так что бы нужная вам ось была первой в порядке обхода.
Обратно к лошади
У меня ось, которая мне нужна, это ось Y , по этому я выбираю обход YZX и приступаю к написанию скрипта. Выбираю IK Goal и перехожу в панель Motion.
Выбираю Twist End Angler, кликаю на знак вопроса и выбираю Float Script
DependsOn $Ass $Brest
Описание влияющих объектов. Спереди и сзади .
присваиваю переменной p значение Y вращения объекта Ass
Переменная o , объект Brest
От вращения переднего объекта ( он задает поворот грудины ) отнимаю вращение задницы ( до этого она влияла на поворот всего туловища, теперь влияет только на заднюю часть.)
Ну вот и все. Может человек, который добросовестно прошел туториал макса, спросит, почему так просто, а где умопомрачительная иерархия, где второй скрипт на начальный угол. Отвечаю: во-первых, зачем усложнять? А во-вторых, если вы <правильный> скелет положите на бочок и покрутите, то ваш персонаж превратится в выжатую тряпочку - произойдет резкое перекручивание костей ( а ведь анимация смерти и падения входят в основной набор игровых анимаций Вы рожаете его в творческих муках, на ваших глазах он делает первые неуверенные шаги, как вы радовались, когда он побежал, а потом вы его убиваете. Убиваете! УБИВАЕТЕ. ).
Я не знаю, где Discreet заказывал уроки, но мне интересно, откуда такие ошибки, и почему ни слова о Gimbal.
Шея последний элемент в настройке нашего скелета, и здесь мы будем использовать все то, что использовали раньше на полную катушку. Начнем с создания управляющих элементов и сплайна для ик решателя( особое внимание уделите голове, вы не должны вращать сам объект, и должны правильно выбрать порядок обхода) . Назначаем Spline IK .Назначаем на треугольники Position Constrain и прилинковываем. Настраиваем веса отношений приблизительно по отношению расстояний до управляющих элементов. Прилинковываем points . Создаем для кости головы orientation constrain относительно управляющего голову сплайна ( Animation/ Constrains/ Orientation) кость повернется под не нужным нам углом. Для того что бы избавится от этого выбираем кость и переходим в Motion панель и кликаем на Rotation (рис 10 )
Опускаемся ниже по панели. И ставим <сохранить смещение> (рис 11)
и теперь приступаем к написанию зависимости поворота продольной оси, но будем для разнообразия использовать Float Expression . Для этого выберем ик и в Motion панели (рис 12) на Twist End Angler (1.) назначаем (2.) Float Expression. В появившемся окне создаем две скалярные переменные < а> и < b> (3.) , выбираем переменную <а> (4.) и кликаем на Assign to controller (5.) (назначить контроллеру) и выбираем ротацию по игреку объекта head (6.) ( что бы легче было выбирать объект -перейдите в Isolate Selection), закрываем окошко(7.) и по аналогии назначаем переменной < b> ротацию < y> объекта Brest .
Пишем в окошке Expression -< a- b> , вот и все. Этот екпрешен делает то же самое, что и ранее написанный скрипт, но мне намного симпатичнее этот вариант - я не очень люблю писать длинные выражения J.
Ну вот и все. У вас есть готовый скелет, на который осталось положить скин и можно приступать к анимации. Надеюсь, мои старания не прошли даром, и кому-нибудь эта статья помогла в чем-то разобраться, чему-то научила. Меня она научила одной вещи - никогда не садится за писанину еще раз - очень нудное занятие. И хотя я планировал написать еще статью по анимации, но увы. Я стараюсь не наступать на одни грабли дважды.
В это уроке вы научитесь создавать собаку , такую как в этом мультике. Вы будете поражены насколько просто создать 3D модель собаки в 3ds max. Конечно , вы создадите низкокачественную модель , но я уверен вы многое узнаете из этого урока. Вы можете использовать технику описанную в данном уроке для создания моделей собак , кого то похожего на волка, лису, или кого - нибудь с четырьмя лапами.
Изображение ниже показывает то что получится в конце.
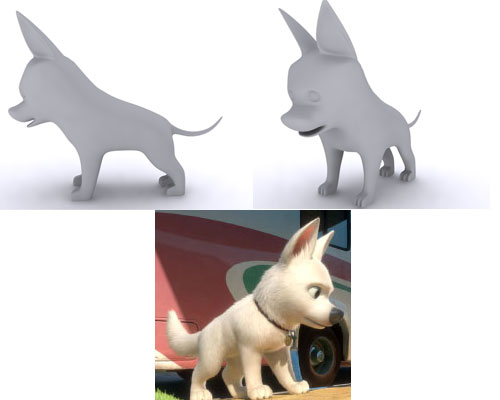
1.Для начала вам необходимо скачать отсюда архив. Там находится изображение Вольта. Вы можете использовать эту плоскость как план. Bitmap material так же включены в архив.
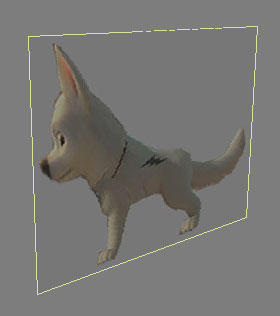
2. Начнем.
Создадим sphere(сферу) в видовом окне Left. Поставьте Segments=8.
Будем использовать эту сферу для создания головы . Примените полупрозрачный матерьял для того что бы видеть что находится за ней . Используйте любой Diffuse Color какой захотите.
3. Сконвентируйте sphere(сферу) в Editable Poly (правый клик на сфере и выберите Convert To>Convert To Editable Poly). Переходим в закладку Modify.
Выбираем Vertex. Передвиньте некоторые точки, как показано на изображении .
4. Выбираем Polygon.
Выделите 2 полигона , как показано на рисунке, и в раскрывающемся списке Edit Polygons нажмите кнопку Bevel. Нажмите и перетащите выбранные полигоны для создания вытянутых полигонов.
5. Передвиньте выделенные полигоны в соответствии с изображение позади .
Убедитесь что они по прежнему выбраны. В раскрывающемся списке Edit Polygons, нажмите кнопку Extrude. Кликните и перетащите выбранные полигоны дважды.
Выберите Vertex . Выберите и переместите некоторые точки. Вам также необходимо масштабировать по оси X чтобы сузить морду.
6. Изображение внизу показывает на сколько окончательный вариант головы далек . Это только основные черты. Дальше мы будем дорабатывать эту модель.
Сейчас мы будем создавать рот.
1. Выбираем Edge.
Выделите края , как показано на картинке. В раскрывающемся списке Edit Edges нажмите кнопку Connect чтобы разделить края.
Выбираем Vertex и изменяем положение некоторых точек.
2. В видовом окне Perspective, вращаем для того что бы увидить нижнюю часть головы. Выберите два каря, как показано на картинке. В раскрывающемся списке Edit Edges нажмите кнопку Split. Эта опция разорвет связи краев.
Выбираем Vertex.
Кликните на 1 вершину (только выберите одну вершину которая показана белой стрелкой). Благодаря использованию Split вы будете иметь там две вершины. Передвинте одну вершину, как показано на картинке.
3. Нам необходимо заполнить разрыв между полигонами.
Выбираем Polygon. Включите 3D Snap Toggle что бы вам было легче выбрать вершины, потом.
В раскрывающемся списке Edit Geometry нажмите на кнопку Create.
Нажмите на вершины чтобы создать два новых полигона (from 1-2-3-1 and 2-4-3-2)
4. Выбираем Edge.
Выделяем один из краев в нижней части головы. В раскрывающемся списке Edit Edges нажимаем на кнопку Chamfer. Нажмите и перетащите в выбранный край. Вам необходимо снизить chanfered позиции краев в видовом окне Left. ( не уверен в переводе этого предложения . Вот оригинал : You need to lower chanfered edges position in Left viewport.)
5. Затем выбираем три полигона как показано на изображении. Используйте Bevel для создания рта.
Сейчас мы будем создавать глаза и уши
1.Поскольку глаза и уши симметричны нам надо создать из только на одной стороне.
Сначала мы будем создавать ухо.
Вращайте голову до тех пор пока не увидите её верхнюю часть. Выберите два полигона как показано на изображении. В раскрывающемся списке Edit Polygons нажмите кнопку Inset. Нажмите и переместите выделенные полигоны.
2. Включите 3D Snap Toggle. В раскрывающемся списке Edit Geometry нажмите кнопку Cut. Вырезайте из точки 1 в точку 2.
Процесс вырезания может создать не нужные вершины от которых нам необходимо избавиться. Выбираем Vertex.
Использование region/window для выделения точек 1 или 2.
Если вы видите "2 Vertices Selected" в раскрывающемся списке Selection нажмите на кнопку Weld Settings и раскрывающемся списке Edit Vertices просто нажмите OK чтобы объединить точки 1 и 2.
3. Выберите два полигона как показано на картинке.
Используйте Extrude, для перемещения вверх и используйте Scale tool для создания острого уха.
4. Выберите все вертикальные края на ухе. Используйте Connect что бы разделить их. Затем используйте Scale tool для расширения уха.
Выбираем Vertex и изменяем положения точек как нам надо.
5. Выделите полигоны как показано на картинке.
Используйте Inset и Bevel для создания внутреннего пространства уха. В случае необходимости переместите полигоны.
6. Следующий шаг , глаза.
Выберите один полигон , как показано на картинке.
Используйте Inset.
Выбираем Edge. Измените значение Constraints на Edge. Затем выделите вертикальный край (красный цвет) по одному и переместите их ближе друг к другу. Вы получите квадрат.
Эти края позволят вам изменять только эту область не изменяя формы головы.
Когда закончите измените Constraints на None again.
7. Выберите 4 края , как показано на изображении. В раскрывающемся списке Edit Edges нажмите кнопку Extrude Settings.
Введите параметры Extrusion как показано на изображении. Нажмите OK
8. Последний этап а моделировании головы, отключите все посторонние выделения и примените модификатор Symmetry. Используйте Mirror Axis=Z.
Всем привет! Хочу поделиться с Вами своими знаниями о 3d моделировании, а конкретно о программе ЗDs max. Эта статья рассчитана на начинающих 3d-шников или на людей, которые не знают где скачать программу и что нужно знать, чтобы начать в ней работать.

С чего все началось
Вкратце расскажу о моем знакомстве с ЗDs max. Мне всегда хотелось творить, поэтому после окончания школы я поступил учиться на архитектора. На 3 курсе обучения мы стали проектировать здания и интерьеры, которые требовали красивой и красочной визуализации (чтобы будущий заказчик захотел приобрести данный проект). Я выбрал очень серьезную и сложную программу ЗDs max, которую изучаю до сих пор.
Конечно, решить поставленную задачу можно было и с помощью более доступных и простых программ, таких как:
ArchiCAD — программный пакет для архитекторов, основанный на технологии информационного моделирования (Building Information Modeling — BIM), созданный фирмой Graphisoft. Предназначен для проектирования архитектурно-строительных конструкций и решений, а также элементов ландшафта, мебели и так далее.
Проще говоря, когда вы чертите чертежи, эта программа автоматически выстраивает 3d модель и так же автоматически рассчитывает конструкции. Она пользуется большой популярностью у архитекторов и конструкторов.
Естественно, существует аналог ArchiCAD — Autodesk Revit.
SketchUP — программа для моделирования относительно простых трёхмерных объектов — строений, мебели, интерьера.
Но я посчитал, что выбор этих упрощенных программ будет несерьезным и непрофессиональным шагом (хотя изучить их все же пришлось – они входили в программу обучения).
Характеристики компьютера
Итак, я приступил к изучению 3Ds max. Первое, на что акцентировали внимание преподаватели — для быстрого рендера и стабильной работы в ней нужна серьезная машина. Конечно, первые мои проекты делались на ноутбуке с самыми минимальными требованиями на 2012 год. Но все же считаю, что любой человек, решивший встать на путь 3d-шника, должен хотя бы знать, на что нужно делать упор при покупке компьютера:
Процессор – сердце вашего компьютера. Основная нагрузка в рендере ложится именно на него. Иными словами, чем быстрее ваш процессор, тем быстрее будут рендериться сцены.
Материнская плата – необходима для объединения всех частей системного блока в единое целое. Она слабо влияет на производительность в 3d графике, однако именно от качества материнской платы зависит возможность разгона процессора, так как при этом повышается энергопотребление и нагрузка на цепи питания процессора (которые расположены как раз на материнской плате).
Оперативная память – при работе компьютера в ней хранятся данные, необходимые процессору для вычислений. При работе в 3d в ней хранятся файлы проекта – модели, текстуры, а при запуске рендера — промежуточные вычисления. Основной характеристикой памяти применительно к 3d графике является объём.
Видеокарта – необходима для вывода изображения на монитор. Все, что происходит в окнах проекций 3d программ, обрабатывает видеокарта, и от её мощности зависит комфорт работы в выбранном вами софте. Основными характеристиками, которые будут определять комфортность работы с картой (разумеется, в рамках конкретного поколения карт и одного производителя) являются количество потоковых процессоров, их частота и объём видеопамяти. Другие параметры, например, разрядность шины, в 3d графике будут иметь меньшее влияние на производительность.
Система охлаждения («кулер») – необходима для отвода тепла от процессора. Бывают жидкостные и воздушные. Воздушные системы могут быть активными и пассивными (если в системе охлаждения присутствует вентилятор, она называется активной, если вентилятор отсутствует – пассивной). Плюс пассивных систем – отсутствие шума, минус – низкая производительность. Активные системы шумят, но обеспечивают высокую производительность, эффективно охлаждая процессор даже жарким летом.
Жидкостное охлаждение бывает замкнутое и сборное. Замкнутое продаётся уже готовым к использованию и не требует (или почти не требует) обслуживания, в то время как сборное требует сборки пользователем и доливки охлаждающей жидкости.
Жесткий диск – необходим для хранения информации. В отличие от оперативной памяти способен сохранять данные и после выключения питания компьютера. Жесткие диски делятся на твердотельные и накопители на твёрдых магнитных дисках (HDD). Твердотельные накопители (они же SSD) очень быстрые, тихие, лишены таких недостатков как большое время доступа либо фрагментация, однако имеют высокую цену за 1Гб и меньшую, чем у HDD надёжность. SSD предназначены для установки на них программ (с целью повышения скорости запуска и сохранения проектных файлов) и для повышения комфортности работы (SSD не является обязательным комплектующим, на нём можно экономить при недостатке финансов на сборку ПК). HDD же предназначены для хранения больших объёмов информации. Они более медленные, чем SSD, подвержены фрагментации, однако имеют крайне низкую цену за 1Гб места и очень надёжны, так как техпроцесс их производства хорошо отлажен.
Блок питания – необходим для подачи напряжения на схемы питания компьютера. Блок питания необходимо подбирать индивидуально под каждый компьютер, учитывая количество и мощность компонентов, а также наличие разгона.
Я отлично понимаю, что у всех разные финансовые возможности, поэтому представляю лишь перечень минимальных условий, оставляя выбор за вами. Однако расстраиваться, если вы не проходите даже по минимальным требованиям, не стоит. Берите свой ноутбук или компьютер, устанавливайте ЗDs max версии 12 и ниже, пробуйте! В любом случае в первое время вы не сможете использовать все ресурсы ЗDs max…

Студенческая лицензия
Может, это станет для кого-то открытием, но всю продукцию Autodesk можно установить абсолютно бесплатно с лицензией. Как это делается на примере 3d max:
1. Пройдите по ссылке и нажмите Create Account.
2. В новом окне укажите вашу страну, обязательно образовательный статус Student, дату рождения и нажмите Next.
3. Заполните поля: Имя, Фамилия, укажите электронную почту, повторите ее в поле Confirm email и придумайте пароль. Пароль должен содержать в себе как цифры, так и буквы на латинице. Поставьте галочку как на скриншоте и нажмите Create Account.
5. Вас перебросит на страницу авторизации, введите ваш E-mail и нажмите «Далее».
7. Вы увидите уведомление о том, что ваш аккаунт подтвержден. Нажмите «Done».
8. Далее вас спросят, в каком учебном заведении вы проходите обучение. Для этого в первой строчке нужно указать Knower, всплывет подсказка: Can't find your school? Нажмите на нее.
9. Вас снова перебросит в предыдущее окно, где уже будет указан учебный центр. Останется выбрать во второй строчке Other и ниже — период обучения (рекомендую ставить 4 года). Нажмите Next.
Вас перенаправит на страницу, с которой мы начали (если этого не произошло, перейдите по ссылке и авторизуйтесь).
1) Далее укажите версию 3ds max, которую хотите скачать, выберите операционную систему и язык (English). Обязательно перепишите себе Serial number и Product key — они будет необходимы для активации студенческой версии на 3 года! (они также придут вам на почту).
2) После того как скачается дистрибутив программы, запустите его (это может занять время, не торопитесь), выберите путь извлечения (рекомендуем диск С) и нажмите «ОК».
3) Дождитесь, пока установщик распакуется, во всплывающем окне нажмите Install.
4) В следующем окне поставьте галочку I Accept и нажмите Next.
5) Далее поставьте галочку Stand-Alone, введите ваш серийный номер и ключ продукта, которые сохраняли ранее (их можно найти в почте) и нажмите Next.
6) Выберите папку сохранения программы (рекомендуем диск С), нажмите Install и наблюдайте за процессом установки.
7) После установки программы запустите 3ds Max, в появившемся окне нажмите I Agree.
8) Когда он запустится, посмотрите, что написано наверху. Если Student Version, все отлично! Autodesk 3ds max активирован, и вы можете пользоваться студенческой версией целых 3 года совершенно бесплатно!
9) ВАЖНО! Если после шага 18 у вас возникла ошибка 400 и при каждом запуске выскакивает окно, в котором написано, что версия программы на 30 дней, вам необходимо активировать 3ds max вручную. Как это сделать смотрите здесь. Если такой ошибки нет, полный порядок — все активировалось автоматически!
3Ds max. C чего начать?
1. Папка проекта
Первое что нужно сделать, начиная работу в 3d max — создать папку проекта. Она обеспечивает простой способ хранения всех ваших файлов, организованных для конкретного проекта.
• Application Menu → Manage → Set Project Folder
• Quick Access Toolbar → (Project Folder)
Папка проекта всегда является локальной, то есть 3d max, создает свою папочку в компьютере, в которую сохраняет автобеки. Путь для этого может зависеть от используемой вами операционной системы:
Windows 7 и Windows 8:
C: / Users / <имя пользователя> / Мои документы / 3dsmax / autoback /
Вы можете использовать Set Project Folder, чтобы указать другое место. Или установить папку проекта из диалогового окна Asset Tracking → меню Paths.
При установке папки проекта 3ds max автоматически создает серию папок внутри нее, таких как archives, autoback, downloads, export, express, import, materiallibraries, previews, scenes и т.д. При сохранении или открытии файлов из браузера это местоположение (папки проекта 3ds) используется по умолчанию. Использование последовательной структуры папок проекта среди членов команды – хорошая практика для организации работы и обмена файлами.
При установке папки проекта 3ds max может отображать предупреждение — некоторые пути к файлам больше не действительны. Если сцены, с которыми вы работаете, принадлежат выбранному проекту, можно безопасно игнорировать это предупреждение.
3ds max создает файл MXP с различными путями, которые относятся к папке проекта, и сохраняет его в папку, которую вы выбрали.
Примечание: Среди файлов, установленных вместе с 3ds max — ряд материалов библиотек, а также карт, используемых этими библиотеками. Эти файлы по умолчанию размещены в папке программы, в \ materiallibraries и \ карты подпутей соответственно. Если вы хотите использовать какой-либо из материалов библиотек в проекте, рекомендуется скопировать файлы библиотеки в папку проект\ materiallibraries. А в случае необходимости можно использовать внешнюю функцию настройки Path чтобы добавить \ карты путь вместе с их подпутями (включите Add подпутей при добавлении \ карты пути).
2. Единицы измерения
- Любую сцену в 3ds max нужно начинать с установки единиц измерения.
При этом внутренние математические операции преобразуются в соответствии с выбранными единицами измерения.
Проверьте и при необходимости включите флажок Respect System Units in Files (автоматически переключаться в системные единицы открываемого файла).
При открытии файла с другими системными единицами 3ds max выведет диалоговое окно,
в котором должен быть выбран переключатель Adopt the File’s Unit Scale? (Адаптировать под единицы открываемого файла?).
Помните, что размеры объектов сцены должны соотноситься с единицами измерения.
Если размер реальной комнаты равен 12 метрам, то и размер моделируемой комнаты должен быть 12 метров — 12000 мм, но никак не 12 дюймов или 12 миллиметров.
3. Рендеринг
Ре́ндеринг (англ. rendering — «визуализация») — термин в компьютерной графике, обозначающий процесс получения изображения модели с помощью компьютерной программы.
Часто в компьютерной графике (художественной и технической) под рендерингом (3D-рендерингом) понимают создание плоской картинки — цифрового растрового изображения — по разработанной 3D-сцене. Синонимом в данном контексте является визуализация.
Визуализация — один из наиболее важных разделов компьютерной графики, тесным образом связанный с остальными на практике. Обычно программные пакеты трёхмерного моделирования и анимации включают в себя также и функцию рендеринга.
В зависимости от цели различают пре-рендеринг (достаточно медленный процесс визуализации, применяющийся в основном при создании видео) и рендеринг в режиме реального времени (например, в компьютерных играх). Последний часто использует 3D-ускорители.
Компьютерная программа, производящая рендеринг, называется рендером (англ. render) или рендерером (англ. renderer).
Существуют отдельные программные продукты, выполняющие рендеринг. Самые распространённые — это Corona render и V-ray.
В интернете можно встретить много споров на тему: «Что же лучше — Corona или V-ray?»
Мною проверено на практике — легче. Ее не нужно настраивать до потери пульса, как V-ray, которая при любом клике на не ту галочку перестанет рендерить вообще. Можно даже рендерить с установками, которые стоят у который у Сorona по умолчанию. Также она стабильней, чем V-ray. И есть бесплатная версия на официальном сайте для всех желающих ее попробовать. V-ray же очень дорогой, и смысла его приобретать я не вижу (особенно если вы – только начинающий).
Что дальше?
- А дальше вам нужно изучить интерфейс. За что отвечает каждая кнопочка, окно, значок.
- Затем — стандартные примитивы, с помощью которых в 3ds max в основном все и рисуется.
- Далее вас ждет серьезная тема — модификаторы, применяя которые можно нарисовать самые сложные объекты.
Параллельно (тем, кто пока не дружит с иностранными языками) советую изучать английский. Именно на нем снимают самые классные уроки. Правда, придется научиться различать сложные диалекты и интонации (мне было сложно понять, что говорит англоязычный индус, а в итоге данный урок оказался одним из самых полезных).
Ставьте перед собой конкретные цели! Например, мой первый урок был посвящен моделированию яблока, а второй – стола и стульев. Верьте в себя, горите идеями не сомневайтесь в своих способностях, — у вас все получится!
Хочу заметить — мы с вами живем в 21 веке. В интернете имеется масса статей, уроков и отзывов о 3ds max. Данная статья – мое сугубо личное мнение, основанное на собственном опыте. Спасибо всем, кто ее прочел (надеюсь, она помогла вам разобраться, что такое 3ds max и как приступить к ее изучению). Удачи!

Моделирование кота в 3dsMax мы начинаем с создания головы. В первой части мы смоделируем веки, переносицу, нос, смоделируем верхнюю челюсть, лоб и уши. И так, берем сплайн Line и моделируем контур верхнего и нижнего века. В виде сверху перемещаем вершины таким образом, чтобы плоскость глаза была полукруглой.
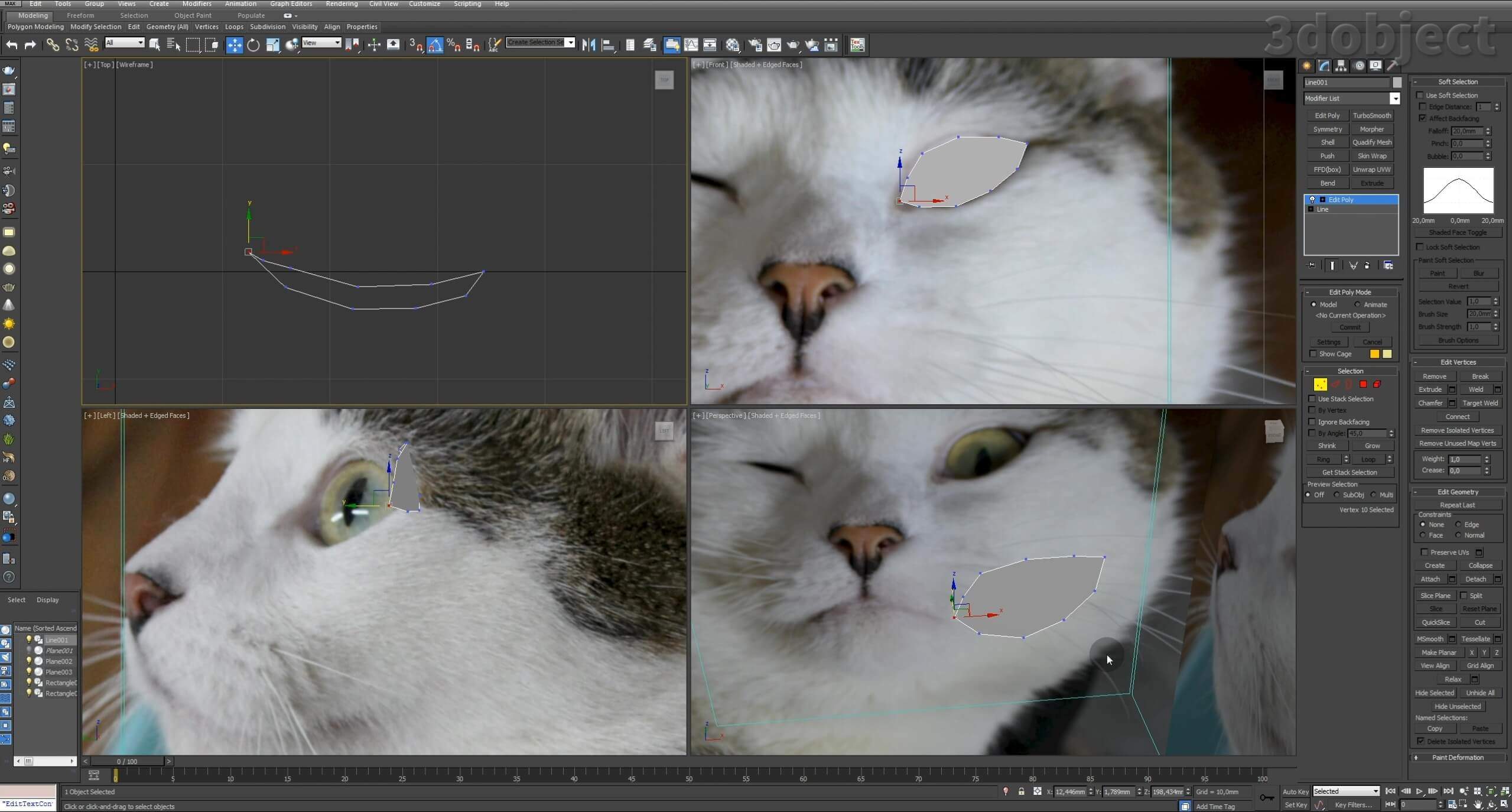
Затем выделяем все имеющиеся ребра и с зажатым Shift-ом масштабируем их, создавая новые полигоны в области век.
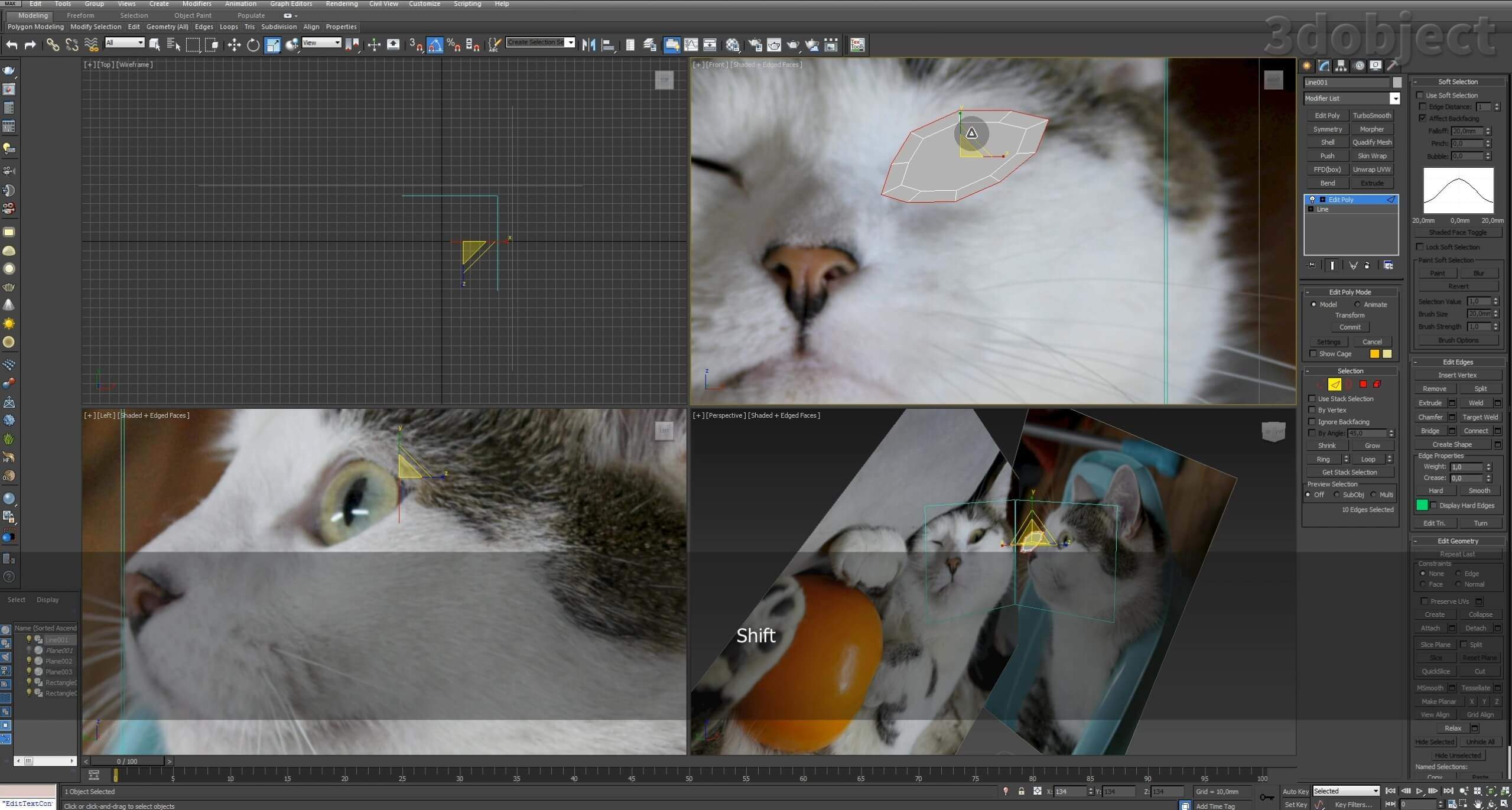
Удаляем центральный полигон, он нам не нужен, и смотрим, все ли точки на месте.
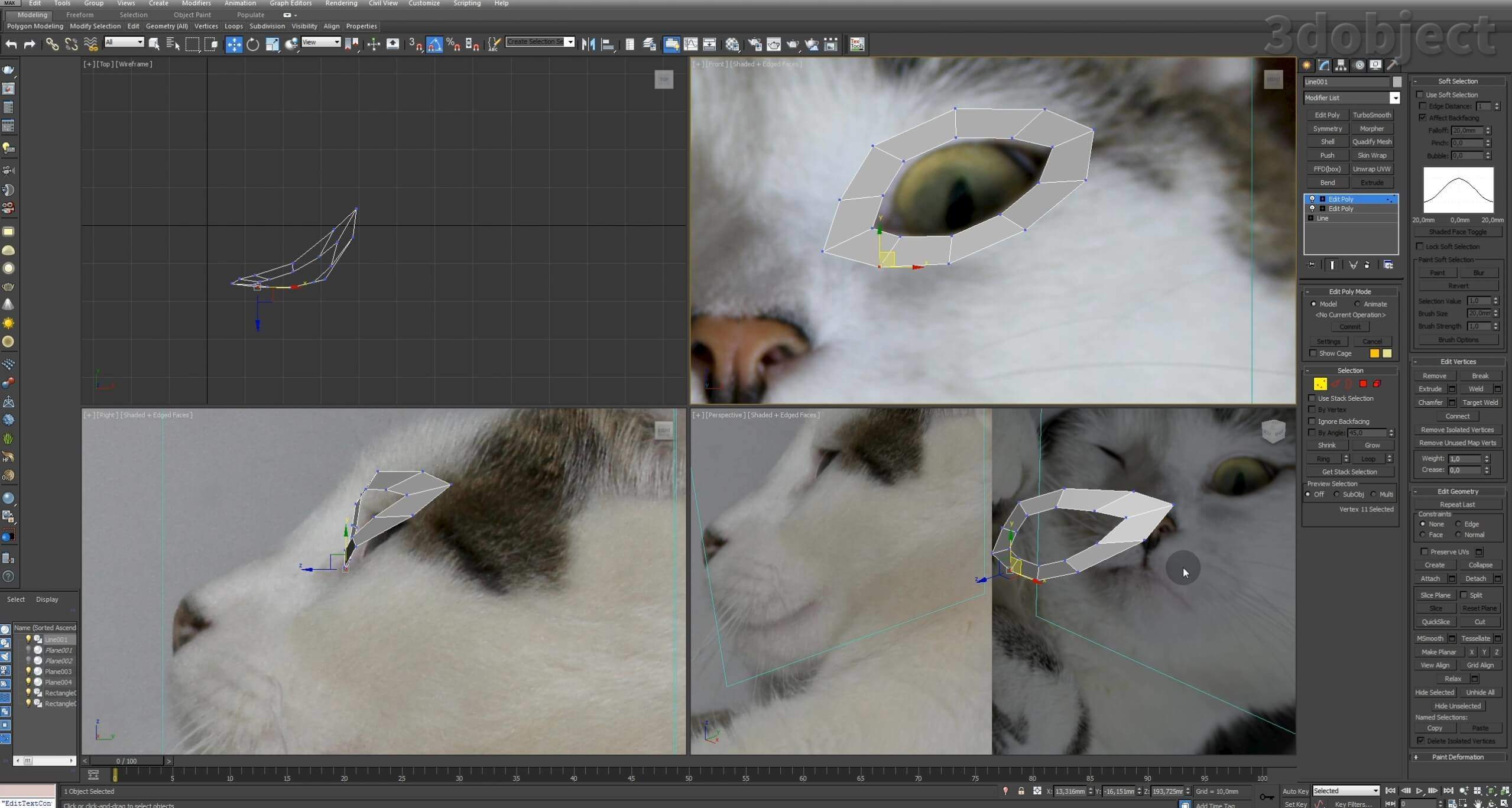
Теперь выделяем один Edge и с Shift-ом тянем его влево, образуя новый полигон. Таким образом продолжаем моделирование переносицы кота.

Смещаем вершины ближе к центру переносицы и у каждой из них обнуляем координату по оси Х. Это необходимо для симметрии.
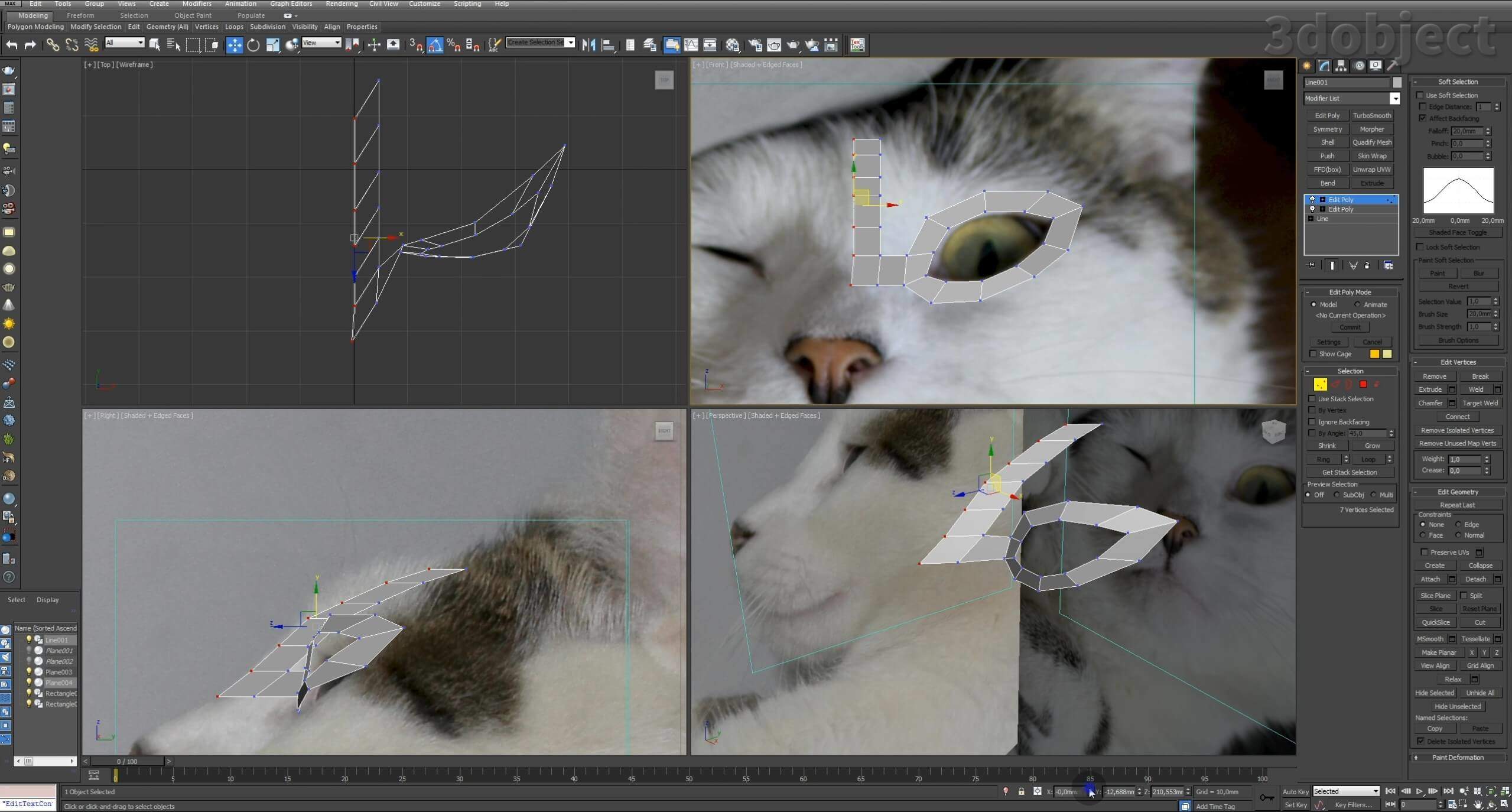
Далее заходим в иерархию, активируем привязку к вершинам и переносим Pivot к центру головы кота.
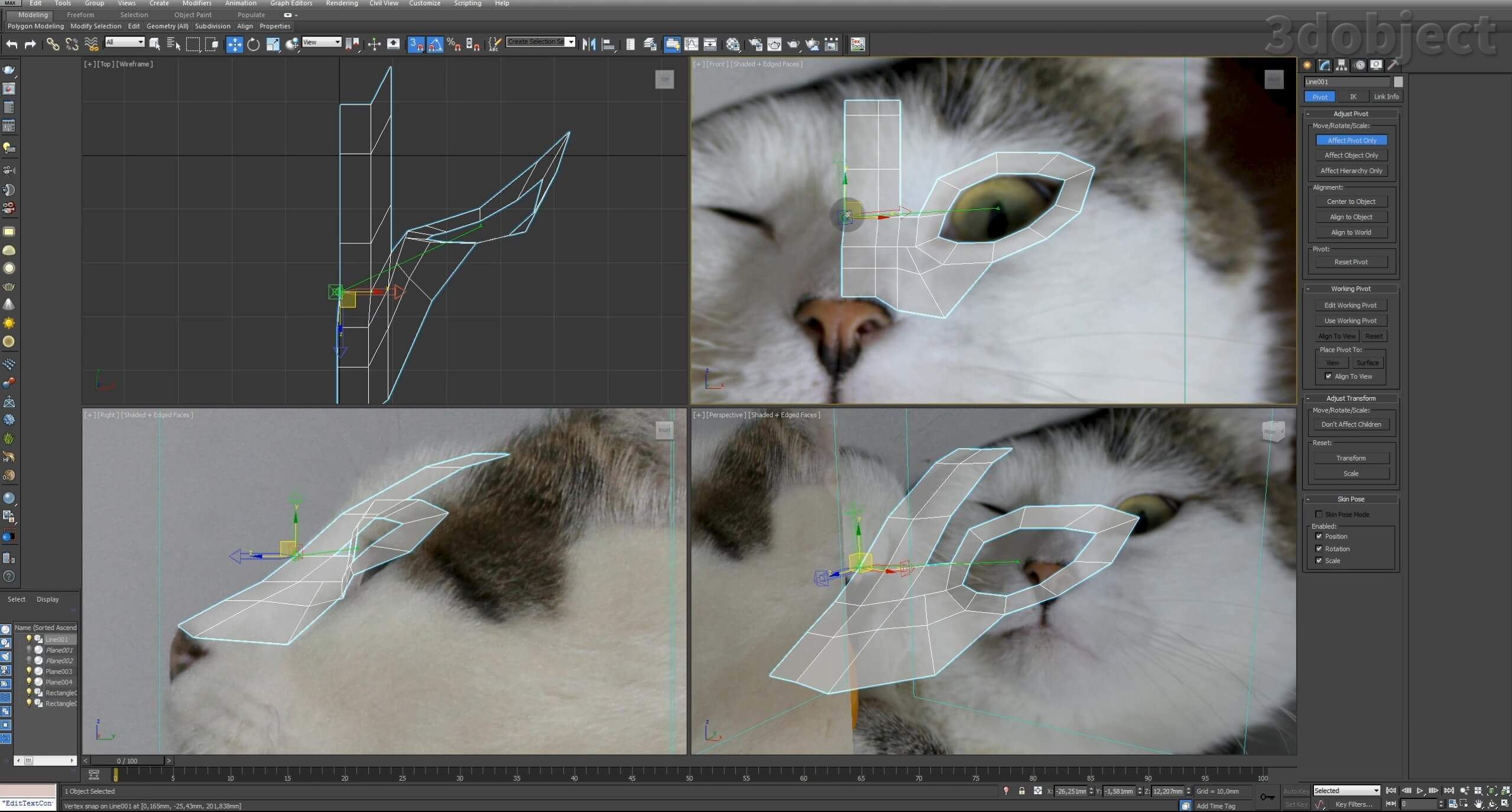
Применяем модификатор Symmetry, возвращаемся в режим Edit Poly и отключаем видимость симметрии.
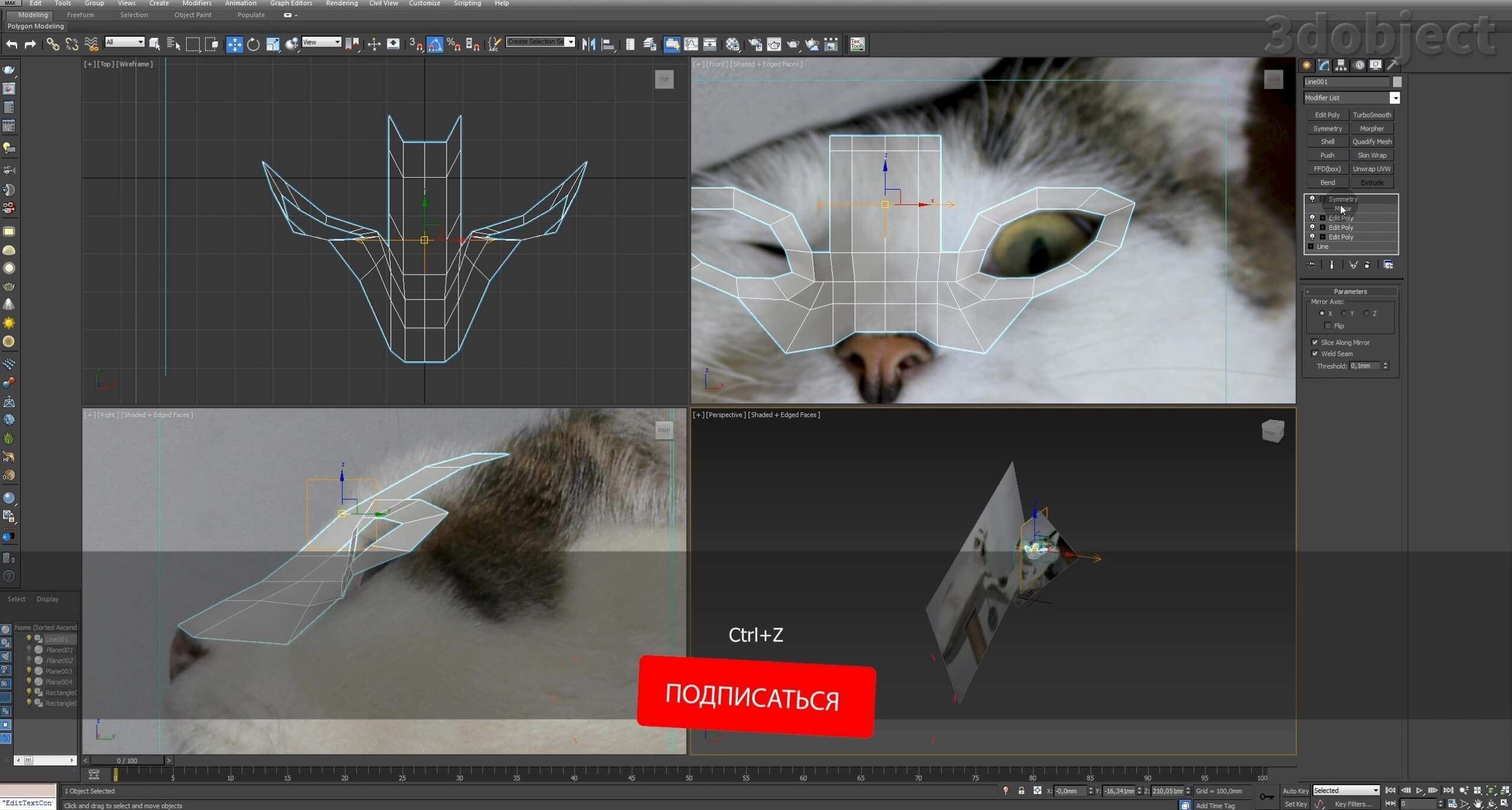
Приступаем к моделированию формы носа, тянем Edges с шифтом и корректируем местоположение вершин.
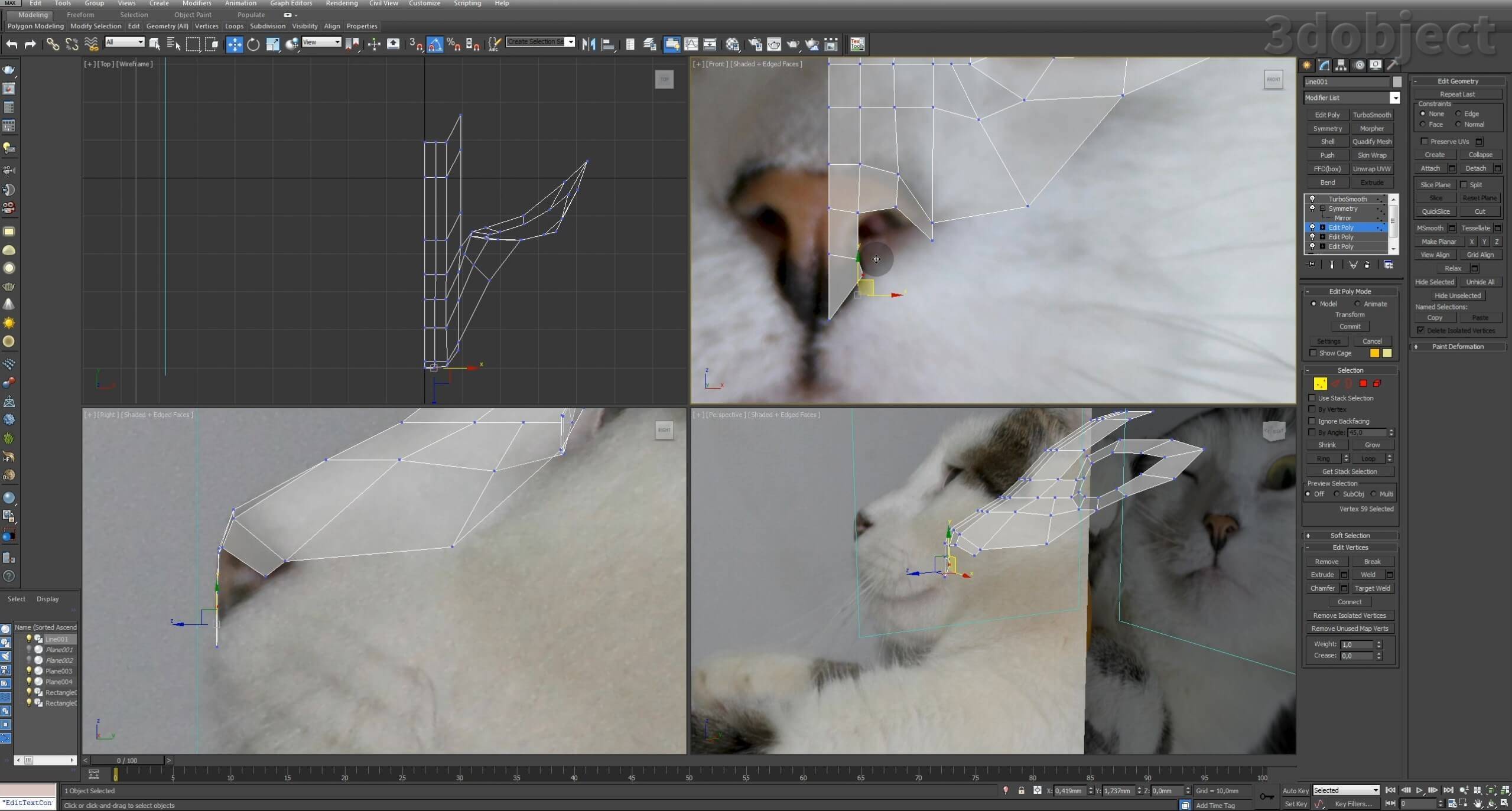
Моделируем носовую полость, углубляя ребра и масштабируя их.
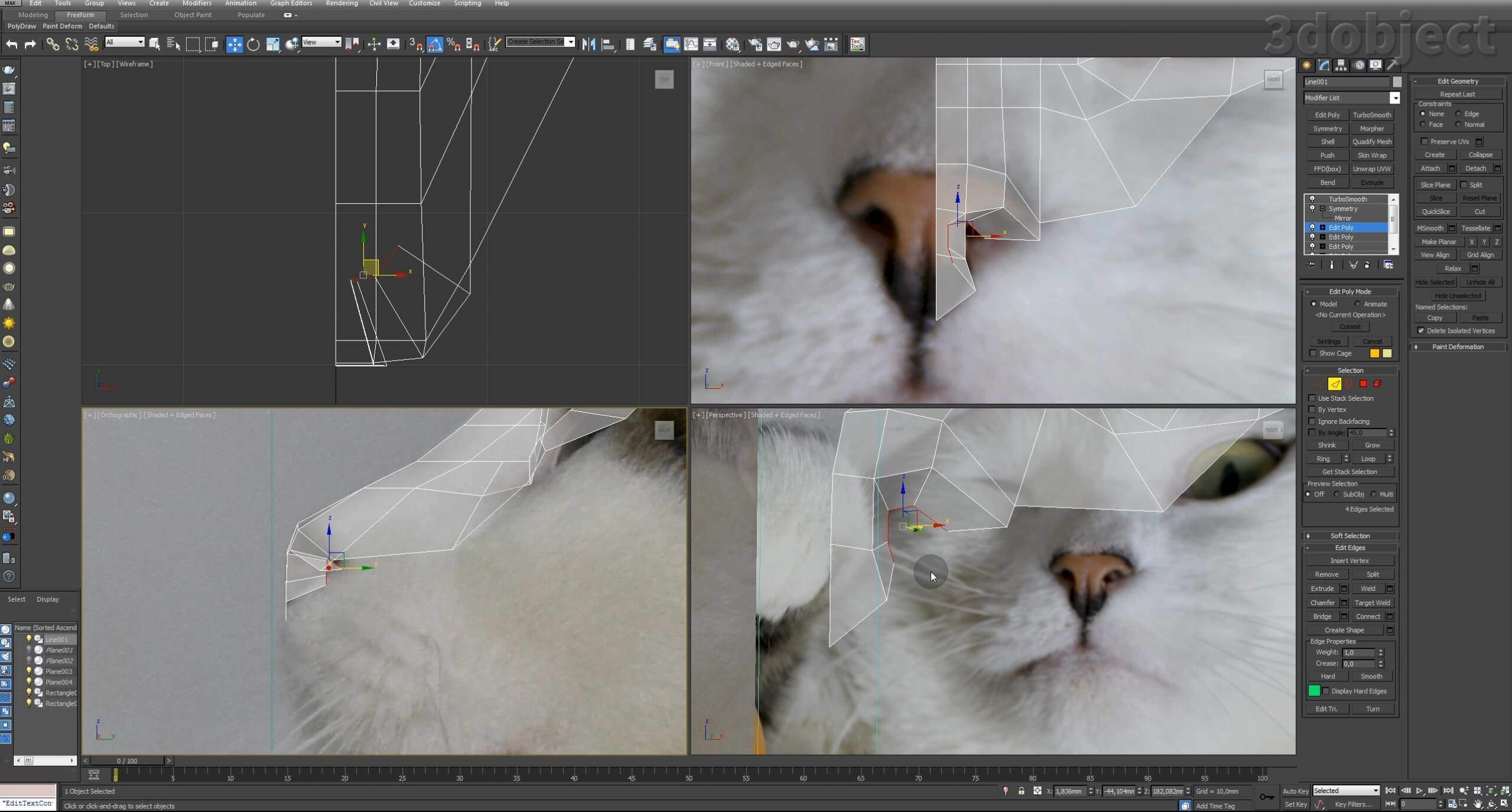
Создать новый полигон в 3dsMax можно с помощью Bridge, выделив пару ребер.
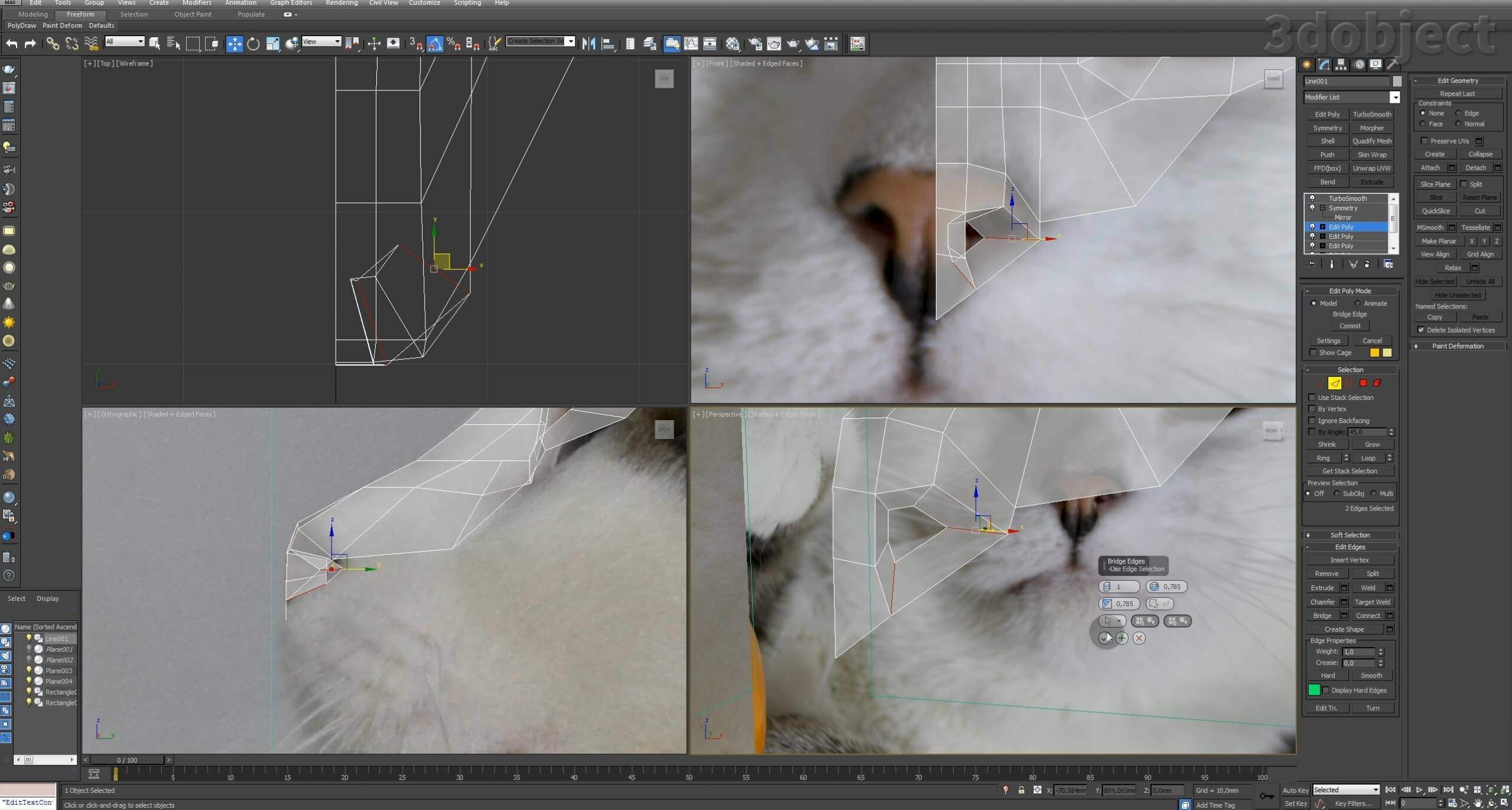
Подстраиваем Vertex ближе к противоположным.
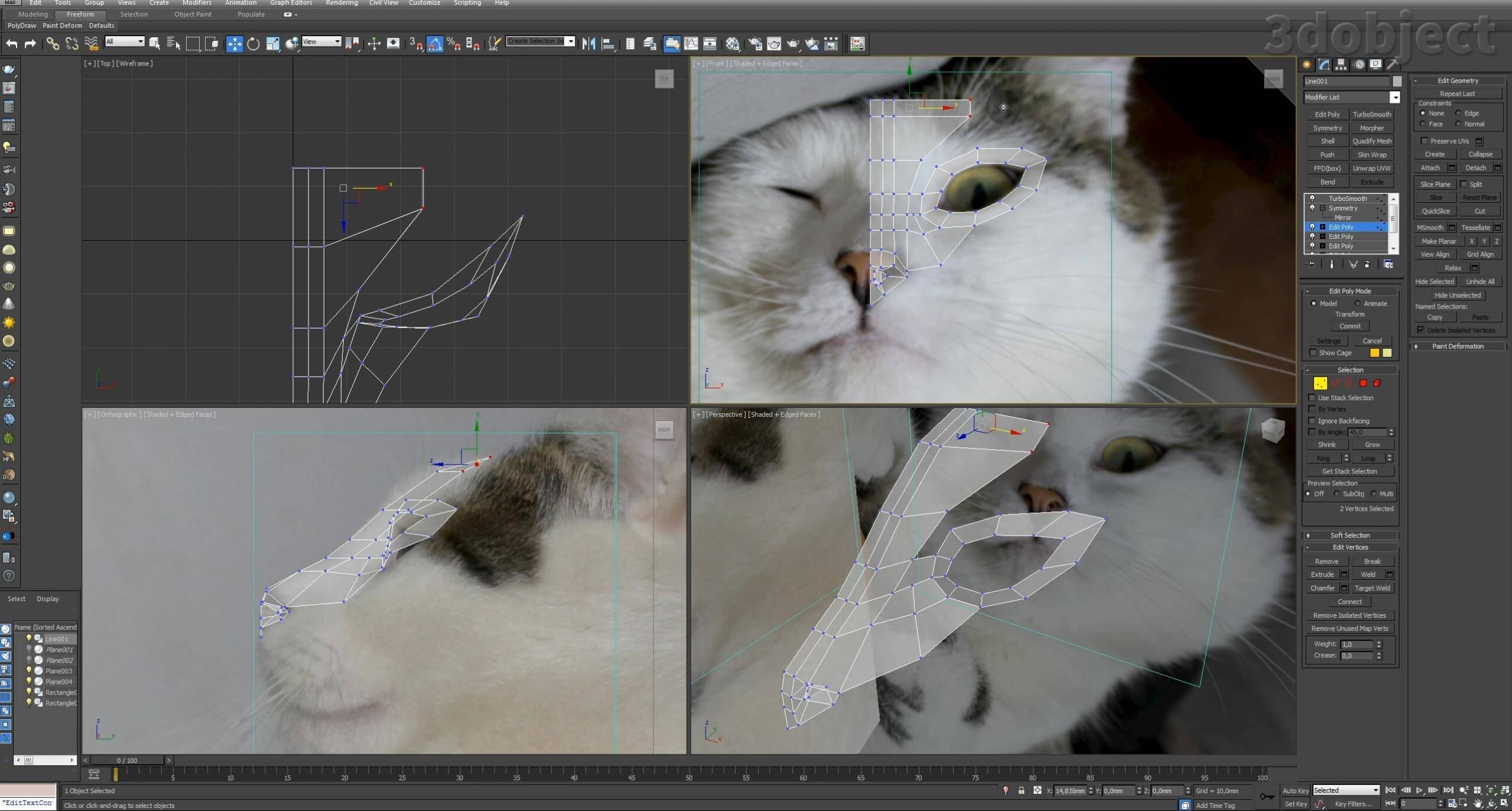
Соединяем попарно Edges.

Инструментом Cut уточняем геометрию в области верхнего века.
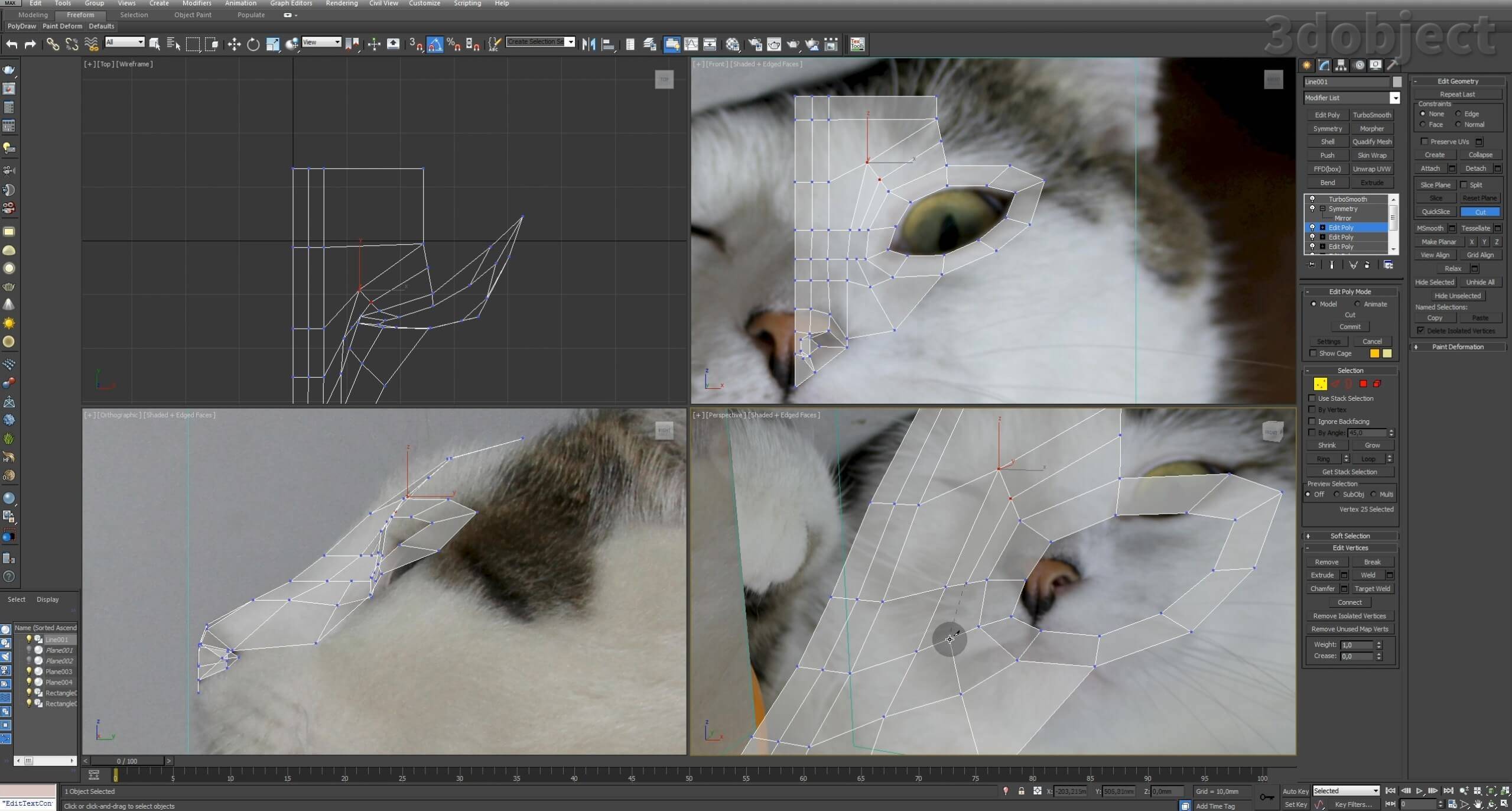
Плавно переходим к моделированию верхней челюсти. Выделяем нижний Edge носа и с Shift-ом тянем его до края верхней губы. Затем выбираем боковое ребро и перемещаем его по форме челюсти, моделируя зону усов.
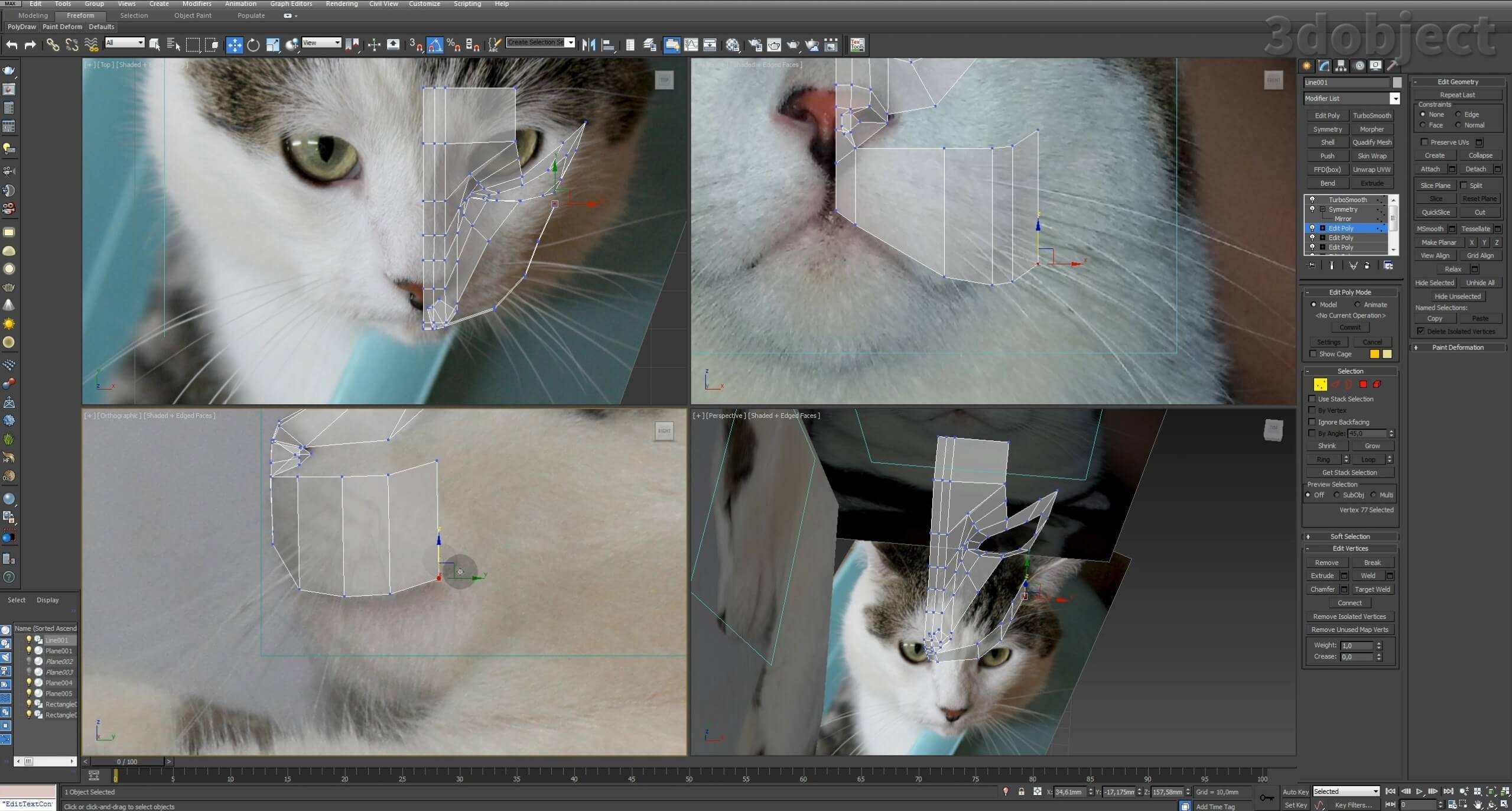
Соединяем противоположные ребра с помощью Bridge.
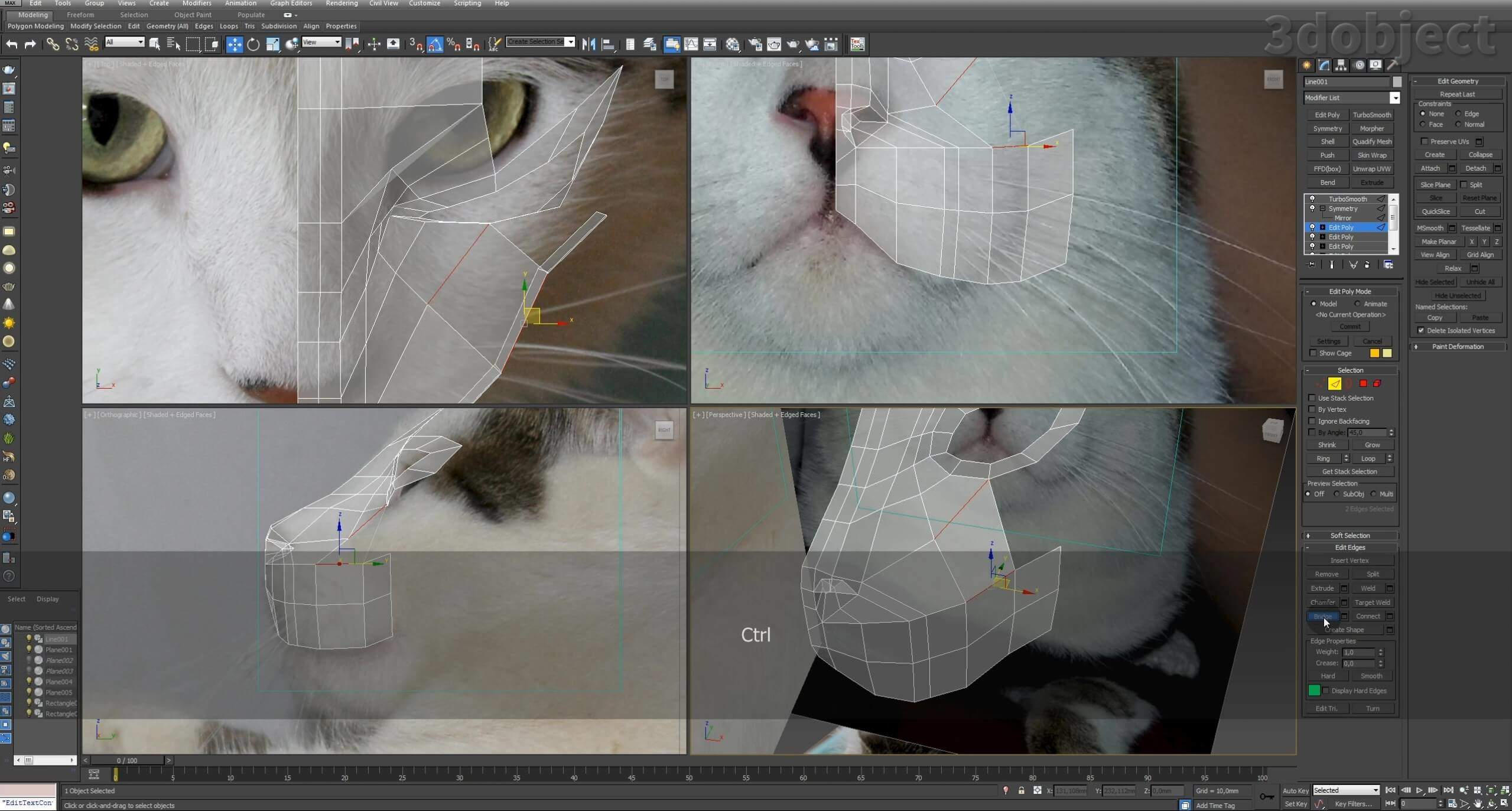
Заполняем полигонами практически всю боковую зону от усов до уха.
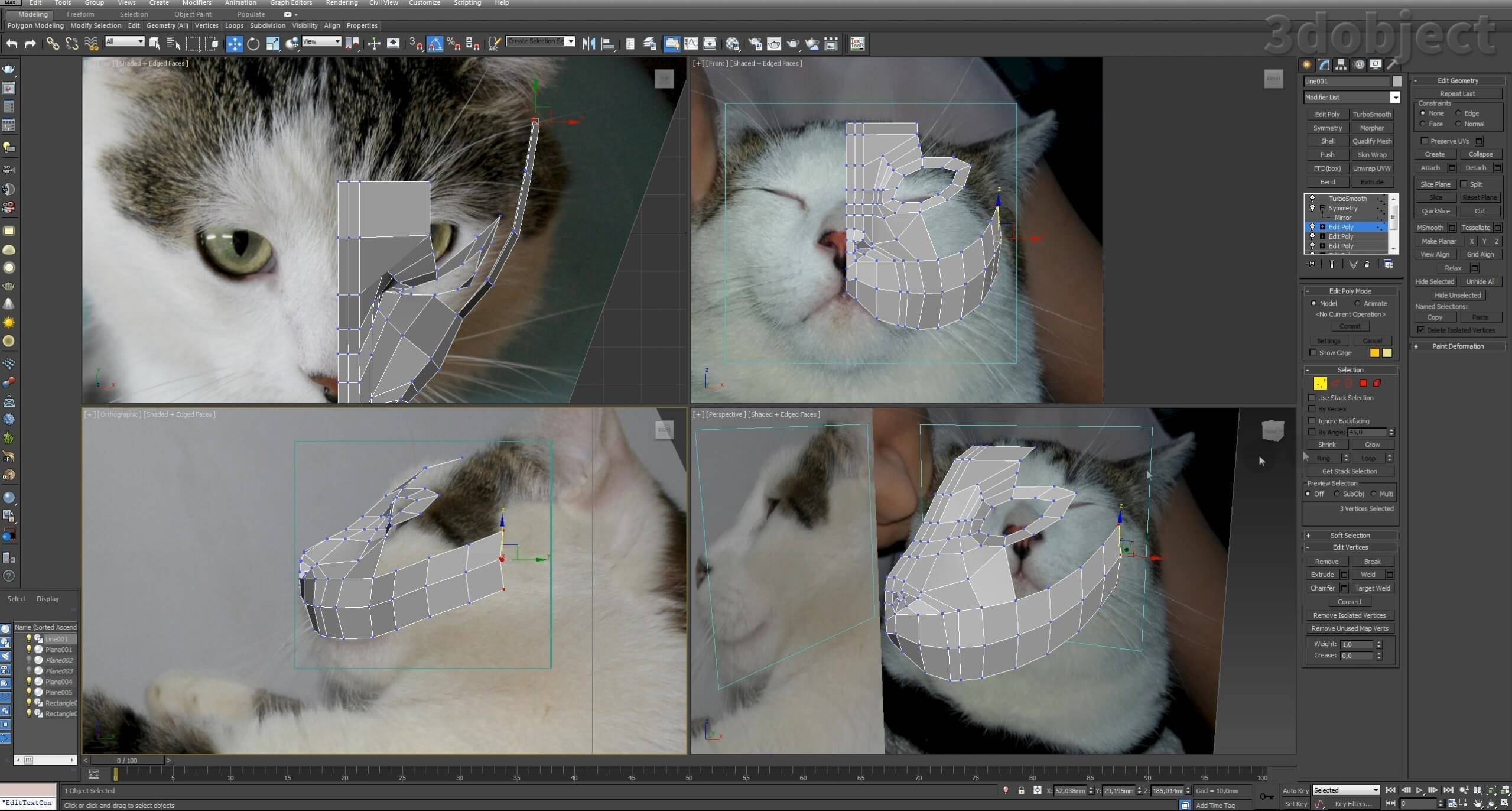
Строим мостики от ребра до ребра.

Моделируем область висков.

Дополнительные ребра в 3dsMax можно создать инструментом Modeling-Edit-Swift Loop.

Вершины соединяем инструментом Target Weld.
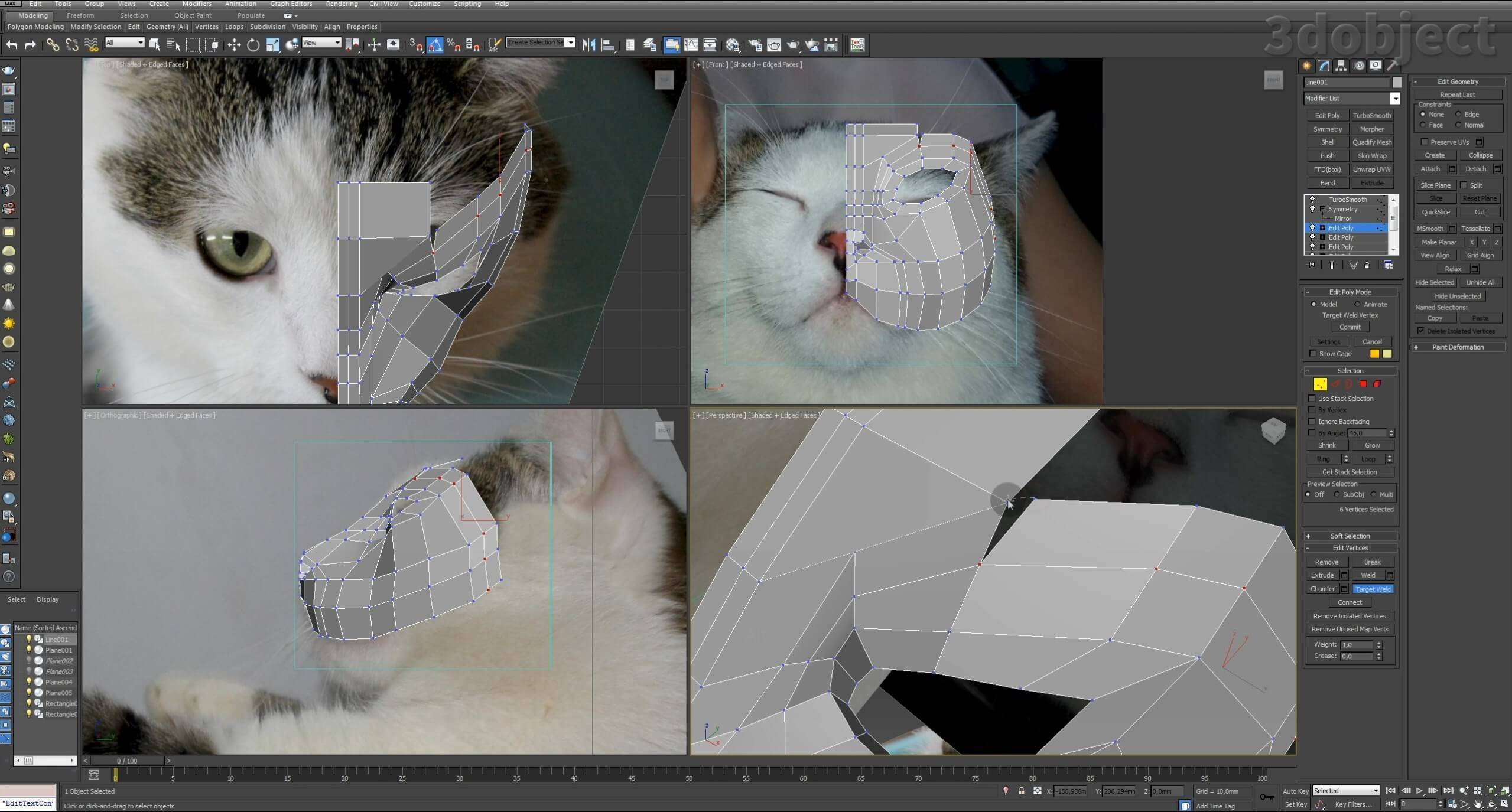
Можно задать одну Smooth группу, чтобы разобщенность полигонов не смущала вас.
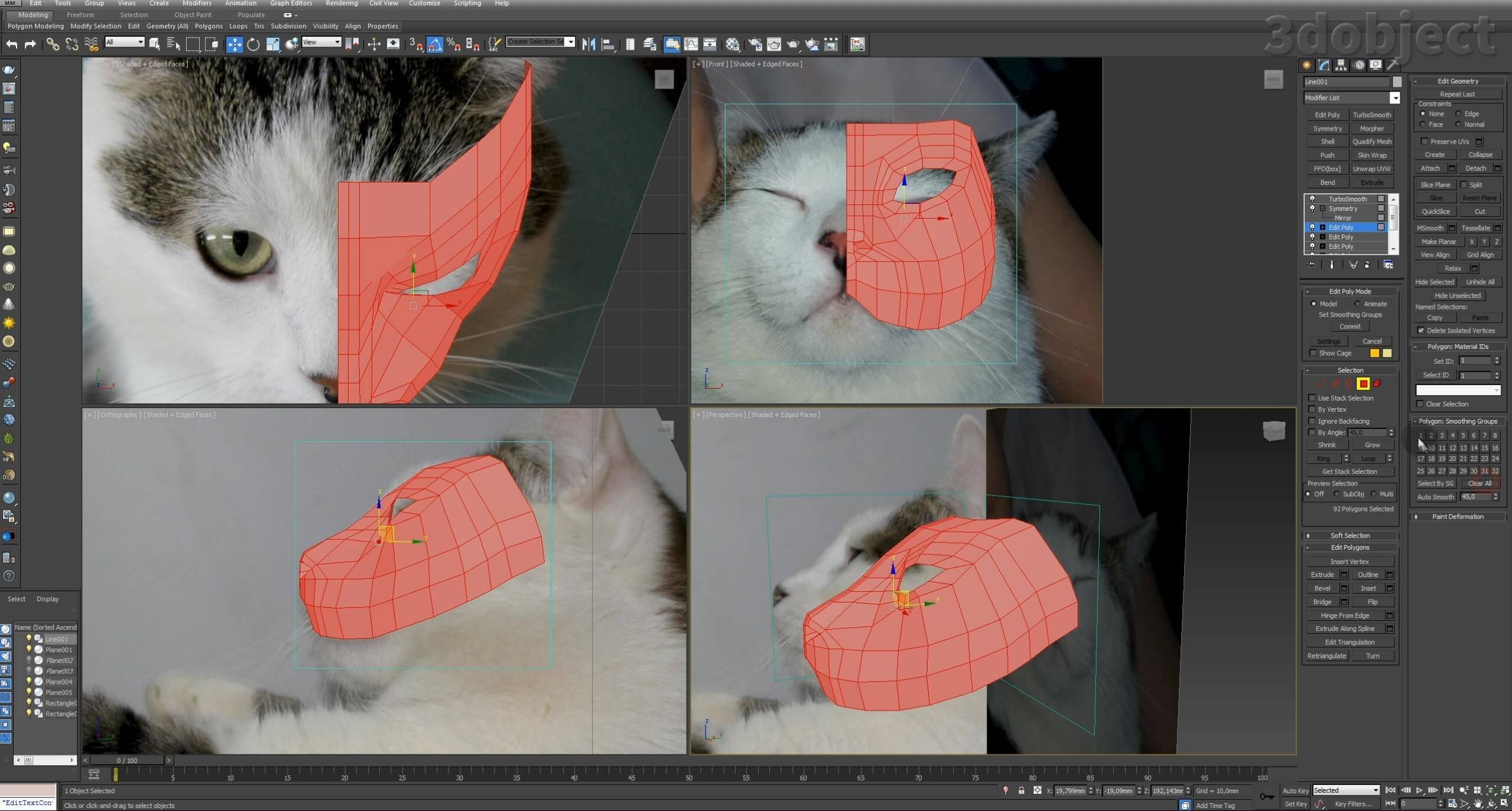
Моделируем зону уха.
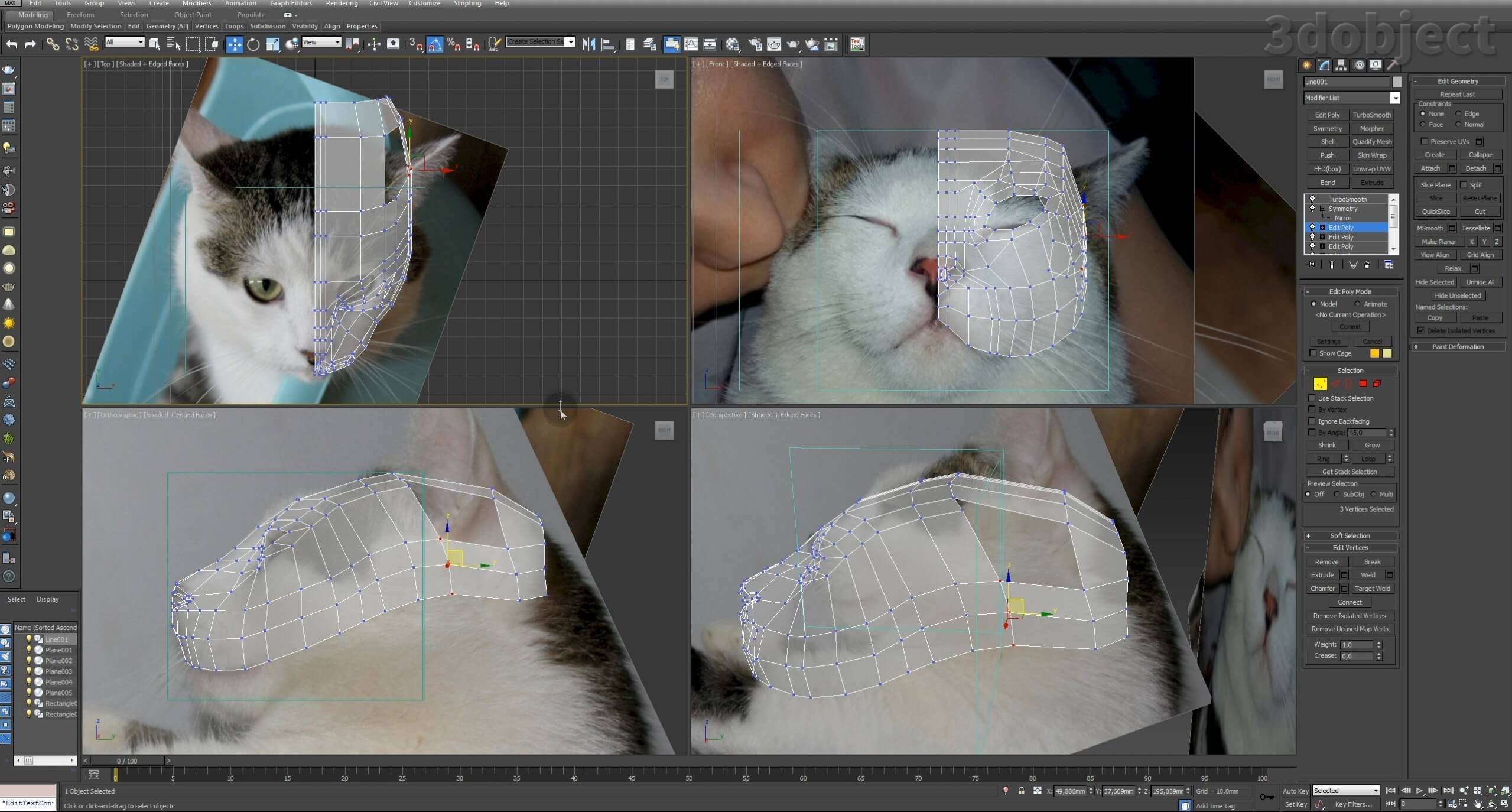
Образуем полигоны для самого уха.
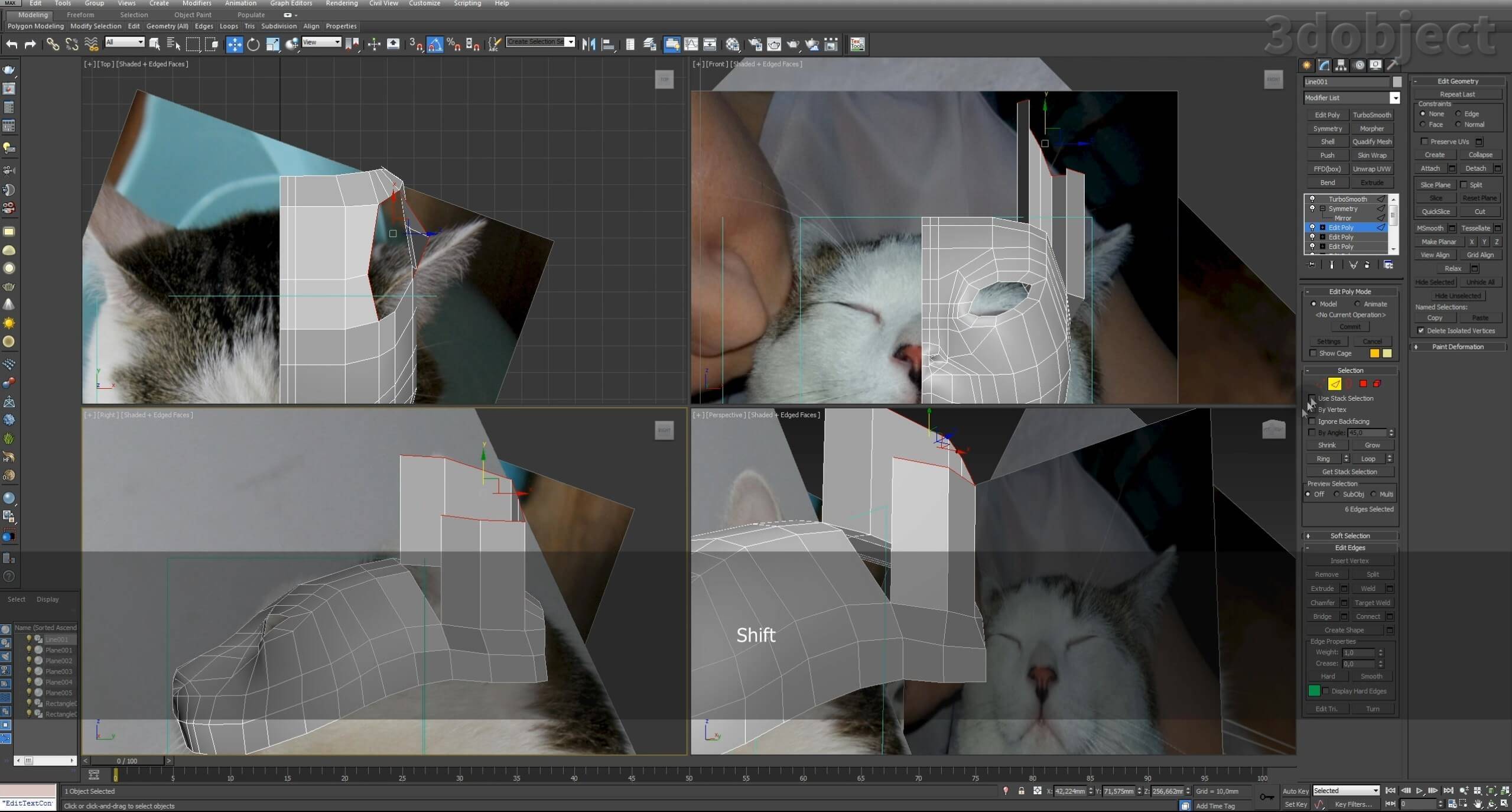
Формируем его контур, перемещая вершины.
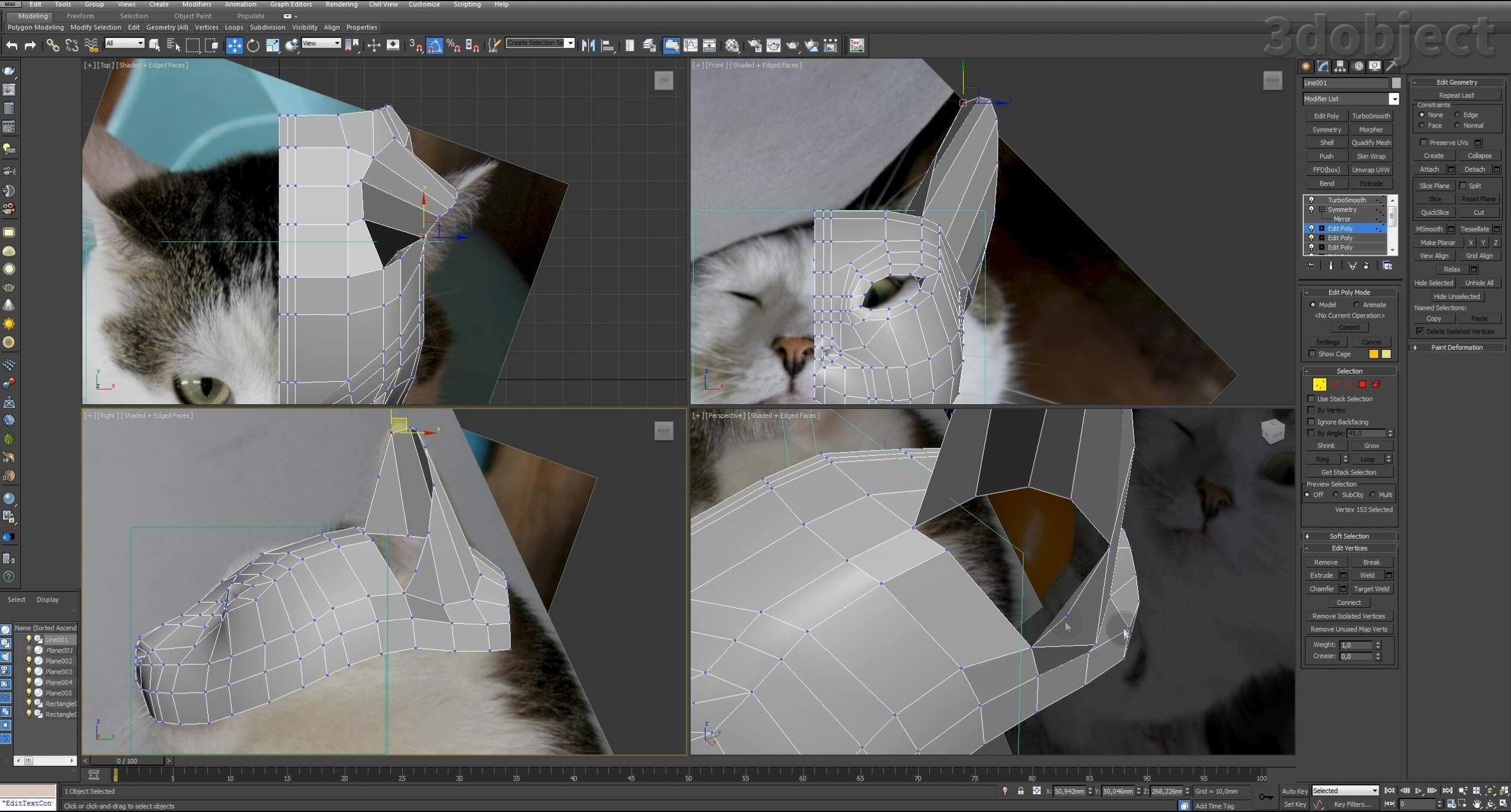
Снова воспользуемся инструментом Modeling-Edit-Swift Loop.
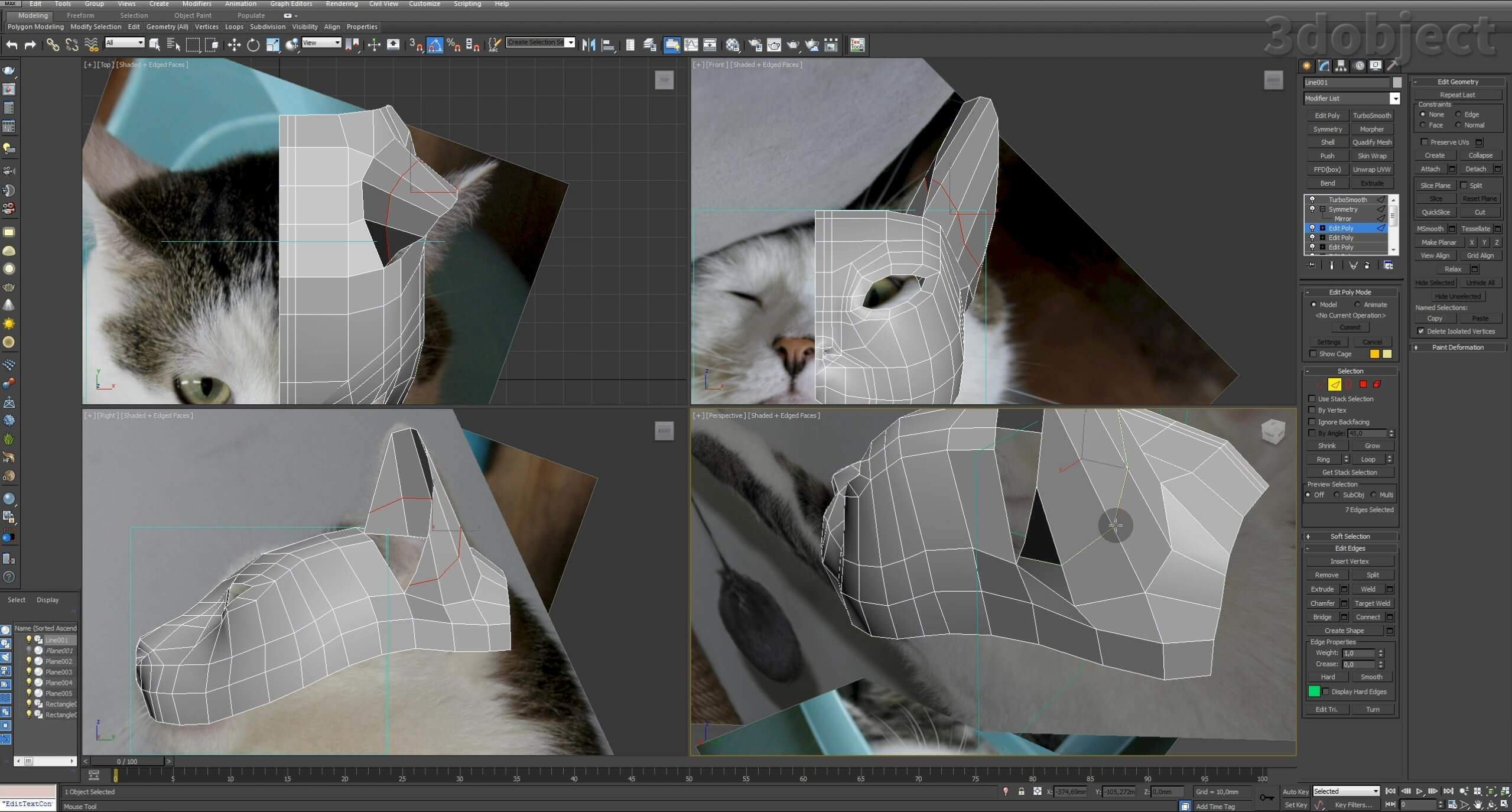
Выделяем Border и нажимаем Cap.

Инструментом Cut моделируем геометрию внутри уха.


Моделируем нижнюю челюсть.
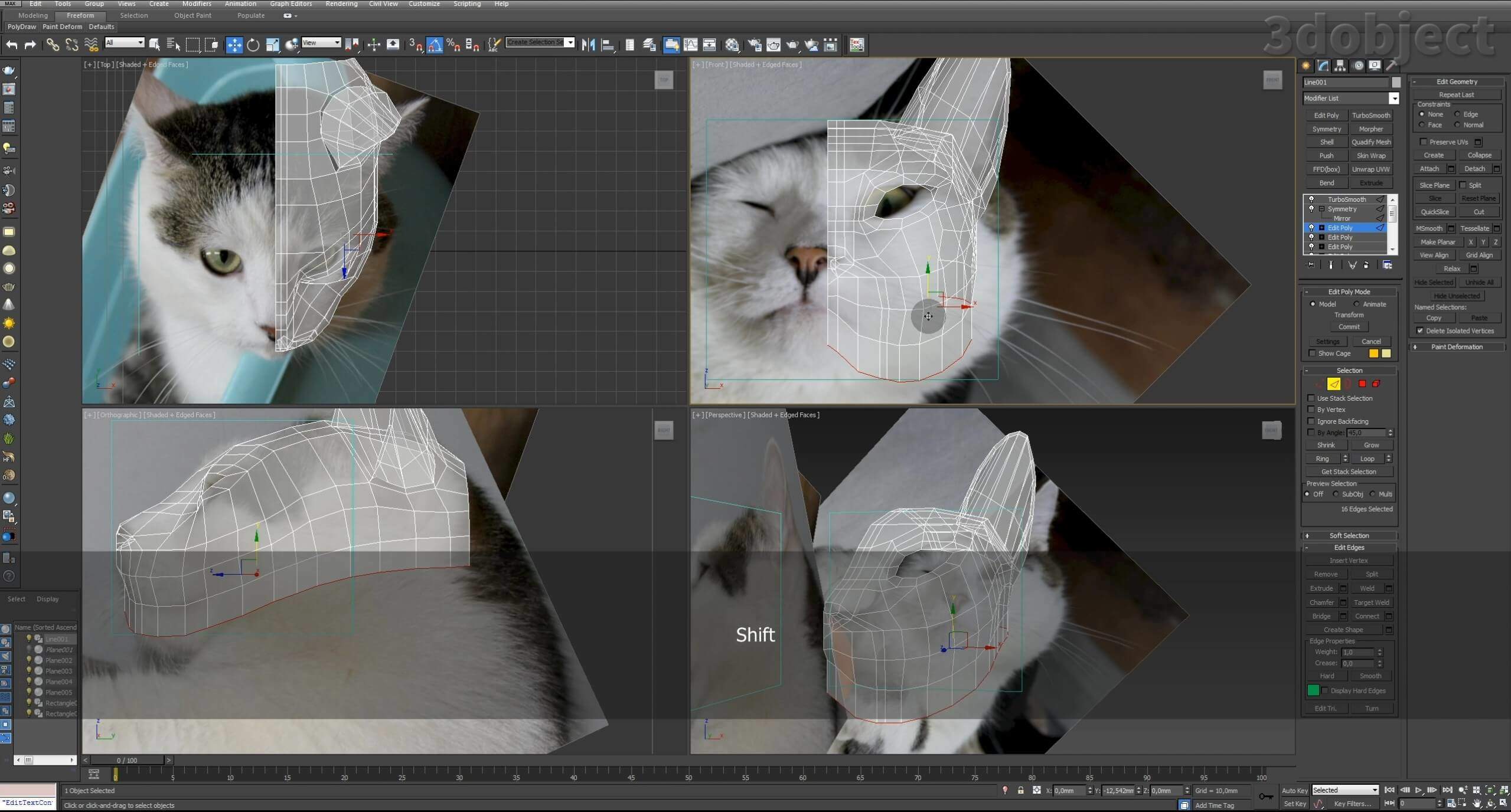
Выделяем ребра в районе рта и жмем Split, чтобы полигоны в том месте разъединились.
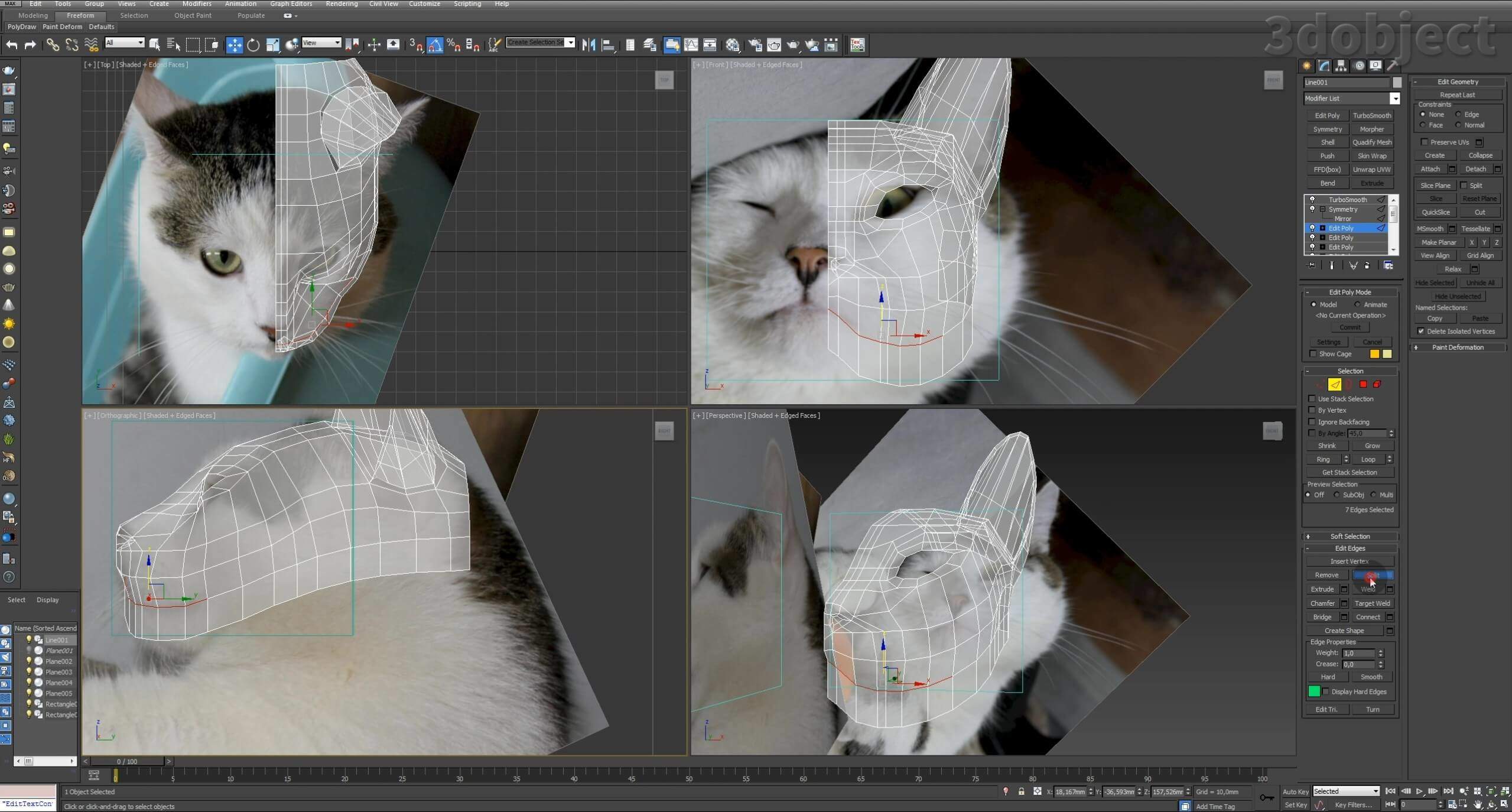
Инструментом Modeling-Edit-Swift Loop рисуем три линии ребер.
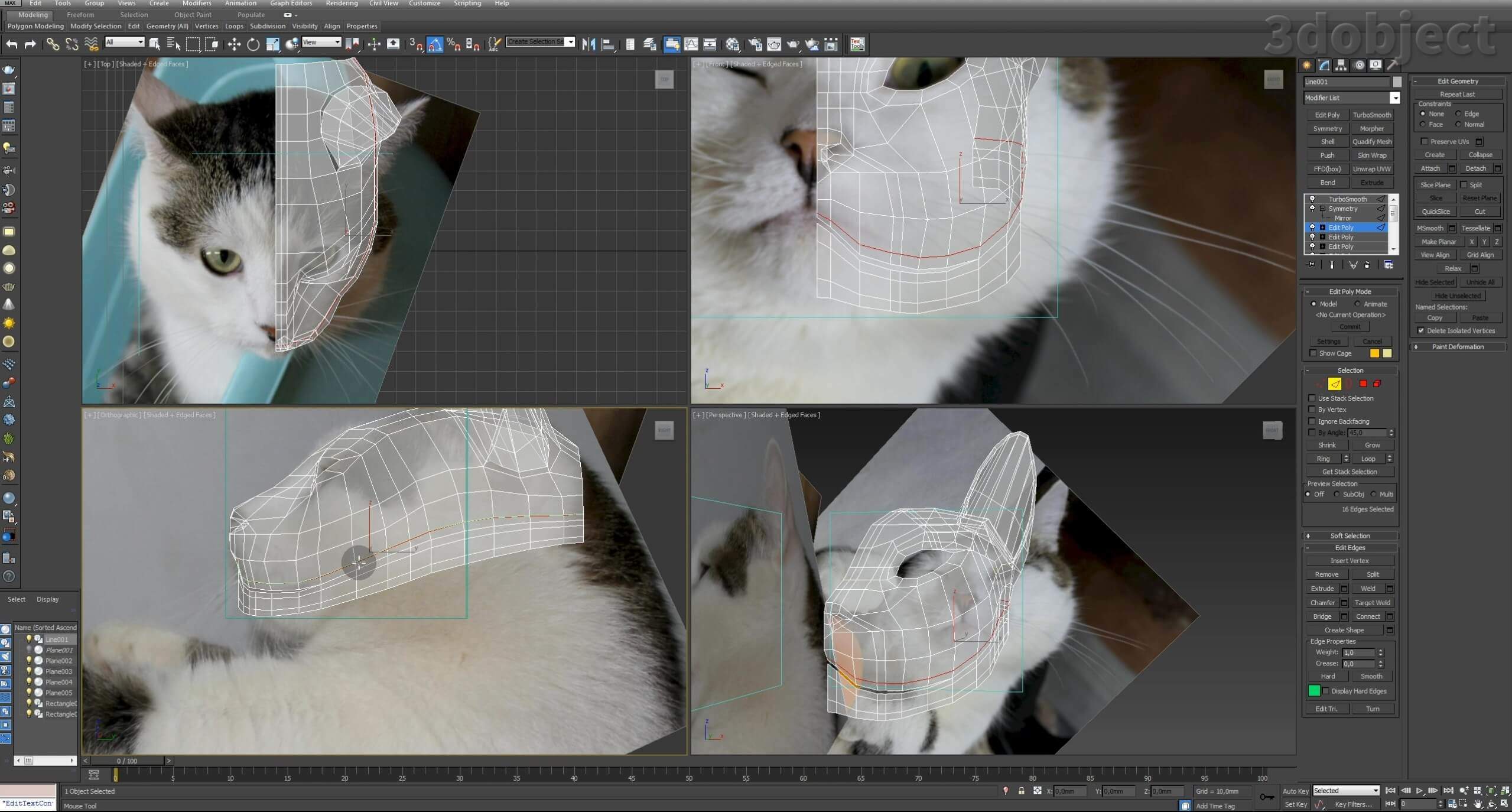
Моделируем ямочку у носика, рисуем Cut-ом уточняющие Edges, а крайние немного утапливаем во внутрь носа.
Читайте также:

