Sp107e не соединяется по блютузу
Обновлено: 29.06.2024
В данной статье хотим поговорить про некоторые проблемы с соединением Bluetooth на Android-устройствах. Исходя из наиболее частых запросов пользователей, будем говорить про проблемы, связанные при сопряжении смартфона с беспроводной гарнитурой. Разберем несколько ситуаций и предложим к каждой из них свой вариант решения, чтобы полностью устранить данные неудобства.

Проблемы с подключением
Очень часто при приобретении новенькой гарнитуры пользователям не удается подключить данное устройство по Bluetooth на Android, и сталкиваются с этим чаще всего, при первом сопряжении наушника с телефоном: вроде бы и наушник полностью заряжен и включен, а смартфон не может его обнаружить.
Все дело в том, что изначально наушник нужно перевести в режим обнаружения для того, чтобы подключить его к телефону или другому девайсу. Некоторые фирмы программируют в своих наушниках автоматическое включение данного режима, если наушник включен впервые.
Но что же делать, если в вашем экземпляре разработчик не предусмотрел данной функции или девайс уже подключался ранее к другому телефону?
Как мы уже писали выше, абсолютно на всех типах гарнитур можно вручную активировать режим обнаружения. Как правило, это делается зажатием кнопки «снятие трубки» на длительное время (от 10 секунд), после чего ее индикатор должен непрерывно гореть или же мигать разными цветами (в зависимости от модели). Вам же советуем уточнить, как включается этот режим, в инструкции, которая идет в комплекте с устройством.
Первое подключение
Далее хотим показать, как правильно подключить гарнитуру к смартфону.

- На этом этапе нужно активировать беспроводной модуль на смартфоне. Для этого нужно тапнуть по качельке, которая находится справа сверху, чтобы она была в положении «Вкл».

- Включите вашу гарнитуру и переведите ее в режим видимости согласно инструкции, если же ее у вас в данный момент нет, посмотрите совет выше.
- На телефоне тапните по кнопке «Поиск устройств» и дождитесь окончания сканирования.

- Найдите среди обнаруженных устройств имя вашей гарнитуры (как правило, в названии указана модель) и тапните по нему.

- Многие разработчики задают запрос пароля при первом сопряжении. Обычно он состоит из 0000. Но может быть и другой - посмотрите точный пароль в руководстве пользователя к вашей модели.
После этих действий оба девайса должны быть подключены к друг другу. Можно совершать голосовые вызовы через наушник.
Нестабильное подключение
Во втором случае решим проблему, когда ваш Bluetooth не держит соединение на Android,то есть когда происходит частое разъединение во время работы. Хотим заметить, что проблема может возникать из-за неполадок в любом из двух устройств, мы рассмотрим, как устранить данную неисправность в вашем смартфоне или планшете.
Стандартными методами эту неполадку решить нельзя, так как система не имеет подходящих настроек Bluetooth-модуля, поэтому предлагаем воспользоваться сторонним приложением.
Советуем обратить внимание на программу под названием Bluetooth Fix Repair. Принцип ее работы - исправление любых отклонений в системных настройках беспроводного модуля. Программа содержит в себе параметры, которые отвечают за корректную работу синезуба. При запуске она сканирует параметры вашего смартфона и, если находит какие-то отклонения в системных файлах, исправляет их на правильные, после чего беспроводной модуль должен функционировать как положено. Для работы программы необходимы ROOT права.
На следующем этапе продемонстрируем, как пользоваться данным приложением:
- Запустите Fix Repair.
- Согласитесь с предоставлением прав суперпользователя.
- Перед вами отобразится зеленый робот-андроид.

- Тапните по нему для начала функционирования приложения.

- Дождитесь окончания процедуры, после чего можете закрыть приложение.
По окончании всех этих действий ваш модуль должен работать корректно.
Восстановление работоспособности Bluetooth на Android: Видео
Решил попробовать адресные светодиоды. Если у классических гирлянд управление происходит группами, то в случае адресных светодиодов цвет и яркость каждого светодиода не зависит от остальных. Для управления выбор пал на контроллер SP107E.
Заказ 11.11 с Free AliExpress Standard Shipping, прибыло на территорию России 21.11, получено 29.11 (итого 18 дней). В комплект кроме контроллера положили:
- кабель с круглым коннектором для подключения к питанию
- кабель с коннектором JST для подключения к светодиодам
- кабель c коннектором 3.5мм для подключения к аудио
- отвертка


Но винты клеммников расположены с обратной стороны от наклейки:
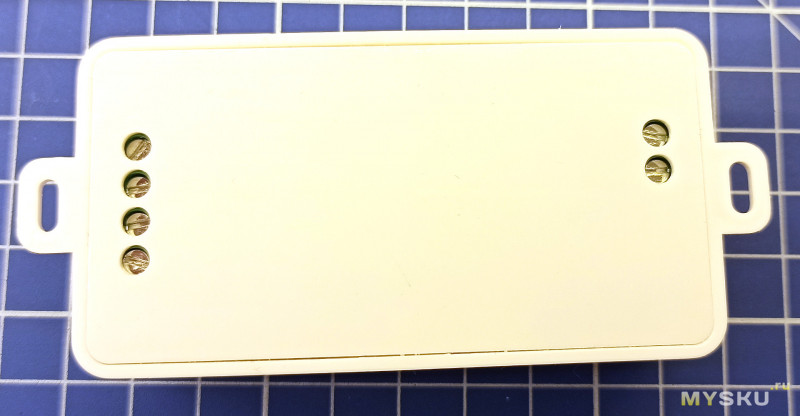


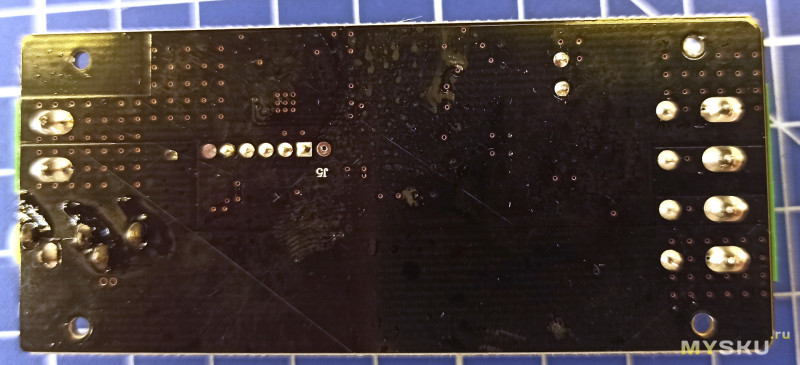
Для управления контроллером предлагают скачать приложение LED Chord. При включении светодиоды признаков жизни не подали. Были мысли что:
- неконтакт на клеммниках
- белый провод не для минуса, а для плюса
- прислали светодиоды WS2811 на 12V
Это были не правильные мысли. За полчаса хождения по граблям были собраны следующие грабли:


Можно срезать JST SM 3pin с конца гирлянды, или обтесать 3pin от вентилятора:
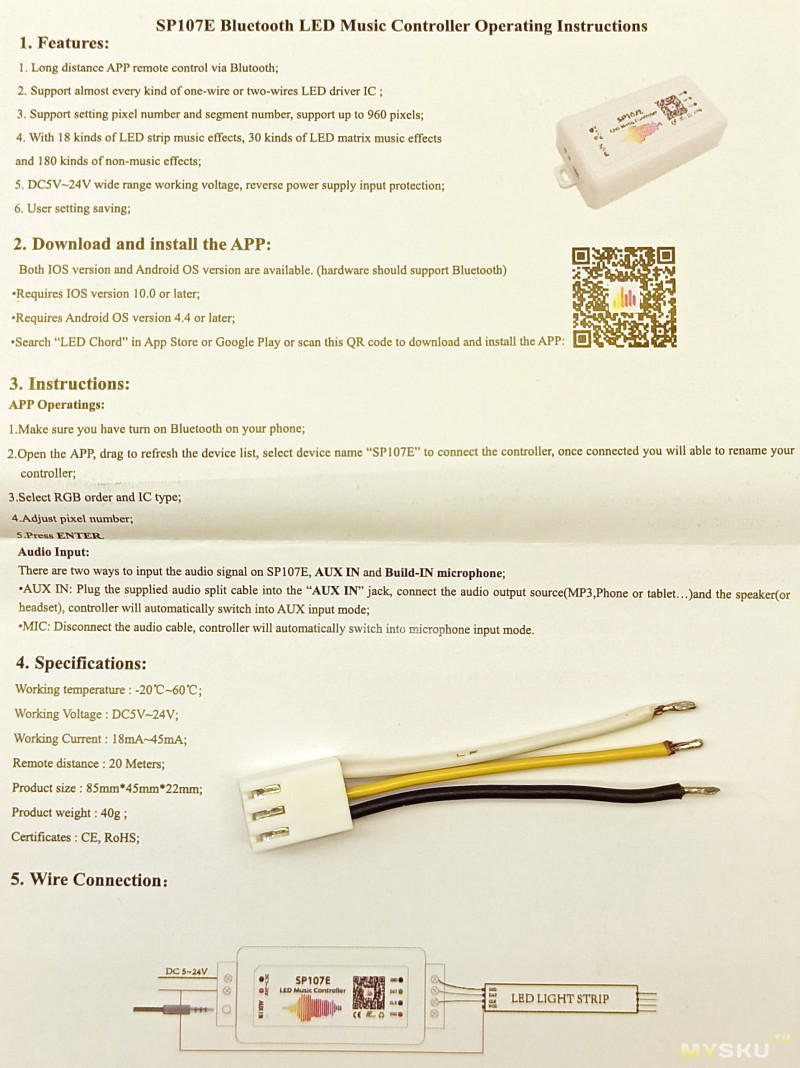
Две гирлянды с подключением питания с одного конца. Белый цвет максимальной яркости. 4.9V в начале превращаются в 2.35V в конце. У синих светодиодов падение напряжения больше, чем у красных, поэтому получается такой эффект:

Если питание 5V с обеих сторон:

Каждая гирлянда (50 светодиодов) потребляет максимум 1.65A @ 4.95V (белый цвет максимальной яркости).
ПО LED Chord при подключении спрашивает как организованы светодиоды в сегменты:

Можно выбрать определённый статичный цвет и яркость. Для запрограммированных режимов настраивается яркость и скорость:

Аудиорежим может принимать звук с 3.5mm разъёма или встроенного микрофона. Встроенный микрофон на мой вкус глуховат.

Если организовать светодиоды в сегменты, то есть режим Matrix для музыки. Прямоугольной панели из адресных светодиодов у меня нет.


| UCS1903 | TM1803 | WS2811 | SM16703 |
| UCS1904 | TM1804 | WS2812 | SM16709 |
| UCS1909 | TM1809 | WS2813 | SM16712 |
| UCS1912 | TM1812 | WS2815 | |
| UCS2903 | TM1914 | WS2818 | |
| UCS2909 | TM1934 | WS2819 | |
| UCS2912 | SK6812 |
Технические характеристики:
Рабочая температура: -20 ℃
60 ℃
Рабочее напряжение: 5 в пост. Тока
24 В
Рабочий ток: 18 мА
45 мА
Удаленное расстояние: 20 м
Размер изделия: 85 мм * 45 мм * 22 мм
Вес изделия: 40 г
Посылка содержание:
1x светодиодный контроллер Magic Bluetooth





















1. Бесплатная доставка в большинство стран. (За исключением нескольких стран).
2. При заказе на сумму менее 7 долл. США или при отправке Почта Китая обычной маленькой посылкой, информация об отслеживании может отсутствовать после выезда из Китая.
3. Пожалуйста, убедитесь, что Ваша контактная информация является currect, как Aliexpress спросить.
4. Это обязанность покупателя очистить сокращения и оплатить импортные пошлины, налоги или сборы, пожалуйста, внимательно обратите внимание на информацию об отслеживании и очистите таможню, как только сможете избежать каких-либо задержек с отправкой.
5. Большинство упаковок прибудет в течение 60 дней (Бразилия 90 дней) или гораздо быстрее, однако время доставки может отличаться из-за многих факторов, особенно в пик сезона транспортировки. Если вы не получили посылка до окончания срока защиты, пожалуйста, свяжитесь с нами для получения помощи. Спасибо за понимание.
В: Что я могу сделать, если я не получил посылку в течение длительного времени?
О: если информация об отслеживании указана из Китая или Гонконга
Но нет информации на вашем местном веб-сайте почтового отделения, посылка сейчас находится на пути в вашу страну или прибыла в вашу страну, но обновленная информация не получена от вашего местного почтового отделения, пожалуйста, будьте терпеливы, чтобы подождать.
Если время защиты составляет менее 10 дней, но вы все еще не получили посылку, пожалуйста, свяжитесь с нами, мы продлим время защиты для вас и попытаемся найти причину задержки и попытаться решить и сообщить вам самую последнюю информацию, которую мы получили.
Существуют различные способы решения проблемы, как подключить Bluetooth. Если Bluetooth сопряжено но не подключено что делать в первую очередь? Я составил инструкцию ниже, в которой подробно описал причины возникновения проблемы и пути её решения.
В беспроводных девайсах с Bluetooth сбой подключения может быть связан с большим перечнем факторов. Это могут быть помехи, проблемы с электропитанием, накопившиеся ошибки или программный сбой. Большинство сложностей очень легко решить, если делать всё, как в руководстве ниже.
Решение всех возможных проблем: инструкция
Проверка вашего беспроводного девайса на контрольном устройстве является одним из самых важных действий. Если колонка, мышка или джойстик не переходят в состояние «сопряжено» с другими смартфонами или ПК, то вполне вероятна их поломка. Конечно же, убедитесь, что они включены, заряжены и вы нажимаете правильную кнопку сопряжения не менее 15 секунд. Если же гаджет подключается, то действия, описанные ниже, помогут восстановить его полноценную работу.
- Перезагрузите гаджеты. Иногда это помогает сбросить накопившиеся ошибки, и после перезагрузки девайсы прекрасно подключаются друг к другу и переходят в режим «сопряжено».
- Что нужно делать, так это убедиться во включенном Bluetooth. Это самая банальная причина. Иногда компьютер или смартфон может показывать ваш девайс потому, что его «помнит», но само устройство может быть не подключено. Соответственно, оно не сопряжено, и вы можете не понимать, что делать. Не лишним будет проверить видимость телефона и ПК. Иногда этот параметр также мешает правильно подключить девайс.
Для этого на телефоне в параметрах Bluetooth поставьте соответствующую галочку. Параметр присутствует не на всех смартфонах: на остальных он запущен по умолчанию.

На ноутбуке или ПК необходимо нажать правой кнопкой на Bluetooth в системном трее (возле часов) и выбрать пункт Параметры. В окне нужно поставить все необходимые галочки.

- Электропитание. Блютуз часто не подключается к разряженным гаджетам. Телефон может включить режим экономии заряда, если уровень батареи находится ниже 15-10%. Гарнитура, мышь или динамики также могут перестать подключаться при низком заряде, хотя будут видимы для компьютера. Такое устройство не будет ни подключено, ни сопряжено, хотя функционирует верно. Что нужно делать, чтобы избежать сбоев, так это регулярно его заряжать.
Ноутбук или компьютер, со своей стороны, могут находиться в режиме экономии заряда – даже при «полном» аккумуляторе или если его подключить к розетке. Необходимо нажать на значке питания в системном трее правой кнопкой мыши и выбрать пункт меню «Электропитание». В появившемся окне выберите «Высокая производительность».

- Что делать, если Блютуз находит устройство, но не подключается? Есть вероятность, что девайс нужно поднести ближе. Либо убрать подальше другие беспроводные гаджеты. В случае, когда причиной сбоев были помехи, это устранит проблему.
- Самое действенное решение, это сопрячь девайс заново. Откройте список сопряженных гаджетов на телефоне или компьютере и удалите его из этого перечня. Делать это нужно на смартфоне или ПК.
На телефоне перейдите в Настройки и в Bluetooth. Беспроводная связь должна быть включена. Нажмите на настройки устройства, которое хотите удалить и затем выберите «Отсоединить» или «Забыть». (фото для разных версий Андроид)
На ПК с системами Виндовс дважды щёлкните на значке Bluetooth в трее или найдите его в Настройках. Удалите устройство.

Теперь нужно подключить и сопрячь девайс заново. Перед этим рекомендую вам перезагрузить компьютер и ваш гаджет.
Важный нюанс: иногда наличие в списке устройств несовместимого девайса может влиять на то, как подключить нормальные рабочие гаджеты: Bluetooth подключение будет отклонено другим устройством без видимых причин. Поэтому если шаг не помог, то можете удалить вообще все устройства из перечня, выполнить перезагрузку и попробовать подключить гаджет снова.
- Переустановите драйвер. Это актуально для ПК. Найдите на сайте производителя ноутбука или Bluetooth-адаптера актуальную версию ПО для вашего компьютера. Скачайте и установите его. Делать это лучше только на официальных сайтах.
Иногда после переустановки драйвера нужно почистить реестр, чтобы избавиться от возможных остаточных проблем. Я использую для этого бесплатную программу CCleaner. Так вы точно будете знать, что ПК избавился от настроек старого драйвера.
- Сбросить настройки, или же версию ПО телефона к заводским настройкам. Если Bluetooth исправно работал ранее, но перестал после установки обновлений и программ, то этот способ поможет. Внимание, это может удалить все ваши данные. Используйте этот пункт в крайнем случае, и если вы помните свой пароль от Гугл-аккаунта. Найдите в Настройках пункт «Восстановление и сброс», а далее – Сброс настроек телефона или другие подобные пункты. Телефон обновит свою программу и перезагрузится.


На телефоне перейдите в настройки Bluetooth, далее к параметрам Bluetooth-гаджета и отметьте там нужные переключатели.
На самом аудиоустройстве нужно выбрать Bluetooth как источник сигнала (если допускаются разные источники).
Иногда звука всё равно нет, и связано это с гарнитурой. Более бюджетные модели могут лишь передавать звонки, но не музыку. Вы можете использовать специальные приложения, чтобы всё же слушать аудио, но его качество будет низким.
- Последний пункт касается компьютера. Иногда вы не можете ни подключиться к устройству, ни его удалить, хотя оно и сопряжено. Проблема встречается редко и заключается в настройках Bluetooth-контроллера.
Нажмите Win+R и наберите services.msc в появившемся окне, затем ОК. Откроется служебное приложение, где нужно найти службу поддержки Bluetooth и нажать на неё дважды.


Измените тип запуска с ручного на автоматический.

Подтвердите операцию в следующем окне. После выполнения настроек, лучше перезагрузить ПК. После этого вы можете адекватно взаимодействовать с Bluetooth-модулем через настройки.
Ещё один совет для ПК с внешним Bluetooth адаптером: переставьте его из переднего USB порта на задний, для более надёжной связи. Иногда даже это может решить проблемы и подключить / сопрячь девайсы.
Несовпадение версий Bluetooth не должно приводить к сложностям: технология обладает обратной совместимостью. Но на своём опыте я знаю, что это не всегда так. Сочетание различных драйверов и программных сбоев может делать так, что конкретные два устройства с разными версиями беспроводной связи не будут сочетаться. Bluetooth устройство будет сопряжено, но если его подключить, будет происходить сбой. Что нужно делать в этом случае, так это проверить связь на другом устройстве, обновить драйвера.
Заключение
Bluetooth сопряжено но не подключено : 12 комментариев
Добрый вечер.проблема такая.часы d6 и телефон леново р780 по блютус сопряжены,проверял перекидывал фото туда и обратно.но по пороге для умных часов не могу блин подключить часы и телефон.и родную прогу другие пробовал нихера не видят В чем причина ?спасибо
не знаю насколько актуально еще. была аналогичная проблема с телефоном (iphone) и стабилизатором (для съемки видео который). В моем случае если сделать сопряжение средствами iOS стаб был в списке подключенных устройств, но прога его не видела. Как только разрывал соединение со стабом (блютуз на телефоне не выключал) — прога начинала видеть стаб и подключалась к нему
Спаааааасибо. Подключил колонку элджи Xboom 1000w к ноуту. Помогло установить галочку «Высокая производительность»
Проблема. Старенький смартфон пытаюсь соединить с НБ через блютус. Видят нормально, сопрягаются, обмениваются паролями. Передача файлов не идет. Нет доступных служб. Реально нет! Как их впихнуть в смартфон?
Купил наушники, perfeo fold, подключил наушники, все работает, но при следующем подключении в параметрах под названием устройства перечисляются надписи: связано, сопряжено, ошибка драйвера, и так и не подключается, наушники приходится включать выключать, примерно на 4 -5 раз они всетаки включаются, я уже 2 раза полностью удалял драйвера и ставил, даже просто физически отключал блютус модуль, выдергивая его из платы на ноуте, что не так? на всех других устройствах проблем нет, значит наушники ни причем
Добрый вечер,проблема с подключением ноутбука и наушников.телефон подключается,все работает.Наушники находит,но нет сопряжения.Пробовал две пары и колонку ни с одним не работает.Все ваши способы попробовал.Проблема именно с гарнитурой, ни колонки ни наушники не подключаются.Спасибо.
Здравствуйте! Не получается подключить наушники JBL TUNE 560BT. У меня Windows 7. В звуковых устройствах они есть, написано «Соединение прервано», но на команду «Подключить» нет никакой реакции. Больше всего подозреваю драйверы.
Здравствуйте не могу,фитнес часы redmi band включить,в блютус находит но написано отключено,что делать
Всё выше перечисленное не работает.
Виндовс7 уже почти никто не пользуется, зачем такое писать,10 актуально.
Подключал беспроводную клаву к планшету. По началу легко и просто подключался, постепенно подключение происходило все хуже и хуже пока совсем не пропало. Теперь он клаву видит, ставит в сопряжение, но ни в какую не подключает. При этом к смартфону подключается легко и просто
Не могу подключить муз.центр LG CM2460 к ноутбуку. Ноутбук его видит, сопрягает, но не подключает. Смартфон же легко подключается и к ноутбуку и музцентру, а центр к ноуту никак! Кто поможет?? Плиз.
Читайте также:

