Способ организации передачи информации для удаленного доступа к компьютеру с помощью командного
Обновлено: 04.07.2024
Есть три основных способа организации межкомпьютерной связи :
объединение двух рядом расположенных компьютеров посредством специального кабеля ;
передача данных от одного компьютера к другому посредством модема с помощью проводных, беспроводных или спутниковых линий связи;
объединение компьютеров в компьютерную сеть
Часто при организации связи между двумя компьютерами за одним компьютером закрепляется роль поставщика ресурсов (программ, данных и т.д.), а за другим — роль пользователя этих ресурсов . В этом случае первый компьютер называется сервером , а второй — клиентом или рабочей станцией. Работать можно только на компьютере-клиенте под управлением специального программного обеспечения.
Сервер (англ. serve — обслуживать) — это высокопроизводительный компьютер с большим объёмом внешней памяти, который обеспечивает обслуживание других компьютеров путем управления распределением дорогостоящих ресурсов совместного пользования (программ, данных и периферийного оборудования).
Клиент (иначе, рабочая станция) — любой компьютер, имеющий доступ к услугам сервера.
Компьютерная сеть (англ. ComputerNetWork, от net — сеть, и work — работа) — это система обмена информацией между компьютерами.
Пользователи компьютерной сети получают возможность совместно использовать её программные, технические, информационные и организационные ресурсы.
Компьютерная сеть представляет собой совокупность узлов (компьютеров, рабочих станций и др.) и соединяющих их ветвей.
Ветвь сети — это путь, соединяющий два смежных узла.
Узлы сети бывают трёх типов:
оконечный узел — расположен в конце только одной ветви;
промежуточный узел — расположен на концах более чем одной ветви;
смежный узел — такие узлы соединены по крайней мере одним путём, не содержащим никаких других узлов.
Компьютеры могут объединяться в сеть разными способами. Способ соединения компьютеров в сеть называется её топологией .
Наиболее распространенные виды топологий сетей:
Линейная сеть (Шина). Содержит только два оконечных узла, любое число промежуточных узлов и имеет только один путь между любыми двумя узлами.
Кольцевая сеть. Сеть, в которой к каждому узлу присоединены две и только две ветви.
Древовидная сеть. Сеть, которая содержит более двух оконечных узлов и по крайней мере два промежуточных узла, и в которой между двумя узлами имеется только один путь.
Звездообразная сеть. Сеть, в которой имеется только один промежуточный узел.
Ячеистая сеть. Сеть, которая содержит по крайней мере два узла, имеющих два или более пути между ними.
Полносвязанная сеть. Сеть, в которой имеется ветвь между любыми двумя узлами.
Важнейшая характеристика компьютерной сети — её архитектура.
В современном мире, переживающем информационный бум, всё большее значение приобретает проводная связь - телефония и интернет, которая позволяет людям не только общаться друг с другом на огромном расстоянии, но и пересылать за какие-то доли секунды огромные объёмы информации.
Существует несколько типов проводных линий связи :
медная витая пара проводов
волоконно-оптическая линия связи
Самой распространённой, дешёвой и простой в монтаже и последующем техническом обслуживании является витая пара. Волоконно-оптическая линия связи, напротив, является наиболее сложной и дорогостоящей.
Несмотря на бурное развитие в последние годы всевозможных средств беспроводной связи, таких, как мобильные или спутниковые телефоны, проводная связь, видимо, будет сохранять свои позиции ещё долгое время.
Основными преимуществами проводной связи перед беспроводной являются простота устройства линий связи и стабильность передаваемого сигнала (качество которого, например, практически не зависит от погодных условий).
Прокладка проводных (кабельных) линий связи для предоставления услуг телефонии и интернет, связана со значительными материальными затратами, а также представляет собой весьма трудоёмкий процесс. Однако, несмотря на подобные сложности, инфраструктура проводной связи постоянно обновляется и совершенствуется.
Беспроводные сетевые технологии группируются в три типа, различающиеся по масштабу действия их радиосистем, но все они с успехом применяются в бизнесе.
1. PAN (персональные сети) — короткодействующие, радиусом до 10 м сети, которые связывают ПК и другие устройства — КПК, мобильные телефоны, принтеры и т. п. С помощью таких сетей реализуется простая синхронизация данных, устраняются проблемы с обилием кабелей в офисах, реализуется простой обмен информацией в небольших рабочих группах. Наиболее перспективный стандарт для PAN — это Bluetooth.
2. WLAN (беспроводные локальные сети) — радиус действия до 100 м. С их помощью реализуется беспроводной доступ к групповым ресурсам в здании, университетском кампусе и т. п. Обычно такие сети используются для продолжения проводных корпоративных локальных сетей. В небольших компаниях WLAN могут полностью заменить проводные соединения. Основной стандарт для WLAN — 802.11.
3. WWAN (беспроводные сети широкого действия) — беспроводная связь, которая обеспечивает мобильным пользователям доступ к их корпоративным сетям и Интернету.
На современном этапе развития сетевых технологий, технология беспроводных сетей Wi-Fi является наиболее удобной в условиях требующих мобильность, простоту установки и использования. Wi-Fi (от англ. wirelessfidelity - беспроводная связь) - стандарт широкополосной беспроводной связи, разработанный в 1997г. Как правило, технология Wi-Fi используется для организации беспроводных локальных компьютерных сетей, а также создания так называемых горячих точек высокоскоростного доступа в Интернет. Будущее развития телекоммуникационных услуг в немалой степени заключается в грамотном сочетании проводной и беспроводной связи, где каждый вид связи будет использоваться там, где это наиболее оптимально.
Контрольные вопросы и задания
Дайте определение компьютерной сети, серверу.
Что такое рабочая станция.
Перечислите основные типы узлов сети и опишите их.
Какие типы проводных линей связи вы знаете?
Оформите в виде таблицы типы беспроводные сетевые технологии. Таблица должна содержать два столбца (название типа и его описание).

В наше время даже для собак придумали удаленное управление.
Возвращаясь к циклу «Конспект Админа», мне хотелось бы рассказать о вариантах запуска исполняемых программ на удаленных компьютерах. Эта статья будет интересна тем, у кого еще нет систем централизованного управления, но уже есть понимание утомительности ручного обхода рабочих станций и серверов. Либо тем, кому решения «под ключ» не интересны ввиду неспортивности.
В качестве того, зачем нужен такой запуск программ, можно привести недавнюю истерию с Петей\Не-Петей, когда все бросились проверять\отключать SMBv1 и загружать обновления. Да и провести инвентаризацию или установить срочный патч таким методом тоже можно.
Когда-то давно я устроился работать в организацию в период эпидемии Kido\Conficker. Наиболее простым способом выяснить, все ли хорошо в ИС компании, была славная утилита от Касперского под названием Kido Killer, которая проверяла наличие вируса и устраняла его. Запускать программу на доброй сотне машин руками было невесело, поэтому пришлось знакомиться с автоматизацией.
Если в операционных системах *nix для удаленного запуска, как правило, используется SSH, то у Windows способов запуска программ и скриптов воистину как песка в пустыне. Я разберу основные варианты, как общеизвестные, так и экзотические. Таких очевидных вещей как telnet-сервер касаться не буду, тем более Microsoft уже убрала его из современных ОС.
Psexec
Пожалуй, это первое, что приходит на ум, когда идет речь об удаленном запуске программ. Утилита от Марка Руссиновича используется еще со времен Windows NT и до сих пор применяется. Помимо основной функции, можно использовать ее и как Runas, и для запуска программ в пользовательской сессии терминального сервера. Psexec также позволяет задавать ядра процессора, на которых будет запускаться программа, и ее приоритет в системе.
В качестве примера посмотрим, установлено ли обновление, закрывающее нашумевшую уязвимость SMB на списке компьютеров:
В файле computers.txt находится список компьютеров. Для запуска по всему домену можно использовать \\*. В файле \\server\share\log.txt будут появляться имена рабочих станций или серверов без обновления. Если в домене существуют компьютеры с *nix на борту или нет доступа к административному сетевому ресурсу Admin$ ― команда на этой машине не выполнится, но обработка продолжится. Чтобы скрипт не зависал при каждой попытке подключения, можно задать тайм-аут с помощью ключа -n.
Если компьютер выключен ― мы об этом не узнаем. Поэтому лучше предварительно проверять доступность машин или собирать в файле информацию об успешном или неудачном выполнении.
К минусам Psexec можно отнести то, что она из-за своего удобства и популярности часто используется вирусописателями. Поэтому антивирусные системы могут обнаруживать утилиту как опасность вида remote admin.
По умолчанию процесс на удаленной машине выполняется от имени пользователя, запустившего Psexec. При необходимости логин и пароль можно задать явно или же использовать аккаунт SYSTEM.
Для управления системами Windows с помощью разных графических утилит часто используется WMI (Windows Management Instrumentation) ― реализация объектно-ориентированного стандарта управления WBEM. В качестве утилиты с графическим интерфейсом для работы с WMI можно использовать wbemtest.exe.
Для работы с WMI из консоли создана wmic.exe. Например, для проверки установленных обновлений вместо жутковатой конструкции из предыдущего примера можно использовать простую команду:
Использовать список компьютеров также можно командой /node:"@computers.txt".
Еще при помощи WMI можно запускать программы – синтаксис предельно прост:
К сожалению, в отличие от Psexec, получить вывод в консоли не получится ― придется выводить результаты команды в файл.
По умолчанию процесс на удаленной машине выполняется от имени пользователя, запустившего wmic. При необходимости логин и пароль можно задать явно.
Групповые политики и скрипты
Если предыдущие варианты не требовали доменной среды, то в этом случае потребуется домен. Поддерживаются скрипты при входе и выходе пользователя из системы, а также при ее включении и выключении. Поскольку каждый администратор Windows сталкивался с ними, я не буду подробно расписывать как ими пользоваться ― лишь напомню, где их искать.

Скрипты, выполняющиеся при старте и завершении системы.

Скрипты, выполняющиеся при входе и выходе пользователя из системы.
Скрипты, настраиваемые в пользовательском разделе, выполняются от имени пользователя, а в разделе компьютера ― под аккаунтом SYSTEM.
Назначенные задания
Довольно интересный способ, заслуживающий право на жизнь. Назначенные задания можно создавать из командной строки при помощи утилиты schtasks.exe, выполнять их, затем удалять. Подробнее с синтаксисом можно ознакомиться в документации, я же разберу пример использования назначенных заданий в доменной среде. Предположим, нам нужно выполнить команду как можно быстрее вне зависимости от того, выключен компьютер или нет. Для этого используются так называемые предпочтения групповых политик (Group Policy Preference).
Искать установку назначенных заданий следует в конфигурации компьютера или пользователя ― «Настройка ― Параметры панели управления ― Назначенные задания».

Создание нового назначенного задания.
Для выполнения команды или скрипта ASAP понадобится создать «Немедленную задачу (Windows 7 и выше)». Если вдруг в инфраструктуре остались машины под управлением Windows XP, то подойдет «Очередное задание (Windows XP)».
Стоит сделать несколько политик с соответствующими WMI-фильтрами или создать два разных назначенных задания в одной политике с нацеливанием ― например, при помощи того же WMI-фильтра. Это поможет избежать конфликтов в разнородной среде со старыми и новыми Windows.
Пример WMI-фильтра для применения политики только на компьютерах с Windows XP:
В остальном процедура создания назначенного задания тривиальна. Единственное, не забывайте отметить пункт «Применить один раз и не применять повторно», если задача не требует повторного запуска.

Запускаем немедленную задачу только один раз.
При использовании таких назначенных заданий программа запустится, как только компьютер получит обновление групповой политики. Это удобно: не нужно проверять доступность компьютеров в случае Psexec и wmic и заставлять пользователей перезагружать машины, как в случае скриптов групповых политик. При необходимости можно скопировать файл скрипта локально в разделе «Настройка ― Конфигурация Windows ― Файлы».
Назначенные задания позволяют явно задать имя пользователя для запуска программы, в том числе и для SYSTEM.
Через реестр
Модификация реестра на пользовательских машинах ― странный вариант, лишь на случай крайней необходимости. Можно использовать ветки Run или RunOnce. Подробнее о них ― в документации. Сама модификация реестра может проводиться через групповые политики или из командной строки ― например, такой командой:
В зависимости от ветки реестра, процесс будет выполняться или под пользователем, выполнившим вход в систему, или под аккаунтом SYSTEM.
Есть и другие способы, такие как правка ярлыков в папке «Автозагрузка» или добавление в ярлык к популярной программе && script.cmd, но эти методы уже из серии «можно, но не нужно».
Теперь перейдем к новым инструментам.
PowerShell, оправдывая свое название, может подключаться к удаленным компьютерам при помощи WMI, RPC и WS-Management (WSMan). Использование последнего метода требует предварительной настройки.
Командлеты, не требующие предварительной настройки, как правило, имеют параметр ComputerName, но не имеют параметра Session. Посмотреть список таких командлетов можно командой:
Для настройки WSMan в общем случае достаточно выполнить команду Enable-PSRemoting-Force. Она запустит службу удаленного управления WinRM и пропишет исключения в фаерволе ― в принципе, это можно сделать для всего домена при помощи групповых политик. Подробнее настройка описана в документации.
После того как все компьютеры будут готовы принимать запросы, мы сможем подключаться при помощи соответствующих командлетов PowerShell. Для проверки возможности подключения используется командлет Test-WSMan.

Проверка возможности подключения.
Для того чтобы выполнить определенную команду или скрипт, используется командлет Invoke-Command со следующим синтаксисом:
Где COMPUTER ― имя компьютера, COMMAND ―– имя команды, а USERNAME ― имя пользователя, если оно нужно.

Смотрим содержимое диска С удаленного компьютера.
Если же нам нужно получить полноценную консоль ― не автоматизации ради, а ради управления конкретным компьютером, ― то можно использовать командлет Enter-PSSession.

Работаем в консоли удаленного компьютера.
Напомню, что с помощью JEA можно ограничить доступные подобной сессии командлеты или дать доступ нужным без прав администратора.
Конечно, кроме встроенных средств и небольших утилит, существует множество программ для управления структурой. Помимо взрослых решений, для управления конфигурациями вроде Chef, Ansible и MS SCCM можно использовать и средства мониторинга вроде Zabbix, и даже консоль управления антивирусом Касперского.
В период гетерогенных структур хорошо бы иметь возможность унифицированного управления Windows и Linux. Это можно сделать и с помощью PowerShell, что само по себе достойно отдельной статьи ― стоит такую сделать или уже лишнее?
Кстати, поделитесь вашими способами скрытого и не очень запуска программ на удаленных компьютерах. Ну, за исключением эксплойтов.
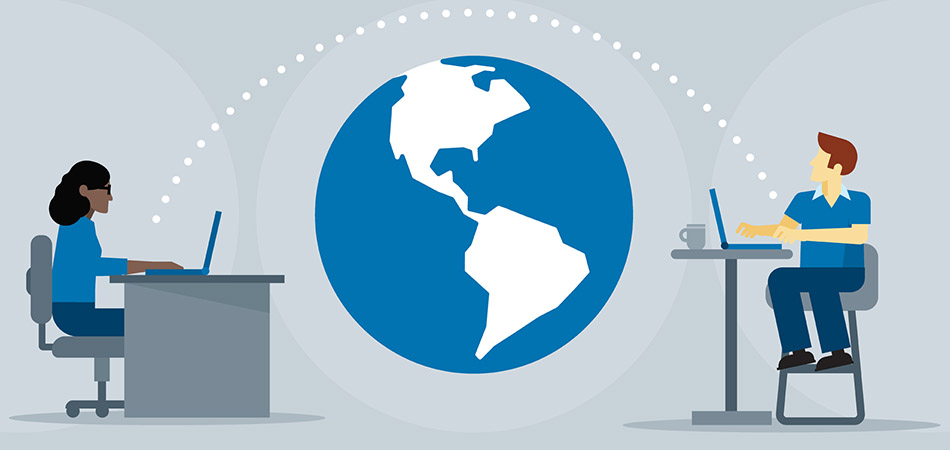
Рассказываем про удаленный доступ – чем он полезен и как оптимизирует рабочие процессы.
Что такое «удаленный доступ»
В IT под удаленным доступом (или remote access) понимается технология/приложение или набор технологий/приложений для управления одним устройством с помощью другого по сети.
По сути, это возможность управлять офисным компьютером со своего ноутбука так, будто это одно устройство. С теми же файлами, программами и возможностями. Достаточно установить с удаленным ПК интернет-соединение и можно контролировать его хоть с пляжа на Бали.
Удаленный доступ используется для управления одним или несколькими компьютерами по всему миру из одного места. Технология популярна среди крупных корпораций, особенно в IT-сфере. Но не только в ней.
Подобные технологии используют в различных профессиях, а иногда вовсе не для работы.
Для чего нужен удаленный доступ?
Есть масса сценариев применения этой технологии, но мы рассмотрим только наиболее популярные.
Решение технических проблем
Системные администраторы и IT-специалисты других профилей в штате компании часто занимаются тем, что решают проблемы, связанные с компьютерами в офисе или на предприятии.

Всегда присутствовать лично у ПК не получится, поэтому на помощь приходит удаленный доступ. Сотрудник может подключиться дистанционно к любому из компьютеров корпорации и решить возникшие проблемы. Правда, доступ к другим ПК должен быть настроен заранее (установка специализированных приложений и т.п.).
Это применимо только в компаниях, где нет ограничений на подключение к одной рабочей сети из другой (через VPN, к примеру). И в ситуациях, когда проблема касается исключительно ПО, а не «железа».
Управление сервером
Администраторы и разработчики используют удаленный доступ, чтобы контролировать арендованные серверы, держать на них файлы сайта и поддерживать ресурс в рабочем состоянии 24 на 7. Или для тестирования веб-приложений на более мощном устройстве (аналогично тому, как пользователи управляют серверами, арендованными в Timeweb).
Для решения этой задачи можно использовать разные инструменты. Самый распространенный – протокол Secure Shell для удаленного управления компьютером через терминал. Но есть и другие методы. В том числе и те, что поддерживают графический интерфейс.
Администратор получает полный контроль над удаленным устройством, может управлять всеми его функциями, включая возможность менять параметры BIOS и/или перезагружать систему.
Техподдержка
Отделу техподдержки часто приходится объяснять клиенту алгоритм действий, чтобы решить возникшую проблему. Но человеку даже самая четкая и доходчивая инструкция может показаться сложной, если он совсем не разбирается в вопросе.
Удаленный доступ позволяет специалисту техподдержки устранить возникающий барьер (или его часть). Сотрудники некоторых компаний могут получить полный доступ к мобильному устройству пользователя и управлять им дистанционно. Они устраняют проблемы самостоятельно без вмешательства владельца гаджета. Некоторые компании предоставляют сотрудникам доступ к экрану, чтобы специалист мог показать клиенту наглядно, куда надо нажать и что сделать.
Гейминг
В связи с постоянным ростом системных требований к играм и непропорциональным ростом производительности некоторых ПК, появилась новая категория сервисов – игровой стриминг.

Это мощные удаленные «машины», к которым можно подключиться по сети и играть в популярные видеоигры, не заботясь о наличии в своем компьютере подходящей видеокарты или достаточного количества оперативной памяти. Главное, чтобы интернет был быстрым, а играть можно хоть с телефона.
Обычно доступ к таким сервисам осуществляется автоматически после регистрации, как в случае с арендой сервера у хостинг-провайдера.
Совместная работа сотрудников из разных городов
Коллаборация между несколькими работниками, трудящимися над одним проектом из разных точек мира, станет проще благодаря удаленному доступу к офисным ПК.
Они смогут работать в одной локальной сети, быстро обмениваться файлами и тестировать продукт чуть ли не на одном устройстве, сохраняя полную безопасность и высокую производительность.
Преимущества удаленного доступа
Удаленный доступ – это удобно, и мы это уже выяснили. Но технология дает еще больше.
Гибкость
Начав использовать удаленный доступ на постоянной основе, вы ощутите гибкость буквально во всем.
В выборе устройств.
В выборе места работы.
В выборе своей деятельности.
В выборе масштабов проекта.
От мощности и параметров вашего ПК больше не будет зависеть, можете ли вы сделать какую-то работу в данный момент или нет. Можно даже на относительно старом ноутбуке сделать работу, требующую мощности полноценного стационарного компьютера.
График работы можно будет варьировать, потому что необязательно находиться в офисе, чтобы закончить проект или внести критически важные правки в приложение, доступ к которому есть только в офисной «машине».
Удаленный доступ к серверу, например, гарантирует высокую производительность даже на слабом ПК. Можно заняться веб-разработкой или даже созданием полноценных приложений, не прибегая к апгрейду своего устройства. А сама программа может быть рассчитана на любой масштаб и аудиторию за счет того же мощного сервера.
Постоянный доступ к необходимым данным
Дистанция больше не помешает получить необходимые файлы. То, что является эксклюзивом для офисного ПК, может стать портативным набором файлов, который можно достать даже с планшета или смартфона.

Подобный доступ можно сравнить с использованием облачного хранилища. Но облачные хранилища не так часто используются в корпоративной среде, где ценится высокая степень безопасности, а для взаимодействия используется протокол VPN.
Поэтому remote access становится спасением для «удаленщиков», нуждающихся в документах, лежащих на жестком диске офисного компьютера.
Скорость
Выполнение любых задач ускорится, причем сразу в нескольких направлениях.
Разработчику больше не придется часами выжидать, пока запустится нужный «софт» или скомпилируется написанный код на собственном древнем ПК. Можно все «тяжелые обязанности» переложить на мощный офисный ПК или арендованный сервер.
Дешевизна
Удаленный доступ экономит деньги и тем, кто его использует, и тем, кто организует. Пользователи могут не тратить большие деньги на мощное оборудование, чтобы выполнять свою работу.
Работодателям же не придется обеспечивать сотрудников мощными ноутбуками, если те смогут подключиться к офисному ПК и использовать его в полную мощность через VPN.
Удобная среда для удаленной работы
Я отдельно отмечу, что тренд «удаленки» вряд ли пойдет на спад. Коронавирус не планирует отступать в ближайшее время да и другие вирусы не за горами. Иностранные компании приглашают специалистов из России и наоборот. Поэтому учиться и работать мы будет все больше удаленно (когда это технически и физически реализуемо, конечно).
Приложения, обеспечивающие удаленный доступ к компьютерам, заметно облегчают весь процесс, сохраняя за работниками офисное рабочее место со всеми его преимуществами. Включая повышенный уровень безопасности.
Безопасен ли удаленный доступ?
Безопасен. Разработчики программ для дистанционного управления системами по сети используют технологии, защищающие все передаваемые между устройствами данные.

Протокол VPN позволяет огородить шлюз, по которому сотрудник фирмы подключается к корпоративной сети с домашней Wi-Fi-сети. Так что у злоумышленников остается мало шансов украсть информацию «по пути» из офисного компьютера на домашний.
Для подключения нужны логин и пароль, которые есть только у сотрудника. Система не впустит чужака.
При этом надо отметить, что исключать вероятность взлома всей корпоративной сети или отдельного ПК нельзя. Закон Мерфи – если что-то плохое может случиться, то оно случится. Вопрос в том, какова вероятность. С удаленным доступом она довольно низка.Лучшие приложения для удаленного управления компьютером
Наиболее популярные программы для дистанционного подключения к PC.
Протокол SSH
Самый распространенный метод взаимодействия с удаленными ПК и серверами. Secure Shell – протокол для подключения при помощи технологии туннелирования. Используя SSH, можно дистанционно передавать в другую систему команды через терминал. SSH популярен, потому что все команды, передаваемые в другую ОС, шифруются.
Secure Shell распространен среди системных администраторов, так как он прост в освоении, не нагружает ОС и не требует графической оболочки для полноценной работы с системой.
Взаимодействие осуществляется через утилиту, называемую SSH-клиентом. В macOS и Linux он встроен и запускается через базовый терминал. В Windows нужна программа наподобие PuTTY.
Microsoft Remote Desktop
Популярная графическая утилита для установки соединения между ПК на базе Windows и любым другим устройством (включая мобильные).
Дистанционный доступ к устройству осуществляется через графический интерфейс. Можно использовать мышь и привычные программы. Открыв MRD-клиент на весь экран, можно вообще забыть, что работа ведется не с другим устройством, которое может находиться в нескольких километрах от пользователя.
MRD, как и SSH, можно использовать на смартфонах. Правда, из-за необходимости взаимодействия с ОС через GUI процесс усложняется небольшими размерами гаджета и сенсорным экраном вместо привычных органов управления.
TeamViewer
Одна из старейших утилит для полноценного дистанционного управления компьютерами. Она давно стала неким стандартом как для личного использования, так и для оказания технической помощи в крупных компаниях.
Правда, в отличие от MRD и SSH, TV стоит денег. От 2300 рублей ежемесячно.
LogMeIn
Еще один платный аналог MRD, основной конкурент TeamViewer. Выполняет те же задачи, что и TV. Позволяет настроить безопасный туннель между своим устройством и офисным ПК, управлять программами на удаленном компьютере или оказывать поддержку клиентам.
Для этого есть две отдельные версии программы: LogMeIn Pro и LogMeIn Rescue. Каждую из них можно опробовать бесплатно в течение ограниченного тестового периода.
Apple Remote Desktop
Система удаленного подключения для устройств компании Apple. С помощью нее можно получить полный контроль над чужим компьютером Mac (по воле владельца, конечно). Функции здесь те же, что в TeamViewer или MRD.

Также программа годится для администрирования большого количества компьютеров. Можно отправлять на них файлы пачками, обновлять настройки сразу в нескольких системах.
Программа стоит 7500 рублей (разовая покупка без подписки) и доступна в Mac App Store.
Chrome Remote Desktop
Еще один бесплатный способ дистанционно управлять чужим ПК. Можно сделать это прямо через браузер Google Chrome, установив утилиту Chrome Remote Desktop.
Google использует веб-технологии для подключения и работы с удаленным компьютером. Каких-то продвинутых функций здесь нет, но базовый набор опций доступен. Можно запускать программы, контролировать мышь и т.п.
Также Google обещает полную безопасность и шифрование пользовательских данных. Программа распространяется бесплатно.
Это последняя утилита в списке. На этом и закончим обсуждение удаленного доступа. Теперь вы знаете, что он собой представляет, зачем может понадобиться и какие программы нужны, чтобы его настроить.
Перечисленные программы позволяют контролировать ПК с других компьютеров или мобильных устройств через интернет. Получив удалённый доступ к устройству, вы сможете управлять им так, будто оно находится рядом: менять настройки, запускать установленные приложения, просматривать, редактировать и копировать файлы.
В статье вы увидите такие термины, как «клиент» и «сервер».
Клиент — это любое устройство (ПК, планшет или смартфон), а сервер — удалённый компьютер, к которому оно подключается.
1. Удалённый помощник (Microsoft Remote Assistance)
- К каким платформам можно подключаться: Windows.
- С каких платформ возможно подключение: Windows.
«Удалённый помощник» — встроенная в Windows утилита, благодаря которой можно быстро подключать компьютеры друг к другу без сторонних программ. Этот способ не позволяет обмениваться файлами. Но к вашим услугам полный доступ к удалённому компьютеру, возможность совместной работы с другим пользователем и текстовый чат.
Инструкция для сервера
Инструкция для клиента
- Откройте файл, созданный сервером, и введите полученный пароль. После этого вы увидите экран удалённого компьютера и сможете наблюдать за ним в специальном окне.
- Чтобы управлять файлами и программами чужого компьютера так, будто вы находитесь рядом с ним, кликните в верхнем меню «Запросить управление» и дождитесь ответа от сервера.
Файл и пароль являются одноразовыми, для следующего сеанса они уже не подойдут.
2. Удалённый рабочий стол (Microsoft Remote Desktop)
- К каким платформам можно подключаться: Windows (только в редакциях Professional, Enterprise и Ultimate).
- С каких платформ возможно подключение: Windows, macOS, Android и iOS.
Это средство представляет собой ещё одну встроенную в Windows программу, предназначенную для удалённого доступа. От предыдущей она отличается прежде всего тем, что выступающий сервером компьютер нельзя использовать во время подключения: его экран автоматически блокируется до конца сеанса.
Зато клиентом может быть Mac и даже мобильные устройства. Кроме того, подключённый пользователь может копировать файлы с удалённого компьютера через общий буфер обмена.
Чтобы использовать «Удалённый рабочий стол», нужно правильно настроить сервер. Это займёт у вас некоторое время. Но если не хотите разбираться в IP‑адресах и сетевых портах, можете использовать другие программы из этой статьи. Они гораздо проще.
Инструкция для сервера
- Включите функцию «Удалённый рабочий стол». В Windows 10 это можно сделать в разделе «Параметры» → «Система» → «Удалённый рабочий стол». В старых версиях ОС эта настройка может находиться в другом месте.
- Узнайте свои локальный и публичный IP‑адреса, к примеру с помощью сервиса 2IP. Если устройством‑клиентом управляет другой человек, сообщите ему публичный IP, а также логин и пароль от своей учётной записи Windows.
- Настройте на роутере перенаправление портов (проброс портов или port forwarding). Эта функция открывает доступ к вашему компьютеру для других устройств через интернет. Процесс настройки на разных роутерах отличается, инструкцию для своей модели вы можете найти на сайте производителя.
В общих чертах действия сводятся к следующему. Вы заходите в специальный раздел настроек роутера и создаёте виртуальный сервер, прописывая в его параметрах локальный IP‑адрес и порт 3389.
Открытие доступа к компьютеру через перенаправление портов создаёт новые лазейки для сетевых атак. Если боитесь вмешательства злоумышленников, ещё раз подумайте, стоит ли использовать именно этот способ.
Инструкция для клиента
- Наберите в поиске по системе «Подключение к удалённому рабочему столу» и запустите найденную утилиту. Или нажмите клавиши Win+R, введите команду mstsc и нажмите Enter.
- В открывшемся окне введите публичный IP‑адрес компьютера, который выступает сервером. Затем укажите логин и пароль от его учётной записи Windows.
После этого вы получите полный контроль над рабочим столом удалённого компьютера.




3. Общий экран (Screen Sharing)
- К каким платформам можно подключаться: macOS.
- С каких платформ возможно подключение: macOS.
Пожалуй, простейший способ установить удалённое подключение между двумя компьютерами Mac — сделать это с помощью стандартного macOS‑приложения «Общий экран». Сторонние утилиты для этого вам не понадобятся.
Получив запрос, пользователь на стороне сервера может разрешить полное управление своим компьютером и его содержимым или только пассивное наблюдение.
4. Удалённый рабочий стол Chrome (Chrome Remote Desktop)
- К каким платформам можно подключаться: Windows, macOS, Linux.
- С каких платформ возможно подключение: Windows, macOS, Linux, Android, iOS.
«Удалённый рабочий стол Chrome» — очень простая кросс‑платформенная программа для организации удалённого доступа. Её десктопная версия представляет собой приложение для Google Chrome, которое позволяет управлять всей системой без лишних настроек.
В десктопной версии «Удалённый рабочий стол Chrome» отображаются два раздела меню: «Удалённый доступ» и «Удалённая поддержка». В первом необходимо задать имя и пароль для подключения к компьютеру. Во втором можно сгенерировать код для соединения (сервер), также ввести код (клиент) для подключения к удалённому ПК.
Мобильное приложение «Удалённый рабочий стол Chrome» предоставляет удалённый доступ к компьютеру. При этом подключаться в обратную сторону — с компьютера к мобильному устройству — нельзя. В то же время десктопная версия может сделать компьютер как клиентом, так и сервером.
Программы удаленного управления ПК хорошо известны любому сис. админу или работнику службы технической поддержки, поскольку в своей повседневной деятельности они постоянно сталкиваются с задачей администрирования серверов и ПК пользователей локальной сети. Самая распространенная утилита для удаленного управления ПК — это, конечно же, Remote Desktop Connection , входящая в комплект операционной системы Windows. Этот факт объясняется не столько её функциональными возможностями, сколько тем, что она является составной частью ОС, а потому приобретать её отдельно не нужно. Что касается функциональности данной утилиты, то на практике её, как правило, бывает недостаточно, поэтому нередко используются специализированные программные пакеты сторонних производителей .
В настоящей статье мы рассмотрим специализированные программные пакеты, предназначенные для удаленного администрирования компьютеров.
Отметим, что большинство программ для удаленного управления функционируют по принципу « клиент-сервер », то есть подразумевают наличие серверной и клиентской частей программы, которые соответственно устанавливаются на управляемом компьютере и на ПК, с которого производится управление. Для получения контроля над удаленным ПК необходимо, чтобы на нем был запущен соответствующий модуль программы (серверная часть). Некоторые утилиты удаленного управления позволяют удаленно устанавливать серверную часть (при наличии соответствующих административных прав), причем иногда эта процедура является абсолютно прозрачной для локального пользователя ПК (как правило, в этом случае серверная часть устанавливается в виде службы на удаленном ПК). Но некоторые утилиты требуют «ручной» установки серверной части программы.
Оглавление:
1) Access Remote PC 4.12.2
Программа Access Remote PC 4.12.2 обеспечивает возможность управлять компьютерами как по локальной сети, так и через Интернет и даже через модемные соединения. При удаленном управлении компьютером работа локального пользователя не блокируется, а о том, что компьютер управляется извне, а также о том, кто именно управляет компьютером, локальный пользователь может узнать по иконке в системном трее. Кроме того, серверная часть программы позволяет при необходимости отключить всех удаленных пользователей от ПК, сменить пароли, просмотреть статистику каждой сессии удаленного управления.
Access Remote PC 4.12.2 предусматривает два режима работы: режим полного контроля удаленного ПК и режим мониторинга.
К недостаткам данной утилиты можно отнести невозможность удаленного одновременного управления несколькими ПК с использованием единого интерфейса. Однако можно одновременно запустить несколько сессий подключений (каждая из них в собственном окне), и тогда реализуется возможность управления несколькими удаленными компьютерами. Другой недостаток программы — невозможность удаленной установки ее серверной части.
К достоинствам Access Remote PC относится то, что она может работать с брандмауэрами , поддерживает динамические IP-адреса и, что немаловажно, практически не подтормаживает даже на медленных сетевых соединениях, включая модемные. К тому же данная утилита позволяет с легкостью передавать файлы между компьютерами, для чего предусмотрен специальный режим Transfer Files , а также поддерживает работу с буфером обмена , то есть позволяет синхронизовать буферы обмена на локальном и удаленном ПК, что упрощает передачу текстовых фрагментов между ПК. Еще одним достоинством программы является поддержка шифрования при передаче данных по алгоритму RC4 со 160-битным ключом.
Бесплатная версия программы является полнофункциональной, но количество ее запусков ограничено — только 30 раз.
2) Anyplace Control 3.3
Пакет Anyplace Control 3.3 относится к разряду клиент-серверных приложений.
На управляемом ПК устанавливается Host -модуль, а на ПК, с которого производится управление, — Admin -модуль программы. Разумеется, возможна одновременная установка обоих модулей на любом ПК локальной сети. Но самое интересное заключается в том, что программа Anyplace Control 3.3 предоставляет возможность удаленной установки Host-модуля на любой компьютер локальной сети. И все, что для этого нужно, — это выбрать компьютер в локальной сети и запустить процедуру удаленной установки Host-модуля . Естественно, для этого необходимо иметь права администратора.
Отметим, что программа Anyplace Control 3.3 поддерживает русскоязычный интерфейс.
Anyplace Control 3.3 позволяет работать в двух режимах: просмотра и управления. В первом режиме возможно отображать на экране рабочий стол удаленного ПК и наблюдать за действиями пользователя, а в режиме управления — полностью перехватывать управление удаленным ПК. Интересной особенностью режима удаленного управления является то, что работа самого пользователя удаленного ПК при этом не блокируется. Однако и в том, и в другом режиме пользователь удаленного ПК получает уведомление в виде иконки в системном трее, что его компьютер находится « под колпаком ».
Для подключения к удаленному ПК его прежде всего необходимо выбрать из списка. Встроенный сканер позволяет отображать все компьютеры локальной сети (домена или рабочей группы), причем можно настроить фильтр на отображение только ПК, уже имеющих установленную клиентскую часть программы, то есть тех, к которым можно подключиться.
После выбора компьютеров, к которым необходимо подключиться, они добавляются в список и становятся доступными для удаленного управления.
Читайте также:

