Ssd guru ocz официальный сайт производителя
Обновлено: 06.07.2024
Привет, Гиктаймс! В посте про новый SSD OCZ Vector 180 я упомянул о новом программном обеспечении для твердотельных накопителей производства этой компании. А поскольку OCZ SSD Guru будет работать с линейками SSD-дисков, которые были выпущены на контроллерах Barefoot 3, думаю, есть смысл подробно рассмотреть его возможности. Под катом – скриншоты и комментарии.

Что нового?
Для начала определимся, что нового в SSD Guru по сравнению с OCZ Toolbox. Как видно из таблички, никуда не делись мониторинг SMART, ручное включение команды TRIM, функция полной очистки диска Secure Erase и возможность обновить прошивку, включая обновление загрузочного диска без потери работоспособности.
Какие SSD накопители OCZ поддерживаются?
Учитывая тот факт, что в новом OCZ Vector 180 используется контроллер Barefoot 3, вполне логично было ожидать, что все продукты на нём будут поддерживаться новым программным обеспечением. Полный список поддерживаемых накопителей на картинке ниже: в него вошли как SATA-диски, так и PCI-E SSD RevoDrive.

Что можно мониторить и настраивать?
Поехали по вкладкам, которых всего пять: Overview, Tuner, Maintenance, Settings и Help.
Первая вкладка обзорная, на ней выводится информация о ёмкости диска, интерфейсе подключения, «здоровье» диска и обновления прошивки. Рядом я вывел окошко заслуженной утилиты для мониторинга дисков Crystal Disk Info – всё совпадает: и диск тот, и параметры те же.

Пункт SSD Details – модель, ёмкость, интерфейс, серийный номер, версия прошивки – исчерпывающий набор данных о вашем SSD-накопителе.


Пункт SMART – информация о самоконтроле накопителя. Причём строки, относящиеся к разным параметрам обозначены пиктограммами и сразу видно, что относится к производительности, что к продолжительности «жизни» SSD, а что – просто информационные данные.

Переходим на вторую вкладку: Tuner. Для диска OCZ Vector 150 здесь всего один подпункт, вероятно потому, что ОС установлена на другой SSD. Так или иначе на этой закладке предлагается выполнить вручную команду TRIM (у меня диск был пустой, поэтому и пункт неактивен), или на лету настроить overprovisioning. Функционал интересный, предлагается увеличить резервную область диска аж до 134 гигабайт при полном объёме диска 480 гигабайт. Для дисков меньшей ёмкости и предел будет меньше.
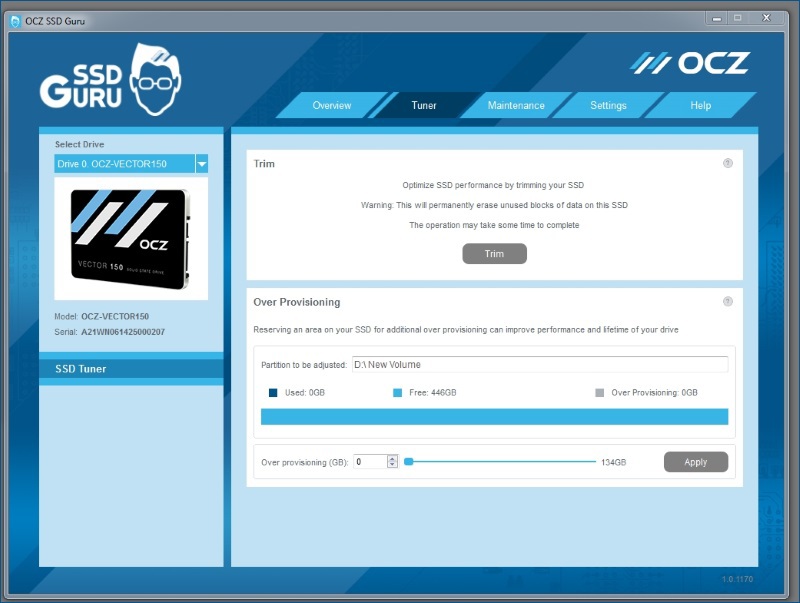
Вкладка номер три: Maintenance. Пользователю предлагается проверить обновления прошивки или сделать это вручную, при этом предусмотрен вариант обновления через Web или вручную с локального диска. Пункт Secure Erase уничтожает все данные на твердотельном накопителе и приводит его в девственно чистое состояние.
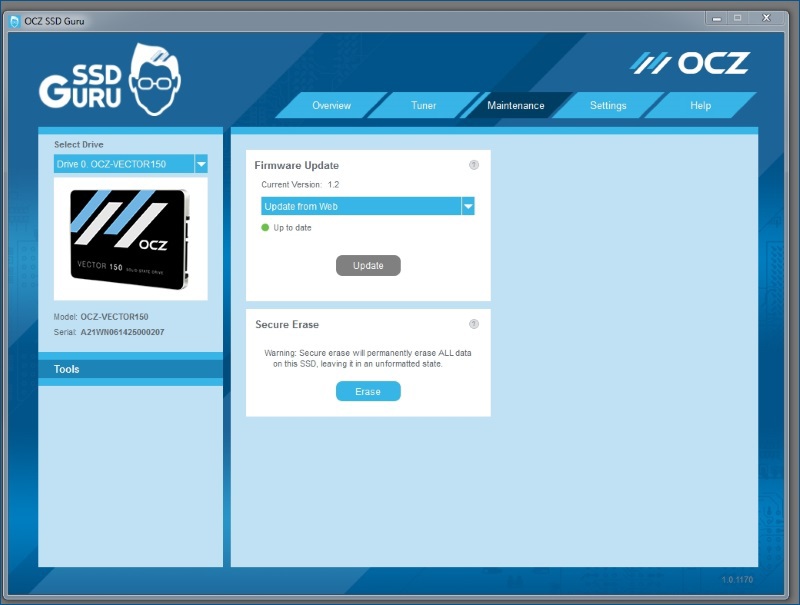
Вкладка Settings – четвёртая по счёту, содержит настройки автозапуска программы с ОС и возможность ведения логов деятельности накопителя. Настройка прокси сервера предлагаются для онлайн-функционала, например, для проверок наличия обновлений.
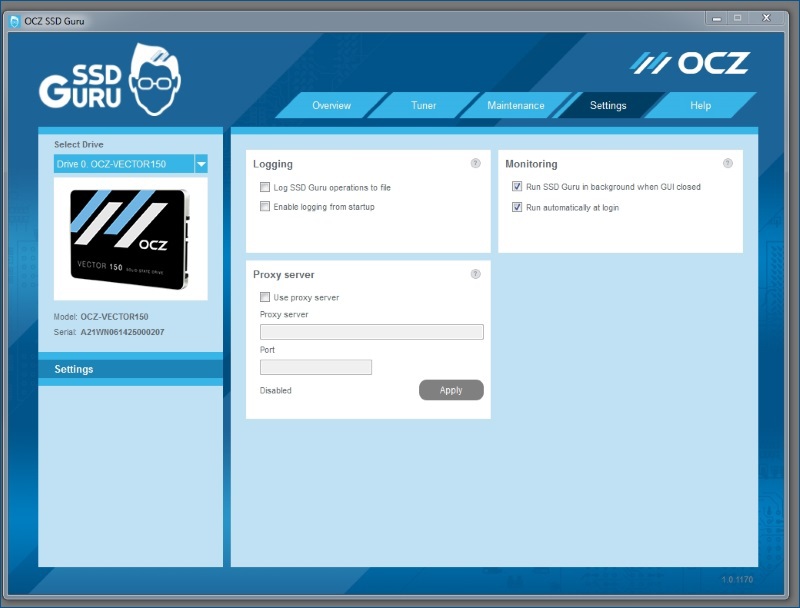
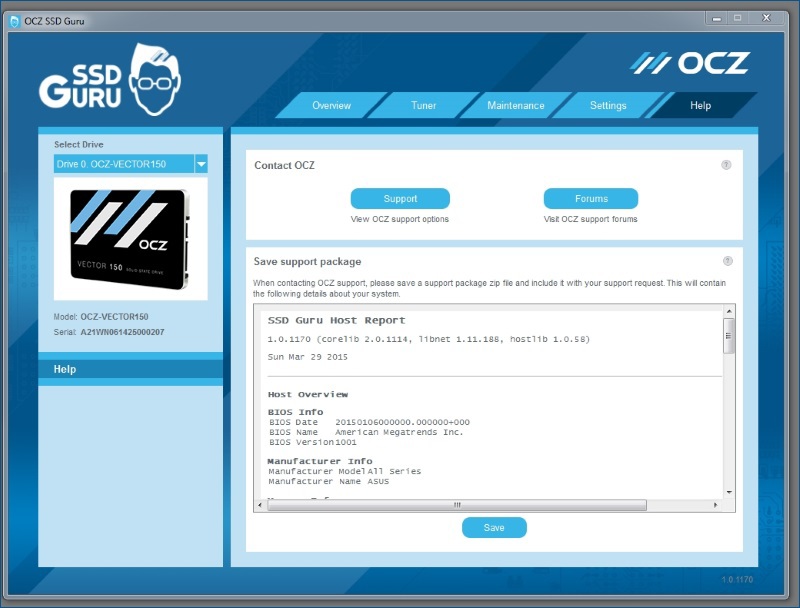
Также из приятного – приложение доступно под разные операционные системы: Windows 7 | Windows 8.1 или Linux Fedora, Mint и Ubuntu.

Что такое SSD-накопитель.
SSD – это твердотельный накопитель. То есть, устройство хранения, основанное на полупроводниковых элементах. Накопители SSD состоят из контроллера и микросхем памяти, при этом накопитель не содержит движущихся частей, это кстати одно из важных преимуществ перед HDD. Существуют два вида SSD накопителей — это SSD накопитель использующие флеш память и RAM память.
Если говорить в двух словах то SSD накопители с использованием RAM памяти являются самыми быстрыми и самыми дорогими накопителями.
Разновидности SSD-накопителей.
Твердотельные накопители бывают внешние и внутренние, различных форм-факторов и предназначенные для разных целей. Бывают принципиальные отличия в работе/требованиях к компьютеру.
Внутренние SSD
Внутренние накопители предназначены для установки в корпус системного блока или ноутбука. Форм-фактор, как правило, соответствует 2.5”, но бывают в типоразмере 1.8” для ультракомпактных ноутбуков, а также еще более редкие 3.5”, чьи габариты обусловлены использованием большого числа микросхем и продвинутых контроллеров.
SSD PCI-E
Некоторые производительные устройства имеют формат карт расширения и устанавливаются непосредственно в слоты материнской платы, подобно контроллерам, видеокартам, и тому подобных. Такие SSD, возможно, потребуют дополнительных драйверов еще на этапе установки на них операционных систем, и в целом, более "капризны" в работе, хотя их скоростные характеристики нередко превышают таковые на стандартных твердотельных носителях информации.
SSD Mini PCI-E
В современных ноутбуках с диагональю менее 16” редко встречается возможность установить сразу две системы хранения, а емкие SSD дорого стоят, поэтому иногда используются mini PCI Express устройства. Эти твердотельные накопители ничем не отличаются от других, но они предназначены для установки в соответствующий слот материнской платы ноутбука. Таким образом, удается достичь и быстрой работы системы, размещенной на SSD и использовать обычный жёсткий диск в качестве крупного хранителя информации.
SSD Внешние
Также можно встретить внешние SSD, рассчитанные на подключение через интерфейсы USB 2.0 USB 3.0, eSATA, и другие. Среди них редко встречаются действительно эффективные модели, тем не менее, при использовании быстрого интерфейса передачи данных они будут работать быстрее внешних моделей жестких дисков.
Какие преимущества даёт SSD.
У твердотельного накопителя нет движущихся частей, тем меньше вероятность поломки, что нельзя сказать о жестком диске. А еще благодаря этому, системный блок работает беззвучно. SSD более устойчив к механическим повреждениям, практически не чувствителен к электромагнитным полям и у него более широкий диапазон рабочих температур. Такого вида накопители требуют меньше энергии, именно поэтому портативные компьютеры с ними работают намного дольше от батареи. Также малые размеры и вес делают его еще более удобным и дают возможность использовать их в тех же портативных аппаратах. Скорость работы твердотельного накопителя в разы превосходит скорость работы винчестера, время считывания файлов, не зависимо от его расположения, остается наименьшим. Потому "холодный" старт Windows в разы превышает старт на HDD по времени.
Но у SSD есть и свои минусы, поэтому он не затмил обычный винчестер. Один из главных минусов твердотельного накопителя - это ограниченное количество циклов перезаписи. Второй, немаловажный минус - это несовместимость со старыми версиями Windows. Проблема в том, что OC Windows работают с SSD, так же как и с обычными винчестерами. Именно поэтому, если на вашем ноутбуке или нетбуке стоит SSD, то вам нужно, либо отключить файловые операции, которые рассчитаны на жёсткие диски, либо установить OC Windows 7/8/8.1: она оптимизирована специально для твердотельных накопителей. Еще один минус - это высокая цена на твердотельный накопитель. Цена за 1гб SSD на много превышает цену за один гигабайт HDD. А так же цена за SSD растет прямо пропорционально объему, а цена обычного винчестера растет медленнее, так как она зависит не от объема, а от количества пластин.
Что такое SLC, MLC, TLC.

Что такое TRIM, GC, ITGC.
TRIM – команда контроллеру со стороны операционной системы, указывающая на удаленные данные на уровне файловой системы. Не всегда поддерживается в RAID-массивах. Для проверки состояния TRIM необходимо ввести (с повышенными привилегиями) команду:
fsutil behavior query DisableDeleteNotify
Если ответ: DisableDeleteNotify = 0 — поддержка TRIM включена; DisableDeleteNotify = 1 - поддержка TRIM отключена.
Включить TRIM: fsutil behavior set disabledeletenotify 0
- Windows 7, Windows Server 2008 R2
- Linux 2.6.33 - Поддерживается с февраля 2010
- OpenSolaris - Поддерживается с июля 2010
- FreeBSD 8.1 - С июля 2010 поддерживается только для низкоуровневого форматирования, полная поддержка предлагается в версии 9.0
- Mac OS X - Поддерживается (на данный момент — только для SSD, входящих в комплект поставки компьютера) с версии 10.6.6 с соответствующим обновлением.
Какие бывают производители.
A-Data, Asus, Corsair, Crucial, Goodram, Intel, Kingston, LaCie, OCZ, Plextor, Samsung, SanDisk, Seagate, Silicon Power, Toshiba, Transcend.
Но качество и надёжность итогового изделия будет зависеть от используемого внутри него контроллера, типа памяти и версии прошивки устройства.
Распространённые типы контролеров.
- <Drive> содержит информацию о SSD: модель, доступный объем, серийный номер, версию прошивки контроллера
- <Tools> - обновление прошивки накопителя, необходимо соединение с интернетом
- <Security> - Secure Erase очистка диска с восстановлением прежней скорости, необходимо удалить все разделы
- <Details> - более подробная информация о накопителе
- <Identify Device Data> - низкоуровневая информация о SSD
- <SMART Read Data> - просмотр данных S.M.A.R.T.
Marvell 88SS9174 - применяется в накопителях Crucial C300 (32nm NAND), M4/C400 (25nm NAND), Plextor (по статистике использования один из самых быстрых и сравнительно недорогих накопителей) и др.
Intel – контроллер, отлично зарекомендовавший себя в серверном применении, где Intel традиционно на высоте. Неплох и в сценариях рабочей станции. Недостаток – низкая скорость записи, что фактически не заметно на повседневных задачах.
Часто продаются под маркой Kingston, который лепит свою наклейку – внутри все то же самое. Отличить переименованные диски от Intel можно по объему (40, 80, 120 или 160ГБ, в будущем и 320)
Рекомендуются для активной работы с диском, особенно с файлами мелкого и среднего размера (до нескольких мегабайт).
JMicron – контроллер первого поколения SSD, мало приспособлен для работы с флэш-памятью, имеет низкую производительности и всего 16КБ кэш-памяти (что приводит к ее переполнению в случае возрастания нагрузки на диск и система виснет на минуту-другую, ожидая очистки буфера).
Единственное достоинство накопителей на этом контроллере – сравнительно низкая цена. Если диск не системный или не единственный, то это вариант, иначе лучше поискать что-то поновее.
На этом контроллере основаны диски OCZ Core, OCZ Soild, OCZ Apex (пара контроллеров в массиве) и масса малоизвестных недорогих дисков.
Indilinx – контроллер, адаптированный для SSD и не имеющий недостатков Jmicron. Отличная производительность записи – его главное свойство. Сбалансированная производительность (почти одинаковая скорость чтения и записи) позволяют рекомендовать накопители на этом контроллере для работы с крупными файлами (видео и т.п.). Поддержка чистки имеется, но работает менее эффективно чем в случае с Intel. Производительность сильно зависит от объема накопителя. В настоящее время Indilinx является дочерним предприятием OCZ Technology.
На этом контроллере основаны диски OCZ Agility, OCZ Vertex и некоторые накопители других производителей.
Samsung – корейский контроллер, разработанный с учетом недостатков JMicron. Несмотря на большой объем кэша, достойной альтернативы Indilinx не получилось. Система уже не зависает, производительность последовательных чтения/записи на уровне Indilinx и иногда даже выше, но проблема с непоследовательной записью, скорость которой не высока.
Из новинок стоит отметить Samsung 830 256GB, показывающего весьма неплохие результаты.
Более подробно в статье Кто есть кто в мире производителей контроллеров для SSD
Какую ОС можно ставить на SSD.
Как устанавливать ОС на SSD-накопитель.
Установка Windows на SSD ничем не отличается от установки на обычный жёсткий диск. Но есть пара нюансов. Если вы собираетесь использовать, кроме твердотельного накопителя, ещё и HDD, то на время установки лучше отключите все винчестеры.
Переносить Windows с HDD на SSD не рекомендуется. Лучше ставить с нуля.
Как проверить скорость работы SSD.


Как прошить SSD?

SSD Mini Tweaker
SSD Mini Tweaker - маленькая, портативная программка изменяющая, одним кликом мышки, настройки и параметры системы для оптимального использования твёрдотельного накопителя в качестве системного диска.
В этой программе объединены все функции, службы и системные настройки, которые нужно отключить, если используете твердотельный накопитель в качестве системного диска.

Ресурс, скоростные характеристики и температура — основные параметры SSD-накопителей, которые напрямую влияют на долговечность и оптимальную производительность устройства. Для их мониторинга и общего состояния накопителя существует множество утилит, которые будут полезны как начинающим, так и опытным пользователям. Посмотрим, как же проверить качество вашего твердотельника.
CrystalDisk
Открывают нашу подборку программы от CrystalDisk. Они остаются одними из самых популярных приложений для диагностики накопителей. CrystalDiskInfo позволяет проверить количество записанной информации на диск, в каком режиме он работает, версию прошивки и общее техническое состояние.

Большая часть основного окна отведена под S.M.A.R.T. диска с важными для диагностики атрибутами. Во вкладке «Сервис» можно задать частоту сканирования устройства, а также критическую температуру накопителя, после достижения которой программа будет сигнализировать пользователю.
CrystalDiskMark — утилита для тестирования скоростных характеристик накопителя. Пользователю доступно задание размера записываемого файла и количества запусков каждого теста. Операции чтения/записи могут проводиться по четырем заранее заданным шаблонам:
- SEQ1M Q8T1 — последовательные операции (размер блока=1МБ, очередь=8, поток=1).
- SEQ1M Q1T1 — последовательные операции (размер блока=1МБ, очередь=1, поток=1).
- RND4K Q32T1 — рандомные операции (размер блока=4КБ, очередь=32, поток=1).
- RND4K Q1T1 — рандомные операции (размер блока=4КБ, очередь=1, поток=1).
Имеется возможность провести каждый тест отдельно или запустить их все вместе кнопкой «All». Приятное дополнение — возможность смены внешнего вида обеих программ при помощи нескольких видов изданий.
AS SSD Benchmark
Интерфейс программы AS SSD Benchmark во многом схож с CrystalDiskMark, но имеет ряд дополнительных возможностей. В главном окне программы можно найти стандартные пункты «Seq, 4K, 4K-64Thrd» для тестирования в режимах последовательного чтения/записи, случайного чтения/записи 4 Кб блоков и 4 Кб блоков с глубиной очереди 64. «Acc.time» — с помощью данного пункта можно измерить время доступа чтения/записи, а вкладка «Score» отображает итоговое количество набранных баллов после тестов, что может пригодиться при сравнении результатов с другими накопителями.
Утилита имеет в своем арсенале еще пару интересных синтетических бенчмарков. Найти их можно во вкладке «Tools». С помощью бенчмарка «Copy Benchmark» можно проверить скорость накопителя при работе с файлом крупного образа, игры или программы. В свою очередь, бенчмарк «Compression Benchmark» позволяет использовать в тестах блоки данных с различным уровнем сжатия. После проведения тестов программой полученные результаты можно сохранить в отдельном XML файле или в виде скриншота формата png.
HD Tune Pro
Утилита HD Tune Pro сочетает в себе целое множество разносторонних функций по мониторингу состояния накопителя. Например, раскрывает подробнейшую информацию о диске: версия прошивки, серийный номер, емкость, температура, оставшийся ресурс, разделы и свободное место. Для проведения тестов предусмотрены несколько вкладок. Во вкладке «Benchmark» можно провести стандартные тесты чтения/записи, с измерением времени доступа и пиковых значений скорости.

Главная особенность утилиты — построение графика скорости накопителя, на котором наглядно видно, где именно произошли провалы в скорости во время теста. Благодаря вкладке «File Benchmark» можно задать конкретный размер тестируемого файла, то есть опытным путем вычислить размер кэша накопителя, сравнить скорость между пустым и заполненным накопителем. Также пользователю доступны отдельные тесты во вкладках «Random Access» и «Extra tests», имитирующие различные сценарии.
SSD Life
Обладая достаточно простеньким интерфейсом, утилита SSD Life содержит в себе набор полезнейшей информации о диске. Пользователю доступна информация о модели накопителя, его версии прошивки, состоянии функции TRIM, свободном пространстве и количестве записанных на него данных. Интересной особенностью программы является отображение приблизительного срока службы накопителя с учетом интенсивности его текущего использования.

Также в главном окне программы можно обнаружить S.M.A.R.T. — кнопку, активирующую отдельную вкладку с внутренней информацией диска. Данные атрибуты будут весьма полезны для мониторинга диска, а как правильно ими пользоваться, можно узнать из данного материала.
Встроенные средства Windows
Текущее состояние накопителя можно проверить и с помощью стандартных средств Windows. Тут нам поможет простая функция, использующая данные S.M.A.R.T. диска. Для активации функции нужно зайти в командную строку от имени администратора и ввести команду «wmic diskdrive get status».

Windows проверит все подключенные накопители и в случае отсутствия каких-либо проблем выведет на экран атрибут «ОК».
Фирменное ПО
Практически у каждого крупного производителя SSD-накопителей имеется фирменная утилита для контролирования состояния диска. В зависимости от изготовителя, фирменное ПО может различаться интерфейсом и наполнением функций, но базовые возможности у них практически идентичны.

Это проверка оставшегося заявленного ресурса накопителя, его температуры, количества занятого места и диагностическое сканирование устройства. Интерфейс утилит, как правило, очень прост и интуитивно понятен даже для начинающих пользователей.

Кроме явного плюса такого ПО в виде приложения «все в одном», немаловажным фактором в пользу установки фирменной утилиты является возможность обновления прошивки накопителя. В приложении можно узнать текущую версию прошивки и доступность новых версий. Актуальная версия микропрограммы накопителя, в свою очередь, способствует более стабильной и оптимальной производительности устройства.

Если вы приобрели SSD или ноутбук, уже оснащенный твердотельным накопителем, и ищете программы для SSD дисков, в этом материале — как раз о таком ПО. Речь пойдет как о фирменных утилитах производителей, так и о сторонних полезных бесплатных утилитах.
В обзоре о программах для проверки SSD, их состояния и скорости, для переноса установленной Windows 10, 8.1 или Windows 7 на SSD, утилитах для настройки и оптимизации твердотельных накопителей. Также может быть интересным: Что делать, если медленно работает SSD.
Программы для проверки SSD (проверка состояния, SMART)
Среди программ для проверки состояния SSD стандартом является CrystalDiskInfo, несмотря на наличие и другого ПО для тех же целей.

С помощью CrystalDiskInfo вы можете просмотреть сведения самодиагностики SMART и их интерпретацию (которая в этой утилите, если не забывать её обновлять, сравнительно точная), а также другую полезную информацию о твердотельном накопителе.
Однако, ту же информацию, а в некоторых случаях и более подробные сведения можно увидеть и в программах от производителя SSD (перечислены далее в соответствующем разделе), которые можно рекомендовать к использованию в первую очередь, поскольку атрибуты SMART и правила записи их значений отличается от производителя к производителю и может быть разным для разных моделей SSD.
Подробно о возможностях проверки SSD на ошибки и про чтение атрибутов SMART в CrystalDiskInfo в отдельном материале: Как проверить состояние SSD диска.
Программы для переноса Windows 10, 8.1 и Windows 7 на SSD
В том случае, если после покупки SSD вы не хотите выполнять переустановку Windows на компьютере или ноутбуке, а желаете просто перенести уже установленную систему на другой диск (клонировать диски), для этого существует достаточное количество программ, в том числе и бесплатных, среди которых я рекомендую к использованию:

- Macrium Reflect
- Программы производителей: Samsung Data Migration, Intel Data Migration, Acronis True Image WD Edition, Seagate Disc Wizard, Acronis True Image в бесплатной версии для накопителей Kingston и другие (обычно можно найти по запросу, состоящим из названия производителя и «Data Migration Tool»).
- Minitool Partition Wizard и Aomei Partition Assistant Standard
- EaseUS ToDo Backup Free
Фирменные утилиты производителей SSD
Одни из самых полезных и безвредных для вашего накопителя программ — фирменные утилиты от конкретных производителей SSD. Их функции во многом схожи и, как правило, включают в себя:
- Обновление прошивки SSD
- Просмотр сведений о состоянии диска, как в понятном простом виде (хорошее, среднее или плохое, количество записанных данных), так и со значениями атрибутов SMART.
- Оптимизация системы для работы с SSD накопителем в рамках рекомендаций производителя. Тут может быть полезным: Настройка SSD для Windows 10.
- Дополнительные функции, специфичные для конкретного накопителя и производителя: ускорение за счет использования кэша в RAM, полная очистка диска, проверка статуса TRIM и подобные.
Обычно такие утилиты легко найти на официальном сайте производителя диска, но перечислю утилиты для самых распространенных марок:
Все они достаточно просты в использовании, полностью бесплатны и на русском языке. Настоятельно рекомендую скачивать только с официальных сайтов, а не со сторонних источников.
Программы для проверки скорости SSD диска
Для целей проверки скорости записи/чтения SSD существует множество похожих утилит, но чаще всего используется бесплатная CrystalDiskMark — в большинстве случаев какое-либо дополнительное ПО вам не потребуется.

Однако есть и другие схожие утилиты — HD Tune, AS SSD Benchmark, DiskSpd от Майкрософт, а также комплексные бенчмарки для компьютера, оценивающие, в том числе и скорость дисков компьютера или ноутбука.
Подробнее обо всех этих программах и где их скачать в отдельном руководстве Как проверить скорость SSD.
Программы настройки и оптимизации SSD и другие утилиты
Помимо перечисленных утилит для твердотельных накопителей, можно отметить следующие популярные инструменты:
- SSD Mini Tweaker — настройка функций Windows для оптимизации работы SSD, включение TRIM и другое. Подробно о программе, её возможностях, а также официальный сайт в статье Оптимизация твердотельного диска в SSD Mini Tweaker.
- SSDReady и SSDLife — программы оценки оставшегося срока службы накопителя, работающие немного по-разному: первая следит за режимом использования в реальном времени и проводит оценку, вторая опирается на данные, полученные из SMART диска. Про программу SSDLife, Статья про SSDReady.
- SSD-Z — утилита, включающая в себя самые разные возможности: просмотр сведений о SSD диске и SMART, оценка скорости работы накопителя, информация о разделах на диске и выделенном месте под Over-Provisioning. Официальный сайт SSD-Z: aezay.dk
На этом завершаю список, а если вам есть, что к нему добавить, буду благодарен комментарию.
А вдруг и это будет интересно:
12.04.2019 в 12:45
Vicroria версия для SSD
26.05.2019 в 15:59
Версии Victoria без SSD в заголовке, например 4.47, тоже успешно читают SSD.
16.04.2019 в 13:02
17.04.2019 в 11:20
17.04.2019 в 19:07
Здравствуйте! В ноутбуке установлен накопитель: eMMC SanDisk DF4128. Для таких накопителей есть утилиты?
Спасибо.
22.05.2019 в 23:21
здравствуйте! приобрел ssd, поставил винду 10, и обновился на 1903 через Media Creation Tools. все гуд! старая винда весит 22 гб, применил новый способ очистки диска и в конце процесса выдало что освободилось 12 гб! что то еще зависло на ссдшке? как удалить? спасибо!
23.05.2019 в 10:21
26.05.2019 в 15:57
Насколько понимаю, 22 Гб это с ссылками.
23.05.2019 в 23:35
спасибо за ответ! а может быть и не верно!!
26.05.2019 в 12:10
26.05.2019 в 12:58
Здравствуйте. А какое разрешение у вас и диагональ экрана (попробую глянуть на таком экране, посмотреть)
26.05.2019 в 16:03
Зрение и диоптрии у людей разные, на всех не угодишь.
27.05.2019 в 10:22
Да не.. логика в запросе есть.. я сам приобрел себе 4k монитор и вижу, что нужно бы что-то сделать иначе в стилях (я то основу сайта верстал еще в 2014-м, тогда не было особо таких разрешений), чтобы не приходилось людям в масштабы залезать.
26.05.2019 в 16:01
Если нужно пожирнее, то есть масштаб.
28.08.2019 в 14:28
28.08.2019 в 16:54
07.11.2021 в 02:40
victor я использую программу HardLinkShellExt_X64.exe (Символьные ссылки) создаете небольшой диск на обычном диске и сваливаете туда и кеши и все чего хотите ,я даже папку темп туда совал из C:\Users\юзер\AppData\Local и опа ВашSSD вообще не парится
Читайте также:

