Ssd или hdd что лучше
Обновлено: 06.07.2024
Давайте разберемся в плюсах и минусах обоих типов накопителей и проведем наглядное сравнение HDD и SSD, а также определим какой накопитель подойдет нам лучше всего.
Что мы называем жестким диском
«Жесткий диск» — это устройство, на котором мы храним файлы и программы. Раньше был только один тип таких устройств — HDD. Потом добавились твердотельные накопители — SSD, но многие по привычке и их называют жесткими дисками. В этой статье мы расскажем обо всех основных типах устройств для хранения данных.
HDD или SSD
Это два разных типа накопителей. Вот чем они отличаются.
HDD (hard disk drive — «жесткий диск»). Принцип работы основан на магнитной записи. Внутри корпуса размещаются диски из особой смеси металла и стекла с напылением сверху. На верхний слой записывается информация — по сути, тем же способом, что и на виниловых пластинках. Технология энергонезависимая: информация остается на диске и без подключения электричества.
У HDD есть большой минус — хрупкость. Достаточно небольшого удара, и диски сдвинутся с места, напыление повредится, и данные потеряются. Поэтому HDD или используют внутри системного блока или ноутбука, или помещают в специальный корпус и обращаются супернежно. Зато есть небольшая возможность восстановить данные даже с частично неисправного диска.
SSD (solid-state drive — «твердотельный накопитель»). Такой диск состоит из контроллера и набора микросхем, на которых хранится информация.
Мельчайшие элементы внутри микросхем принимают значение «1» либо «0». Дальше процессор считывает эти значения и преобразует их в привычные нам файлы: документы, картинки, видео. SSD можно сравнить с продвинутой и объемной флешкой.
Из минусов SDD обычно называют цену и емкость: в продаже сложно найти SDD с объемом больше 2 Тб. И стоят такие диски обычно дороже, чем HDD.
SSHD (solid-state hybrid drive — «гибридный жесткий диск»). Это устройство, в котором данные хранятся и на дисках, и во флеш-памяти.
Такие устройства повышают производительность компьютера за счет особой архитектуры: они записывают на SSD-часть диска информацию, которая нужна для загрузки операционной системы. Во время следующего включения компьютера система начнет работать быстрее, потому что ее данные расположены на быстрой части диска.
Моментами такие устройства работают быстрее, но по сути остаются теми же HDD со всеми их недостатками.
Например:
💾 Жесткий диск HDD на 1 Тб — Seagate за 4036 Р
💾 Твердотельный накопитель SSD на 500 Гб — Samsung за 5299 Р
💾 Гибридный жесткий диск SSHD на 2 Тб — Seagate за 10 490 Р
Внешний или внутренний диск
Накопители можно устанавливать внутрь компьютера или ноутбука или просто носить с собой как флешку.
Внутренние жесткие диски помещаются внутрь системного блока или ноутбука. Здесь важен форм-фактор — то, какого размера и формы будет жесткий диск. Его указывают обычно в дюймах.
Например, если купить для обычного системного блока жесткий диск шириной 2,5 дюйма, придется думать, куда его положить: стандартные крепления рассчитаны на диски 3,5 дюйма. В ноутбуках обычно используют форм-фактор 2,5 — большей ширины диск вы туда просто не засунете.
Некоторые производители измеряют диски не в дюймах, а в миллиметрах. Пишут так: 2242, 2262 или 2280 мм. Первые две цифры означают длину диска, последние две — ширину. Такие форм-факторы используют для SSD.
Прежде чем выбирать внутренний жесткий диск, проверьте, какой нужен форм-фактор, в инструкции к компьютеру или ноутбуку. Или просто посмотрите на характеристики уже имеющегося жесткого диска.
Чтобы подключить внутренний диск, нужно выключить компьютер или ноутбук, снять крышку, найти нужные разъемы для обмена данными и питания, подсоединить устройство.
Чтобы подключить внутренний диск, нужно выключить компьютер или ноутбук, снять крышку, найти нужные разъемы для обмена данными и питания, подсоединить устройство.
Любой внутренний HDD будет выглядеть как металлическая тяжелая коробочка Любой внутренний HDD будет выглядеть как металлическая тяжелая коробочкаВнешние жесткие диски можно носить с собой, поэтому от форм-фактора зависит только удобство. Я спокойно пользуюсь большим диском на 2,5 дюйма, а кто-то предпочитает миниатюрные на 1,8 дюйма.
Внешние диски чаще всего используют USB-разъемы, поэтому для их подключения нужно просто вставить провод в нужное гнездо — как флешку.
Внешний диск от Toshiba чуть меньше обычной ручки. Я переношу такой просто в заднем кармане брюк Внешний диск от Toshiba чуть меньше обычной ручки. Я переношу такой просто в заднем кармане брюкИнтерфейсы
Этим термином обозначают то, каким образом подключается накопитель к компьютеру, — это и физический разъем, и программный метод передачи данных. Современных несколько.
Интерфейс SATA — основной стандарт для подключения жестких дисков. Есть три поколения таких разъемов, различаются они в основном пропускной скоростью:
- SATA 1: 1,5 гигабита в секунду. В идеальных условиях фильм весом 8 Гб скачается почти за минуту.
- SATA 2: 3 гигабита в секунду. На фильм должно хватить 30 секунд.
- SATA 3: 6 гигабит в секунду. Фильм скачивается за 10 секунд.
Производитель указывает максимальную пропускную скорость именно интерфейса: на то, с какой скоростью файлы будут записываться в реальности, влияют сотни факторов — от износа диска до особенностей файлов.
Поэтому для получения реальных данных максимальный показатель скорости нужно делить на 3—5. То есть на высокоскоростном SATA 3 фильм будет скачиваться не 10 секунд, а около минуты. На SATA 1 стоит рассчитывать на несколько минут.
Новые устройства выпускают в основном на базе SATA 3.
PCI-E — этот интерфейс используют в основном для подключения твердотельных дисков — SSD. На базе PCI-E создано несколько разъемов, например M2.
USB — этот интерфейс используют для подключения внешних дисков. Вот популярные версии.
- USB 2 — довольно медленный, но распространенный формат для HDD и флешкарт. Максимальная скорость — до 60 мегабайт в секунду. В реальности такие HDD записывают порядка 1—10 мегабайтов в секунду, то есть фильм весом в 8 Гб будет скачиваться около 10 минут.
- USB 3.0 — современный стандарт с высокой скоростью, пропускная способность до 4,8 гигабит в секунду. Если смотреть на тесты, то жесткий диск через USB 3.0 может записывать со скоростью 1—15 мегабайт в секунду. Кино скачается за 1—3 минуты.
- USB 3.2 Type C — спецификация USB с еще большей скоростью. Пропускная способность до 10 гигабит, в реальности же такой диск может выдавать до нескольких десятков мегабайт в секунду. Кино получится записать буквально за минуту.
Подходящие интерфейсы должны быть не только в жестком диске, но и в самом устройстве, к которому вы будете подключать диск. Поэтому перед покупкой внутреннего жесткого диска проверьте наличие необходимых интерфейсов на материнской плате. Это можно сделать в бесплатной программе HWiNFO в разделе Motherboard.
Если покупаете внешний диск, учитывайте обратную совместимость: вы сможете использовать диск USB 3.0 в старом разъеме USB 2, только скорость будет минимальной. Поэтому покупать дорогой внешний SSD для обычного ноутбука смысла нет.
Скорость передачи данных
Хотя некоторые производители указывают скорость передачи данных, это в любом случае относительный, условный показатель. На скорость чтения и записи влияют десятки параметров — от внутренних вроде скорости вращения дисков и особенности конструкции до внешних: интерфейсов подключения, других устройств, материнской платы и прочего.
Если вы планируете купить HDD, то можно ориентироваться на скорость вращения шпинделя — это ось, которая крутит те самые пластинки:
- 5400 оборотов в минуту — медленнее, меньше шума, меньше тепловыделения, а значит, надежнее;
- 7200 оборотов в минуту — быстрее, больше шума, чуть меньше надежности.
Лучше же ориентироваться на разные характеристики в зависимости от потребностей.
Если нужен внутренний жесткий диск для операционной системы — выбирайте SSD или HDD на 7200 об/мин. Так компьютер будет загружаться и работать быстрее.
Для хранилища данных подойдет HDD на 5400 об/мин. Работает тихо, надежно.
В качестве внешнего жесткого диска удобен HDD с интерфейсом USB 3.0. Такой интерфейс будет у большинства ноутбуков, компьютеров и даже телевизоров.
Например:
💾 SSD на 1 Гб — Samsung за 10990 Р
💾 HDD на 1 Тб — Western за 3890 Р
💾 Внешний HDD на 2 Тб — Seagate за 4990 Р
Объем памяти
У HDD-дисков в основном объем памяти от 500 Гб до 10 Тб, у SSD-накопителей — от 128 Гб до 2 Тб. Сколько именно вам нужно памяти, зависит от задач, но есть несколько особенностей:
- Цены на HDD с объемом до 2 Тб будут практически одинаковыми: нет смысла экономить и покупать диск на 500 Гб, если за ту же сумму можно купить 2 Тб.
- У дисков с объемом памяти 4 Тб и выше ценник растет пропорционально: проще купить пять дисков по 2 Тб, чем один диск на 10 Тб.
Например:
💾 HDD на 500 Гб — Western за 3990 Р
💾 HDD на 2 Тб — Seagate за 4990 Р
💾 SSD на 250 Гб — ADATA за 4790 Р
💾 SSD на 1 Тб — Samsung за 10 990 Р
На что обратить внимание при выборе жесткого диска
- Решите, для чего вам нужен жесткий диск: чтобы быстро загружался компьютер или чтобы хранить коллекцию файлов.
- Когда выбираете внутренний жесткий диск, обязательно проверьте наличие нужных разъемов в материнской плате.
- Если нужен внешний диск, не переплачивайте за новомодные интерфейсы: все равно они не будут работать, если в вашем ноутбуке старый USB 3.0.
- Памяти бывает много — подумайте, действительно ли вам нужен огромный диск на 4 Тб. Скорее всего, быстрого SSD на 500 Гб и хранилища на 1 Тб будет достаточно.
Отвечая на вопрос, кому нужен тот или иной накопитель, приведем несколько аргументов в пользу каждого типа:
Кому нужен HDD:
- Хранят огромные коллекции фильмов, музыки и программ
- Мечтают о покупке хорошего ноутбука до $400–500
- Рядовые пользователи, которые используют компьютер для серфинга, мультимедиа-развлечений и социальных сетей
- Те, кто работают с видео и фото (для хранения)
Кому нужен SSD:
- Любители путешествовать и те, кто не сидят на месте
- Те, кому нравится наблюдать за мгновенным запуском приложений и самой системы
- Те, кто работают с видео и фото (для самой обработки)
- Музыканты и звукорежиссеры (вспоминаем пункт о шуме)
И если вы чувствуете, что ваш компьютер явно не справляется с рядовыми задачами, а от шума постоянно щелкающего и гудящего винчестера откровенно болит голова, пришло время для установки SSD. А идеальная таблетка на все случаи жизни: SSD — для приложений, системы и работы, HDD — для хранения данных.

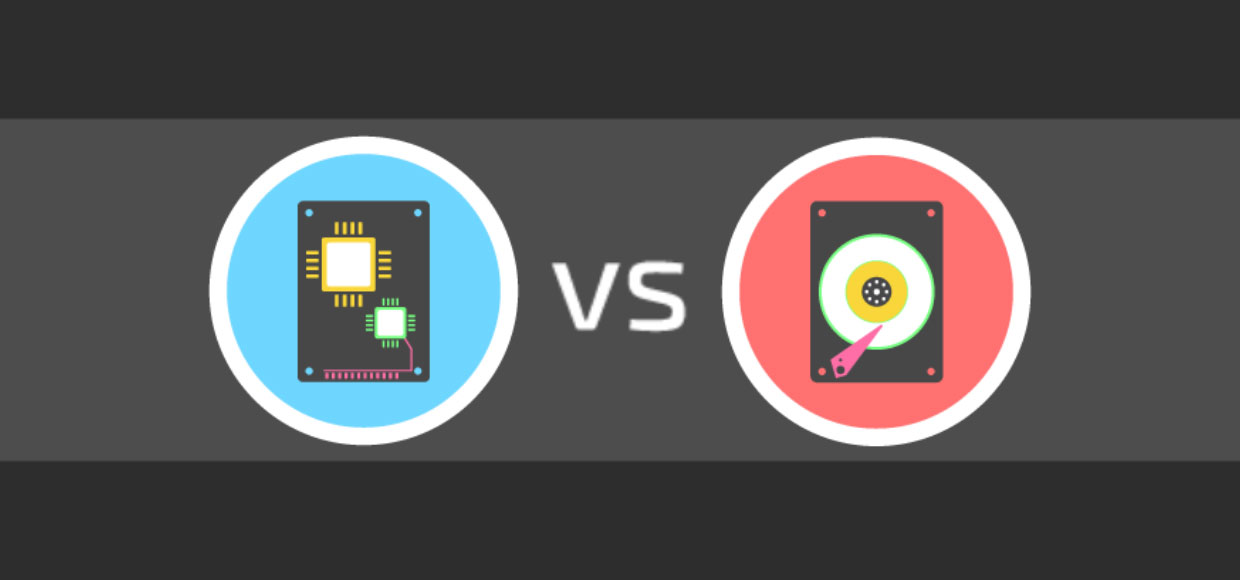
Еще до недавнего времени при покупке нового компьютера и выборе устанавливаемого накопителя, у пользователя был единственный выбор — жесткий диск HDD. И тогда нас интересовало всего два параметра: скорость вращения шпинделя (5400 или 7200 RPM), емкость диска и объема кэша.
В 2009 году на рынок выходит новая категория накопителей Solid State Drive (SSD), которые сразу зарекомендовали себя как более надежные и быстрые альтернативы HDD.
Давайте разберемся в плюсах и минусах обоих типов накопителей и проведем наглядное сравнение HDD и SSD.
Принцип работы
Традиционный накопитель или как его принято называть ПЗУ (постоянное запоминающее устройство) необходим для хранения данных даже после полного отключения питания. В отличие от ОЗУ (оперативного запоминающего устройства) или RAM, хранящиеся в памяти данные не стираются после выключения компьютера.
Классический жесткий диск состоит из нескольких металлических «блинов» с магнитным покрытием, а считывание и запись данных происходит с помощью специальной головки, которая перемещается над поверхностью вращающегося на высокой скорости диска.

У твердотельных накопителей совершенно иной принцип работы. В SSD напрочь отсутствуют какие-либо движимые компоненты, а его «внутренности» выглядят как набор микросхем флэш-памяти, размещенных на одной плате.

Такие чипы могут устанавливаться как на материнскую плату системы (для особо компактных моделей ноутбуков и ультрабуков), на карту PCI Express для стационарных компьютеров или специальный слот ноутбука. Используемые в SSD-чипы отличаются от тех, что мы видим во флешке. Они значительно надежнее, быстрее и долговечнее.
История дисков
Жесткие магнитные диски имеют весьма продолжительную (разумеется, по меркам развития компьютерных технологий) историю. В 1956 году компания IBM выпустила малоизвестный компьютер IBM 350 RAMAC, который был оснащен огромным по тем меркам накопителем информации в 3,75 МБ.

В этих шкафах можно было хранить целых 7,5 МБ данных
Для построения такого жесткого диска пришлось установить 50 круглых металлических пластин. Диаметр каждой составлял 61 сантиметр. И вся эта исполинская конструкция могла хранить… всего одну MP3-композицию с низким битрейтом в 128 Кб/с.
Вплоть до 1969 года этот компьютер использовался правительством и научно-исследовательскими институтами. Еще каких-то 50 лет назад жесткий диск такого объема вполне устраивал человечество. Но стандарты кардинально изменились в начале 80-х.
На рынке появились дискеты формата 5,25-дюймов (13,3 сантиметра), а чуть позднее и 3,5- и 2,5-дюймовые (ноутбучные) варианты. Хранить такие дискеты могли до 1,44 МБ-данных, а ряд компьютеров и того времени поставлялись без встроенного жесткого диска. Т.е. для запуска операционной системы или программной оболочки нужно было вставить дискету, после чего ввести несколько команд и только потом приступать к работе.

За всю историю развития винчестеров было сменено несколько протоколов: IDE (ATA, PATA), SCSI, который позднее трансформировался в ныне известный SATA, но все они выполняли единственную функцию «соединительного моста» между материнской платой и винчестером.
От 2,5 и 3,5-дюймовых флоппи-дисков емкостью в полторы тысячи килобайт, компьютерная индустрия перешла на жесткие диски такого же размера, но в тысячи раз большим объемом памяти. Сегодня объем топовых 3.5-дюймовых HDD-накопителей достигает 10 ТБ (10 240 ГБ); 2.5-дюймовых — до 4 ТБ.
История твердотельных SSD-накопителей значительно короче. О выпуске устройства для хранения памяти, которое было бы лишено движущихся элементов, инженеры задумались еще в начале 80-х. Появление в эту эпоху так называемой пузырьковой памяти было встречено весьма враждебно и идея, предложенная французским физиком Пьером Вейссом еще в 1907 году в компьютерной индустрии не прижилась.

Суть пузырьковой памяти заключалась в разбиении намагниченного пермаллоя на макроскопические области, которые бы обладали спонтанной намагниченностью. Единицей измерения такого накопителя являлись пузырьки. Но самое главное — в таком накопителе не было аппаратно движущихся элементов.
О пузырьковой памяти очень быстро забыли, а вспомнили лишь во время разработки накопителей нового класса — SSD.


В обоих ноутбуках память устанавливалась прямо на материнскую плату. Но вскоре производители пересмотрели принцип организации накопителей и утвердили 2,5-дюймовый формат, подключаемый по протоколу SATA.
Емкость современных SSD-накопителей может достигать 16 ТБ. Совсем недавно компания Samsung представила именно такой SSD, правда, в серверном исполнении и с космической для обычного обывателя ценой.
Плюсы и минусы SSD и HDD
Задачи накопителей каждого класса сводятся к одному: обеспечить пользователя работающей операционной системой и позволить хранить ему персональные данные. Но и у SSD, и у HDD есть свои характерные особенности.

SSD намного дороже традиционных HDD. Для определения разницы используется простая формула: цена накопителя делится на его емкость. В результате, получается стоимость 1 ГБ емкости в валюте.
Итак, стандартный HDD на 1 ТБ в среднем обходится в $50 (3300 руб). Стоимость одного гигабайта составляет $50/1024 ГБ = $0,05, т.е. 5 центов (3,2 рубля). В мире SSD все намного дороже. SSD емкостью в 1 ТБ в среднем обойдется в $220, а цена за 1 ГБ по нашей несложной формуле составит 22 цента (14,5 рублей), что в 4.4 раза дороже HDD.
Радует то, что стоимость SSD стремительно снижается: производители находят более дешевые решения для производства накопителей и ценовой разрыв между HDD и SSD сокращается.
Средняя и максимальная емкость SSD и HDD
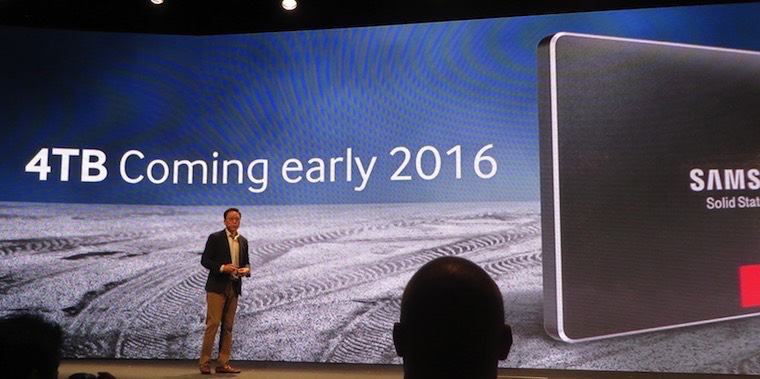
Всего несколько лет назад между максимальной емкостью HDD и SSD стояла не только числовая, но и технологическая пропасть. Найти SSD, который бы по количеству хранимой информации мог соперничать с HDD было невозможно, но сегодня рынок готов предоставить пользователю и такое решение. Правда, за внушительные деньги.
Максимальная емкость SSD, которые предлагаются для потребительского рынка, составляет 4 ТБ. Подобный вариант в начале июля 2016 года представила компания Samsung. И за 4 ТБ пространства придется выложить $1499.
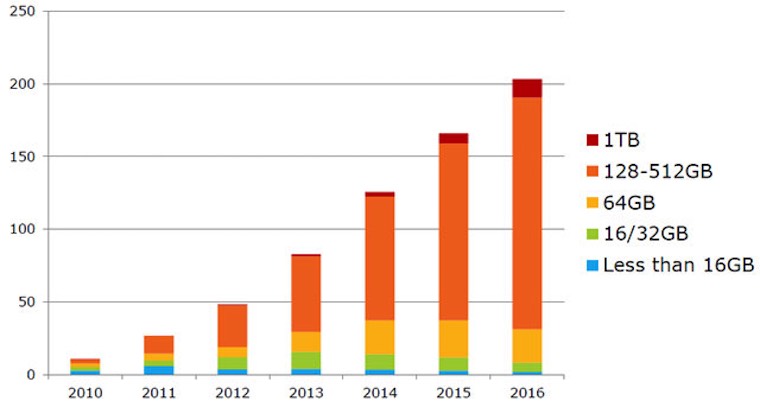
Базовый объем HDD-памяти для ноутбуков и компьютеров, выпускаемых во второй половине 2016 года составляет от 500 ГБ до 1 ТБ. Аналогичные по мощности и характеристикам модели, но с установленным SSD-накопителем, довольствуются лишь 128 ГБ.
Скорость SSD и HDD
Единственное «но» — данные с SSD накопителя удаляются настолько же быстро, насколько копируются. Поэтому при работе с SSD вы можете просто не успеть нажать кнопку отмена, если однажды внезапно удалите важные файлы.
Фрагментация
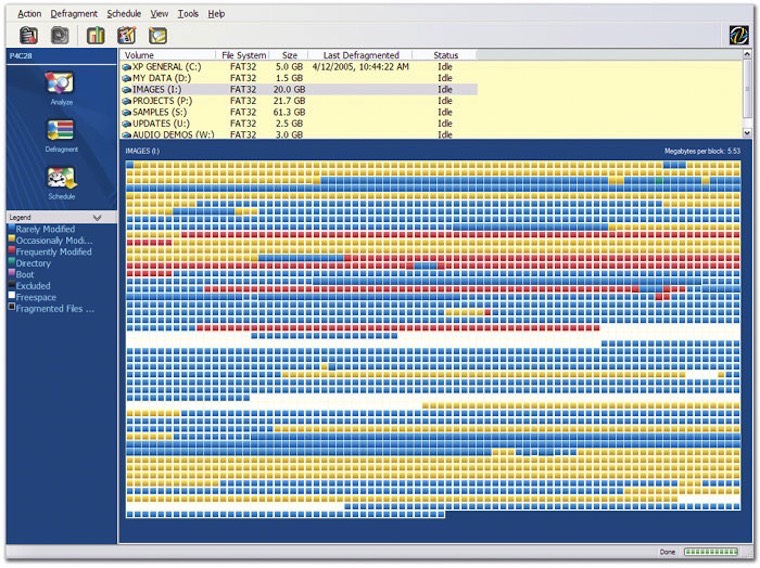
Любимое «лакомство» любого HDD-винчестера — большие файлы: фильмы в формате MKV, большие архивы и образы BlueRay-дисков. Но стоит вам загрузить винчестер сотней-другой мелких файлов, фотографий или MP3-композиций, как считывающая головка и металлические блины приходят в замешательство, в результате чего значительно падает скорость записи.
После заполнения HDD, многократного удаления/копирования файлов, жесткий диск начинает работать медленнее. Это связано с тем, что по всей поверхности магнитного диска разбросаны части файла и когда вы дважды щелкаете мышкой по какому-либо файлу, считывающая головка вынуждена искать эти фрагменты из разных секторов. Так тратится время. Это явление и называется фрагментацией, а в качестве профилактических мер, позволяющих ускорить HDD, предусмотрен программно-аппаратный процесс дефрагментации или упорядочивания таких блоков/частей файлов в единую цепочку.
Дефрагментацию периодически рекомендуется выполнять на всех типах HDD-накопителей, тем самым поддерживая их оптимальную скорость.
Принцип работы SSD кардинально отличается от HDD, а любые данные могут записываться в любой сектор памяти с дальнейшим моментальным считыванием. Именно поэтому для накопителей SSD дефрагментация не нужна.
Надежность и срок службы

Помните главное преимущество SSD-накопителей? Верно, отсутствие движущихся элементов. Именно поэтому вы можете использовать ноутбук с SSD в транспорте, по бездорожью или условиях, неизбежно связанных с внешними вибрациями. На стабильности работы системы и самого накопителя это не скажется. Хранящиеся на SSD данные не пострадают даже в случае падения ноутбука.
У HDD все с точностью наоборот. Считывающая головка располагается всего в нескольких микрометрах от намагниченных болванок, и поэтому любая вибрация может привести к появлению «битых секторов» — областей, которые становятся непригодными для работы. Регулярные толчки и неосторожное обращение с компьютером, который работает на базе HDD, приведет к тому, что рано или поздно такой винчестер попросту, говоря на компьютерном жаргоне, «посыпется» или перестанет работать.
Несмотря на все преимущества SSD, у них есть тоже весьма существенный недостаток — ограниченный цикл использования. Он напрямую зависит от количество циклов перезаписи блоков памяти. Другими словами, если вы ежедневно будете копировать/удалять/вновь копировать гигабайты информации, то очень скоро вызовите клиническую смерть своего SSD.
Насколько долговечен SSD? Просто взгляните на эту картинку:
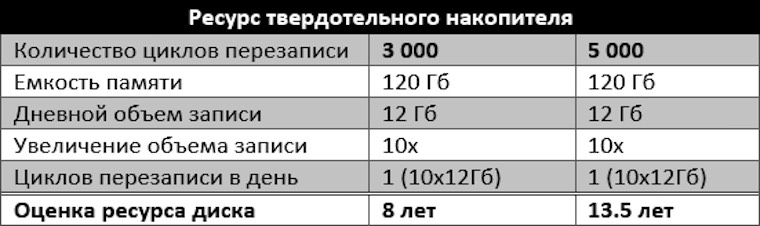
Форм-фактор

Битва размеров накопителей всегда была вызвана типом устройств, в которых они устанавливаются. Так, для стационарного компьютера абсолютно некритична установка как 3.5-дюймового, так и 2.5-дюймового диска, а вот для портативных устройств, вроде ноутбуков, плееров и планшетов нужен более компактный вариант.
И как не старались инженеры, построить миниатюрный HDD-винчестер емкостью более 320 ГБ им так и не удалось. Нарушить законы физики невозможно.

Вращение дисков даже в самом продвинутом HDD-винчестере нераздельно связано с возникновение шума. Считывание и запись данных приводят в движение головку диска, которая с безумной скоростью мечется по всей поверхности устройства, что также вызывает характерное потрескивание.
SSD-накопители абсолютно бесшумны, а все происходящие внутри чипов процессы проходят без какого-либо сопутствующего звука.

Подводя итог сравнения HDD и SSD, хочется четко определить основные преимущества каждого типа накопителей.
Достоинства HDD: емкие, недорогие, доступные.
Недостатки HDD: медленные, боятся механических воздействий, шумные.
Достоинства SSD: абсолютно бесшумные, износоустойчивые, очень быстрые, не имеют фрагментации.
Недостатки SSD: дорогие, теоретически имеют ограниченный ресурс эксплуатации.
Без преувеличения можно сказать, что одним из самых эффективных методов апгрейда старенького ноутбука или компьютера остается установка SSD-накопителя вместо HDD. Даже при самой свежей версии SATA можно добиться троекратного прироста производительности.
Отвечая на вопрос, кому нужен тот или иной накопитель, приведу несколько аргументов в пользу каждого типа:
Им нужен HDD:
Им нужен SSD:
- Любители путешествовать и те, кто не сидят на месте
- Те, кому нравится наблюдать за мгновенным запуском приложений и самой системы
- Те, кто работают с видео и фото (для самой обработки)
- Музыканты и звукорежиссеры (вспоминаем пункт о шуме)
И если вы чувствуете, что ваш компьютер явно не справляется с рядовыми задачами, а от шума постоянно щелкающего и гудящего винчестера откровенно болит голова, пришло время для установки SSD. А идеальная таблетка на все случаи жизни: SSD — для приложений, системы и работы, HDD — для хранения данных.
Дискового пространства не бывает много. Внешние USB-накопители могут стать отличным решением, ведь их максимальный объем в среднем ценовом сегменте может достигать 4 ТБ, а этого вполне хватит для хранения золотой коллекции фильмов в качестве Full HD.
Как вариант:
Больше вариантов по разумной цене вы можете тут.
(65 голосов, общий рейтинг: 4.85 из 5)

«На SSD всё летает» — слышали такое? Компактные, быстрые, современные — казалось бы, пора уже поменять старый жестак на новенький твердотельник. Но не торопитесь. Рассмотрим подробно оба вида накопителей и определим, для каких задач разумно использовать HDD, а где предпочтение лучше отдать SSD.
Жесткий диск
Жесткий диск (или HDD) — устройство хранения данных, принцип записи информации в котором заключается в намагничивании областей на поверхности магнитных дисков (пластин). Магнитный диск представляет собой поверхность, изготовленную из алюминия, керамики или стекла с нанесенным на нее слоем ферромагнетика.
Для организации хранения данных магнитный диск разбивается на дорожки и сектора, а совокупность дорожек, расположенных одна над другой (на нескольких магнитных дисках), называется цилиндром.

В зависимости от объема памяти, внутри корпуса HDD могут находиться до восьми пластин. Пластины крепятся к шпинделю, вращающемуся со скоростью от 4 до 15 тысяч оборотов в минуту (rpm). Запись и чтение информации с пластины осуществляется при помощи магнитной головки.
За управление работой HDD отвечает электронная плата управления. На ней размещены центральный процессор с интегрированной ПЗУ, сервоконтроллер, кэш-память. Объем кэш-буфера в современных HDD достигает 512 МБ.

В зависимости от типоразмера жесткие диски можно разделить на две группы: 2.5-дюймовые HDD и 3.5-дюймовые. Из-за меньших габаритных размеров первые нашли массовое применение в ноутбуках. Диски формата 3.5″ повсеместно применяются в персональных компьютерах, сетевых хранилищах и системах видеонаблюдения.


В зависимости от области применения жесткие условно делятся на несколько классов:
1) Жесткие диски для персонального компьютера
2) Диски для NAS
3) Серверные HDD
4) Для систем видеонаблюдения
Твердотельный накопитель
Твердотельный накопитель (или SSD) — устройство, использующее для хранения информации флеш-память.
Существует 4 типа флеш-памяти применяемых в SSD:
- SLC (Single-Level Cell) — память с одноуровневой структурой ячеек. В ячейке SLC памяти может храниться только 1 бит. SLC-память характеризуется высокой надежностью и скоростью доступа к данным, большим числом циклов перезаписи, а также высокой стоимостью (цена за 1 ГБ памяти).
- MLC (Multi-Level Cell) — память с многоуровневой структурой ячеек. В одной ячейке MLC памяти может храниться 2 бита. MLC память обладает меньшей надежностью и выносливостью (количество циклов перезаписи), но при этом и стоит дешевле чем SLC.
- TLC (Triple-Level Cell) — память с тремя битами в ячейке. Следующая ступень развития флеш-памяти. Обладает меньшим количеством циклов перезаписи и скоростью доступа к данным. Но цена за гигабайт памяти гораздо ниже, чем у MLC.
- QLC (Quad-Level Cell) — память с возможностью хранить 4 бита в одной ячейке. Последняя (на текущий момент) ступень развития флеш-памяти. По сравнению с предшественниками, обладает меньшей надежностью и скоростью доступа к данным, но гораздо привлекательнее по соотношению стоимость/объем памяти.

Помимо различных типов ячеек для флеш-памяти существует такое понятие, как многослойность. До определенного момента времени производитель наращивал емкость кристалла памяти за счет увеличения количества бит в одной ячейке и уменьшения физического размера ячейки (техпроцесс). Но бесконечно уменьшать размер ячеек нельзя, как и увеличивать их плотность.

Кроме типа флеш-памяти есть еще один важный момент, на который необходимо обратить внимание при выборе SSD накопителя — используемый контроллер.
Контроллер управляет операциями чтения/записи данных в ячейки памяти, следит за их состоянием, выполняет коррекцию ошибок, выравнивание износа ячеек, а также другие вспомогательные функции.
В зависимости от используемого контроллера, показатели скорости работы двух SSD, построенных на одной и той же памяти, могут значительно различаться в пользу накопителя с более современным контроллером.

1) SSD накопители SATA — подключаются по интерфейсу SATA3, скорость линейной записи достигает 500 Мбайт/с, чтения — 540 Мбайт/с. Данные накопители можно встретить в ПК и ноутбуках средней ценовой категории.

2) SSD накопители M.2.
2.1) Без поддержки NVMe — подключаются в M.2 разъем, скорость линейной записи достигает 530 Мбайт/с, чтения — 560 Мбайт/с.

2.2) С поддержкой NVMe — подключаются в M.2 разъем, скорость линейной записи достигает 2500 Мбайт/с, чтения — 3400 Мбайт/с. Встречаются в компьютерах и ноутбуках средне-высокого ценового диапазона.

3) SSD накопители PCI-E — подключение выполняется через разъем PCI-E(в большинстве своем это адаптер PCI-E в который установлен SSD M.2 с поддержкой NVMe), скорость линейной записи может достигать 3000 Мбайт/с, чтения — 3400 Мбайт/с.
Что лучше?
Несмотря на все прелести SSD, твердотельники пока не могут полностью вытеснить HDD с рынка. И вот почему:
«Эльдоблог» расскажет, в чём разница HDD- и SSD-дисков — какой из них быстрее, дешевле и надежнее?
Как они работают?
Классический жёсткий диск — винчестер или HDD (Hard Disk Drive) — привод жёстких дисков. Файлы в нём записываются на вращающихся магнитных дисках. Между ними находятся головки, которые считывают информацию в пассивном режиме и записывают при подаче тока.
Разница между HDD- и SSD-дисками заключается в том, что последние устроены намного проще. Solid State Drive или твердотельный накопитель собран из полупроводниковых чипов. В нём нет движущихся частей — чтение, запись и удаление информации происходят при подаче разных электрических сигналов.




Ёмкость
Здесь битву SSD против HDD выигрывают последние. Объём классических жёстких дисков — до 20 ТБ. Эти накопители профессионального класса используются для хранения баз данных, видеонаблюдения и сложных вычислений. Для обычного пользователя хватит 1–2 ТБ — можно установить до 20 игр и приложений, оставив место для 20 часов 4K-видео, 1000 часов музыки и десятков тысяч фотографий. Например, столько вмещает винчестер Seagate Barracuda. Он работает быстро, благодаря большому объёму кэш-памяти — ускоряет загрузку операционной системы и приложений.
Теоретически в битве SSD vs HDD твердотельные накопители могли бы занять первое место. В последние годы производители показывают модели объёмом 20–60 ТБ. Но это штучные экземпляры, которые стоят десятки тысяч долларов — производить чипы с такой плотностью ячеек памяти пока слишком сложно.
Массово продают профессиональные SSD ёмкостью до 8 ТБ и пользовательские до 2 ТБ. Но наиболее популярны модели объёмом 500 ГБ — такие как накопитель WD Blue. Он выдерживает до 300 циклов полной перезаписи и работает более 50 лет в режиме ожидания без потери информации. В нём поместится до 5 игр, около 10–15 приложений и 5–10 часов 4K-видео.
Скорость
Разница в скорости работы SSD и HDD колоссальная. Даже бюджетный твердотельный накопитель способен считывать до 500 МБ/с и записывать до 250 МБ/с. У винчестеров премиум-класса эти показатели одинаковы —не больше 125 МБ/с, то есть в 2–4 раза меньше. У SSD среднего класса разница ещё более внушительная. Игровой твердотельный накопитель ADATA Gammix S5 записывает 1400 МБ/с, в 11,2 раза больше винчестера в нашем примере. Он намного лучше раскрывает преимущества мощного компьютерного железа — быстрее передаёт информацию на обработку оперативной памяти и процессору. Премиальные модели записывают до 3000 МБ/с, в 24 раза больше информации.
На практике разница в скорости SSD и HDD видна без установки диагностических приложений вроде SSD Scope или Acronis. Операционная система загружается в 15–20 раз быстрее, за 5–10 секунд против полутора минут. Приложения и игры запускаются примерно в 5 раз быстрее, копирование и перенос файлов занимают намного меньше времени.
Надёжность
Разница жёстких дисков SSD и HDD заметна при долгой непрерывной работе с высокими нагрузками, например, при анализе баз данных, круглосуточной записи видео или размещении сайтов. У винчестеров нет ограничений по объёму записываемых данных — теоретически они могут работать бесконечно. На практике всё упирается в ресурс механических частей: от 5 до 10 лет — у потребительских моделей, от 10 до 25 лет — у профессиональных. Хороший пример — жёсткий диск Seagate SkyHawk Surveillance специально создан для систем видеонаблюдения — годами работает круглосуточно и считывает информацию с 64 HD-камер одновременно.




Если говорить о твердотельных накопителях, разница HDD и SSD не в пользу вторых. Их ресурс сильно ограничен — можно перезаписывать информацию до 200–500 раз. Если вы каждый день используете компьютер на максимум, SSD придётся менять через 2–3 года. При малых нагрузках накопитель проработает до 10–15 лет. Есть также SSD профессионального класса, которые выдержат 10–50 тысяч циклов полной перезаписи. Они используются для самых сложных вычислений, например, для хранения баз данных, с которыми работают тысячи пользователей одновременно. Но эти модели стоят в десятки и сотни раз дороже.
Экономичность
Разница SSD и HDD видна и при установке накопителя в ноутбук. Твердотельные модели потребляют в 5–10 раз меньше электричества по сравнению с винчестерами — всего 0,1–0,5 Вт против 3–5 Вт. Поэтому время работы от батареи, в среднем, больше на 1–1,5 часа. SSD-диск Transcend MTS820 автоматически переходит в режим ожидания, если вы не используете его больше 2 минут. В этом состоянии он экономичнее винчестера в 100 раз — вы можете работать с ноутбуком весь день и не искать розетку. А при любом вашем действии накопитель включается за 0,5 секунды.
Восстановление
Если вы работаете с важными проектами, разница между HDD и SSD может оказаться критичной. Случайно удалённая информация оставляет след на магнитном слое винчестера. Если обнаружить проблему в течение 1–2 дней, её удаётся восстановить в 70–80% случаев. После разрядки транзисторов твердотельного накопителя данные пропадают безвозвратно — спасти их нельзя.
Размеры и совместимость
Разница HDD- и SSD-дисков видна при сборке компьютера. Винчестеры выпускаются в двух размерах:
- 3,5-дюймовые для стационарных компьютеров — 146×102×25 мм, в среднем 650 г;
- 2,5-дюймовые универсальные — 100×70×9,5 мм, в среднем 380 г.
Твердотельные накопители намного меньше и легче:
- корпусные — 100×70×9,5 мм, в среднем 100 г;
- M.2 2280 — 80×22×3,5 мм, в среднем 10 г;
- M.2 2240 — 40×22×2,5 мм, в среднем 7 г.
SSD вместо жёсткого диска лучше и легче для ноутбука. Но и для ПК есть плюсы. Твердотельный накопитель освобождает место в корпусе и улучшает вентиляцию.
Сегодняшние SSD и винчестеры стандартизованы — вам просто нужно выбрать нужный размер и интерфейс подключения. Их можно устанавливать в компьютеры с операционными системами Windows и Mac OS. Но нужно помнить, что самостоятельная разборка лишает вас гарантии — лучше обращаться в сервисный центр.
Выносливость
В экстремальных ситуациях проявляется ещё одна разница SSD и HDD. В твердотельных накопителях нет сложных механизмов и движущихся частей. Поэтому они стабильно работают при сильных вибрациях и выдерживают серьёзные удары. Кроме того, SSD выделяют намного меньше тепла и лучше переносят перепады температуры. Это полезно для ноутбуков, с которыми планируете работать летом, под палящим солнцем на улице.
У винчестеров тоже есть механизм защиты. Например, жёсткий диск Toshiba P300 распознаёт падение с помощью датчиков ускорения. Он заранее отводит головки от дисков, чтобы они не соприкасались с магнитной поверхностью в момент удара. Но долгая работа при сильных вибрациях и резких перепадах температуры ускоряет износ винчестера. Если вы постоянно пользуетесь ноутбуком в машине, жёсткий диск может выйти из строя всего через 2–3 года.




Стоимость
Несмотря на постепенное снижение цен твердотельных накопителей, разница дисков HDD и SSD всё ещё есть. Сравним две недорогие модели объёмом 500 ГБ.
Жёсткий диск Toshiba P300 обойдётся в 2 990 рублей, а SSD Samsung Evo 860 — в 6 190 рублей — в два раза дороже.
Гибридные системы хранения информации
В большинство компьютеров можно установить и SSD, и классический винчестер. Первый ускорит загрузку операционной системы и работу важнейших приложений, второй подойдёт для хранения мультимедийных файлов.
Если в вашем компьютере всего один разъём для подключения накопителя, выбирайте гибридную модель. SSHD — винчестеры с небольшим твердотельным буфером. По объёму они сопоставимы с обычным жёстким диском, а их скорость примерно в 1,5–2 раза выше.
Что лучше выбрать?
Для геймерского компьютера разница в скорости SSD и HDD выходит на первое место. Твердотельные накопители быстрее загружают локации и помогают показывать плавные естественные движения, но быстрые модели стоят очень дорого. Они незаменимы для топовых игр ААА-класса, а с остальными справляются и винчестеры.
При обработке видео и фотографий, компиляции программ, построении трёхмерных моделей высокая скорость SSD сэкономит немало времени. Твердотельные накопители идеально подходят для дизайнеров, видеомонтажёров, режиссёров, инженеров и архитекторов, но для работы с несколькими проектами одновременно вам не хватит объёма.




При построении систем видеонаблюдения, сборке сервера и создании системы резервного копирования винчестеру нет равных. Он работает по 10 лет при высоких нагрузках без ограничений по объёму записанной информации. Из плюсов — случайно удалённую с жёсткого диска информацию можно восстановить. Минус — если информацию нужно скопировать на другой компьютер, процесс займёт очень много времени.
Для ноутбука SSD лучше винчестера. Он увеличивает время работы от батареи и дольше служит в неблагоприятных условиях: при сильной тряске, частых падениях и резких перепадах температуры. А ещё твердотельный накопитель работает тише.
Если вы используете компьютер для базовых задач и просмотра видео, тогда подойдёт и винчестер. Он дешевле и надёжнее, а объём его памяти больше.
Читайте также:

