Ssd reallocated sector count что это такое как лечить
Обновлено: 07.07.2024
Диск, который годами служил верой и правдой, внезапно начал щелкать, выключаться и вести себя в остальном очень странно. Знакомая ситуация?
При попытках чтения с этого диска в логах будут примерно такие строки:
Везде в инструкция ниже мы будет работать с диском /dev/sde , который подключен через USB адаптер с поддержкой чтения атрибутов S.M.A.R.T. Надо отметить что не все адаптеры поддерживают такую функциональность, потому при прочих равных лучше подключить диск напрямую к SATA портам, если есть такая возможность.
Диагноз по атрибутам
Подобные симптомы обычно имеют отражение в атрибутах S.M.A.R.T. Большинство атрибутов не представляет для нас никакого практического интереса, но некоторые особенно важны в диагнозе подобных проблем.
Типичные спутники большинства проблем с механическими жесткими дисками - увеличившиеся счётчики Current_Pending_Sector и Offline_Uncorrectable .
Из всего отчёта нас интересуют в первую очередь они:
Рассмотрим подробно каждый из счетчиков.
Current Pending Sector
В счётчике Current_Pending_Sector указано число секторов, которые диск не смог прочитать. Это критическая ошибка в том смысле, что данные уже не восстановить, но не фатальная в том смысле, что для этих секторов у диска ещё есть резерв. При следующей записи в эти секторы прошивка диска сделает логическую замену их другими секторами из резерва, который, как обычно подразумевается, находится в другой физической части диски.
Offline Uncorrectable Sector Count
В счётчике Offline_Uncorrectable указано число секторов, которые диск не смог восстановить во время операций, предусмотренных предыдущим пунктом.
Семантика этого счётчика отличается от производителя к производителю, потому оптимистично можно предположить что эти сектора всё же можно будет восстановить аналогично секторам, указаным в предыдущем счётчике. В чуть более худшем случае вы сможете удалить данные с диска, затем спокойно выкинуть его. В совсем плохом случае вы ничего не сможете сделать с диском.
Reallocated Event Count
Счётчик Reallocated_Event_Count тоже представляет для нас интерес. В этом счётчике указано число секторов, которые были заменены на резервные. Если в этом счётчике есть какое-то ненулевое значение, а в других счётчиках всё по нулям, то это говорит о том, что с диском уже проводились восстановительные операции, подобные описанным в этой статье.
Для каких-то дисков ненулевая величина в этом счётчике может означать неминуемую кончину диска, для других дисков этот счётчик говорит о нормальной работе диска: он может проработать ещё годы. Не все диски меняют значение этого счётчика, потому нулевое значение нужно сверять с логами самотестирования.
Решаем проблему
Чтобы диск сделал логическую замену сектора, сектор нужно перезаписать нулями. Для чего нужно знать какой именно сектор нужно перезаписывать. В самих атрибутах нет данных о конкретных секторах, вызвавших ошибку. Координаты сектора можно найти в логе самотестирования диска.
Запустим быстрый тест, который быстро покажет проблемный сектор:
При наличии ошибок тест обычно заканчивается раньше обозначенного времени, но это верно не для всех дисков всех производителей. Для верности подождём и после обозначенного времени смотрим на первую строку в логе тестов:
Проблемный сектор будет в последней колонке отчёта. Номер его указан в физических координатах относительно диска, а чтобы мы могли перезаписать этот сектор нулями, нам нужно знать логические координаты относительно операционной системы.
Физические секторы на диске имеют размеры в 4 Кб, но логический сектор (LBA) имеет размер 512 байт. Значит нам нужно перезаписать нулями физический сектор размером 4 Кб, используя LBA, посчитанный исходя из размера сектора в 512 байт.
Внимание! Дальнейшие инструкции натурально удаляют данные с диска. При ошибке данные вернуть будет нельзя. Данные будут удалены совсем и навсегда. Это не шутка. Проверяйте каждую команду по несколько раз. Если сомневаетесь, ни шагу дальше.
Перезаписывать нужно именно физический сектор целиком. Если попытаться перезаписать восемь секторов по 512 байт, которые вроде как соответствуют одному сектору по 4 Кб, то диск вернёт ошибку:
Если заметить, что физический сектор в восемь раз больше логического (4096/512 = 8), то проблема высчитывания смещения от начала диска сводится к делению LBA-координат проблемного сектора на восемь:
При перезаписи нулями проблемного сектора целиком диск сообщит об успехе, как в этом примере, или об ошибке. Некоторые диски в такой ситуации сообщают об ошибке при записи, ведущей к переназначению сектора, потому при ошибке стоит повторить операцию ещё раз.
Флаг fdatasync в этой команде указывает дождаться физической записи сектора на диск, а если это не удастся, то dd сообщит об ошибке. Это означает, что если команда завершилась с ошибкой и во второй раз, то, или вы ошиблись в расчётах, или диск восставлению не подлежит.
После успешной перезаписи число проблемных секторов уменьшится
Уменьшение счётчика Current_Pending_Sector говорит об успехе нашей операции. Если этот или другие счётчики не изменили своих значений, то это, скорее всего, означает что в расчёте координат сектора есть ошибка (был перезаписан нулями не тот сектор).
Повторять до победного
Такую же процедру следует повторить до уменьшения счётчика проблемных секторов до нуля:
- Запускаем быстрое самотестирование тест диска.
- Смотрим координаты проблемного сектора из лога.
- Перезаписываем сектор нулями.
- Сверяемся с атрибутами.
Не составляет особого труда заскриптовать эту операцию. Эту задачу мы оставляем читателю в качестве упражнения.
Вот и всё
Спустя какое-то время тесты будут проходить без ошибок, а счётчик битых секторов Current Pending Sector (и Offline Uncorrectable) будет показывать ноль.
После исправления всех ошибок стоит запустить глубокое тестирование диска:
Эта операция займёт ощутимое время. Если по её итогам найдутся ещё какие-то ошибки, то шаги выше нужно будет повторить.
Если некогда возиться.
Можно обойтись без большей части операций выше если данные на диске не представляют ценности (например, это диск из RAID 1). Для этого запускаем полный тест командой выше, дожидаемся его завершения с ошибкой, затем перезаписываем весь диск целиком нулями:
В этой команде можно обратить внимание на два флага: один - для прямо записи на диск, минуя кеш ОС, и последний: для показа процесса копирования. Последняя опция есть в GNU coreutils по крайней мере начиная с версии 8.24, а все версии, выпущенные после 2016 года. Если используется более старая версия dd, то можно или просто подождать, либо использовать трюк с pv .
Затем запускаем глубокое тестирование командой как выше, дожидаемся окончания и убеждаемся что тест завершился без ошибок.
При загрузке компьютера или ноутбука возникает S.M.A.R.T. ошибка «0x5 Reallocated Sector Count»?
Что означает «0x5»: Reallocated Sector Count? Допустимые значения атрибута «Reallocated Sector Count» отличаются для различных производителей жестких дисков WD (Western Digital), Samsung, Seagate, HGST (Hitachi), Toshiba.
Актуально для ОС: Windows 10, Windows 8.1, Windows Server 2012, Windows 8, Windows Home Server 2011, Windows 7 (Seven), Windows Small Business Server, Windows Server 2008, Windows Home Server, Windows Vista, Windows XP, Windows 2000, Windows NT.
Прекратите использование сбойного HDD
Необходимо побеспокоится о сохранности ваших данных, создать резервную копию или перенести файлы на другой носитель информации. Одновременно с сохранностью ваших данных, необходимо предпринять действия по замене жесткого диска. Жесткий диск, на котором были определены S.M.A.R.T. ошибки нельзя использовать – даже если он полностью не выйдет из строя он может частично повредить ваши данные.
Конечно же, жесткий диск может выйти из строя и без предупреждений S.M.A.R.T. Но данная технология даёт вам преимущество предупреждая о скором выходе диска из строя.
Восстановите удаленные данные диска
В случае возникновения SMART ошибки не всегда требуется восстановление данных с диска. В случае ошибки рекомендуется незамедлительно создать копию важных данных, так как диск может выйти из строя в любой момент. Но бывают ошибки при которых скопировать данные уже не представляется возможным. В таком случае можно использовать программу для восстановления данных жесткого диска - Hetman Partition Recovery.
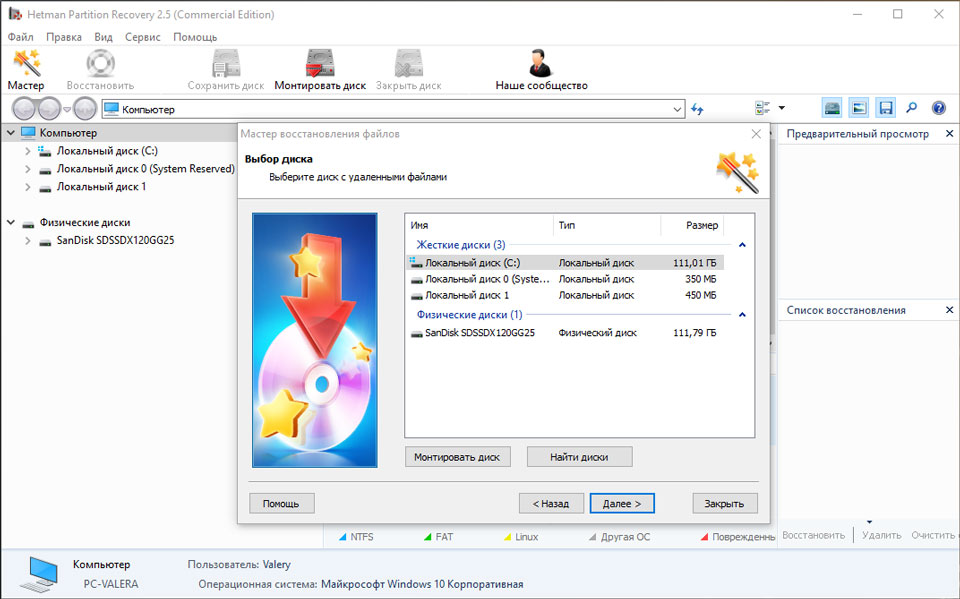
- Загрузите программу, установите и запустите её.
- По умолчанию, пользователю будет предложено воспользоваться Мастером восстановления файлов. Нажав кнопку «Далее», программа предложит выбрать диск, с которого необходимо восстановить файлы.
- Дважды кликните на сбойном диске и выберите необходимый тип анализа. Выбираем «Полный анализ» и ждем завершения процесса сканирования диска.
- После окончания процесса сканирования вам будут предоставлены файлы для восстановления. Выделите нужные файлы и нажмите кнопку «Восстановить».
- Выберите один из предложенных способов сохранения файлов. Не сохраняйте восстановленные файлы на диск с ошибкой «0x5 Reallocated Sector Count».
Просканируйте диск на наличие «битых» секторов
Для этого, откройте папку «Этот компьютер» и кликните правой кнопкой мышки на диске с SMART ошибкой.
Выберите Свойства / Сервис / Проверить в разделе Проверка диска на наличия ошибок. [скриншот]
В результате сканирования обнаруженные на диске ошибки могут быть исправлены.
Снизьте температуру диска

Иногда, причиной возникновения "S M A R T" ошибки может быть превышение максимально допустимой температуры работы диска. Такая ошибка может быть устранена путём улучшения вентиляции компьютера. Во-первых, проверьте оборудован ли ваш компьютер достаточной вентиляцией и все ли вентиляторы исправны.
Если вами обнаружена и устранена проблема с вентиляцией, после чего температура работы диска снизилась до нормального уровня, то SMART ошибка может больше не возникнуть.
Произведите дефрагментацию жесткого диска
Откройте папку «Этот компьютер» и кликните правой кнопкой мышки на диске с ошибкой « 0x5 Reallocated Sector Count». Выберите Свойства / Сервис / Оптимизировать в разделе Оптимизация и дефрагментация диска. Выберите диск, который необходимо оптимизировать и кликните Оптимизировать.

Примечание. В Windows 10 дефрагментацию и оптимизацию диска можно настроить таким образом, что она будет осуществляться автоматически.
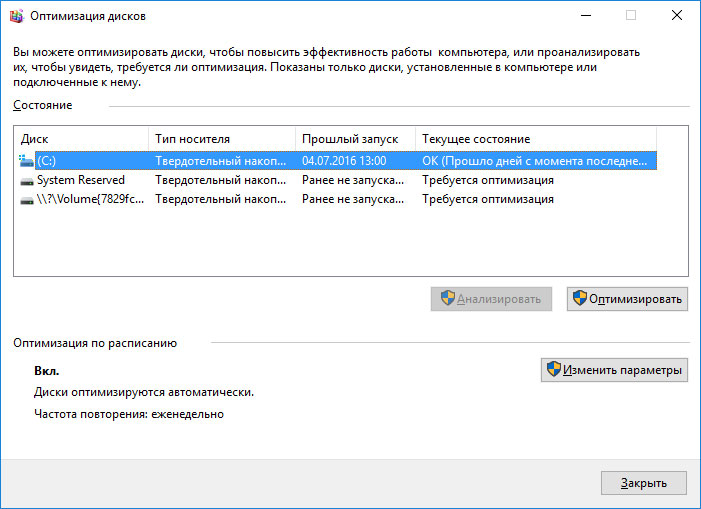
Ошибка «Reallocated Sector Count» для SSD диска

Даже если у вас не претензий к работе SSD диска, его работоспособность постепенно снижается. Причиной этому служит факт того, что ячейки памяти SSD диска имеют ограниченное количество циклов перезаписи. Функция износостойкости минимизирует данный эффект, но не устраняет его полностью.
SSD диски имеют свои специфические SMART атрибуты, которые сигнализируют о состоянии ячеек памяти диска. Например, "209 Remaining Drive Life", "231 SSD life left" и т.д. Данные ошибки могут возникнуть в случае снижения работоспособности ячеек, и это означает, что сохранённая в них информация может быть повреждена или утеряна.
Ячейки SSD диска в случае выхода из строя не восстанавливаются и не могут быть заменены.
Сбросьте ошибку
SMART ошибки можно легко сбросить в BIOS (или UEFI). Но разработчики всех операционных систем категорически не рекомендуют этого делать. Если же для вас не имеют ценности данные на жестком диске, то вывод SMART ошибок можно отключить.
Для этого необходимо сделать следующее:
- Перезагрузите компьютер, и с помощью нажатия указанной на загрузочном экране комбинации клавиш (у разных производителей они разные, обычно "F2" или "Del") перейдите в BIOS (или UEFI).
- Перейдите в: Аdvanced > SMART settings > SMART self test. Установите значение Disabled.
Примечание: место отключения функции указано ориентировочно, так как в зависимости от версии BIOS или UEFI, место расположения такой настройки может незначительно отличаться.
Приобретите новый жесткий диск
Целесообразен ли ремонт HDD?
Важно понимать, что любой из способов устранения SMART ошибки – это самообман. Невозможно полностью устранить причину возникновения ошибки, так как основной причиной её возникновения часто является физический износ механизма жесткого диска.
Для устранения или замены неправильно работающих составляющих жесткого диска, можно обратится в сервисный центр специальной лабораторией для работы с жесткими дисками.
Но стоимость работы в таком случае будет выше стоимости нового устройства. Поэтому, ремонт имеет смысл делать только в случае необходимости восстановления данных с уже неработоспособного диска.
Как выбрать новый накопитель?
Если вы столкнулись со SMART ошибкой жесткого диска то, приобретение нового диска – это только вопрос времени. То, какой жесткий диск нужен вам зависит от вашего стиля работы за компьютером, а также цели с которой его используют.

Проверка SSD на ошибки — не то же самое, что аналогичные тесты обычных жестких дисков и многие привычные вам средства здесь по большей части не подойдут в связи с особенностями работы твердотельных накопителей.
В этой инструкции подробно о том, как проверить SSD на ошибки, узнать его состояние с помощью технологии самодиагностики S.M.A.R.T., а также о некоторых нюансах выхода диска из строя, которые могут быть полезны.
В этой инструкции мы разберемся со следующими проблемами:
- Встроенные средства проверки дисков Windows, применимые к SSD
- Программы проверки SSD и анализа их состояния
- Использование CrystalDiskInfo
Встроенные средства проверки дисков Windows 10, 8.1 и Windows 7
Для начала о тех средствах проверки и диагностики дисков Windows, которые применимы к SSD. В первую очередь речь пойдет о CHKDSK. Многие используют эту утилиту для проверки обычных жестких дисков, но насколько она применима к SSD?
В некоторых случаях, когда речь идет о возможных проблемах с работой файловой системы: странное поведение при действиях с папками и файлами, «файловая система» RAW вместо ранее рабочего раздела SSD, вполне можно использовать chkdsk и это может быть эффективным. Путь, для тех, кто не знаком с утилитой, будет следующим:
- Запустите командную строку от имени администратора.
- Введите команду chkdsk C: /f и нажмите Enter.
- В команде выше букву диска (в примере — C) можно заменить на другую.
- После проверки вы получите отчет о найденных и исправленных ошибках файловой системы.
В чем особенность проверки SSD по сравнению с HDD? В том, что поиск поврежденных секторов с помощью дополнительного параметра, как в команде chkdsk C: /f /r производить не нужно и бессмысленно: этим занимается контроллер SSD, он же переназначает сектора. Аналогично, не следует «искать и исправлять бэд-блоки на SSD» с помощью утилит наподобие Victoria HDD.
Также в Windows предусмотрен простой инструмент для проверки состояния диска (в том числе SSD) на основании данных самодиагностики SMART: запустите командную строку и введите команду
wmic diskdrive get status

Программы проверки SSD дисков на ошибки и анализа их состояния
Проверка ошибок и состояния SSD накопителей производится на основании данных самодиагностики S.M.A.R.T. (Self-Monitoring, Analysis, and Reporting Technology, изначально технология появилась для HDD, где применяется и сейчас). Суть в том, что контроллер диска сам записывает данные о состоянии, произошедших ошибках и другую служебную информацию, которая может служить для проверки SSD.
Есть множество бесплатных программ для чтения атрибутов SMART, однако начинающий пользователь может столкнуться с некоторыми проблемами при попытке разобраться, что значит каждый из атрибутов, а также с некоторыми другими:
- Разные производители могут использовать разные атрибуты SMART. Часть из которых попросту не определена для SSD других производителей.
- Несмотря на то, что вы можете ознакомиться со списком и объяснениями «основных» атрибутов S.M.A.R.T., однако и эти атрибуты по-разному записываются и по-разному интерпретируются различными производителями: для одного большое число ошибок в определенном разделе может означать проблемы с SSD, для другого — это просто особенность того, какие именно данные туда записываются.
- Следствием предыдущего пункта является то, что некоторые «универсальные» программы для анализа состояния дисков, особенно давно не обновлявшиеся или предназначенные в первую очередь для HDD, могут неверно уведомлять вас о состоянии SSD. Например, очень легко получить предупреждения о несуществующих проблемах в таких программах как Acronis Drive Monitor или HDDScan.
Самостоятельное чтение атрибутов S.M.A.R.T. без знания спецификаций производителя редко может позволить обычному пользователю составить правильную картину о состоянии его SSD, а потому здесь используются сторонние программы, которые можно разделить на две простые категории:
- CrystalDiskInfo — самая популярная универсальная утилита, постоянно обновляющаяся и адекватно интерпретирующая атрибуты SMART большинства популярных SSD с учетом информации производителей.
- Программы для SSD от производителей — по определению знают все нюансы содержимого атрибутов SMART твердотельного накопителя конкретного производителя и умеют правильно сообщить о состоянии диска.
Если вы — рядовой пользователь, которому требуется просто получить сведения о том, какой ресурс SSD остался, в хорошем ли он состоянии, а при необходимости и автоматически произвести оптимизацию его работы — я рекомендую обратить внимание именно на утилиты производителей, которые всегда можно скачать бесплатно с их официальных сайтов (обычно — первый результат в поиске по запросу с названием утилиты).
- Samsung Magician — для SSD Samsung, показывает состояние диска на основании данных SMART, количество записанных данных TBW, позволяет просмотреть атрибуты напрямую, выполнить настройки диска и системы, обновить его прошивку.
- Intel SSD Toolbox — позволяет произвести диагностику SSD от Intel, просмотреть данные о состоянии и произвести оптимизацию. Отображение атрибутов SMART доступно и для дисков других производителей.
- Kingston SSD Manager — сведения о техническом состоянии SSD, оставшийся ресурс по разным параметрам в процентах.
- Crucial Storage Executive — оценивает состояние как для SSD Crucial, так и других производителей. Дополнительные возможности доступны только для фирменных накопителей.
- Toshiba / OCZ SSD Utility — проверка состояния, настройка и обслуживание. Отображает только фирменные накопители.
- ADATA SSD Toolbox — отображает все диски, но точные данные о состоянии, в том числе оставшемся сроке службы, количестве записанных данных, проверить диск, выполнить оптимизацию системы для работы с SSD.
- WD SSD Dashboard — для дисков Western Digital.
- SanDisk SSD Dashboard — аналогичная утилита для дисков
В большинстве случаев указанных утилит оказывается достаточно, однако, если ваш производитель не позаботился о создании утилиты проверки SSD или есть желание вручную разобраться с атрибутами SMART, ваш выбор — CrystalDiskInfo. Однако существуют и более простые утилиты, позволяющие, к примеру, получить информацию об ожидаемом сроке службы SSD диска, например, SSDLife.
Как пользоваться CrystalDiskInfo

Что дальше? Дальше вы можете ознакомиться с тем, как программа оценивает состояние вашего SSD (если их несколько — переключение в верхней панели CrystalDiskInfo) и заняться чтением атрибутов SMART, каждый из которых, помимо названия, имеет три столбца с данными:
А вот интерпретация каждого из параметров может быть разной для разных SSD, среди основных, которые доступны на разных накопителях и легко читаются в процентах (но в RAW-значениях могут иметь разные данные) можно выделить:
- Reallocated Sector Count — количество переназначенных блоков, тех самых «бэд-блоков», о которых шла речь в начале статьи.
- Power-on Hours — время наработки SSD в часах (в RAW-значениях, приведенных к десятичному формату, обычно указываются именно часы, но не обязательно).
- Used Reserved Block Count — количество использованных резервных блоков для переназначения.
- Wear Leveling Count — процент износа ячеек памяти, обычно считается на основании количества циклов записи, но не у всех марок SSD.
- Total LBAs Written, Lifetime Writes — количество записанных данных (в RAW значениях могут блоки LBA, байты, гигабайты).
- CRC Error Count — выделю этот пункт среди прочих, потому как при нулях в других атрибутах подсчета разных типов ошибок, этот может содержать какие-либо значения. Обычно, всё в порядке: эти ошибки могут накапливаться при внезапных отключениях питания и сбоях ОС. Однако, если число растет само по себе, проверьте, чтобы ваш SSD был хорошо подключен (не окисленные контакты, плотное подключение, исправный кабель).
Если какой-то атрибут не ясен, отсутствует в Википедии (ссылку приводил выше), попробуйте просто выполнить поиск по его названию в Интернете: вероятнее всего, его описание будет найдено.
В заключение одна рекомендация: при использовании SSD для хранения важных данных, всегда имейте их резервную копию где-либо ещё — в облаке, на обычном жестком диске, оптических дисках. К сожалению, с твердотельными накопителями актуальна проблема внезапного полного выхода из строя без каких-либо предварительных симптомов, это нужно учитывать.

Многие из нас пережили сбой жесткого диска или SSD. Некоторые из нас даже пытались узнать больше о надежности жестких дисков и их функции скрытого прогнозирования, которая является частью технологии SMART. Можно утверждать, что SMART не так надежен, так как он не предсказывает неудачу во всех случаях. Этот факт отчасти верен, но действительная внутренняя работа этой системы самоконтроля не так проста, поэтому давайте рассмотрим, как работает SMART. Мы также собираемся показать вам, как проверить состояние SMART жесткого диска, а также состояние SMART твердотельного накопителя
Что такое SMART (HDD и SSD)?
Что делает SMART для HDD и SSD?
SMART был изобретен, потому что компьютерам требовалось что-то, что могло бы контролировать состояние их жестких дисков. Это означает, что SMART должен сказать, что ваш жесткий диск или твердотельный накопитель перестанет работать!

Как SMART делает это? У вас может возникнуть соблазн думать, что SMART может волшебным образом угадать, исправен ли ваш диск. 🙂 То, что он делает, это совсем другая история. SMART отслеживает ряд переменных, число и тип которых варьируются от диска к диску, что является показателем его надежности. Если вы хотите получить подробное представление обо всех атрибутах SMART, поскольку их около 50 (частота ошибок необработанного чтения, время раскрутки, сообщаемые неисправимые ошибки, время включения, количество циклов загрузки и т.д.), посетите эту страницу.
Тем не менее, следует знать, что, за исключением отдельных попыток (Google , Backblaze), большинство данных SMART не документированы. Система предоставляет много внутренних данных. Тем не менее, в статистике много несоответствий, потому что многие производители жестких дисков используют разные определения и измерения. Например, некоторые производители хранят данные о времени включения в виде часов, в то время как другие измеряют их в минутах или секундах. Кроме того, они не объясняют, какие из различных атрибутов или переменных заслуживают нашего внимания, заставляя нас утонуть в данных.
Прежде чем пытаться понять, какие атрибуты SMART являются релевантными, мы должны сначала провести различие между основными типами сбоев SSD и HDD: предсказуемыми и непредсказуемыми.

Предсказуемые отказы включают поломки, которые появляются вовремя и вызваны неисправной механикой диска или повреждениями поверхности диска в случае жестких дисков. Для твердотельных накопителей прогнозируемые сбои могут включать нормальный износ с течением времени или большое количество попыток стирания, которые не увенчались успехом. Проблемы усугубляются со временем, и диск в конечном итоге выходит из строя.
Непредсказуемые сбои вызваны внезапными событиями, из которых мы можем упомянуть, например, внезапные скачки напряжения или непредвиденное повреждение схемы внутри жесткого диска или твердотельного накопителя. Важно понимать, что SMART может помочь вам обнаружить только предсказуемые ошибки .
Теперь, когда у вас есть общее представление о том, что такое SMART и что делает, давайте посмотрим, как проверить состояние SMART ваших дисков в Windows, а затем также узнать, как читать и интерпретировать данные SMART.
Как проверить статус SSD и HDD SMART


Windows 10. Третий способ проверки состояния SMART вашего жесткого диска или твердотельного накопителя предлагается в Windows 10. Он не показывает подробности, но может сказать вам, является ли состояние SMART ваших накопителей нормальным или нет. Чтобы проверить SMART, откройте командную строку и выполните следующую команду: wmic diskdrive get model, status . Команда выводит список дисков, подключенных к вашему ПК, и показывает состояние SMART для каждого из них.

Этот последний метод проверки состояния SMART, вероятно, самый быстрый способ в Windows 10, чтобы проверить, не работают ли ваши диски.
Как читать SMART значения и атрибуты
Состояние жесткого диска постоянно проверяется и контролируется несколькими датчиками. Значения измеряются с использованием типовых алгоритмов, а затем соответствующие атрибуты настраиваются в соответствии с результатами.
В любой программе мониторинга SMART вы должны увидеть атрибуты, которые содержат хотя бы некоторые из этих полей:

Пытаясь понять состояние любого атрибута SMART, проверьте значения этих трех полей: значение, порог и флаги. Также помните, что, как правило, меньшие значения указывают на снижение надежности.
Как использовать SMART для прогнозирования сбоя жесткого диска или SSD (необходимо проверить значения)
Не все атрибуты SMART имеют решающее значение для прогнозирования сбоев. Два вышеупомянутых исследования частоты отказов жестких дисков и других источников согласны с тем, что важная помощь в выявлении неисправных дисков:

Вышеупомянутые атрибуты SMART относительно легко интерпретировать. Если вы заметили увеличение их значений, возможно, ваш диск выходит из строя, поэтому лучше начать резервное копирование. Однако, хотя это и полезные показатели надежности привода, не забывайте, что они не являются надежными.
Историческая справка о SMART
SMART был разработан с 1992 года, хотя теперь вы знаете, что он включен во все современные твердотельные накопители и жесткие диски. Его история охватывает множество имен, таких как Predictive Failure Analysis или IntelliSafe, а также информацию от всех основных производителей жестких дисков: IBM, Seagate, Quantum, Western Digital. Наконец, его документация впервые была представлена в 2004 году в рамках стандарта Parallel ATA и впоследствии регулярно пересматривалась. Последний был выпущен в 2011 году.
Есть ли что-то еще, что вы хотели бы знать о SSD и HDD SMART?
Это было наше краткое исследование внутренней работы SMART и его возможностей для мониторинга, тестирования и прогнозирования отказов жесткого диска. Основная точка зрения, которую вы должны помнить, заключается в том, что эта система самоконтроля может помочь вам проверить состояние вашего жесткого диска. Если вы хотите использовать эти SMART-данные, чтобы увидеть, есть ли проблемы на вашем диске, прочтите статьи, которые мы рекомендовали в этом руководстве. Кроме того, для вопросов, используйте форму комментариев ниже, и давайте обсудим.
Читайте также:

