Stalker anomaly недостаточно памяти
Обновлено: 06.07.2024
Виртуальная память – это оперативная память плюс файл подкачки.
Из этих двух определений следует, что эти два понятия взаимосвязаны и для того, чтобы изменить размер виртуальной памяти нужно изменить размер файла подкачки
Но прежде чем приступать, необходимо запомнить два простых правила.
Правило первое. Исходный размер файла подкачки рекомендуется делать в полтора раза больше объема вашей оперативной памяти. То есть, если у меня 2 Гб оперативки - я ставлю исходный размер файла подкачки – 3000 мб.
Правило второе.
Не нужно создавать файл подкачки в том же разделе жесткого диска, в котором установлена операционная система.
Этот раздел и так загружен операционкой и всякими установленными на нее программами.
Создавайте файл подкачки в том разделе, который меньше всего используется.
А теперь давайте на примере разберем, как это все сделать.
Щелкаем на ярлыке «Мой компьютер» и выбираем «Свойства». Сделать это можно через «Пуск».
Здесь переходим во вкладку «Дополнительно» и в разделе «Быстродействие» нажимаем кнопку «Параметры».
Здесь также переходим во вкладку «Дополнительно», в раздел «Виртуальна память» и нажимаем кнопку «Изменить».
Вот мы и добрались до нужного нам окошка. Здесь выбираем меньше всего загруженный раздел жесткого диска (В моем случае – это диск I), Ставим переключатель на пункт «Особый размер». Задаем исходный размер и максимальный размер.
Вы конечно можете ставить те параметры, которые считаете нужными, но как я уже писал, исходный размер должен быть в полтора раза больше оперативки. После того, как все заполнили – жмем кнопку «Задать».
После того, как мы задали файл подкачки на одном из разделов жесткого диска, на остальных его можно отключить.
Для этого поочередно заходим во все остальные разделы, ставим переключатель напротив пункта «Без файла подкачки» и жмем «Задать».
Все, перезагружаем компьютер, чтобы сделанные нами изменения вступили в силу.
Windows 7 увеличить файл подкачки
Windows 7 увеличить файл подкачки.
Почему же неинтересный Сергей, очень даже интересный. Я вам дам максимальную информацию о файле подкачки, а вы уже выбирайте то, что вам нужно.
В Windows 7 увеличить файл подкачки в некоторых случаях нужно обязательно, а так же перенести его с системного диска на другой.
Файл подкачки или виртуальная память, а так же своп-файл, создаётся Windows 7 для увеличения размера доступной оперативной памяти. В процессе работы Windows 7 активно использует физическую оперативную память, когда её становится не достаточно, то операционная система обращается к созданному ей на жёстком диске файлу подкачки, имеющему всегда формат pagefile.sys, используя его в качестве недостающей виртуальной памяти. И в случае надобности всегда обращается к этому файлу, храня в нём данные не поместившиеся в оперативку.
Примечание: По умолчанию Windows 7 сама выбирает размер файла подкачки и располагается он на диске с операционной системой, но лучше будет, если файл подкачки будет расположен НЕ на разделе с Windows 7, это прибавит быстродействия. Так же в конце статьи приведён пример с иллюстрациями, как именно включить функцию очищения файла подкачки при завершении работы.
Для хорошей производительности вашего компьютера, минимальный размер файла подкачки или виртуальной памяти должен составлять объём, равный объёму вашей физической оперативной памяти, а максимальный превышать её в два раза. Например у меня в компьютере 2 Гб оперативной памяти, значит минимальный размер файла подкачки у меня будет 2 Гб, а максимальный 4 Гб, точно так, как на скришноте.
Примечание: существует так же мнение, что размер файла подкачки, должен быть строго определён, то есть статический (Исходный и Максимальный размер один и тот же), при таких условиях он НЕ будет подвержен фрагментации, значит не сможет замедлить загрузку Windows 7. При динамическом файле подкачки, что бы избежать падения быстродействия, нужно в настройках системы включить функцию очищения файла подкачки при завершении работы, лично я считаю, особого прироста скорости это не даёт, как и постоянная дефрагментация файла подкачки (читайте дальше, все скришноты приведены внизу).
Друзья, в последнее время оперативная память стала доступна по цене и если у вас установлена Windows 7 (8) 64 бит, а в системном блоке установлено 8 ГБ оперативки, то я бы посоветовал выставить размер файла подкачки По выбору системы. Многие могут возразить и предложить убрать файл подкачки совсем, так как своей физической оперативной памяти достаточно 8 ГБ. Лично я советую поэкспериментировать и если вам покажется, что ваша Windows работает быстрее без файла подкачки, то в настройках виртуальной памяти отмечайте пункт Без файла подкачки.
В Windows 7 можно создать файл подкачки на нескольких дисках сразу, но к увеличению производительности это не приведёт. Подвержен ли фрагментации файл подачки? И такое спрашивают, ответ не подвержен, если его размер статический и не изменяется, то есть вами указан определённый размер файла подкачки, скришноты приведены ниже.
В Windows 7 увеличить файл подкачки, а так же перенести его на любой другой Том можно следующим образом.
Пуск->Щёлкните правой мышкой на значке Компьютер и выберите Свойства, далее->Дополнительные параметры системы.
Вкладка Дополнительно->Быстродействие и Параметры
далее на вкладке Параметры быстродействия выберите Дополнительно
далее Виртуальная память, нажимаем на кнопку Изменить
и заходим в диалоговое окно Виртуальная память.
Далее видим, что файл подкачки расположен у нас на системном диске (С:), перенесём его например на диск (Е):, но сначала уберём файл подкачки с диска (С:) . Выделим диск (С:), затем поставим галочку в пункте Без файла подкачки и жмём Задать. Может появится такое предупреждение, жмём Да.
В данном диалоговом окне выделяем диск (Е:), ставим галочку в пункте Указать размер, Исходный размер должен соответствовать размеру вашей физической оперативной памяти, Максимальный размер должен быть в два раза больше и нажимаем на кнопку Задать.
се ваши изменения вступят в силу после перезагрузки, вот мы с вами и увеличили файл подкачки Windows 7.
Если вы хотите, что бы размер вашего файла подкачки был строго определён и этим избежать его фрагментации, то выглядеть это должно вот так.
Друзья, многие спрашивают, как в настройках системы включить функцию очищения файла подкачки при завершении работы?
Пуск-Выполнить-secpol.msc. Выбираем Локальные политики и затем Параметры безопасности и наконец щёлкаем два раза левой мышкой на пункте Завершение работы: очистка файла подкачки виртуальной памяти.
Ставим Включен и жмём Применить.

Камни не исполняют желаний. Их исполняем мы сами, четко следуя однажды выбранному пути. - майор Кальтер - Свинцовый закат
Самый лучший совет - это вообще отключить файл подкачки. Он уменьшает срок службы SSD дисков, а перенос его на магнитный ЖД приведёт к постоянному его вращению, без перерывов, что тоже нехорошо. Я занимаюсь и видео обработкой, и фотошопом, и играми. И всегда хватоло 8 ГБ оперативной памяти. И нет проблем поставить больше, если не хватит. Сейчас просто нет материнок в которые бы не вошло 8 ГБ памяти.
И ещё:
место под файл подкачки (8 ГБ) + оперативка (8ГБ) резервируется системой для сна. Кому охота терять 16 ГБ на своём SSD диске. Отключать сон? Не лучше ли просто вырезать ненужную подкачку, как опендикс.
Поэтому обязательно съёмный диск, и размер по выбору системы. (Поставь хоть 100гб, система будет использовать только свой размер)
Работает очень просто. Сунул флешку ФП в работе, вынул ФП нет.
И о какой очистке идёт речь? Сколько пользуюсь у меня в ФП ни одного байта не добавилось.
Добавлено (25.07.2017, 20:29:03)
---------------------------------------------
И ещё. ФП не имеет никакого отношения к оперативке, ФП это расширение системного кэша.
magadan
Как бы ты не называл ФП, всё равно он не нужен, если у тебя оперативка 8 ГБ и больше. А вред от него, хоть небольшой, но есть. Задай его по минимуму, если нужны файлы отладки. Хотя информация из этих файлов никому и даром не нужна.

У меня гигабайт с копейками прибавился на С диске.
Камни не исполняют желаний. Их исполняем мы сами, четко следуя однажды выбранному пути. - майор Кальтер - Свинцовый закат
Многоядерный процессор и производительность
Использование многоядерного процессора является одним из лучших способов улучшения производительности игры.
Драйверы материнской платы, видео и звуковой карт
Зачастую пользователи забывают обновить драйверы материнской платы, что приводит к повсеместным проблемам со скоростью работы системы или ошибкам иного рода. Проверьте наличие свежих драйверов для вашей материнской платы.
Так же рекомендуем установить самые свежие драйверы для вашей видео и звуковой карт.
Оптимизирование памяти
Самый очевидный способ повысить производительность компьютера — закрыть ненужные программы.
Второй — установить побольше планок (плат) оперативной памяти, чтобы программы «чувствовали себя более вольготно» и работали пошустрее. При использовании большого массива оперативной памяти автоматически подключается виртуальная память. С виртуальной памятью обработка информации протекает медленнее, чем с использованием ОЗУ напрямую; таким образом дополнительная память может существенно улучшить скорость игры на системах с низкой конфигурацией. Убедитесь, что виртуальная память на вашем компьютере включена.
Других способов ускорения компьютера, непосредственно связанных с оперативной памятью, нет.
Оптимизаторы памяти — бред с целью заработать деньги на доверчивых пользователях. Такой же глупостью является и подстройка «скрытых настроек памяти» в Windows, так как там все уже настроено наиболее оптимально после тестирования на большом количестве компьютеров. Специфичные моменты бывают, но к домашним компьютерам это не относится.
1. Память очищать не нужно, потому что каждый байт объема используется максимально эффективно.
2. Забудьте про оптимизаторы памяти — они не оптимизируют ничего, мешая работе кеша и прочим функциям Windows.
3. Если занято много оперативной памяти сразу после включения компьютера — это абсолютно нормально и не является причиной медленной работы программ. Конечно, если автозагрузка забита десятком-другим программ, которые и занимают эту самую память, заодно нагружая процессор и эксплуатируя жесткий диск, тормозить будет обязательно. С такими программами нужно бороться, удаляя их или убирая из автозагрузки, а не очищать память оптимизаторами.
Полную статью читаем тут .
Сторонние приложения и производительность
Агенты обновлений для приложений и драйверов, также прочие сервисы и программы запускаемые через автозагрузку, тоже занимают определенное место в ОЗУ. Необходимо удалить или отключить их загрузку при старте системы, специализированными утилитами для работы с автозагрузкой.
Программы такие как ICQ, web-браузеры, программы для голосового общения или программы обмена файлами существенно влияют на скорость работы S.T.A.L.K.E.R. при сетевой игре. Отключение этих программ может увеличить и общую производительность игры. Мы советуем также отключить антивирусы и программы firewall либо, хотя бы добавить S.T.A.L.K.E.R. в список исключений данных программ.
Дефрагментация жесткого диска
Регулярная процедура, которая должна выполняться помимо игр для более быстрой и качественной передачи данных от ЖД. Даже штатная программа дефрагментации ускорит и упростит обмен данными между программой и диском. Есть более продвинутые программы, у которых имеются в наличии более качественные алгоритмы дефрагментации данных.
Не надо забывать, что расстановка данных на ЖД в нужном порядке не только упростит к ним доступ и увеличит скорость считывания, а также обеспечит более долгий срок работы накопителя, благодаря меньшему износу магнитных головок.
Вылет «Not enough storage is available to process this command», в переводе на русский «Недостаточно ресурсов для выполнения команды».
Применительно к «Зову Припяти» - Менеджеру Памяти ОС WINDOWS не удается выделить память из выгружаемого пула.
Для устранения вылета предлагается:
• Увеличить размер выгружаемого пула памяти.
• Сократить объем заполнения пула, после чего, Менеджер Памяти начнет урезать память.
Для решения проблемы делаем следующее:
1. Заходим в «Пуск» --- > «Выполнить. »
2. Запускаем regedit (Редактор реестра)
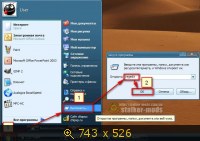
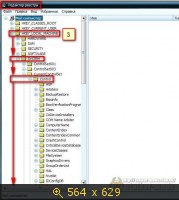
4. Устанавливаем максимальный размер пула в 4 Гига:
"PagedPoolSize"=dword:ffffffff
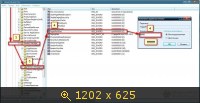
5. Урезаем память при заполнении пула на 40%. (По умолчанию установлено 80%):
"PoolUsageMaximum"=dword:00000028
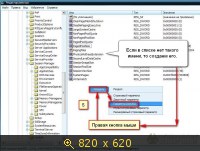
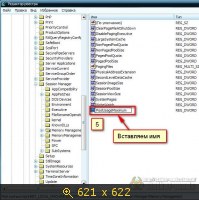
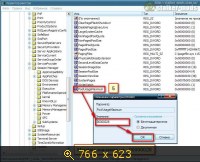
1. «Компьютер» ----> «Диск С:»
2. В поисковой строке пишем: "regedit"
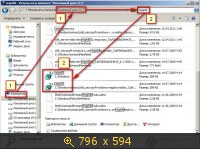
Далее как в Windows XP с пункта 2.
Если на Вашем компьютере меньше 1,5 Ггб оперативной памяти, можно попробовать эти оптимизаторы памяти: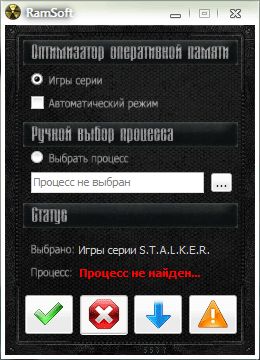
Рекомендуется использование на машинах с маленьким объёмом оперативной памяти (от 1,5Гб и меньше). Обладателям 2Гб и более данная программа ни чем не поможет.
Добавлена поддержка S.T.A.L.K.E.R. Зов Припяти.
Доступная версия на данный момент: v1.4.0.55
' Примечание : Временно отключено меню при нахождении в трее.
Версия 1.4.0.55:
• Изменён интерфейс
Версия 1.3.0.36:
• Добавлена поддержка S.T.A.L.K.E.R. Зов Припяти
• Возможность выбора определенного процесса!
• Доработан интерфейс
Версия 1.2.0.20:
• Переработан интерфейс программы.
• Добавлены всплывающие подсказки.
• Добавлен автоматический режим.
Версия 1.1.0.0:
• Исправлен баг с увеличением размера формы при сворачивании и разворачивании программы.
• Добавлена возможность сворачивания в трей.
Версия 1.0.0.2:
Начальная версия программы.
Принцип работы программы:
Программа "забирает" зарезервированную, но не использующуюся оперативную память у других процессов, (что на их работоспособности не сказывается) и дает S.T.A.L.K.E.R.'у возможность использовать эту память в своих целях.
Установка не требуется, программу можно запускать из любого удобного для вас места (жесткий диск/Flash накопитель/лазерный диск).
Руководство по использованию:
Очень простая в использовании, запускаете перед игрой и нажимаете на "автоматический режим", далее программа все сделает сама. При тесте, во время игры высвободила около 300мб памяти в кэше во время игры в Чистое Небо.
По завершении игры закрыть программу
Для примера приведу следующее:
Запущен Wolfenstein (2009) Максимальные настройки, разрешение 1920х1080
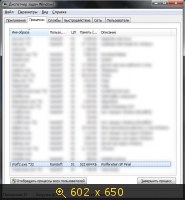
Параллельно запустил NFS ProStreet Максимальные настройки, разрешение 1920х1080
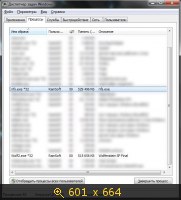
Запустил оптимизатор (включил оптимизацию) и запустил ко всему этому счастью S.T.A.L.K.E.R. ТЧ Максимальные настройки, полная динамика, разрешение 1920х1080
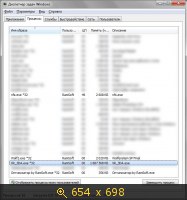
По завершении работы программы и S.T.A.L.K.E.R'а оставшиеся игрушки спокойно развернулись.
Примечание: По завершении игры не забывайте отключать программу.

Известно, что чем больше системной (оперативной) памяти, тем быстрее работает компьютер. При запуске каждого нового приложения объем системной памяти уменьшается. Именно по этой причине, для поддержания достаточного объема системной памяти, и существуют утилиты осуществляющие мониторинг использования системной памяти. Одна из них - утилита IObit Smart RAM которая и предназначена для мониторинга и оптимизации оперативной памяти компьютера (RAM) путем ее освобождения от уже закончивших свою работу или от ненужных в данный момент приложений с целью увеличения объема доступной физической памяти для выполняющихся в данных момент приложений. Утилита не требует инсталляции и может работать с любого съемного носителя.
Автоматическая оптимизация системной памяти в реальном времени.Поддерживается два режима:
- умная очистка (в этом режиме снижается нагрузка на оперативную память примерно на 10% без каких либо последствий для всех выполняющихся приложений, т.е. утилита минимально воздействует на параллельно выполняемые задачи);
- глубокая очистка (в этом режиме освобождается гораздо больше ресурсов, т.е. осуществляется глобальное освобождение, которое желательно использовать в случае, когда компьютер находится в режиме "простоя"). По умолчанию включены оба режима (Умное освобождение, Автоосвобождение).

- загрузка CPU;
- объем используемой системной памяти (RAM);
- объем файла подкачки.
Поддержка запуска утилиты при запуске Windows (задается в настройках утилиты).
Запускаемый файл - IObit_Smart_RAM_3.0_Portable.exe находится в папке: IObit_Smart_RAM_3.0_Portable в каталоге установки программы. Рекомендуется установить переключатель: Выполнять при старте Windows, в этом случае утилита будет добавлена в автозагрузку.

Сразу, после запуска, значок утилиты появляется в трее и все управление утилитой осуществляется оттуда.
Для сворачивания утилиты в трей - кликайте по кнопке «Свернуть».
Полное название: IObit Smart RAM 3.0.6 Portable
Год выпуска: 2014
Версия: 3.0.6
Язык интерфейса: Русский
Платформа: Windows® 2000/XP/Vista/7/8/10 (32/64-bit)
Размер: 4,95 Мb

Споры, о том нужно оптимизировать ОЗУ (оперативную память) специальными программами, или это бесполезное занятие идут давно. Противники и сторонники оптимизации ОЗУ разделились, примерно, пополам. Противники оптимизации утверждают, что программы по оптимизации оперативной памяти (принцип работы большинства из них – запуск функции «EmptyWorkingSet()», которая заставляет все запущенные на компьютере программы как можно больше выгрузить самих себя в файл подкачки) не дают никакого эффекта. И что добиться увеличения быстродействия компьютера можно, лишь отключив в автозагрузке ненужные программы, и закрыв ненужные программы которые были запущены пользователем вручную, а также физически увеличив объём оперативной памяти добавлением дополнительных планок ОЗУ, или замены их, на более «мощные» (если это позволяет конфигурация компьютера, в противном случае, увеличение ОЗУ ничего не даст).
Сторонники оптимизации, не споря с противниками в вопросе отключения ненужных программ (это действительно помогает ускорить работу компьютера) и замены/добавления планок ОЗУ, говорят, что и оптимизация работы оперативной памяти, дает реальную прибавку в производительности. Приводят, как аргумент, примеры (графики) тестирования.
Мое личное мнение, что, в принципе, если программа по оптимизации оперативной памяти бесплатная, то «нехай будет». Если Вы увидите (а скорее почувствуете, ведь без специальных тестов – это мнение субъективное), что работа компьютера ускорилась, то можно и дальше её использовать. А если нет, то программу по оптимизации ОЗУ, можно в любой момент и удалить. Главное, повторюсь, установить одну из бесплатных программ, например программу OZU Optimizer. Отличие данной программы от большинства подобных в том, что она автоматически производит очистку оперативной памяти каждые 60 секунд. Вторым плюсом данной программы является то, что она не требует установки. Помимо того, она очень простая в использовании. У нее лишь два действия – ВКЛ и ВЫКЛ (включить оптимизацию или выключить).
Простая и лёгкая программа для оптимизации оперативной памяти. С помощью этой программы вы ощутите прирост к производительности компьютера. Если у вас установлено 3 гигабайта оперативной памяти, или даже меньше, вам она просто необходима.
Она собирает записи с оперативной памяти и переносит их на жёсткий диск. Тем самым сжимает занимаемый оперативную память 'мусор'. Когда надо воспользоваться какой-либо программе данными из ОЗУ, она их берет с жёсткого диска.
Программа необходима тем людям, которые работают в большей степени с браузерами. Ведь они потребляют много ОЗУ, программа подойдёт также и для людей, которые держат сервера у себя дома.
Программа отлично показывает себя с 2016 года.
В программу было добавлено много новых функций, чтобы упростить использование программы. Все обновления были сделаны на основе пожаланий пользователей.
• Был переработан интерфейс программы.
• Добавлены настройки программы.
• Добавлены новые команды в консоль.
• Добавлена функция автозапуска и авто оптимизация.
• Добавлен скрытый режим для запуска программы.
• Добавлено загрузочное лого, что сделало загрузку программы более быстрой.
• Функция проверки обновлений.
• Добавлена функция виджета, чтобы всегда следить за показателем нагруженности ОЗУ.
• Добавлен новый график, с помощью его вы сможете видеть показатели ОЗУ до последней оптимизации.
• Более оптимизированная работа, по сравнению со второй версией программы.
• Скачайте архив, распакуйте его содержимое на рабочий стол и запускайте прогу в работу.
Кликаем кнопку «Оптимизация» и включаем процесс оптимизации. Сворачиваем программу в трей, кликнув кнопку «Закрыть».


Если нужно отключить процесс оптимизации ОЗУ, то вновь кликаем кнопку «Оптимизация». Процесс оптимизации оперативной памяти будет приостановлен.
Все, как видите, просто «до безобразия».

Прежде чем переходить к активным действиям нужно убедиться, что на компьютере есть хотя бы 10-15 Гб свободного места на жестком диске, на который установлена операционная система.
Обычно это диск «C». Этот минимальный запас необходим для того, чтобы система могла без каких-либо проблем создавать временные хранилища файлов Anomaly 2, кэши и так далее.
Посмотрите системные требования Anomaly 2 и убедитесь, что на вашем жестком диске достаточно места для нормальной работы игры.
Отключить ненужные программы
Каждая программа, которая запущена в ОС, занимает определенный процент оперативной памяти и загружает процессор. Убедиться в этом легко, достаточно просто открыть диспетчер задач с помощью сочетания клавиш Ctrl+Alt+Del:

Отключить оверлеи
Речь идет о тех программах, которые способны отображать свой интерфейс поверх игры. Часто на компьютере есть такие — Fraps, Steam, Origin и так далее. Даже когда оверлей скрыт, он обрабатывается компьютером, снижая FPS в Anomaly 2.
Поэтому все оверлеи нужно отключить. Почти всегда это можно сделать в настройках программы без необходимости ее удаления. Например, оверлей Steam, легко отключается через меню:

Обновить драйвера видеокарты, скачать драйвера для Anomaly 2
Вне зависимости от того, какая видеокарта стоит в системном блоке, ее драйвера нужно поддерживать в актуальном состоянии. Поэтому перед запуском Anomaly 2 следует зайти на сайт производителя и проверить, не вышли ли новые драйвера:
После установки драйвера следует перезагрузить компьютер, чтобы исключить возможность сбоев. Также стоит учитывать, что для многих старых видеокарт новые драйверы уже не выходят.
Для некоторых игр производители видеокарт выпускают специально оптимизированные драйвера. Поищите таковые в разделе новостей о Anomaly 2 - обычно мы про них пишем. Также можно посмотреть на сайте производителей видеокарт.

Изменить параметры электропитания
По умолчанию в компьютере установлен сбалансированный режим электропитания, который, а в некоторых ноутбуках, в целях увеличения времени работы, и вовсе установлена экономия энергии.

Это не дает компьютеру раскрыть свой потенциал в Anomaly 2 полностью, поэтому первым делом нужно открыть панель управления, которую можно найти с помощью поиска. После нужно сделать следующее:
- Выбрать режим просмотра «Мелкие значки»;
- Кликнуть на «Электропитание»;
- На экране найти опцию «Настройка схемы электропитания», кликнуть на нее;
- Кликнуть на «Изменить дополнительные параметры питания»;
- В открывшемся окне найти выпадающий список;
- В списке выбрать «Высокая производительность»;
- Нажать кнопку «Применить», затем кликнуть «ОК».
Включить режим производительности Nvidia
После установки драйвера для видеокарты от компании Nvidia можно ускорить работу Anomaly 2 с помощью режима производительности. Это немного упростит графику в игре, но повысит FPS. Обратите внимание, что этот метод доступен только в случае, если у вас видеокарта с чипом от Nvidia. Вот как это сделать:
- В нижнем правом углу экрана, в трее, нажать правой кнопкой мыши на иконку «Настройки NVIDIA»;
- В открывшемся окне справа выбрать вкладку «Параметры 3D»;
- Нажать на опцию «Регулировка настроек изображения с просмотром»;
- Справа поставить флажок напротив «Пользовательские настройки с упором на:»;
- Передвинуть «ползунок», который находится ниже, в крайнюю левую позицию «Производительность»;
- Снизу нажать на кнопку «Применить».

Далее необходимо запустить Anomaly 2 и убедиться, что все отображается корректно. Если возникают проблемы, то нужно вместо «Пользовательские настройки с упором на:» выбрать «Настройки согласно 3D-приложению».
Отключить эффекты Windows
Если Anomaly 2 работает не в полноэкранном режиме, а в окне, в том числе и без рамки, то повысить FPS можно, если отключить эффекты Windows. Для этого нужно проделать следующие действия:
- Открыть «Проводник»;
- Правой кнопкой нажать на «Этот компьютер» (или «Мой компьютер»);
- В контекстном меню кликнуть на «Свойства»;
- В открывшемся окне слева нажать на «Дополнительные параметры системы»;
- В открывшемся окне перейти на вкладку «Дополнительно»;
- В разделе «Быстродействие» нажать на кнопку «Параметры. »;
- В открывшемся окне перейти на вкладку «Визуальные эффекты»;
- Поставить флажок напротив опции «Обеспечить наилучшее быстродействие».

При необходимости на последнем шаге можно выбрать опцию «Особые эффекты». В таком случае можно самостоятельно выбрать, какие эффекты оставить, а какие — отключить.
Увеличить файл подкачки, если не хватает оперативной памяти для Anomaly 2
Чтобы компенсировать недостаток оперативной памяти, можно увеличить файл подкачки. Это позволит системе хранить часть необходимых Anomaly 2 данных прямо на жестком диске. Вот что нужно сделать:
- Открыть «Проводник»;
- Правой кнопкой нажать на «Этот компьютер» (или «Мой компьютер»);
- В контекстном меню кликнуть на «Свойства»;
- В открывшемся окне слева нажать на «Дополнительные параметры системы»;
- В открывшемся окне перейти на вкладку «Дополнительно»;
- В разделе «Быстродействие» нажать на кнопку «Параметры. »;
- В открывшемся окне перейти на вкладку «Дополнительно»;
- Снять флажок с параметра «Автоматически выбирать объем файла подкачки» (если есть);
- Поставить флажок напротив опции «Указать размер»;
- В текстовых полях «Исходный размер (МБ):» и «Максимальный размер (МБ):» указать в мегабайтах значение, равное половине объема оперативной памяти.
Например, если в системном блоке установлена «плашка» на 4 Гб, то есть 4192 Мб, в поля выше нужно вписать число 2048. Можно сделать файл подкачки больше, но никакого прироста это не даст.

Еще больше ухудшить графику в Anomaly 2 (режим «картошки») - выключить сглаживание и т.п.
Если Anomaly 2 запускается, но сильно тормозит, то перед началом всех процедур следует снизить графику до минимума через настройки игры. Если это не помогло, то придется прибегнуть к помощи сторонних программ для настройки видеокарты:
Загрузив программу, запускаем ее. В случае с NVIDIA Inspector нужно запускать файл nvidiaProfileInspector.exe, а не nvidiaInspector.exe. Сверху, в строке «Profiles:» можно выбрать любую игру, которая поддерживается драйверами Nvidia.

Ниже представлены все доступные настройки. Их много, но для того, чтобы ухудшить графику в игре до «картофельной», вполне достаточно всего нескольких, которые находятся в разделе «Antialiasing».
Наибольший прирост производительности дает изменение этих двух параметров:
- Texture filtering — LOD bias;
- Antialiasing — Transparency Supersampling.
Каждая из этих настроек имеет разные значения. Некоторые из них могут делать картинку в Anomaly 2 неудобоваримой, поэтому следует попробовать разные комбинации значений, которые дают более-менее сносное играбельную картинку.

В случае с RadeonMod все аналогично: нужно найти настройки, отвечающие за отображение текстур и снижать их до тех пор, пока FPS в игре не станет достаточно высоким.
Как разогнать видеокарту для Anomaly 2
Все, что связано с «разгоном», направлено на увеличение производительности, но это довольно обширные темы, о которых в двух словах рассказать сложно. К тому же это всегда довольно рисковое дело. Если что, мы вас предупредили.
Чтобы добиться большего значения FPS в Anomaly 2, сначала можно попробовать разогнать видеокарту. Самый простой способ сделать это — воспользоваться встроенными функциями ПО от производителя видеокарты.

Например, в комплекте с некоторыми видеокартами от GIGABYTE поставляется программа Graphics Engine, в которой есть несколько уже готовых профилей разгона. Это позволяет выжать из видеокарты 5-10 дополнительных кадров в секунду.
Если программы от производителя нет, то всегда можно воспользоваться универсальным решением — MSI Afterburner. Это одна из лучших программ для разгона, в ней множество разных настроек.

Но тут придется все настраивать вручную. Повышать следует в первую очередь частоту самого видеочипа («Core Clock») и частоту памяти видеокарты («Memory Clock»). Слева находятся базовые значения этих параметров. Справа отображаются температура и увеличение вольтажа — эти характеристики позволяют следить за «здоровьем» видеокарты.
При повышении частоты возрастает нагрев видеокарты. Если температура переходит отметку в 85 градусов, то следует увеличить скорость оборотов вентиляторов («Fan Speed»). Если температура повысилась до 100 градусов, то следует немедленно прекратить разгон, иначе чип может расплавиться. Мощный «разгон» требует водяного охлаждения, поэтому не следует повышать частоты более чем на 10%.
Разогнать процессор
В то время как «разгон» видеокарты вполне осуществим прямо в Windows, для того, чтобы улучшить работу процессора и тем самым увеличить быстродействие Anomaly 2, придется лезть в «Биос».
Геймерский «разгон» процессора обычно предполагает увеличение процессорного множителя (Core Ratio). Сделать это можно далеко не на каждом процессоре, а только на том, где этот множитель разблокирован. Обычно такие процессоры помечаются особым образом. Например, компания Intel использует маркировки «K» и «X‘. То есть, например, i7-4790 нельзя разогнать с помощью множителя, а вот i7-4790K — вполне.

Но как узнать точное название модели процессора? Проще всего воспользоваться программой CPU-Z. Запустив ее, нужно открыть вкладку «CPU» и посмотреть на самую первую строчку — «Name». Это и есть название процессора. Кстати, там же можно увидеть из сам множитель. Он в разделе «Clocks», в строке «Multiplier». Если процессор поддерживает «разгон», то этот множитель можно изменить.
Чтобы изменить коэффициент Core Ratio, нужно сначала попасть в оболочку BIOS. Для этого нужно нажать особое сочетание клавиш во время загрузки компьютера (до того, как появится экран Windows).

Сочетание может различаться в зависимости от материнской платы. Часто BIOS можно вызвать с помощью клавиши «F8» или «Del». На экране «Биоса» нужно найти раздел, посвященный процессору. Тут тоже все сложно, так как оболочек у BIOS много. Практически каждый производитель материнский плат использует свою собственную, поэтому без знания английского языка найти нужное место не так-то просто.
Изменять множитель нужно постепенно, повышая его на 2. После каждого изменения следует перезапускать компьютер и тщательно проверять работоспособность и температуру процессора. Если она становится выше 80 градусов во время игры, то нужно немедленно выключить Anomaly 2, перезагрузить компьютер, зайти в BIOS и снизить значение Core Ratio. Иначе процессор может сгореть.
Anomaly - один из тех модов, который заслуживает внимания любого сталкера. Он дает нам возможность как жить жизнью обычного сталкера, так и вляпаться попасть в историю, стать настоящей легендой Зоны, встретиться и топтать Зону с другими легендарными сталкерами, поиграть за любую группировку и многое многое другое.
Я с нетерпением ждал релиза версии 1.5 бета 3.0, так как в ней было обещано очень много нового и очень интересного. Собственно, так оно и было. Потом, в процессе игры, пользователи начали выявлять баги и некоторые ошибки (бета-тест все-таки), и разработчики, честь им и хвала, очень быстро и оперативно реагировали на отзывы, выпуская новые фиксы чуть ли не каждый день. Вот только играть с каждым новым фиксом становилось все тяжелее - баги вроде бы прекратились, но вместо них пришел враг пострашнее - оптимизация .
Ее уровень резко упал. Игра стала откровенно лагать в тех местах, где раньше такого не было. Причем, чем дальше на север, тем чаще случались и вылеты, и ошибки. Как говорится, чем дальше в лес, тем больше дров. Графика стала хуже, лагов стало больше. Спокойно передвигаться по Окрестностям Юпитера теперь просто нереально. Я играю только с режимом сохранений у костров, и все, кто играл, знают, что на Юпитере костров очень мало, буквально 3-4. Так вот, теперь каждую секунду приходится трястись - а если опять вылетит? Некоторое время я терпел все это, так как мод все-таки ну очень классный, но с каждым разом желание играть все снижалось. Конечно, у меня не топовый комп, но в самую первую версию от 26 августа было играть куда приятней и куда менее проблематично.
Также очень много игроков остались крайне недовольны игровым балансом. Меня это тоже зацепило. Ну как такое может быть? Я снял с монолитовца экзоскелет Носорог, собрал нужные детали, починил, вкачал его, он показывает очень крутые параметры защиты от пуль, от мутантов. И что же было дальше? Я решил устроить ему краш-тест, и в первой же стычке с военными я чуть не погиб. Мне хватило буквально 6-7 пуль из обычного АК-74, чтобы у меня слетело две трети здоровья и открылось сильное кровотечение. Какой смысл тогда во всей этой "суперкрутой" броне, когда ты все равно не имеешь права на ошибку? Да, от мутантов он защищает, но против людей в этой игре, кажется, вообще нет никакой защиты. Только нападение.
Я по-прежнему могу назвать Anomaly своим любимым модом на сталкер, но сейчас он переживает трудные времена. Надеюсь, разработчики решат все проблемы. Потому что очень не хочется, чтобы получилось как в поговорке: "Ремонт - это замена одних неисправностей другими" .
И напоследок. У меня есть вопрос ко всем топтателям Зоны: один ученый дал мне задание просканировать аномалию вот в этом месте.
Читайте также:

