Star citizen файл настроек
Обновлено: 06.07.2024
Как только вы загружаетесь в игру, Star Citizen сразу вылетает. Это может расстраивать, но не волнуйтесь, этот пост может помочь. Попробуйте эти исправления: есть 5 исправлений, которые помогли многим игрокам решить свои проблемы. Необязательно пробовать их все; просто двигайтесь вниз по списку, пока не найдете […]
Как только вы загружаетесь в игру, Star Citizen сразу вылетает. Это может расстраивать, но не волнуйтесь, этот пост может помочь.
Попробуйте эти исправления:
Есть 5 исправлений, которые помогли многим геймерам решить свои проблемы. Необязательно пробовать их все; просто продвигайтесь вниз по списку, пока не найдете тот, который вам подходит.
- Отключите все периферийные устройства
- Отключить игровой оверлей Win 10 Xbox
- Убить фоновые программы
- Обновите ваши драйверы
- Сбросить аккаунт вашего персонажа
- Увеличить размер файла подкачки
- Сбросить или переустановить Windows
Исправление 1. Отключите все периферийные устройства.
Для решения проблемы сбоя Star Citizen вам необходимо отключить все внешние устройства. Это потому, что сбой может быть вызван конфликтующим устройством.
Если проблема не исчезла после отключения периферийных устройств, вы можете перейти к следующему исправлению.
Исправление 2: отключить игровой оверлей Win 10 Xbox
Многие пользователи сообщали, что отключение игрового оверлея Windows 10 Xbox решит проблему. После отключения этой функции Star Citizen больше не вылетает.
Исправление 3: убить фоновые программы
Убийство ненужных фоновых программ даст игре больше ресурсов и предотвратит сбои. Иногда проблема с падением Star Citizen возникает из-за конфликтующих программ, действующих в фоновом режиме. Эти конфликтные программы могут быть программами захвата.
Если вы используете D3DGear, вы должны удалить его, чтобы решить эту проблему.
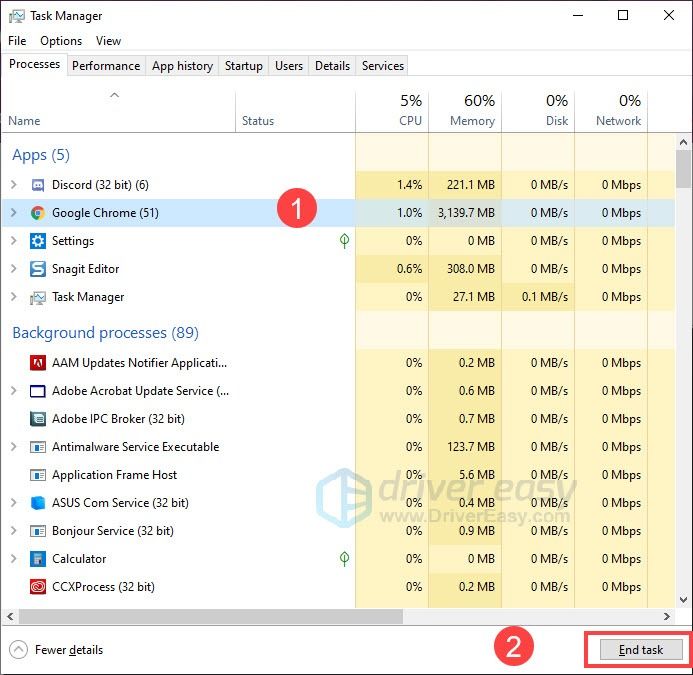
- нажмите Ctrl + Shift + Esc вместе, чтобы открыть Диспетчер задач .
- Выберите программу и нажмите Завершить задачу . Повторяйте процесс, пока не закроете все ненужные фоновые приложения.
- Перезагрузите игру, чтобы проверить.
Исправление 4: Обновите драйвер
Итак, есть два способа обновить драйвер видеокарты:
Обновление драйверов вручную - Вы можете обновить драйверы видеокарты вручную, перейдя на сайт производителя видеокарты и выполнив поиск наиболее свежей версии правильного драйвера. Обязательно выбирайте только драйверы, совместимые с вашей версией Windows.
К автоматическое обновление драйвера - Если у вас нет времени, терпения или компьютерных навыков для обновления драйверов видео и монитора вручную, вы можете сделать это автоматически с помощью Водитель Easy .
Driver Easy автоматически распознает вашу систему и найдет правильные драйверы для ваших видеокарт и вашей версии Windows, а также правильно загрузит и установит их:
Исправление 5: сбросить учетную запись вашего персонажа
По словам игроков, сброс учетной записи вашего персонажа каким-то образом может решить проблему сбоя Star Citizen. Вы можете попробовать. По крайней мере, это несложное решение.
- Перейти к сайт и войдите в свою учетную запись.
- Нажмите Настройки> Сброс персонажа .
- Нажмите Сбросить запрос .
Исправление 6. Увеличьте размер файла подкачки.
Этот совет сработал для некоторых пользователей. Увеличив размер файла подкачки на вашем SSD, оставьте достаточно места для игры - это довольно важные элементы, которые влияют на работу Star Citizen.
Убедитесь, что у вас достаточно свободного места на SSD, и запустите игру на низких настройках с выключенной V-синхронизацией.
Исправление 7. Сброс или переустановка Windows
Если вам не помогло ни одно решение, и вы все перепробовали, сбросьте настройки компьютера или, возможно, даже переустановите его полностью. Но относитесь к этим вариантам как к последнему средству, потому что оба они занимают довольно много времени. Кроме того, при переустановке будут удалены все данные на жестком диске, поэтому перед этим обязательно создайте резервные копии всех важных файлов.
Надеюсь, эта статья помогла вам решить проблему сбоя Star Citizen. Если у вас есть какие-либо вопросы или предложения, оставьте комментарий ниже, и мы сделаем все возможное, чтобы помочь.

Прежде чем переходить к активным действиям нужно убедиться, что на компьютере есть хотя бы 10-15 Гб свободного места на жестком диске, на который установлена операционная система.
Обычно это диск «C». Этот минимальный запас необходим для того, чтобы система могла без каких-либо проблем создавать временные хранилища файлов Star Citizen, кэши и так далее.
Посмотрите системные требования Star Citizen и убедитесь, что на вашем жестком диске достаточно места для нормальной работы игры.
Отключить ненужные программы
Каждая программа, которая запущена в ОС, занимает определенный процент оперативной памяти и загружает процессор. Убедиться в этом легко, достаточно просто открыть диспетчер задач с помощью сочетания клавиш Ctrl+Alt+Del:

Отключить оверлеи
Речь идет о тех программах, которые способны отображать свой интерфейс поверх игры. Часто на компьютере есть такие — Fraps, Steam, Origin и так далее. Даже когда оверлей скрыт, он обрабатывается компьютером, снижая FPS в Star Citizen.
Поэтому все оверлеи нужно отключить. Почти всегда это можно сделать в настройках программы без необходимости ее удаления. Например, оверлей Steam, легко отключается через меню:

Обновить драйвера видеокарты, скачать драйвера для Star Citizen
Вне зависимости от того, какая видеокарта стоит в системном блоке, ее драйвера нужно поддерживать в актуальном состоянии. Поэтому перед запуском Star Citizen следует зайти на сайт производителя и проверить, не вышли ли новые драйвера:
После установки драйвера следует перезагрузить компьютер, чтобы исключить возможность сбоев. Также стоит учитывать, что для многих старых видеокарт новые драйверы уже не выходят.
Для некоторых игр производители видеокарт выпускают специально оптимизированные драйвера. Поищите таковые в разделе новостей о Star Citizen - обычно мы про них пишем. Также можно посмотреть на сайте производителей видеокарт.

Изменить параметры электропитания
По умолчанию в компьютере установлен сбалансированный режим электропитания, который, а в некоторых ноутбуках, в целях увеличения времени работы, и вовсе установлена экономия энергии.

Это не дает компьютеру раскрыть свой потенциал в Star Citizen полностью, поэтому первым делом нужно открыть панель управления, которую можно найти с помощью поиска. После нужно сделать следующее:
- Выбрать режим просмотра «Мелкие значки»;
- Кликнуть на «Электропитание»;
- На экране найти опцию «Настройка схемы электропитания», кликнуть на нее;
- Кликнуть на «Изменить дополнительные параметры питания»;
- В открывшемся окне найти выпадающий список;
- В списке выбрать «Высокая производительность»;
- Нажать кнопку «Применить», затем кликнуть «ОК».
Включить режим производительности Nvidia
После установки драйвера для видеокарты от компании Nvidia можно ускорить работу Star Citizen с помощью режима производительности. Это немного упростит графику в игре, но повысит FPS. Обратите внимание, что этот метод доступен только в случае, если у вас видеокарта с чипом от Nvidia. Вот как это сделать:
- В нижнем правом углу экрана, в трее, нажать правой кнопкой мыши на иконку «Настройки NVIDIA»;
- В открывшемся окне справа выбрать вкладку «Параметры 3D»;
- Нажать на опцию «Регулировка настроек изображения с просмотром»;
- Справа поставить флажок напротив «Пользовательские настройки с упором на:»;
- Передвинуть «ползунок», который находится ниже, в крайнюю левую позицию «Производительность»;
- Снизу нажать на кнопку «Применить».

Далее необходимо запустить Star Citizen и убедиться, что все отображается корректно. Если возникают проблемы, то нужно вместо «Пользовательские настройки с упором на:» выбрать «Настройки согласно 3D-приложению».
Отключить эффекты Windows
Если Star Citizen работает не в полноэкранном режиме, а в окне, в том числе и без рамки, то повысить FPS можно, если отключить эффекты Windows. Для этого нужно проделать следующие действия:
- Открыть «Проводник»;
- Правой кнопкой нажать на «Этот компьютер» (или «Мой компьютер»);
- В контекстном меню кликнуть на «Свойства»;
- В открывшемся окне слева нажать на «Дополнительные параметры системы»;
- В открывшемся окне перейти на вкладку «Дополнительно»;
- В разделе «Быстродействие» нажать на кнопку «Параметры. »;
- В открывшемся окне перейти на вкладку «Визуальные эффекты»;
- Поставить флажок напротив опции «Обеспечить наилучшее быстродействие».

При необходимости на последнем шаге можно выбрать опцию «Особые эффекты». В таком случае можно самостоятельно выбрать, какие эффекты оставить, а какие — отключить.
Увеличить файл подкачки, если не хватает оперативной памяти для Star Citizen
Чтобы компенсировать недостаток оперативной памяти, можно увеличить файл подкачки. Это позволит системе хранить часть необходимых Star Citizen данных прямо на жестком диске. Вот что нужно сделать:
- Открыть «Проводник»;
- Правой кнопкой нажать на «Этот компьютер» (или «Мой компьютер»);
- В контекстном меню кликнуть на «Свойства»;
- В открывшемся окне слева нажать на «Дополнительные параметры системы»;
- В открывшемся окне перейти на вкладку «Дополнительно»;
- В разделе «Быстродействие» нажать на кнопку «Параметры. »;
- В открывшемся окне перейти на вкладку «Дополнительно»;
- Снять флажок с параметра «Автоматически выбирать объем файла подкачки» (если есть);
- Поставить флажок напротив опции «Указать размер»;
- В текстовых полях «Исходный размер (МБ):» и «Максимальный размер (МБ):» указать в мегабайтах значение, равное половине объема оперативной памяти.
Например, если в системном блоке установлена «плашка» на 4 Гб, то есть 4192 Мб, в поля выше нужно вписать число 2048. Можно сделать файл подкачки больше, но никакого прироста это не даст.

Еще больше ухудшить графику в Star Citizen (режим «картошки») - выключить сглаживание и т.п.
Если Star Citizen запускается, но сильно тормозит, то перед началом всех процедур следует снизить графику до минимума через настройки игры. Если это не помогло, то придется прибегнуть к помощи сторонних программ для настройки видеокарты:
Загрузив программу, запускаем ее. В случае с NVIDIA Inspector нужно запускать файл nvidiaProfileInspector.exe, а не nvidiaInspector.exe. Сверху, в строке «Profiles:» можно выбрать любую игру, которая поддерживается драйверами Nvidia.

Ниже представлены все доступные настройки. Их много, но для того, чтобы ухудшить графику в игре до «картофельной», вполне достаточно всего нескольких, которые находятся в разделе «Antialiasing».
Наибольший прирост производительности дает изменение этих двух параметров:
- Texture filtering — LOD bias;
- Antialiasing — Transparency Supersampling.
Каждая из этих настроек имеет разные значения. Некоторые из них могут делать картинку в Star Citizen неудобоваримой, поэтому следует попробовать разные комбинации значений, которые дают более-менее сносное играбельную картинку.

В случае с RadeonMod все аналогично: нужно найти настройки, отвечающие за отображение текстур и снижать их до тех пор, пока FPS в игре не станет достаточно высоким.
Как разогнать видеокарту для Star Citizen
Все, что связано с «разгоном», направлено на увеличение производительности, но это довольно обширные темы, о которых в двух словах рассказать сложно. К тому же это всегда довольно рисковое дело. Если что, мы вас предупредили.
Чтобы добиться большего значения FPS в Star Citizen, сначала можно попробовать разогнать видеокарту. Самый простой способ сделать это — воспользоваться встроенными функциями ПО от производителя видеокарты.

Например, в комплекте с некоторыми видеокартами от GIGABYTE поставляется программа Graphics Engine, в которой есть несколько уже готовых профилей разгона. Это позволяет выжать из видеокарты 5-10 дополнительных кадров в секунду.
Если программы от производителя нет, то всегда можно воспользоваться универсальным решением — MSI Afterburner. Это одна из лучших программ для разгона, в ней множество разных настроек.

Но тут придется все настраивать вручную. Повышать следует в первую очередь частоту самого видеочипа («Core Clock») и частоту памяти видеокарты («Memory Clock»). Слева находятся базовые значения этих параметров. Справа отображаются температура и увеличение вольтажа — эти характеристики позволяют следить за «здоровьем» видеокарты.
При повышении частоты возрастает нагрев видеокарты. Если температура переходит отметку в 85 градусов, то следует увеличить скорость оборотов вентиляторов («Fan Speed»). Если температура повысилась до 100 градусов, то следует немедленно прекратить разгон, иначе чип может расплавиться. Мощный «разгон» требует водяного охлаждения, поэтому не следует повышать частоты более чем на 10%.
Разогнать процессор
В то время как «разгон» видеокарты вполне осуществим прямо в Windows, для того, чтобы улучшить работу процессора и тем самым увеличить быстродействие Star Citizen, придется лезть в «Биос».
Геймерский «разгон» процессора обычно предполагает увеличение процессорного множителя (Core Ratio). Сделать это можно далеко не на каждом процессоре, а только на том, где этот множитель разблокирован. Обычно такие процессоры помечаются особым образом. Например, компания Intel использует маркировки «K» и «X‘. То есть, например, i7-4790 нельзя разогнать с помощью множителя, а вот i7-4790K — вполне.

Но как узнать точное название модели процессора? Проще всего воспользоваться программой CPU-Z. Запустив ее, нужно открыть вкладку «CPU» и посмотреть на самую первую строчку — «Name». Это и есть название процессора. Кстати, там же можно увидеть из сам множитель. Он в разделе «Clocks», в строке «Multiplier». Если процессор поддерживает «разгон», то этот множитель можно изменить.
Чтобы изменить коэффициент Core Ratio, нужно сначала попасть в оболочку BIOS. Для этого нужно нажать особое сочетание клавиш во время загрузки компьютера (до того, как появится экран Windows).

Сочетание может различаться в зависимости от материнской платы. Часто BIOS можно вызвать с помощью клавиши «F8» или «Del». На экране «Биоса» нужно найти раздел, посвященный процессору. Тут тоже все сложно, так как оболочек у BIOS много. Практически каждый производитель материнский плат использует свою собственную, поэтому без знания английского языка найти нужное место не так-то просто.
Изменять множитель нужно постепенно, повышая его на 2. После каждого изменения следует перезапускать компьютер и тщательно проверять работоспособность и температуру процессора. Если она становится выше 80 градусов во время игры, то нужно немедленно выключить Star Citizen, перезагрузить компьютер, зайти в BIOS и снизить значение Core Ratio. Иначе процессор может сгореть.
- На правах рекламы от переводчика=)
- Перевёл для русскоязычного сообщества Cpt_Lim
- Спасибо не булькает но всё равно приятно.
- Благодарности присылать по этим адресам.
Другие важные рекомендации по производительности, улучшениям и исправлениям
Вот ссылки на другие важные рекомендации, которые вам понадобятся:
Я рекомендую брать драйвера с официального сайта.
Настройка файла подкачки
- Star Citizen 3.0 любит файл подкачки.
- Я ТАКЖЕ РЕКОМЕНДУЮ ЗАКРЫТЬ ВСЕ ЛИШНИЕ ПРИЛОЖЕНИЯ!
- Нажмите клавишу Windows
- Нажмите в поле поиска.
- Наберите «Control», затем щелкните по нему
- Нажмите «Система»
- Нажмите «Дополнительные параметры системы».
- Нажмите вкладку «Дополнительно»


Если у вас с количеством оперативной памяти всё в порядке (т.е. много, много это значит 32 GB). То включать файл подкачки не обязательно. Хотя некоторые приложения так или иначе его используют.
Некоторые утверждают что 16GB вполне достаточно и желательно отключить файл подкачки. Однако некоторые программы предназначены для работы с файлом подкачки и хоть разница в скорости обработки данных будет незначительная но она будет.
От себя добавлю (от переводчика) ФАКТ Star Citizen 3.0, может загрузить память до 19GB. Из них 7-10 GB будет использоваться по факту и ещё 10GB может занять буфер. Трюк с файлом подкачки немного поможет тем кто имеет менее 32GB памяти. У меня 24GB. 2*8+2*4. В будущем, в процессе оптимизации, ВОЗМОЖНО, в Star Citizen уменьшится количество оперативной памяти. Но врядли эта цифра будет менее 16GB.
Закройте Лаунчер
- Star Citizen Launcher может подъедать ресурсы, после запуска игры убедитесь, что он закрыт.
- Фактически вы можете создать ярлык для запуска игры из папки Cloud Imperium Games \ StarCitizen \ Public \ Bin64 и запустить StarCitizen.exe (можно запустить из под администратора)
- Игра не требует запуска лаунчера, когда вы вошли в систему (лаунчер создает файл login.json), но нужно время от времени его обновлять, поэтому, если вы запускаете файлом .exe и не можете зайти, стоит включить лаунчер и залогиниться, может быть обновление или файлу login.json необходимо обновится.
Заставить Star Citizen работать чуть быстрее
- Загрузите утилиту CPU Unparking Utility
- Запустите файл из под администратора
- Измените ползунок на 100%
- Применить и закрыть

Улучшения в сети
Серверы Star-Citizen mini-PU (мини постоянной вселенной) в основном связаны с сервером, когда дело доходит до производительности, поэтому вы иногда получаете только 20 кадров в секунду, отсутствие региональных серверов также могут привести к некоторым задержкам, высокому пингу и круговой задержке. Настройка сети может помочь.
Заметка от переводчика: уменьшение пинга, вам поможет только в противостоянии с другими игроками или НПЦ. И то, если пинг в пределах 150 то играть вполне себе комфортно. Сетевой код НЕ ВЛИЯЕТ НА ПРОИЗВОДИТЕЛЬНОСТЬ. Более подробно с информацией от разработчиков можно ознакомиться тут. Если коротко то, при большом количестве игроков на сервере, сервер вынужден обрабатывать всю информацию и передавать её другим игрокам что и снижает быстродействие на клиентских машинах.
TCP Optimizer 4
Эта программа позволяет вам настроить ваш сетевой адаптер для онлайн-игр и не требует от вас доступа к реестру.
- Загрузите программу здесь
- Щелкните правой кнопкой мыши TCPOptimizer и запустите в качестве администратора.
- Установите скорость соединения и остальные параметры, как показано на рисунке
Если вы уделите чуть больше времени то, возможно, у вас получится улучшить результаты
Каждый из настроек имеет всплывающую подсказку
Вы можете прочитать полное объяснение и руководство по программе здесь (На английском)
В разделе «Общие настройки», некоторые настройки требуют ситуационной субъективной оптимизации, основанной на ваших потребностях. Оптимальное должно по-прежнему давать вам улучшения.
Если у вас возникли проблемы, вы всегда можете установить его в Optimal или Windows Default
При установке ReShade вам предложит использовать уже готовые пресеты настроек для SC которые позволят игре, выглядеть как лучше так и хуже. Они могут понизить производительность в игре. Я не буду приводить их примеры. При желании вы можете почитать об этом в интернете.
ВАЖНО
Установка
Я не буду тут расписывать какие настройки, за что отвечают. Разбираться вам предстоит самим.
Видео от CodeGaming с разлоченым DirectX
Другие ресурсы и твики
Ссылка на страницу с ресурсами (на английском) и на русском.(Перевод на русский потом вставить)
Видео на английском. Есть возможность включить субтитры с переводом. Криво конечно, но кое-что понять можно.
DSR / VSR – супер разрешение
Это процесс масштабирования более высоких разрешений в более низкие.
Например, я использую его для рендеринга в 1440p или 4k, затем уменьшаю его до 1080p
Это дает некоторые преимущества в виде уменьшения Aliasing, детали более четкие, эффекты и тени лучше, а общее качество изображения намного лучше.
Это чрезвычайно ресурсоемкая функция, но для высокопроизводительных машин или для машин среднего ценового диапазона, которые хотят понизить масштаб с 1440p, вы сможете получить потрясающие результаты.
Железо
Nvidia GTX 970 или AMD R9 290 спокойно потянет Star Citizen, если система настроена правильно.
Просмотрите это видео, игрового ПК стоимостью в 100 долларов, плюс видео карта за 200 долларов!
Послесловие
Я действительно наслаждаюсь дополнительной производительностью и качеством, которые я смог выжать из Star Citizen, в будущем, я ожидаю, что большинство этих функций будут более доступны или будут включены напрямую.
И на этом всё, надеюсь, это поможет вам настроить SC и ваш комп, в независимости от того, собираетесь ли вы использовать все эти примочки, чтобы выжать из бюджетного ПК хоть какую то производительность для игры в SC или высокое качество картинки, используя полный потенциал игры и мощного ПК.
Пожалуйста, дайте мне знать, что вы об этом думаете, возможно я что-то упустил, ребята, что у вас получилось / какие ухищрения и железо используете? Помните, что в июне мы раздавали Buccaneer комментатору, который комментирует любой наш контент Star Citizen, и хоть сейчас не июнь, я уверен, что у нас скоро найдётся какой нибудь подарок с аналогичными правилами. Пожалуйста, не забудьте поставить лайк и прокомментировать. Увидимся во вселенной!
Пожалуйста, ознакомьтесь с Youtube каналом Xenthorx , чтобы ПОСМОТРЕТЬ СМОТРЕТЬ офигительные видео посвящённые «Star Citizen».
Как только вы загружаетесь в игру, Star Citizen сразу вылетает. Это может расстраивать, но не волнуйтесь, этот пост может помочь. Попробуйте эти исправления: есть 5 исправлений, которые помогли многим игрокам решить свои проблемы. Необязательно пробовать их все; просто двигайтесь вниз по списку, пока не найдете […]
Как только вы загружаетесь в игру, Star Citizen сразу вылетает. Это может расстраивать, но не волнуйтесь, этот пост может помочь.
Попробуйте эти исправления:
Есть 5 исправлений, которые помогли многим геймерам решить свои проблемы. Необязательно пробовать их все; просто продвигайтесь вниз по списку, пока не найдете тот, который вам подходит.
- Отключите все периферийные устройства
- Отключить игровой оверлей Win 10 Xbox
- Убить фоновые программы
- Обновите ваши драйверы
- Сбросить аккаунт вашего персонажа
- Увеличить размер файла подкачки
- Сбросить или переустановить Windows
Исправление 1. Отключите все периферийные устройства.
Для решения проблемы сбоя Star Citizen вам необходимо отключить все внешние устройства. Это потому, что сбой может быть вызван конфликтующим устройством.
Если проблема не исчезла после отключения периферийных устройств, вы можете перейти к следующему исправлению.
Исправление 2: отключить игровой оверлей Win 10 Xbox
Многие пользователи сообщали, что отключение игрового оверлея Windows 10 Xbox решит проблему. После отключения этой функции Star Citizen больше не вылетает.
Исправление 3: убить фоновые программы
Убийство ненужных фоновых программ даст игре больше ресурсов и предотвратит сбои. Иногда проблема с падением Star Citizen возникает из-за конфликтующих программ, действующих в фоновом режиме. Эти конфликтные программы могут быть программами захвата.
Если вы используете D3DGear, вы должны удалить его, чтобы решить эту проблему.
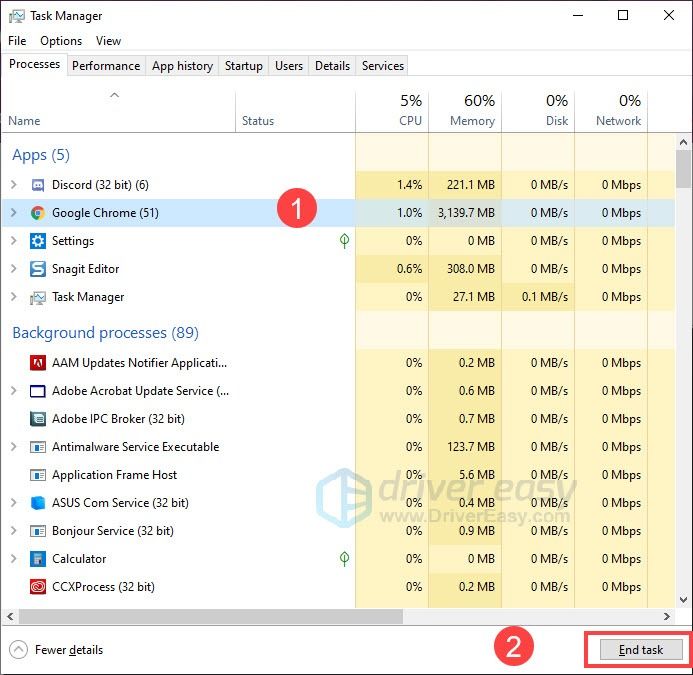
- нажмите Ctrl + Shift + Esc вместе, чтобы открыть Диспетчер задач .
- Выберите программу и нажмите Завершить задачу . Повторяйте процесс, пока не закроете все ненужные фоновые приложения.
- Перезагрузите игру, чтобы проверить.
Исправление 4: Обновите драйвер
Итак, есть два способа обновить драйвер видеокарты:
Обновление драйверов вручную - Вы можете обновить драйверы видеокарты вручную, перейдя на сайт производителя видеокарты и выполнив поиск наиболее свежей версии правильного драйвера. Обязательно выбирайте только драйверы, совместимые с вашей версией Windows.
К автоматическое обновление драйвера - Если у вас нет времени, терпения или компьютерных навыков для обновления драйверов видео и монитора вручную, вы можете сделать это автоматически с помощью Водитель Easy .
Driver Easy автоматически распознает вашу систему и найдет правильные драйверы для ваших видеокарт и вашей версии Windows, а также правильно загрузит и установит их:
Исправление 5: сбросить учетную запись вашего персонажа
По словам игроков, сброс учетной записи вашего персонажа каким-то образом может решить проблему сбоя Star Citizen. Вы можете попробовать. По крайней мере, это несложное решение.
- Перейти к сайт и войдите в свою учетную запись.
- Нажмите Настройки> Сброс персонажа .
- Нажмите Сбросить запрос .
Исправление 6. Увеличьте размер файла подкачки.
Этот совет сработал для некоторых пользователей. Увеличив размер файла подкачки на вашем SSD, оставьте достаточно места для игры - это довольно важные элементы, которые влияют на работу Star Citizen.
Убедитесь, что у вас достаточно свободного места на SSD, и запустите игру на низких настройках с выключенной V-синхронизацией.
Исправление 7. Сброс или переустановка Windows
Если вам не помогло ни одно решение, и вы все перепробовали, сбросьте настройки компьютера или, возможно, даже переустановите его полностью. Но относитесь к этим вариантам как к последнему средству, потому что оба они занимают довольно много времени. Кроме того, при переустановке будут удалены все данные на жестком диске, поэтому перед этим обязательно создайте резервные копии всех важных файлов.
Надеюсь, эта статья помогла вам решить проблему сбоя Star Citizen. Если у вас есть какие-либо вопросы или предложения, оставьте комментарий ниже, и мы сделаем все возможное, чтобы помочь.
Ошибка установщика обычно возникает, когда затронутые пользователи пытаются войти в PTU (Public Test Universe). Другие пользователи сообщают, что проблема возникает каждый раз, когда они пытаются запустить игру.

Как оказалось, существует несколько разных причин, которые могут вызвать ошибку установщика в Star Citizen:
Метод 1: удаление папки USER
Если вы считаете, что этот сценарий применим, следуйте приведенным ниже инструкциям, чтобы очистить временные файлы, связанные с вашей учетной записью, и устранить ошибку внутри Star Citizen:
Если вы по-прежнему сталкиваетесь с той же ошибкой установщика, перейдите к следующему потенциальному исправлению ниже.
Метод 2: Использование НОВОЙ пусковой установки
Некоторым затронутым пользователям удалось решить эту проблему, используя новейшую версию программы запуска и убедившись, что она перемещается в непосредственной близости от файлов других игр.
Как оказалось, эта проблема может возникнуть, если вы используете программу запуска, несовместимую с текущей версией игры Star Citizen, или в случае, если файл программы запуска, который вы используете, хранится отдельно от игры.
Если этот сценарий применим, вы сможете решить проблему, загрузка последней версии программы запуска игр и установить его в том же месте, что и основные файлы игры.
Примечание. Перед тем, как инициировать эту процедуру, убедитесь, что игра полностью закрыта, и никакие связанные процессы не выполняются в фоновом режиме.

Скачивание последней версии программы запуска Start Citizen
После завершения установки запустите игру еще раз, установите все ожидающие обновления и посмотрите, сохраняется ли та же проблема.
В случае повторения той же проблемы перейдите к следующему потенциальному исправлению ниже.
Метод 3: удаление папок RSILauncher и RSI из% APPDATA%
Как оказалось, эта проблема также может возникать в тех случаях, когда проблема на самом деле вызвана одной или двумя временными папками, которые создает установщик игры при обработке обновления. При определенных обстоятельствах эти папки могут быть повреждены и эффективно помешать программе запуска игры обновить вашу версию игры с помощью любых новых ожидающих обновлений.
Несколько затронутых пользователей подтвердили, что эта операция была единственным, что наконец позволило им завершить отложенное обновление и сыграть в игру, не увидев ошибки установщика.
Если вы не знаете, как удалить папки RSILauncher и RSI из папки Appdata, следуйте инструкциям ниже:

-
Нажмите клавишу Windows + R, чтобы открыть диалоговое окно «Выполнить». Затем введите «% appdata%» в текстовое поле и нажмите Enter, чтобы открыть папку AppData.Открытие папки AppData
Примечание. Помните, что по умолчанию эта папка скрыта. Если вы хотите получить доступ к местоположению вручную (через проводник), вам нужно перейти в Просмотр и установить флажок, связанный со скрытыми элементами, чтобы сделать папку видимой.
Если операция по-прежнему прерывается из-за той же ошибки установщика, перейдите к следующему потенциальному исправлению ниже.
Метод 4: переустановка игры в другом месте
Если вы пытаетесь устранить эту проблему, и ни одна из вышеперечисленных проблем не сработала, вам также следует попробовать переустановить игру в другом месте (отличном от патча по умолчанию) и убедиться, что у вас достаточно свободного места (более 60 ГБ ).
Несколько затронутых пользователей, которые ранее сталкивались с той же проблемой, подтвердили, что переустановка в другом месте наконец позволила им обойти ошибку установщика. Официального объяснения того, почему это эффективно, нет, но некоторые затронутые пользователи подозревают, что этот метод обходит ключ реестра с жестким кодированием, который на самом деле создает ошибку.
Если этот сценарий может быть применим, следуйте приведенным ниже инструкциям, чтобы переустановить игру обычным образом в другом месте:
- Нажмите клавишу Windows + R, чтобы открыть диалоговое окно «Выполнить». Затем введите appwiz.cpl и нажмите Enter, чтобы открыть меню «Программы и файлы».Введите appwiz.cpl и нажмите Enter, чтобы открыть список установленных программ.
- Зайдя в меню «Программы и компоненты», прокрутите список установленных приложений и найдите в списке параметров запись, связанную со Star Citizen.
- Когда вы его увидите, щелкните его правой кнопкой мыши и выберите «Удалить» из только что подготовленного контекстного меню.Удаление Star Citizen
- Когда вы перейдете к экрану удаления, следуйте инструкциям на экране, чтобы завершить удаление.
- После завершения операции перезагрузите компьютер и дождитесь завершения следующего запуска.
- Как только ваш компьютер загрузится, посетите официальная страница загрузки RSI и загрузите тот же пакет, который вы установили ранее.Скачивание последней версии RSI
- После завершения установки запустите игру, установите ожидающие обновления и посмотрите, решена ли проблема.
Если вы все еще сталкиваетесь с ошибкой установщика и установили игру на выделенный SSD, следуйте следующему методу ниже.
Метод 5: форматирование SDD (если применимо)
Если вы используете нестандартный SSD-накопитель исключительно для хранения папок с установкой игры, вы можете решить проблему, переформатировав текущий SSD. Это может показаться ненужным, но эффективность этого потенциального исправления была подтверждена несколькими разными пользователями, которые ранее видели ошибку установки.
Некоторые пользователи, которым удалось решить эту проблему, сообщают, что эта проблема на самом деле была вызвана логическими ошибками определенного типа, вызванными некоторыми обновлениями игры.
Примечание. Если у вас есть какие-либо конфиденциальные данные, сохраненные игры и другие данные, которые вы не хотите терять, заранее сделайте резервную копию диска, прежде чем приступить к описанной ниже процедуре.
- Нажмите клавишу Windows + R, чтобы открыть диалоговое окно «Выполнить». Затем введите diskmgmt.msc в текстовое поле и нажмите Enter, чтобы открыть инструмент управления дисками.Диалог запуска: diskmgmt.msc
- Как только вы окажетесь на экране «Управление дисками», используйте меню слева, чтобы щелкнуть правой кнопкой мыши SSD-диск, который вы пытаетесь отформатировать, и выберите «Форматировать» во вновь появившемся контекстном меню.Форматирование SSD
- Когда вы дойдете до окна «Формат», установите то же имя тома, сохраните ту же файловую систему и установите для размера единицы размещения значение по умолчанию. Когда вы будете готовы начать процесс, нажмите ОК и подтвердите в последнем запросе.Пересылка SSD
Примечание. Если вы хотите значительно ускорить процесс, установите флажок «Выполнить быстро».
Читайте также:

