Starwind v2v converter как пользоваться
Обновлено: 06.07.2024
Думаю, что не ошибусь, если скажу, что большинство людей, связанных с разработкой, тестированием и администрированием давно привыкли к виртуальным машинам. Воспринимают их как что-то давно знакомое, а главное - полезное. Ведь если у вас есть относительно мощный компьютер с достаточным объемом оперативной памяти, можно параллельно работать в двух, а то и в трех разных операционных системах.
А теперь представьте ситуацию: вы или ваша организация использует, к примеру, Hyper-V. Ваш партнер хочет передать вам на тестирование или для ознакомления какое-то решение, установленное и настроенное на виртуальной машине. Но так случилось, что партнер использует VMware. У вас возникает вопрос: как переделать виртуальную машину? А можно ли это вообще? Об этом и пойдет речь дальше.
Что же представляет из себя виртуальная машина? Вне зависимости от гипервизора, виртуальная машина состоит из двух частей: виртуальной машины (файла или набора файлов с описанием конфигурации, параметров запуска и другой служебной информации) и виртуального жесткого диска. Именно виртуальный жесткий диск в большинстве случаев и надо конвертировать. Именно на нем установлена операционная система и весь набор программного обеспечения.
А теперь важное лирическое отступление. После установки виртуальной машины гипервизор, в большинстве случаев, предлагает установить пакет программного обеспечения. Этот пакет повышает производительность виртуальной машины и ее управляемость. Так же он может содержать набор драйверов, оптимизированных для работы в виртуальной среде. Процесс конвертации подразумевает смену гипервизора. Поэтому все пакеты программного обеспечения, поставляемые гипервизором, с которого планируется переход, необходимо удалить. Сделать это лучше заранее, до конвертации.
Конвертация из VMware в Hyper-V
На мой взгляд VMware и Hyper-V - самые популярные гипервизоры. Именно их мы и рассмотрим в первую очередь.
Существует несколько способов конвертации. Компания Microsoft, понимая актуальность данной процедуры, предлагает два варианта решения проблемы. Первый способ - использовать средства конвертации, встроенные в Virtual Machine Manager (VMM).

Подробную информацию об этом способе можно найти в статье MSDN. Второй способ - использовать отдельную утилиту Microsoft Virtual Machine Converter.
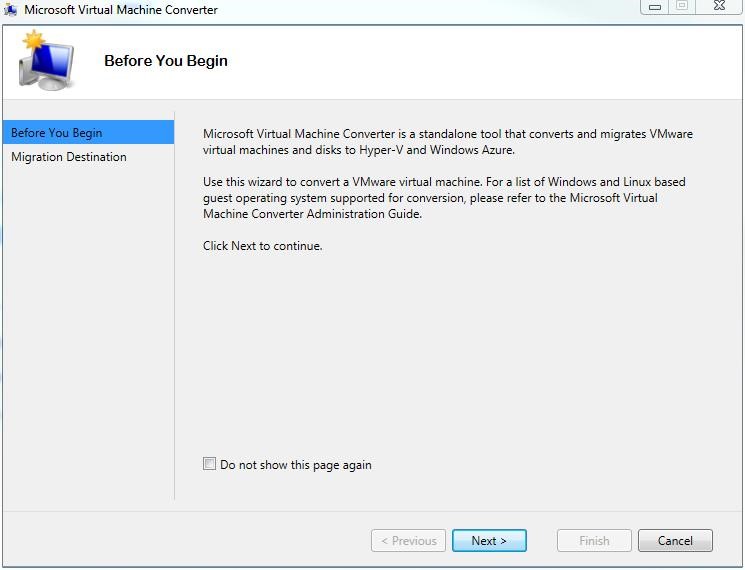
Сторонние производители программного обеспечения не остались в стороне. Выпускаемые ими продукты превосходят средства, предлагаемые компанией Microsoft, как в скорости конвертации, так и в удобстве использования.
Для примера рассмотрим два программных продукта: StarWind V2V Converter и 5nine V2V Easy Converter.

StarWind V2V Converter позволяет конвертировать виртуальные жесткие диски форматов: vmdk (формат виртуальных жестких дисков VMware), vhd и vhdx (формат виртуальных жестких дисков Hyper-V) и формат img для поддержки продукта StarWind Virtual SAN™. Интерфейс программы и процесс использования предельно просты. Имеется визард, который проведет вас по всему процессу конвертации. Одной из особенностей работы программы является возможность после конвертации включить Windows Repair Mode. Это позволит системе автоматически адаптироваться к внесенным изменениям со стороны гипервизора. Так же стоит отметить что конвертация происходит в любом направлении.

5nine V2V Easy Converter отличается принципом работы. Он позволяет выполнять почти "живую" миграцию. Интерфейс так же прост и не должен вызывать затруднений. Для начала работы необходимо указать параметры подключения к серверу VMware. После подключения будет представлен список виртуальных машин, доступных для переноса. На следующем шаге необходимо указать параметры подключения к серверу Hyper-V, выделить на нем ресурсы переносимой виртуальной машине и начать процесс переноса. Этот программный продукт не позволит вам конвертировать непосредственно сам виртуальный жесткий диск, он позволит мигрировать виртуальную машину из одного гипервизора в другой.
Конвертация из Hyper-V в VMware
Для конвертации виртуальной машины из Hyper-V в VMware можно использовать уже рассмотренный в этой статье программный продукт StarWind V2V Converter. Но это не единственное решение. Как и у компании Microsoft, у VMware есть свой конвертер. Имя ему VMware vCenter Converter Standalone.

Это поистине многофункциональны продукт. Одна только инструкция к нему занимает 102 страницы печатного текста. Но не стоит отчаиваться! Для начинающих администраторов имеется простой и функциональный визард.
Конвертация из VirtualBox в VMware или в Hyper-V
Самый простой способ перенести виртуальную машину из VirtualBox в VMware - воспользоваться экспортом виртуальной машины из VirtualBox в формат OVA (Open Virtualization Format Archive, файл .ova) и импортом этого архива в VMware. В таком варианте конвертации виртуальная машина перенесется целиком, со всеми параметрами выделенной памяти и процессорных ресурсов. Этот способ недоступен для переноса виртуальной машины в Hyper-V, так как Hyper-V напрямую не способен импортировать формат ova. Так же для конвертации можно использовать менеджер виртуальных носителей (меню "Файл", пункт "Менеджер виртуальных носителей"). Встроенный конвертер позволяет преобразовывать из одних форматов в другие все поддерживаемые программой файлы виртуальных жёстких дисков — VDI, VHD, VMDK, HDD, QED, QCOW. Этот способ более универсальный, подходит для переноса в Hyper-V, но требует повторной детальной настройки виртуальной машины в новом гипервизоре.
Конвертация из VMware или Hyper-V в VirtualBox
Встроенный в VirtualBox конвертер позволяет преобразовывать виртуальные жесткие диски в обеих направлениях, а экспортировать виртуальные машины в формат OVA умеет не только VirtualBox, но и VMware. Поэтому процесс переноса или конвертации диаметрально противоположен процессу, описанному в предыдущем абзаце.
Вместо заключения
Изначально статья планировалась мной в большей степени как практическая. По мере написания я решил, что вся практическая часть легко ищется в интернете по ключевым словам. Поэтому статья приобрела в большей степени теоретический характер. В ней описаны не все способы и методы переноса виртуальных машин из одного гипервизора в другой. Я постарался описать самые популярные, доступные и реализуемые без обращения к командной строке.

Бесплатная минималистичная программа StarWind V2V Converter предназначена для очень узкого спектра задач. Это преобразование форматов виртуальных жёстких дисков с установленными гостевыми ОС гипервизоров VMware и Hyper-V, соответственно, из одного в другой и наоборот. В нашем случае работу программы StarWind V2V Converter рассмотрим на примере конвертирования жёсткого VMDK-диска виртуальной машины, созданной средствами программы VMware Workstation, в жёсткий VHDX-диск для создания на его базе виртуальной машины Hyper-V.
0. Оглавление:
1. О программе StarWind V2V Converter
С помощью этой программы виртуальные машины, созданные на базе жёстких дисков формата гипервизора VMware VMDK, могут быть преобразованы в форматы жёстких дисков VHD и VHDX гипервизора Hyper-V, а также в формат образа CD/DVD-диска IMG.
Особенностью StarWind V2V Converter является возможность конвертирования виртуальных дисков с применением режима Windows Repair Mode. Этот режим даёт возможность гостевой ОС, установленной на VMDK-, VHD- или VHDX-диске, самостоятельно настроить нужные драйвера под оборудование нового гипервизора. При обычном конвертировании файлов виртуальных жёстких дисков, как это предлагает, например, встроенный в программу VirtualBox конвертер, драйвера прежнего гипервизора не лучшим образом сказываются на производительности виртуальной машины на гипервизоре новом. Возможны даже варианты появления синего экрана смерти Windows. Режим Windows Repair Mode избавляет от необходимости ручного удаления из гостевой ОС драйверов старого гипервизора и позволяет к работе с виртуальной машиной приступить тотчас же после её создания из конвертированного жёсткого диска.
StarWind V2V Converter – продукт, не поддерживающий русскоязычный интерфейс, но особой сложности этот момент в процессе использования программы не должен привнести. Интерфейс программы интуитивен, действий минимум, а с техническими моментами разберёмся ниже.
2. Скачивание и запуск StarWind V2V Converter
Программу можно бесплатно скачать на сайте её разработчика, однако доступ к её инсталлятору предоставляется только после далеко не упрощённой регистрации путём отправления ссылки на указанный электронный адрес.

После установки программы запускаем её, для запуска нужны права администратора.

3. Процесс конвертирования
Подготавливаем исходный жёсткий диск, в нашем случае это диск VMDK. Желательно, чтобы перед конвертированием виртуальная машина была в выключенном состоянии. Если расположение диска забыто или неизвестно, этот момент можно уточнить в параметрах виртуальной машины.

После запуска StarWind V2V Converter нас встретит приветственное окно. Жмём «Далее».

В следующем окне с помощью кнопки обзора указываем путь к VMDK-файлу. Жмём «Next».

Затем выбираем конечный формат диска. В нашем случае это VHDX, с которым работает последняя версия Hyper-V и который нужен для создания в этом гипервизоре более производительных виртуальных машин второго поколения. Жмём «Next».

В следующем окне необходимо задействовать упомянутый выше режим Windows Repair Mode. Жмём «Next».

Далее указываем место хранения конвертированного VHDX-диска на выходе. Жмём «Next».

Пошёл процесс конвертирования.


4. Подключение конвертированного диска
Дальнейшие действия с конвертированным VHDX-диском в нашем случае таковы:


При запуске виртуальная машина начнёт подготовку устройств.

И уже через пару минут увидим окно авторизации в системе Windows.

5. Универсальный способ переноса виртуальных машин
Конвертирование жёсткого диска с установленной гостевой ОС из формата одного гипервизора в другой, а затем создание новой виртуальной машины из уже существующего диска – универсальный способ преобразования виртуальных машин. Функция экспорта-импорта посредством пакета OVF, поддерживаемая виртуальными машинами VirtualBox в VMware Workstation (о ней подробно написано в статье «Импорт и Экспорт виртуальной машины в VirtualBox»), может быть применена в Hyper-V только при участии в этом процессе модуля System Center Virtual Machine Manager. В противном случае импорт невозможен.
В добавок к универсальности способ создания новой виртуальной машины из конвертированного файла жёсткого диска имеет и иное преимущество. Это более быстрый процесс, поскольку не тратится время на импорт виртуальной машины.
Смотрите также:
В данной статье будет рассматриваться пошаговая установка гипервизора VmWare ESXi версии 4.1. Кратко - разница между ESX и ESXi состоит в следующем: ESX - это гипервизор, работающий под управлением Red Hat Linux,…
По умолчанию в гипервизоре Hyper-V в Windows Server 2008 для отдельной виртуальной машины число логических процессоров можно устанавливать в диапазоне от 1 до 4. С помощью нехитрых манипуляций можно обойти…
Для работы с виртуальными машинами на рынке десктопного софта существует, по сути, только две программы – это VMware Workstation и VirtualBox. Все остальные либо малоизвестны, либо с ограниченным функционалом, либо…
Встроенную в Hyper-V функцию преобразования дисков тяжело назвать полноценным конвертером. Все, что может штатный гипервизор Microsoft делать с виртуальными жесткими дисками собственного формата VHD и VHDX – это преобразовывать эти форматы один в другой, а также менять динамический тип на фиксированный и наоборот.
Механизм конвертирования виртуальных дисков в форматы других гипервизоров, как это, например, предусматривается в программе VirtualBox, в составе Hyper-V отсутствует.
Ниже рассмотрим, как происходит процесс преобразования VHD- и VHDX-дисков с установленными гостевыми ОС в другой тип и формат. Преобразовывать диски будем с помощью штатных возможностей Hyper-V в составе Windows 10 и сторонней бесплатной программкой StarWind V2V Converter.
Содержание:
1. Зачем преобразовываются виртуальные жесткие диски
В преобразовании дисков VHD и VHDX из динамического типа в фиксированный надобность встает редко. Считается, что виртуальный жесткий диск фиксированного типа работает быстрее, чем диск с типом динамическим. На самом деле ни одна программная фишка не сделает виртуальную машину производительней, как это под силу аппаратным возможностям хоста (физического компьютера). Объем оперативной памяти в 8 и более Гб, отдельный винчестер (а то и вовсе SSD) для размещения на нем файлов виртуальных машин, современный процессор – вот базовый рецепт производительной работы гипервизоров для некоммерческого использования.
От преобразования изначально созданных фиксированных типов виртуальных дисков в типы динамические проку больше. Фиксированный виртуальный диск на физическом компьютере сразу занимает место, равное всему его объему, как если бы он был полностью забит данными. Тогда как динамический тип диска увеличивается по мере заполнения данными, соответственно, занимая на физическом компьютере меньше места.
Преобразование дисков VHD в более новый формат виртуальных дисков, с которыми работает Hyper-V – VHDX, имеет место быть в случае использования преимуществ последнего. Основные из них – это объем до 64 Тб, тогда как устаревший формат VHD и VHDX предусматривает максимум объема только 2 Тб, и более высокая степень предотвращения потери данных в случае отключения питания. Плюс к этому, имея одинаковый объем виртуального дискового пространства, диски VHDX занимают на физическом жестком диске меньше места, чем VHD.
Конвертирование дисков из VHDX в старый формат VHD может быть актуально в случаях переноса виртуальной машины, соответственно, на старые версии Hyper-V (ниже 3.0). Таковые не работают с дисками VHDX.
Виртуальные машины Hyper-V первого поколения, созданные на базе диска VHD, могут быть запущены в гипервизорах VMware и VirtualBox без каких-либо преобразовательных процессов. И VMware, и VirtualBox поддерживают создание и работу виртуальных машин на базе дисков VHD-формата. А вот с форматом VHDX пока что эти гипервизоры работу не предусматривают.
Преобразование форматов виртуальных жестких дисков одних гипервизоров в форматы других – это универсальный, к тому же, быстрый способ переноса виртуальных машин на другой гипервизор. А в случае с дисками VHDX – еще и единственный возможный вариант, позволяющий переносить виртуальные машины Hyper-V на гипервизоры VMware и VirtualBox.
2. Преобразование дисков VHD и VHDX из динамического типа в фиксированный и наоборот средствами Hyper-V
Для преобразования диска виртуальная машина, его использующая, должна быть в выключенном состоянии. Hyper-V предусматривает два пути изменения дисков – специальной функцией в диспетчере и в параметрах каждой отдельной виртуальной машины только для диска этой машины. Рассмотрим сначала первый вариант и преобразуем динамический диск VHDX в фиксированный. Для дисков VHD процедура будет идентичной.
В диспетчере Hyper-V выбираем виртуальную машину, для которой необходимо преобразование диска. В контекстном меню на выбранной машине нам нужны «Параметры».

В появившемся окне слева, в разделе «Оборудование», в подразделе контроллеров делаем клик на жестком диске виртуальной машины. Справа увидим путь к его файлу. Подробные сведения о формате и типе диска будут показаны в отдельном небольшом окошке свойств при нажатии кнопки «Проверить».

В нашем случае имеем виртуальную машину Hyper-V первого поколения, установленную на VHDX-диск динамического типа. Преобразуем диск в фиксированный. В окне параметров жмем кнопку «Правка».

В первом окне запустившегося мастера изменения диска жмем «Далее».

Выбираем пункт «Преобразовать». Жмем «Далее».

Оставим предустановленный формат диска VHDX. Жмем «Далее».

Выбираем первый пункт «Фиксированного размера», чтобы в таковой преобразовать динамический диск. И наоборот – выбираем второй пункт «Динамически развертывающийся», если в этот тип нужно преобразовать фиксированный диск. Жмем «Далее».
Вам может быть интересно: Как открыть диспетчер задач
Преобразованный диск будет новым файлом, ему, соответственно, нужно дать имя и указать место хранения на компьютере. Жмем «Далее».

Жмем «Готово» для запуска процесса преобразования.

По завершении преобразования проверяем новый диск. В диспетчере Hyper-V на панели инструментов справа жмем команду «Проверить диск». В окне проводника указываем путь к преобразованному диску.

Окно свойств диска покажет его тип. В нашем случае это тип фиксированный, что, собственно, и требовалось от процесса преобразования.

3. Преобразование VHDX в VHD и, наоборот, VHD в VHDX средствами Hyper-V
Преобразуем для примера исходный формат диска VHDX в VHD, чтобы на его базе можно было создать и запустить виртуальную машину в гипервизорах VMware и VirtualBox. Для этого используем немного другой путь изменения виртуальных жестких дисков. Жмем «Изменить диск» – команду, находящуюся на панели инструментов справа в окне диспетчера Hyper-V.

Эта функция запускает рассмотренный выше мастер изменения виртуальных жестких дисков. Жмем «Далее» в приветственном окне мастера.

Теперь нужно указать путь к конвертируемому диску. Жмем «Далее».


В нашем случае нужен первый пункт – «Виртуальный жесткий диск», он же диск формата VHD. При обратных исходных данных, если нужно преобразовать диск из VHD в VHDX, соответственно, выбираем второй пункт – «VHDX». Жмем «Далее».

Предустановленный тип диска – динамический – оставляем. Жмем «Далее».

Указываем путь и имя будущего диска VHD. Жмем «Далее».

Жмем «Готово» и дожидаемся завершения процесса преобразования.

По завершении преобразования можно проверить диск. В диспетчере Hyper-V жмем «Проверить диск» и указываем путь к преобразованному файлу VHD.

Как видим, диск преобразовался из формата VHDX в формат VHD.

Более того, гостевая ОС Windows 8.1, установленная на этом виртуальном диске, успешно запускается на гипервизорах VMware и VirtualBox.


Такого же успеха не стоит ожидать с преобразованными VHD-дисками виртуальных машин Hyper-V второго поколения, созданных с применением ПО на базе UEFI. Правда, только в случае с программой VirtualBox. Актуальная версия VMware Workstation 12 предусматривает создание виртуальных машин с типом прошивки EFI и, соответственно, может обеспечить работоспособность бывших виртуальных машин второго поколения Hyper-V, виртуальный жесткий диск которых впоследствии был преобразован в формат VHD. Для этого при создании новой виртуальной машины VMware необходимо указать тип прошивки – EFI.
4. Преобразование VHDX в VMDK программой StarWind V2V Converter
Универсальный способ переноса виртуальных машин с Hyper-V на другие гипервизоры путем преобразования файлов виртуальных жестких дисков с установленными ОС не ограничивается только форматом VHD, если использовать нештатные средства. Для конвертирования дисков VHD и VHDX в VMDK предназначена специальная программка StarWind V2V Converter. Ее можно бесплатно скачать на сайте разработчика , предварительно заполнив анкету для регистрации аккаунта StarWind. Ссылка на скачивание инсталлятора приходит на почту, указанную в регистрационных данных.
С форматом виртуальных жестких дисков VMDK работает не только «родной» гипервизор VMware, но и VirtualBox. Процесса конвертирования дисков VHDX в диски VMDK все равно не избежать, если виртуальную машину Hyper-V нужно запустить на VMware или VirtualBox. Но и в преобразовании формата VHD, поддерживаемого и VMware, и VirtualBox, есть свои выгоды – диски VMDK более экономно расходуют дисковое пространство физического компьютера, нежели диски VHD.
StarWind V2V Converter может преобразовывать диски VHD и VHDX в диски VMDK. И наоборот – диски VMDK в диски VHD и VHDX. Для дисков VHD и VMDK при конвертировании можно выбрать иной, нежели имеющийся тип – динамический или фиксированный. Рассмотрим работу программы на примере преобразования диска VHDX в диск VMDK.
Запускаем StarWind V2V Converter и сразу жмем «Далее».

Указываем путь исходного файла VHDX. Жмем «Next».

Выбираем формат и тип диска VMDK. В нашем случае выбран первый вариант – VMware growable image. Это динамический тип диска. Второй вариант - VMware pre-allocated image – это тип диска фиксированный. Жмем «Next».

В качестве контроллера VMware при создании виртуальных машин рекомендуется выбрать SCSI, его и выберем. Жмем «Next».

С помощью кнопки обзора указываем путь создания VMDK-диска на выходе. Жмем «Next».

Начнется процесс конвертирования. По его завершении жмем «Finish».

И, собственно, можно приступать к созданию виртуальной машины из имеющегося VMDK-диска в гипервизорах VMware и VirtualBox.
StarWind V2V Converter:
StarWind V2V Converter - это бесплатный инструмент для клонирования и конвертировать виртуальную машину из этого формата в другие форматы, а также конвертировать физических машин в виртуальные. Он используется, когда переключатель или переключатель hypanneror необходимо. По сравнению с типичным переключатель интегрирован в виртуализации, StarWind V2V Converter обеспечивает два преобразование между всеми форматами основной виртуальной машины: файл VMDK, VHD-или VHDX (узнать ремонт режиме Windows), qcow2 и компании STARWIND родной Гуи.

StarWind V2V Converter - виртуальные серверы коммутации ВМ
StarWind V2V Converter помочь переместить виртуальной машины и виртуального диска между различными аппаратными более легко, перезапуск перемещения виртуальной машины в ремонт режиме Windows. Кроме того, эта утилита позволяет конвертировать физическую машину в виртуальную машину. В обоих случаях виртуальная машина будет автоматически адаптироваться к окружающей среде новое оборудование, избегая каких-либо проблем с совместимостью.
StarWind V2V Converter работает со всеми форматами виртуальных машин главного: файл VMDK, VHD-или VHDX, qcow2 и компании STARWIND-родной Гуи. Это работает в обе стороны, конверсии и любой ВМ формат поэтому он может лучше функционировать в сравнении с процессом преобразования аналогично.
StarWind V2V Converter позволяют для легкого преобразования виртуальной машины из виртуальной в виртуальную другие. Вам не нужно создавать копии файлов, источник ВМ и назначения на локальном компьютере для процесса преобразования становится более простой.
StarWind V2V Converter позволяет перемещать и копировать виртуальных машин между серверами виртуализации разных. Он также позволяет конвертировать физическую машину в виртуальную машину расположенном на любом стандартном индустрии виртуализации серверов, что не рискует нарушая целостность данных. Это дополнение совместимо с другими виртуализации, такие как Microsoft и Hyper-V и VMware и хоста ESXi, Citrix и XenServer и КВМ.
Читайте также:

