Sublime text 3 sublimelinter php настройка
Обновлено: 05.07.2024
Всем привет. У Sublime Text 3 есть замечательный плагин Sublime Linter, который позволяет делать проверку кода на наличие синтаксических ошибок. Промучился я как-то с настройкой этого SublimeLinter, аж три дня. Но всё таки мои мучения прошли не зря и теперь Sublime на лету проверяет синтаксис в HTML, CSS, PHP и JS файлах. Вроде бы всё подробно расписано на различных форумах, а он в некоторых случаях не работает — и всё, хоть убей. Поэтому я и пишу эту статью, чтобы охватить всё и сразу.
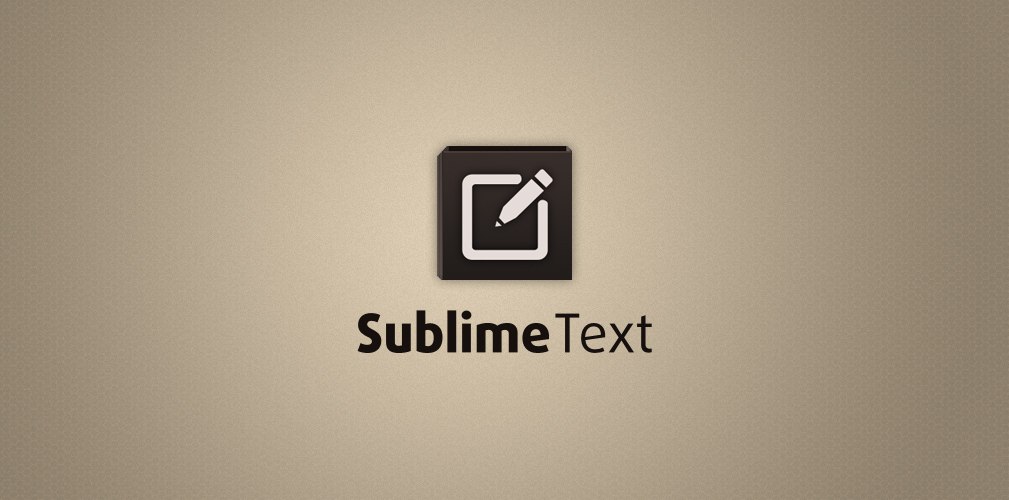
ВНИМАНИЕ! Статья описывает настройку Sublime Text 3 (далее ST3) на Windows 7 x64 Professional.
1. Представим что вы уже установили ST3 на свой Win 7 и установили Package Control.
2. Теперь необходимо поставить дополнительные пакеты в ST3. Идем в Preferences -> Package Control -> Install Packages
И устанавливаем следующие пакеты:
— SublimeLinter
— SublimeLinter-html-tidy
— SublimeLinter-csslint
— SublimeLinter-jsl
— SublimeLinter-jshint
— SublimeLinter-php
— SublimeLinter-phplint
— LESS
— JSHint
3. Настройка проверки ошибок синтаксиса HTML
3.1. Скачиваем tidy.exe и кладем его в любую понравившуюся вам папку.
3.2. Добавляем путь до этой папки! с tidy.exe в переменную серды пользователя windows (PATH), настройки которой, находятся в Мой компьютер -> Свойства -> Дополнительные параметры системы -> Переменные среды… -> Выбираем переменную «PATH» -> Жмем «Изменить» добавляем путь.
ВНИМАНИЕ! Обратите внимание на точку с запятой ";" после каждого пути и не забудьте её прописать, а так же обратите внимание на обратный \ слеш.
4. Настройка проверки ошибок синтаксиса CSS
4.1. Скачиваем и устанавливаем node.js
4.2. Добавляем путь до папки (до папки!) с node.js в PATH (путь примерно следующий: C:\Users\User_name\AppData\Roaming\npm )! Незабываем про точку с запятой.
4.3. Устанавливаем csslint. Для этого — запускаем командую строку Windows от имени админа и пишем: npm install -g csslint
5. Настройка проверки ошибок синтаксиса JavaScript
5.1. Если не делали пункты 4.1. и 4.2. — то делаем.
5.2. Устанавливаем jslint и jshint, для этого выполняем ту же самую операцию что и в пункте 4.3. только пишем вместо csslint — jslint и jshint соответственно.
6. Настройка проверки ошибок синтаксиса PHP
6.1. Вот с этиим вобще гемор. Лично я долго искал проблему, почему же не работает подсветка.
6.2. (UPDATE) Дело в том, что многие (в том числе и я) в качестве локального сервера ставят себе Denwer. И черт его знает почему (не вдавался в подробности), но PHP денвера не воспринимается ST3, хоть убей. Он может выводить ошибки PHP в консоль ST3, но подсветки синтаксиса так и не будет.
P.S. Я специально добавил этот пункт, т.к. на многих форумах пишут, что ставим PHP, настраиваем пакеты ST3 и будет вам счастье. Но счастья не происходит, т.к. пункт с установкой PHP обычно сразу опускается из-за надежды на работоспособность(пригодность) denwer-a.
6.3. Поэтому, сразу идем сюды и скачиваем PHP. Установка PHP — просто разархивируйте архив в любую папку и пропишите путь до этой папки в PATH (пункт 3.2.)
6.4. Если у вас был прописан в PATH путь до папки с PHP денвера, то обязательно удалите его.
7. Файл конфигурации SublimeLinter.sublime.settings
8. Перезапускаем Sublime. Profit.
Еще! Бывает что некоторые забывают про режим debug mode у Sublimelinter. Чтобы его включить, жмем правой кнопкой мыши в любое место области редактирования ST3 -> SublimeLinter -> Debug Mode
Admin 21.08.2017 , обновлено: 08.08.2020 JavaScript Errors, PHP Errors, SoftwareТекстовой редактор Sublime Text 3 позволяет проверять программистам и верстальщикам код на наличие ошибок в css, JavaScript, php и т.д. Если вы где-то ошиблись, то на соответствующей строчке высветится ошибка.
Программы для проверки ошибок называются линтерами.
Установка SublimeLinter
Для того, чтобы была возможность проверки кода надо установить из Package Control пакет SublimeLinter.
После установки SublimeLinter появится возможность устанавливать отдельные компоненты, которые и позволят задействовать эти инструменты.
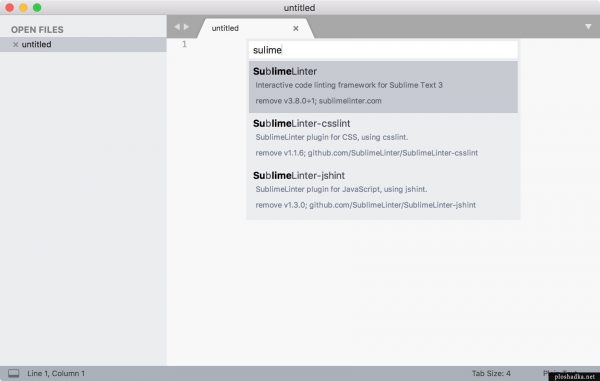
Установка SublimeLinter-jshint
Краткая инструкция
1. Перед установкой компонентов на компьютере должен быть установлен Node.js.
2. Открываем Терминал. Пишем команду:
3. В Sublime Text 3 открываем установку пакетов и пишем SublimeLinter-jshint. Нажимаем на него, пакет установлен. Теперь если возникнет ошибка в JavaScript коде, вы сразу об этом узнаете.
Установка SublimeLinter-csslint
Краткая инструкция
1. Точно также должен быть установлен Node.
2. В Терминале запускаем команду:
3. В Sublime Text 3 устанавливаем пакет SublimeLinter-csslint.
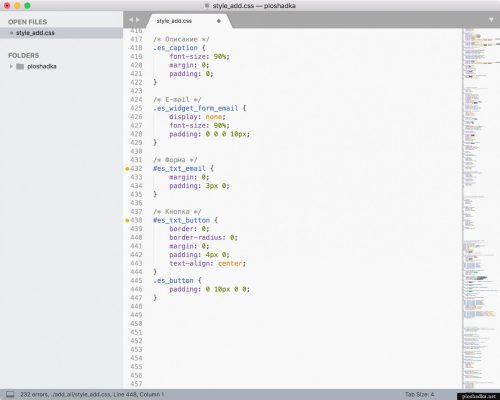
Уведомление об ошибках в коде css.
Как видно на картинке выше показываются не только ошибки, но и рекомендации. Например, SublimeLinter-у не нравится, что используется описание стиля для идентификатора, а не для стиля.
Установка SublimeLinter-php
Пакет для проверки ошибок в PHP коде.
Краткая инструкция
1. На компьютере должен быть установлен PHP. Возможно он уже установлен у вас, например, вместе с MAMP PRO. Если не установлен, по ссылке выше, есть ссылка на дистрибутивы.
2. В Sublime Text 3 устанавливаем пакет SublimeLinter-php.
Если ничего не заработало
После установки перезапустите программу Sublime Text 3.
Кстати, на сайте нет рекламы. У сайта нет цели самоокупаться, но если вам пригодилась информация можете задонатить мне на чашечку кофе в макдаке. Лайкнуть страницу или просто поблагодарить. Карма вам зачтется.
Комментарии к статье “ Установка проверки кода (линтера) для Sublime Text 3 ” (2)

Вот что он подметил:
Sublime Text 3 Настройка разработки PHP Все детали процесса
1.PHP встроенная среда
XAMPP имеет полную компонентную версию:

И относительная зеленая версия XAMPP-портативной

Лично установлены в D: \ Programs \ Xampp, все из которых все Php, связанные с ними каталоги D: \ Programs \ Xampp
2. Установите Sublime Text 3
Процесс установки немного
Заполните регистрационный код для активации после установки

Регистрационный код выглядит следующим образом
—– BEGIN LICENSE —–
TwitterInc
200 User License
EA7E-890007
1D77F72E 390CDD93 4DCBA022 FAF60790
61AA12C0 A37081C5 D0316412 4584D136
94D7F7D4 95BC8C1C 527DA828 560BB037
D1EDDD8C AE7B379F 50C9D69D B35179EF
2FE898C4 8E4277A8 555CE714 E1FB0E43
D5D52613 C3D12E98 BC49967F 7652EED2
9D2D2E61 67610860 6D338B72 5CF95C69
E36B85CC 84991F19 7575D828 470A92AB
—— END LICENSE ——
3. Процесс настройки
Убедитесь, что переменные среды PHP были установлены
Win + r введите sysdm.cpl для открытия свойств системы, выберите Advanced -> Переменные среды

Редактирование системных переменных в пункте пути

Добавьте фактический путь PHP к фактическому пути PHP, если нет элемента PHP.
Tools->Build System->New Build System
Сохранить в каталоге по умолчанию, с именем PHP.sublime-build, вы можете увидеть элемент PHP в Tools-> System
В файле Open PHP ярлык Ctrl + B может запустить файл PHP.

- Установите управление пакетом управления плагинами
Сочетание Ctrl + `или View-> Показать интерфейс Console Open командной строки
Скопируйте следующий код и запустите:
После установки установлен клавиша ярлыка Ctrl + Shift + P, как установлен следующий интерфейс.

Этот интерфейс вводится в установку для выбора первого.

Вы можете искать плагины и установить

Перейдите на интерфейс установки плагина и поиск и скачать и скачать Сублимеллинт и SublimeLinter-php
Настройки -> Настройки пакета -> SubliMelinter-> Настройки Откройте файл конфигурации, скопируйте следующее
Измените путь PHP к фактическому пути PHP
Режим запуска по умолчанию для сохранения при сохранении, рекомендую «Фон» Проверка в любое время
Перейдите на интерфейс установки плагина и поиск и загрузите CTAGS
Предпочтения-> Пакетные настройки-> CTAGS-> Настройки - CTAGES COPITS Все контент Preferences->Package Settings->CTags->Settings - User, Изменить элемент конфигурации command Путь для ctags.exe.
Find-> CTAGS-> Rebuild Теги каталог выбора для выполнения
После завершения выполнения функция правой кнопкой мыши выбирает элемент определения GOTO для прыжка.
Или настроить ярлыки для прыжка
Предпочтения-> Настройки пакета-> CTAGS-> Привязки мыши - копии по умолчанию все содержимое Предпочтения-> Пакетные настройки-> CTAGS-> Привязки мыши - пользователь, где кнопка по умолчанию модифицируется для личных привычек для Ctrl + Shift
По умолчанию удерживайте кнопку Ctrl + Shift Mouse New Click, чтобы перейти к определенной функции, несколько функций символов будут указаны одновременно, выберите его, удерживайте кнопку мыши Ctrl + Shift, чтобы щелкнуть функцию прыжка. в исходное место
После ввода интерфейса установки плагина, поиск и загрузка черепахи SVN
Предпочтения-> Пакетные настройки-> TortoiseSVN-> Настройки - по умолчанию копирование всего контента Предпочтения-> Пакетные настройки-> TortoiseVn-> Настройки - пользователь, изменить элемент конфигурации TortoiseProc_Path Путь TortoiseSVN
Перезапустите Sublime Text 3
View-> Боковая бара-> Показать боковую панель открывает левое дерево каталогов, элементы меню, связанные с SVN, отображаемые в меню правой кнопкой мыши, настроены

Перейдите на интерфейс установки плагина и поиск и скачать и скачать CodeFormatter
Preferences->Package Settings-> CodeFormatter -> Настройки - по умолчанию копируйте все контент Preferences->Package Settings-> CodeFormatter ->Settings - Пользователь, измените элемент конфигурации PHP_PATH для фактического PHP Path
Формат_ОН_save элемент автоматически отформатирован при сохранении, и рекомендуется изменять значение true.
Предпочтения-> Настройки пакета -> Кодовые FFORMatter-> Привязки ключей - Копирование по умолчанию Все содержимое Preferences->Package Settings->CodeFormatter-> Key Bindings - Пользователь, модификация Формат ярлыка
Сравните бок о бок: сравните два различия файлов
AutoFilename: Советы по пути файла
BracketHighighighight: подчеркивает соответствующие скобки, этикетки, цитаты
DOCBLOCKR: Примечание Автоматическое завершение
Кинелокализаторы: языковая упаковка, включая упрощенный традиционный и японский
Боковая панель: боковая панель правого меню для укрепления
Предпочтения-> Ключевые привязки поиска ярлыков, которые вы хотите изменить, такие как удаление

После копирования вставьте его в пользовательский файл и измените ярлык, который вы хотите сами.

Для разработки существует множество редакторов и IDE, но на данный момент Sublime Text 3, один из самых популярных редакторов среди веб разработчиков. За что же его так любят? Первое это скорость работы, второе возможность установки плагинов и пакетов которые позволяют расширить родной функционал редактора.
В этой статье мы рассмотрим самые необходимые Sublime text 3 плагины которые помогут вам в работе. Первым делом нам необходимо установить Package Control (пакетный менеджер). Я описывал подробно этот процесс, а так же как установить плагины в прошлой статье о sublime.
Далее я расскажу о плагинах которые я использую в работе, а также разберем кратко их настройку.
Sublime text 3 плагин для форматирования кода HTML-CSS-JS Prettify
Часто во время работы мы не следим за правильным форматированием кода. Этот пакет, позволяет вам форматировать HTML, CSS, JavaScript код и JSON файлы. Устанавливается он как и все плагины. Вызовите Command Palette наберите prettify, выберите HTML-CSS-JS Prettify. Нет необходимости проводить настройку, сразу можно использовать.
- Вариант 1. Выделяем код и нажимаем правой кнопкой мыши на нем, так же можно просто кликнуть по вкладке редактора и выбираем HTML/CSS/JS Prettify → Prettify Code
- Вариант 2. Откройте файл с кодом, запустите консоль Sublime через меню View → Show Console и наберите view.run_command("htmlprettify") .
- Вариант 3. Так же для быстрого форматирования можете использовать горячие клавиши Ctr + Shift + H
Emmet быстрое написание кода.
Как работает плагин Emmet?
Приведу пару примеров. Например при написании в редакторе ul без <> и нажатия Tab будет автоматически развернут полный список. Если мы хотим добавить еще элементы li пишем так ul>li
Таким же методом можно написать div.my-class для назначения класса элементу.
Для первоначального создания страницы достаточно добавить ! и нажать Tab.
Sublime Text 3 плагины для проверки кода
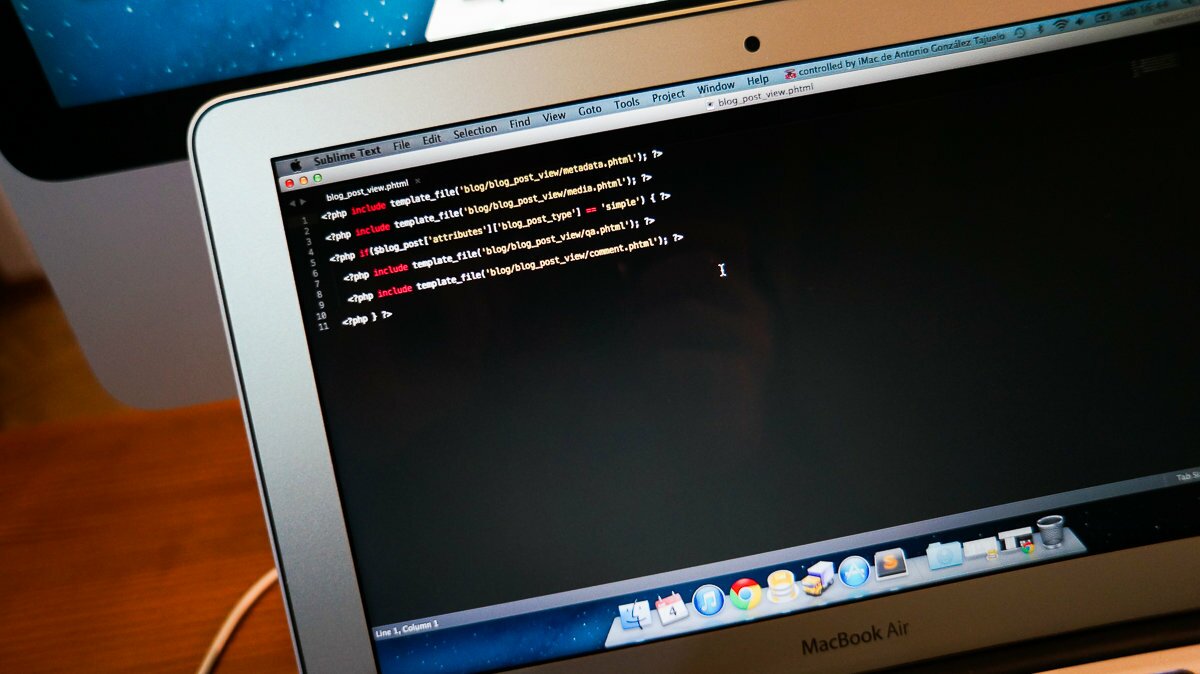
Плагин Sublime Linter
Проверка кода является весьма важной частью процесса разработки. Если вы никогда раньше не использовали linter, то знайте, что это инструмент для проверки качества кода. Он проверяет код на ошибки и использование плохих практик.
С помощью плагинов которые работают на основе Sublime Linter вы можете легко проверить практически любой код. Если вы совершите ошибку в коде, Sublime Linter подсветит её небольшим красным или желтым кружком.
Плагин ESLint для javascript
ESLint написанный Николасом Закасом. Его основное отличие от других линтеров в том что он анализирует не текст программ, а предварительно сгенерированное AST-дерево, что дает ему больше возможностей для анализа.
Вторая важная особенность ESLint это возможность выключить любое правило или написать плагин который добавляет новые правила.
Чтобы им воспользоваться нужно установить его через npm глобально с помощью команды npm install -g eslint для работы npm требуется установить Node.js.
Далее создаем конфигурационный файл с правилами .eslintrc и кладем его в С:\User\username\.eslintrc ,
username заменяем на ваше имя пользователя.
Файл вы можете настроить под себя, или использовать уже готовые конфигурации. Пример моего файла конфигурации:
Следующее действие это установка ESLint в Sublime Text. Установка происходит аналогично другим плагинам через Command Palette. В поле поиска плагинов печатаем eslint, в списке который появился вы должны увидеть SublimeLinter-contrib-eslint используйте клавиатуру или мышь чтобы выбрать его.
Плагин PHP CodeSniffer
Является очень важным инструментом разработки, помогает сделать Ваш код чистым и последовательным. Также помогает предотвратить некоторые общие семантические ошибки, допущенные разработчиками. Второй скрипт phpcbf автоматически правит код под стандарты кодирования.
Для установки Code Sniffer у Вас уже должен быть установлен PHP и Composer пакетный менеджер, как установить Composer вы можете прочитать на официальном сайте.
Перед началом установки нужно убедиться, что в системную переменную PATH был добавлен composer, значение переменной по умолчанию должно быть
Для установки через Composer используем команду:
composer global require "squizlabs/php_codesniffer=*"
Далее необходимо установить стандарт кодирования, в нашем случае это будет WordPress Coding Standards, для установки снова используем команду Composer:
composer create-project wp-coding-standards/wpcs --no-dev
Для работы PHP Code Beautifier and Fixer необходимо прописать в переменную path путь к файлу phpcbf.bat который лежит в your_path_to_wpcs\vendor\bin\
Для запуска в Command Palette пишем fixer из списка выбираем PHP Сoding Standards Fixer: Fix this file (PHP Code Beautifier).
Это основные Sublime text 3 плагины которые я рекомендую вам установить, конечно это не окончательный список, количество плагинов зависит от ваших потребностей и предпочтений. А какие вы используете? Напишите в комментариях.
Если статья оказалась вам полезной поделитесь ей с друзьями. Это поможет развитию проекта. И обязательно подпишитесь в наши сообщества в социальных сетях.
Читайте также:

