Связь с этим компьютером пока не установлена wsus
Обновлено: 06.07.2024
Тема настройки локального сервера обновлений (WSUS) уже поднималась на нашем сайте, но так как с тех пор прошло довольно много времени и произошли довольно серьезные изменения, то назрела необходимость обновить статью. Сегодня мы расскажем о настройке роли WSUS на платформе Windows Server 2012, данный процесс во многом стал проще и легче, а службы WSUS теперь полноценно интегрированы в систему.
Наш предыдущий материал рассматривал установку WSUS на платформе Windows Server 2008, тогда это была довольно непростая задача для неподготовленного администратора. Требовалось установить дополнительные пакеты, специальным образом настроить веб-сервер, да и сами службы WSUS устанавливались как отдельное приложение.
Начиная с Windows Server 2008 R2, WSUS был включен в состав ОС в качестве одной из ролей, поэтому, несмотря на то, что мы будем рассматривать платформу Windows Server 2012 R2, все сказанное, за незначительными поправками, будет справедливо и для Server 2008 R2.
Из сторонних пакетов потребуется установить только Microsoft Report Viewer 2008 SP1 Redistributable, однако он не является обязательным и на работу службы не влияет, а требуется только для формирования отчетов. Поэтому даже если вы забудете его установить - ничего страшного не произойдет, при первом обращении к отчетам система сообщит вам об этом и даст ссылку на скачивание.
Важно! Существует ряд ограничений на установку служб ролей WSUS. Сервер БД WSUS не может быть контроллером домена, Сервер WSUS не может быть одновременно сервером терминалов Remote Desktop Services.
Для установки WSUS откроем Диспетчер серверов и перейдем в Управление - Добавить роли и компоненты. В открывшемся мастере добавляем роль Службы Windows Server Update Services.
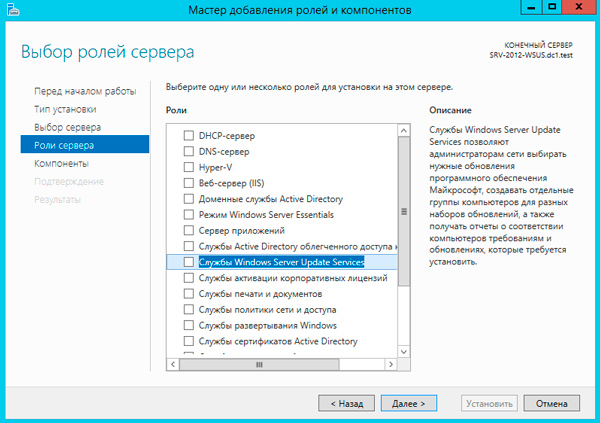
Следующим шагом будут добавлены все необходимые роли и компоненты, таким образом больше ничего настраивать отдельно не придется.
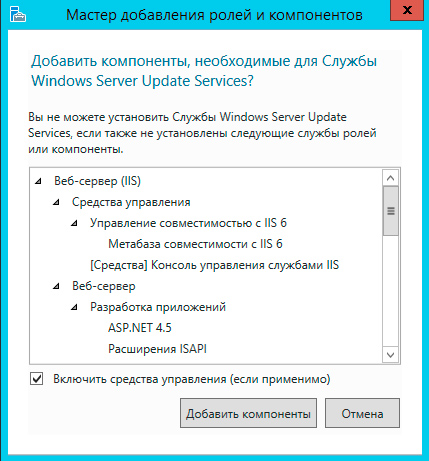
В качестве хранилища по умолчанию WSUS предлагает использовать внутреннюю базу данных Windows (Windows Internal Database, WID). Для небольших внедрений мы не видим смысла в установке отдельного SQL-сервера, никаких существенных преимуществ это не даст.
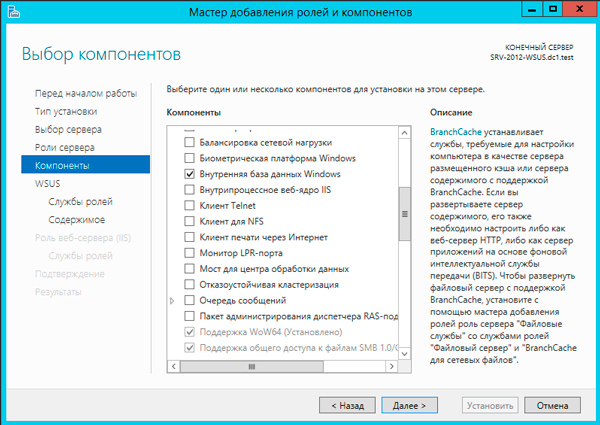
Следующим шагом переходим к базовым настройкам служб роли. В нашем случае потребуется выбрать опции WID Database и WSUS Services, если вы собираетесь использовать SQL-сервер, то вместо WID Database следует выбрать опцию База данных. Сам сервер баз данных к этому моменту уже должен быть развернут в вашей сети.
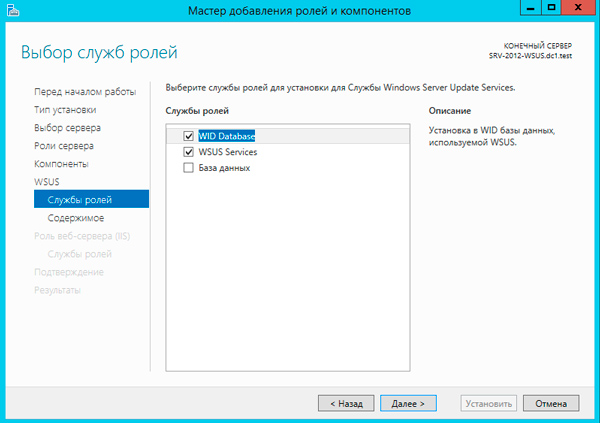
Следующим шагом укажите размещение хранилища обновлений, рекомендуем выделить для этих целей отдельный жесткий диск или раздел диска.
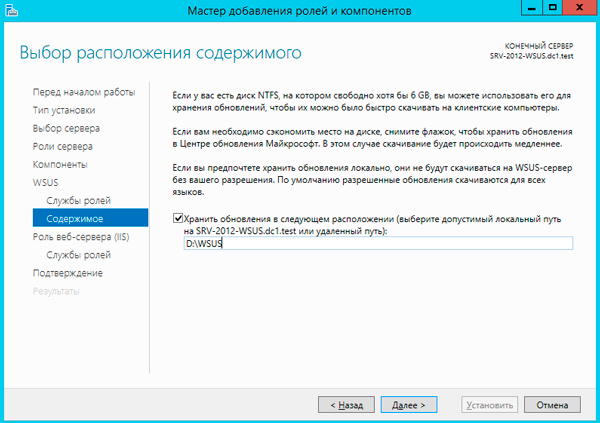
Также возможен вариант, когда на сервере WSUS будет храниться только информация об обновлениях, сами пакеты обновлений будут, после их одобрения и назначения администратором, скачиваться с серверов Microsoft. На наш взгляд такая схема будет удобна небольшим компаниям с хорошим интернет каналом, действительно, ради десятка машин организовывать локальное хранилище большого смысла не имеет, особенно если WSUS не единственная роль данного сервера.
Для приблизительной оценки требуемого места приведем данные с одной реальной инсталляции, произведенной летом 2012 года. На текущий момент выбраны следующие продукты: все клиентские ОС от Windows XP до Windows 8.1, кроме Vista, все серверные ОС от Server 2003 до Server 2012 R2, Office 2010, Exchange 2010, SQL Server 2008 - 2012, а также ряд дополнительных продуктов из разряда Распространяемых пакетов Visual C++ и т.п.
Размер обновлений в хранилище на текущий момент (два года после установки) - 173 ГБ, размер SQL базы данных - около 10 ГБ.
Если вы выбрали внешнюю базу данных, то также потребуется указать параметры подключения к SQL серверу. После чего можно переходить к установке роли, перезагрузка не требуется. После установки нажмите на флажок с желтым восклицательным знаком в Диспетчере серверов и щелкните Запуск послеустановочных задач, дождитесь окончания процедуры (восклицательный знак исчезнет).

На этом установку роли можно считать законченной и переходит к настройке службы WSUS, мы подробно освещали этот процесс в предыдущей статье и не видим смысла заострять на этом внимание.
Если коротко, то сначала нужно выбрать источник синхронизации: сервера Microsoft или вышестоящий WSUS сервер.
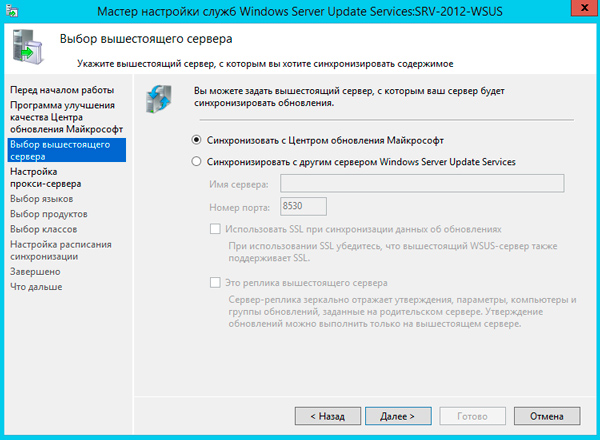
Затем выбрать языки и продукты.

Указать классы обновлений.
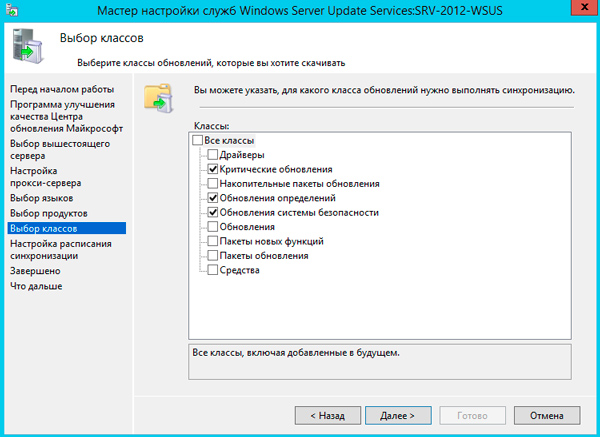
И задать параметры автоматической синхронизации.

Процесс первоначальной синхронизации может занять продолжительное время, зависящее от выбранного набора продуктов и классов, а также скорости вашего интернет канала.
Не забудьте указать правила автоматического одобрения и одобрить уже скачанные обновления.
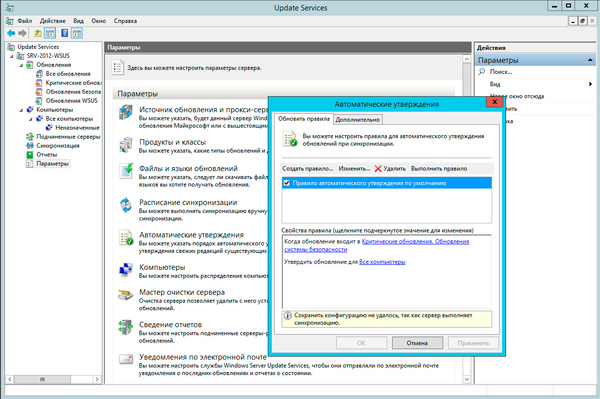
После чего потребуется сообщить клиентам расположение вашего WSUS сервера, это можно сделать через групповые политики: Конфигурация компьютера - Политики - Административные шаблоны - Центр обновления Windows - Указать размещение службы обновлений Microsoft в интрасети.
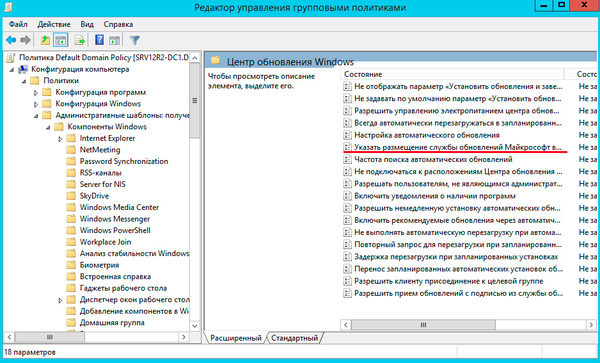
Или в локальных политиках: Пуск - Выполнить - gpedit.msc, затем Конфигурация компьютера - Административные шаблоны - Центр обновления Windows (Windows Update)- Указать размещение службы обновлений Microsoft в интрасети.
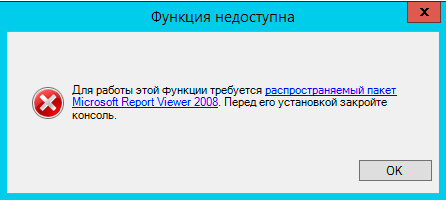
Как видим, Microsoft проделало большую работу по совершенствованию службы WSUS, теперь это одна из ролей системы и ее установка и настройка не должна вызывать затруднений даже у новичков.
Ранее, я уже писал, как сверить список компьютеров, которые есть в AD с теми, которые есть во WSUS. Если эти списки не совпадают, то у вас проблема и часть компьютеров не обновляется.
В самом простом случае, вы забыли сделать групповую политику, которая настраивает клиентские компьютеры и серверы на обновление со WSUS, или сконфигурировали ее так, что она не применяется. Ручная настройка параметров через gpedit.msc тоже допустима, но только для тех компьютеров, которые не входят в домен.
Итак, политика применяется, но все равно компьютер не обновляется. Что делать и как лечить?
Для простоты, выкладываю все эти скрипты в уже готовом виде: Wsus-fix
1. Первый скрипт самый простой, и, на самом деле, даже не для лечения используется, а для того, чтобы принудительно запустить проверку на обновление, ну и, заодно, чистит папку, в которой накапливаются дистрибутивы уже установленных обновлений:
wsus_detect_manual.cmd
net stop wuauserv && net stop bits && net stop cryptsvc
del /f /s /q %windir%\SoftwareDistribution\download\* .*
net start wuauserv && net start bits && net start cryptsvc
2. Второй скрипт нужен для того, чтобы “оживить” неработающий сервис WSUS. В нем идет чистка от старых обновлений, после чего папки SoftwareDistribution и Catroot2 переименовываются, что при перезапуске сервиса приведет к их пересозданию. Затем системные dll библиотеки перерегистрируются.
fix_wsus_service.cmd
net stop bits
net stop wuauserv
net stop cryptsvc
del /f /s /q %windir%\SoftwareDistribution\download\* .*
ren %systemroot%\System32\Catroot2 Catroot2.old
ren %systemroot%\SoftwareDistribution SoftwareDistribution.old
REM del /f /s /q %windir%\SoftwareDistribution\*.*
del /f /s /q %windir%\windowsupdate.log
%windir%\system32\regsvr32.exe /U /s %windir%\system32\vbscript.dll
%windir%\system32\regsvr32.exe /U /s %windir%\system32\mshtml.dll
%windir%\system32\regsvr32.exe /U /s %windir%\system32\msjava.dll
%windir%\system32\regsvr32.exe /U /s %windir%\system32\msxml.dll
%windir%\system32\regsvr32.exe /U /s %windir%\system32\actxprxy.dll
%windir%\system32\regsvr32.exe /U /s %windir%\system32\shdocvw.dll
%windir%\system32\regsvr32.exe /U /s %windir%\system32\Mssip32.dll
%windir%\system32\regsvr32.exe /U /s %windir%\system32\wintrust.dll
%windir%\system32\regsvr32.exe /U /s %windir%\system32\initpki.dll
%windir%\system32\regsvr32.exe /U /s %windir%\system32\dssenh.dll
%windir%\system32\regsvr32.exe /U /s %windir%\system32\rsaenh.dll
%windir%\system32\regsvr32.exe /U /s %windir%\system32\gpkcsp.dll
%windir%\system32\regsvr32.exe /U /s %windir%\system32\sccbase.dll
%windir%\system32\regsvr32.exe /U /s %windir%\system32\slbcsp.dll
%windir%\system32\regsvr32.exe /U /s %windir%\system32\cryptdlg.dll
%windir%\system32\regsvr32.exe /U /s %windir%\system32\Urlmon.dll
%windir%\system32\regsvr32.exe /U /s %windir%\system32\Oleaut32.dll
%windir%\system32\regsvr32.exe /U /s %windir%\system32\msxml2.dll
%windir%\system32\regsvr32.exe /U /s %windir%\system32\Browseui.dll
%windir%\system32\regsvr32.exe /U /s %windir%\system32\shell32.dll
%windir%\system32\regsvr32.exe /U /s %windir%\system32\Mssip32.dll
%windir%\system32\regsvr32.exe /U /s %windir%\system32\atl.dll
%windir%\system32\regsvr32.exe /U /s %windir%\system32\jscript.dll
%windir%\system32\regsvr32.exe /U /s %windir%\system32\msxml3.dll
%windir%\system32\regsvr32.exe /U /s %windir%\system32\softpub.dll
%windir%\system32\regsvr32.exe /U /s %windir%\system32\wuapi.dll
%windir%\system32\regsvr32.exe /U /s %windir%\system32\wuaueng.dll
%windir%\system32\regsvr32.exe /U /s %windir%\system32\wuaueng1.dll
%windir%\system32\regsvr32.exe /U /s %windir%\system32\wucltui.dll
%windir%\system32\regsvr32.exe /U /s %windir%\system32\wups.dll
%windir%\system32\regsvr32.exe /U /s %windir%\system32\wups2.dll
%windir%\system32\regsvr32.exe /U /s %windir%\system32\wuweb.dll
%windir%\system32\regsvr32.exe /s %windir%\system32\vbscript.dll
%windir%\system32\regsvr32.exe /s %windir%\system32\mshtml.dll
%windir%\system32\regsvr32.exe /s %windir%\system32\msjava.dll
%windir%\system32\regsvr32.exe /s %windir%\system32\msxml.dll
%windir%\system32\regsvr32.exe /s %windir%\system32\actxprxy.dll
%windir%\system32\regsvr32.exe /s %windir%\system32\shdocvw.dll
%windir%\system32\regsvr32.exe /s %windir%\system32\Mssip32.dll
%windir%\system32\regsvr32.exe /s %windir%\system32\wintrust.dll
%windir%\system32\regsvr32.exe /s %windir%\system32\initpki.dll
%windir%\system32\regsvr32.exe /s %windir%\system32\dssenh.dll
%windir%\system32\regsvr32.exe /s %windir%\system32\rsaenh.dll
%windir%\system32\regsvr32.exe /s %windir%\system32\gpkcsp.dll
%windir%\system32\regsvr32.exe /s %windir%\system32\sccbase.dll
%windir%\system32\regsvr32.exe /s %windir%\system32\slbcsp.dll
%windir%\system32\regsvr32.exe /s %windir%\system32\cryptdlg.dll
%windir%\system32\regsvr32.exe /s %windir%\system32\Urlmon.dll
%windir%\system32\regsvr32.exe /s %windir%\system32\Oleaut32.dll
%windir%\system32\regsvr32.exe /s %windir%\system32\msxml2.dll
%windir%\system32\regsvr32.exe /s %windir%\system32\Browseui.dll
%windir%\system32\regsvr32.exe /s %windir%\system32\shell32.dll
%windir%\system32\regsvr32.exe /s %windir%\system32\Mssip32.dll
%windir%\system32\regsvr32.exe /s %windir%\system32\atl.dll
%windir%\system32\regsvr32.exe /s %windir%\system32\jscript.dll
%windir%\system32\regsvr32.exe /s %windir%\system32\msxml3.dll
%windir%\system32\regsvr32.exe /s %windir%\system32\softpub.dll
%windir%\system32\regsvr32.exe /s %windir%\system32\wuapi.dll
%windir%\system32\regsvr32.exe /s %windir%\system32\wuaueng.dll
%windir%\system32\regsvr32.exe /s %windir%\system32\wuaueng1.dll
%windir%\system32\regsvr32.exe /s %windir%\system32\wucltui.dll
%windir%\system32\regsvr32.exe /s %windir%\system32\wups.dll
%windir%\system32\regsvr32.exe /s %windir%\system32\wups2.dll
%windir%\system32\regsvr32.exe /s %windir%\system32\wuweb.dll
net start bits
net start wuauserv
net start cryptsvc
3. Этот скрипт применяется в тех случаях, когда компьютер был недавно клонирован, или в тех, когда регистрации в WSUS у компьютера так и не произошло. Он отличается от предыдущего только предпоследней строчкой, в которой производится обнуление авторизации с перегенерацией идентификатора. Приведу только эту строчку:
wsus_resetaut_detect_manual.cmd
wuauclt.exe /resetauthorization /detectnow
4. Если нужно просто обнулить авторизацию, то можно воспользоваться конструкцией из предыдущего скрипта. Практика показала, что еще лучше удалять лишние ключи из реестра, для чего мы используем следующий скрипт
AU_Clean_SID.cmd
@echo on
net stop wuauserv
REG DELETE "HKLM\SOFTWARE\Microsoft\Windows\Current Version\WindowsUpdate" /v AccountDomainSid /f
REG DELETE "HKLM\SOFTWARE\Microsoft\Windows\Current Version\WindowsUpdate" /v PingID /f
REG DELETE "HKLM\SOFTWARE\Microsoft\Windows\Current Version\WindowsUpdate" /v SusClientId /f
net start wuauserv
wuauclt /resetauthorization /detectnow
5. Иногда, для того, чтобы все заработало нужно переустановить агента WSUS. Вначале нужно скачать latest Windows Update Agent, ну а затем установить соответствующую редакцию
для x32 версий Windows
для x64 версий Windows
Если вы счастливый обладатель Itanium – догадаетесь сами :-)
После установки агента нужно обязательно перезагрузиться.
6. Для “лечения” ошибок 0x80070005, т.е. ошибок доступа может пригодиться нижеприведенный скрипт. Он восстанавливает доступы для администраторов и системы к реестру и системным папкам.
Для выполнения этого скрипта понадобится майкрософтовская утилита subinacl.exe. Она входит в resource kit для Windows Server 2003, но пользоваться той версией, что входит туда не стоит, т.к. там неприятные ошибки. Следует скачать subinacl.exe версии 5.2.3790.1180.
Restore_registry_and_system_permission.c md
@echo off
REM Применять при ошибках 0x80070005 Windows Update
subinacl /subkeyreg HKEY_LOCAL_MACHINE /grant=administrators=f
subinacl /subkeyreg HKEY_CURRENT_USER /grant=administrators=f
subinacl /subkeyreg HKEY_CLASSES_ROOT /grant=administrators=f
subinacl /subdirectories %SystemDrive% /grant=administrators=f
subinacl /subkeyreg HKEY_LOCAL_MACHINE /grant=system=f
subinacl /subkeyreg HKEY_CURRENT_USER /grant=system=f
subinacl /subkeyreg HKEY_CLASSES_ROOT /grant=system=f
subinacl /subdirectories %SystemDrive% /grant=system=f
Все эти скрипты можно выполнять практически автоматически, в случае возникновения проблем. Если в результате проблема таки не решена, то приходится разбираться уже плотнее. И тут нам пригодится тот самый windowsupdate.log, который лежит в корне папки Windows. Если компьютер проблемный, то файл этот большого размера. Для простоты, желательно его удалить перед тем как запускать скрипты. Почти во всех скриптах предусмотрена команда его удаления, но не все так просто. Не смотря на остановку сервиса wuauserv, обычно, его продолжают держать открытые IE и т.п. Поэтому, есть хитрый способ. Запускаю
Выделяю весь текст, удаляю его и сохраняю вместо старого файла (не забыть в диалоге сохранения поменять тип файла на *.*, а то по умолчанию – *.txt)
Итак, вернемся к логу, коды ошибок WSUS 3 могут помочь в разбирательстве.
Одна из распространенных проблем со wsus клиентом на серверах может заключаться в том, что сам сервис может подключаться к WSUS через прокси, а этого не нужно и наоборот. Манипулировать этим поведением можно с помощью команды proxycfg
Стоит заметить, что есть случаи, когда заставить клиента обновляться со wsus так и не получается. У меня есть прецеденты с парочкой Windows Server 2003 R2, которые мне побороть так и не удалось. Поэтому я их обновляю через интернет :-)
Свежие операционные системы типа Windows 7, Windows 2008 иногда “заводятся” с трудом. Для таких случаев, эмпирическим путем, был найден алгоритм типа:
1. Обновляемся первый раз с сайта microsoft с обновлением агента
2. Потом обновляем агента уже локально
3. А потом все начинает работать
Полезные команды cmd, powershell, администрирование, фичи и решения проблем на win/winserver
Довелось наблюдать следующую картину: некоторые рабочие станции вдруг стали отваливаться от WSUS. При этом, по мере увеличения парка ПК с Windows 10, случаи стали происходить чаще, т.е. примечательно то, что данная проблема происходила только на компьютерах с Windows 10 .
Выявить причину или точную закономерность, к сожалению не удалось, и даже ПК, купленные в одной партии, с идентичными программно-аппаратными характеристиками вдруг вели себя по-разному: основная масса корректно взаимодействовала с WSUS, а некоторые станции в какой-то момент переставали сообщать о своем состоянии.
Есть, однако, предположение, что это как-то связано с установкой или попыткой установки Feature Upgrade (переход к новому билду ОС), но 100% подтверждения этому нет.
В консоли WSUS при этом можно наблюдать одну из следующих картин:


РЕШЕНИЕ:
1. Первым делом нужно убедиться в правильной настройке адреса сервера WSUS на клиентской машине
Для этого проверяем ветку реестра:
HKEY_LOCAL_MACHINE\SOFTWARE\Policies\Microsoft\Windows\WindowsUpdate
2. Убеждаемся в доступности самого сервера WSUS с клиентской машины
ping, tracert, проверка порта telnet-ом и т.д.
3. Если предыдущие два пункта выполнены успешно, выполняем команду:
Данная команда должна заново перерегистрировать станцию на сервере WSUS
4. Командой
После успешного проделывания команд, рабочая станция на WSUS актуализируется:

Windows Server Update Services или WSUS предназначен для распространения обновлений внутри сети. Он позволит скачивать все пакеты для их установки на один сервер и распространять данные пакеты по локальной сети. Это ускорит процесс получения самих обновлений, а также даст администратору контроль над процессом их установки.
В данной инструкции мы рассмотрим пример установки и настройки WSUS на Windows Server 2012 R2.
Перед установкой
Рекомендуется выполнить следующие действия, прежде чем начать установку WSUS:
-
.
- Настраиваем статический IP-адрес.
- При необходимости, добавляем компьютер в домен.
- Устанавливаем все обновления Windows.
Также нужно убедиться, что на сервере достаточно дискового пространства. Под WSUS нужно много места — в среднем, за 2 года использования, может быть израсходовано около 1 Тб. Хотя, это все условно и, во многом, зависит от количества программных продуктов, которые нужно обновлять и как часто выполнять чистку сервера от устаревших данных.
Установка роли
Установка WSUS устанавливается как роль Windows Server. Для начала запускаем Диспетчер серверов:

В правой части открытого окна нажимаем Управление - Добавить роли и компоненты:

На странице приветствия просто нажимаем Далее (также можно установить галочку Пропускать эту страницу по умолчанию):

На следующей странице оставляем переключатель в положении Установка ролей или компонентов:

Далее выбираем сервер из списка, на который будем ставить WSUS:

В окне «Выбор ролей сервера» ставим галочку Службы Windows Server Update Services - в открывшемся окне (если оно появится) нажимаем Добавить компоненты:

Среди компонентов оставляем все по умолчанию и нажимаем Далее:

Мастер запустит предварительную настройку служб обновления — нажимаем Далее:

Среди ролей службы можно оставить галочки, выставленные по умолчанию:

Прописываем путь, где WSUS будет хранить файлы обновлений:

* в нашем примере был прописан путь C:\WSUS Updates. Обновления нужно хранить на разделе с достаточным объемом памяти.
Запустится настройка роли IIS — просто нажимаем Далее:

Среди служб ролей оставляем все галочки по умолчанию и нажимаем Далее:

В последнем окне проверяем сводную информацию о всех компонентах, которые будут установлены на сервер и нажимаем Установить:

Процесс установки занимаем несколько минут. После завершения можно закрыть окно:

Установка роли WSUS завершена.
Первый запуск и настройка WSUS
После установки наш сервер еще не готов к работе и требуется его первичная настройка. Она выполняется с помощью мастера.
В диспетчере сервера кликаем по Средства - Службы Windows Server Update Services:

При первом запуске запустится мастер завершения установки. В нем нужно подтвердить путь, по которому мы хотим хранить файлы обновлений. Кликаем по Выполнить:

. и ждем завершения настройки:

Откроется стартовое окно мастера настройки WSUS — идем далее:

На следующей странице нажимаем Далее (при желании, можно принять участие в улучшении качества продуктов Microsoft):

Далее настраиваем источник обновлений для нашего сервера. Это может быть центр обновлений Microsoft или другой наш WSUS, установленный ранее:

* в нашем примере установка будет выполняться из центра Microsoft. На данном этапе можно сделать сервер подчиненным, синхронизируя обновления с другим WSUS.
Если в нашей сети используется прокси-сервер, задаем настройки:

* в нашем примере прокси-сервер не используется.
Для первичной настройки WSUS должен проверить подключение к серверу обновлений. Также будет загружен список актуальных обновлений. Нажимаем Начать подключение:

. и дожидаемся окончания процесса:

Выбираем языки программных продуктов, для которых будут скачиваться обновления:

Внимательно проходим по списку программных продуктов Microsoft и выбираем те, которые есть в нашей сети, и для который мы хотим устанавливать обновления:

* не стоит выбирать все программные продукты, так как на сервере может не хватить дискового пространства.
Выбираем классы обновлений, которые мы будем устанавливать на компьютеры:

* стоит воздержаться от установки обновлений, которые могут нанести вред, например, драйверы устройств в корпоративной среде не должны постоянно обновляться — желательно, чтобы данный процесс контролировался администратором.
Настраиваем синхронизацию обновлений. Желательно, чтобы она выполнялась в автоматическом режиме:

Мы завершили первичную настройку WSUS. При желании, можно установить галочку Запустить первоначальную синхронизацию:

После откроется консоль управления WSUS.
Завершение настройки сервера обновлений
Наш сервис установлен, настроен и запущен. Осталось несколько штрихов.
Установка Microsoft Report Viewer
Для просмотра отчетов, необходим компонент, который не ставится с WSUS. Для его установки нужно сначала зайти в установку ролей и компонентов:


Продолжаем установку и завершаем ее.

После выполняем установку приложения и перезапускаем консоль WSUS — отчеты будут доступны для просмотра.
Донастройка WSUS
Мастер установки предлагает выполнить большую часть настроек, но для полноценной работы необходимо несколько штрихов.
1. Группы компьютеров
При подключении новых компьютеров к серверу, они должны распределиться по группам. Группы позволят применять разные обновления к разным клиентам.
В консоли управления WSUS переходим в Компьютеры - кликаем правой кнопкой мыши по Все компьютеры и выбираем Добавить группу компьютеров. :

Вводим название для группы и повторяем действия для создания новой группы. В итоге получаем несколько групп, например:

2. Автоматические утверждения
После получения сервером обновлений, они не будут устанавливаться, пока системный администратор их не утвердит для установки. Чтобы не заниматься данной работой в ручном режиме, создадим правила утверждения обновлений.
В консоли управления WSUS переходим в раздел Параметры - Автоматические утверждения:

Кликаем по Создать правило:

У нас есть возможность комбинировать условия, при которых будут работать наши правила. Например, для созданных ранее групп компьютеров можно создать такие правила:
- Для тестовой группы применять все обновления сразу после их выхода.
- Для рабочих станций и серверов сразу устанавливать критические обновления.
- Для рабочих станций и серверов применять обновления спустя 7 дней.
- Для серверов устанавливать обновления безопасности по прошествии 3-х дней.
3. Добавление компьютеров в группы
Ранее, нами были созданы группы компьютеров. После данные группы использовались для настройки автоматического утверждения обновлений. Для автоматизации работы сервера осталось определить, как клиентские компьютеры будут добавляться в группы.
В консоли WSUS переходим в Параметры - Компьютеры:

Если мы хотим автоматизировать добавление компьютеров в группы, необходимо установить переключатель в положение Использовать на компьютерах групповую политику или параметры реестра:

Настройка клиентов
И так, наш сервер готов к работе. Клиентские компьютеры могут быть настроены в автоматическом режиме с помощью групповой политики Active Directory или вручную в реестре. Рассмотрим оба варианта. Также стоит отметить, что, как правило, проблем совместимости нет — WSUS сервер на Windows Server 2012 без проблем принимает запросы как от Windows 7, так и Windows 10. Приведенные ниже примеры настроек являются универсальными.
Групповая политика (GPO)
Открываем инструмент настройки групповой политики, создаем новые политики для разных групп компьютеров — в нашем примере:
- Для тестовой группы.
- Для серверов.
- Для рабочих станций.
Создаем GPO для соответствующих организационных юнитов. Открываем данные политики на редактирование и переходим по пути Конфигурация компьютера - Политики - Административные шаблоны - Компоненты Windows - Центр обновления Windows. Стоит настроить следующие политики:
* 8530 — сетевой порт, на котором по умолчанию слушает сервер WSUS. Уточнить его можно на стартовой странице консоли управления WSUS.
Ждем применения политик. Для ускорения процесса некоторые компьютеры можно перезагрузить вручную.
Настройка клиентов через реестр Windows
Как говорилось выше, мы можем вручную настроить компьютер на подключение к серверу обновлений WSUS.
Для этого запускаем редактор реестра и переходим по пути: HKEY_LOCAL_MACHINE\SOFTWARE\Polices\Microsoft\Windows\WindowsUpdate. Нам необходимо создать следующие ключи:
Теперь переходим в раздел реестра HKEY_LOCAL_MACHINE\SOFTWARE\Polices\Microsoft\Windows\WindowsUpdate\AU. Если он отсутствует, создаем вручную. После нужно создать ключи:
- AUOptions, REG_DWORD — значение 2
- AutoInstallMinorUpdates, REG_DWORD — значение 0
- NoAutoUpdate, REG_DWORD — значение 0
- ScheduledInstallDay, REG_DWORD — значение 0
- ScheduledInstallTime, REG_DWORD — значение 3
- UseWUServer, REG_DWORD — значение 1
После перезагружаем компьютер. Чтобы форсировать запрос к серверу обновлений, на клиенте выполняем команду:
Автоматическая чистка WSUS
Как говорилось ранее, сервер WSUS очень требователен к дисковому пространству. Поэтому удаление устаревшей информации является критически важным этапом его администрирования.
Саму чистку можно сделать в панели управления сервером обновления в разделе Параметры - Мастер очистки сервера.
Также можно воспользоваться командлетом в Powershell Invoke-WsusServerCleanup — целиком команда будет такой:
Get-WSUSServer | Invoke-WsusServerCleanup -CleanupObsoleteComputers -CleanupObsoleteUpdates -CleanupUnneededContentFiles -CompressUpdates -DeclineExpiredUpdates -DeclineSupersededUpdates
Для автоматизации чистки создаем скрипт с расширением .ps1 и создаем задачу в планировщике. Чистку стоит делать раз в неделю.
Читайте также:

