Synology dns server настройка
Обновлено: 05.07.2024
В сегодняшнем посте я хочу поделиться опытом настройки веб-сервера Synology на ОС DiskStationManager (DSM) v3.2-1955.
Эта инструкция, по моему мнению, подойдёт для любой модели NAS-сервера Synology у которых все отличия только в аппаратной части. Программная часть крутится на DSM, которая регулярно обновляется.
Введение

Недавно я приобрёл NAS-сервер SynologyDS 712+.
Мотивацией к написанию поста послужили ряд непонятных мне проблем при поднятии веб-сервера. Хочу систематизировать полученные знания и опыт в данном посте.
Начало
Всё началось с того, что после настройки сервера по мануалу, приложенному на CD, не смог поднять виртуальные хосты и, как следствие, добиться нужной мне работоспособности нескольких сайтов на одном сервере.
Установка phpMyAdmin
-
Клацаем по кнопке быстрого доступа вверху рабочей области DSM и открываем «Центр пакетов»
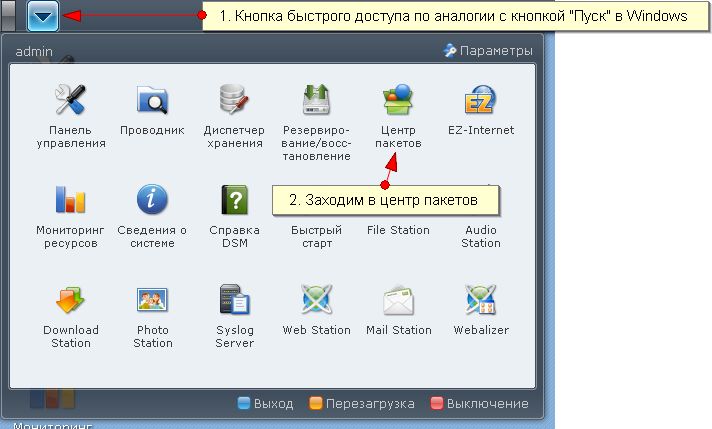
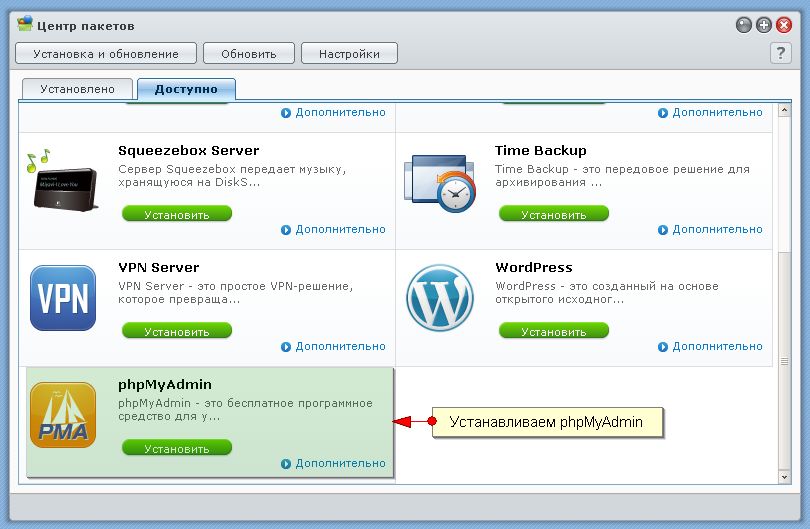
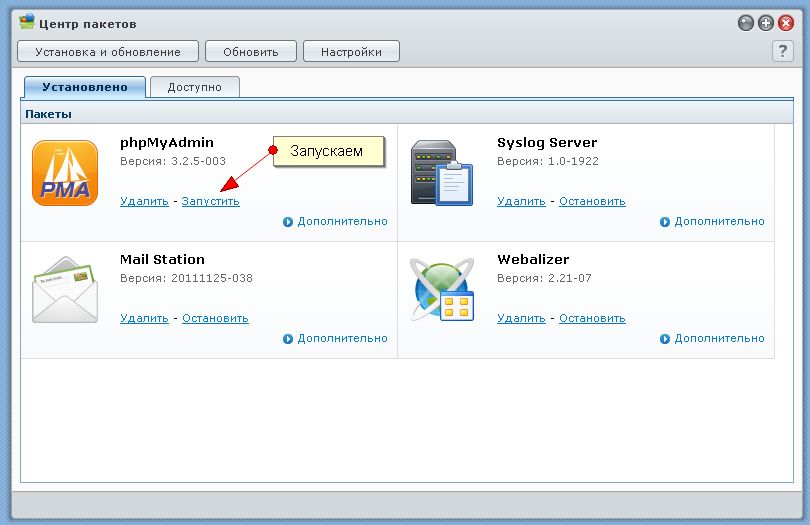

Запуск и настройка веб-сервера
- Заходим в «Панель управления» → «Веб-службы»



— регистрируетесь, указываете имя хоста для DDNS и вписываете это имя в поле виртуальных хостов;

Запуск сайта
- Заходим на сервер, например, по локальному IP через:
- Проводник Windows;
- Файловый менеджер;
- Средствами DSM (проводник)
- Видим примерно такую файловую структуру

— для нас важна папка «web»;

Доступ по FTP
- «Панель управления» → «FTP»


Тонкости, на которые стоит обратить внимание
- Самое главное — не нужно создавать подпапки «www» в папках с сайтами в которых будет наш index.php, как это написано в мануале к серверу! Т.е. в /web/abandongames/www/ — папка «www» не нужна!
- Общая папка «web» также может содержать index.htm, index.html или index.php, в данном случае подпапка «www» так же не требуется;
- Для генерации своих страниц ошибок необходимо положить в корень общей папки «web» файлы missing.html, missing.htm или missing.php. Вероятней всего, что для подпапок с сайтами так же применимо это правило, т.е. /web/abandongames/missing.php;
- Запрещено создавать в общей папке «web» подпапки «blog», «photo», «photosrc», «webdefault»;
Некоторые рекомендации
- Закройте 5000 порт, если не управляете сервером удалённо, а если управляете, то пропишите в настройках роутера только разрешённые IP с которых вы планируете входить в DSM;
- При установки PMA необходимо изменить пароль доступа для root и при необходимости создать новых пользователей БД (в PMA) со своими правами;
- При манипуляциями файлами сайтов работать нужно в бинарном режиме (FTP);
- Если что-то на сайте не работает (какой-то функционал не зависящий от кривых рук), первоначально нужно проверить права доступа на файл/папку сайта в FTP режиме и выставить соответствующие права;
- Пробросить на роутере необходимые порты

Прежде чем приступим к первичной настройке сетевого хранилища, скажем пару слов о том, что такое NAS и раскроем его предназначение.
NAS (Network Attached Storage) в переводе с английского означает сервер хранения данных.
Сетевые хранилища NAS могут выполнять функции файлового сервера с возможностью доступа к нему с персонального компьютера или мобильного устройства как в пределах домашней локальной сети, так и через интернет с любой точки мира. Также данные серверы широко применяются в качестве мультимедиа-станций для прослушивания музыки или просмотра фильмов, могут служить в качестве основы системы домашнего видеонаблюдения, также применяются для создания и хранения резервных копий данных. Установив систему управления контентом CMS (Content Management System), например, WordPress или Joomla, современные NAS позволяют развернуть на них небольшой сайт.
NAS от компании Synology работают под управлением операционной системы DiskStation Manager (DSM), которая выполнена на основе веб-интерфейса. Встроенный магазин приложений позволяет гибко настроить устройство под собственные запросы пользователя.
Шесть месяцев я использую у себя дома NAS DS118 от компании Synology. Это начальное в линейке производителя устройство. За весь период у меня сложилось очень хорошее впечатление о данной модели. Небольшая стоимость устройства позволяет без больших затрат испытать данную технологию тем пользователям, кто никогда не сталкивался с данными серверами.
Итак, приступаем к первичной настройке NAS Synology DS118 (Рис.01).
Начнём с установки операционной системы DiskStation Manager. Далее настроим локальную сеть, настроим (проверим наличие созданного раздела) систему хранения, создадим сетевые папки для организации общего доступа к нему в домашней локальной сети с персонального компьютера или мобильных устройств и создадим пользователей.

В данный NAS устанавливается один жесткий диск, устройство имеет 1 Гб оперативной памяти и неплохой процессор для данного устройства Realtek с частотой 1400 МГц. Он обладает отличным функционалом, поэтому будет безупречен в использовании в домашних условиях.
Перед установкой операционной системы в корпус устройства необходимо установить жесткий диск HDD 3.5”. Для этого откручиваем с тыльной стороны корпуса два винта, сдвигаем стенку и устанавливаем на его штатное место жесткий диск.

Ставим крышку на место. Подключаем NAS по витой паре к Wi-Fi роутеру в вашу домашнюю локальную сеть и подаем питание на сервер. В последних моделях Synology исключила возможность подключения сервера по Wi-Fi радиоканалу.

Приступаем к установке операционной системы, предварительно загрузив её дистрибутив с официального сайта производителя Synology.

Можно установить OS DSM и через интернет, но мы этого делать не будем.

Подтверждаем лицензионное соглашение:


Нажимаем «Установка вручную», выбираем предварительно скачанный с официального сайта дистрибутив ОС и нажимаем «Установить прямо сейчас»:

Начнётся процесс установки ОС, который завершится автоматической перезагрузкой сервера:

После перезагрузки хранилища необходимо будет провести начальную настройку операционной системы.
Присвоим имя серверу (под таким названием он будем отображаться в домашней локальной сети) и создадим пользователя с правами администратора:

Настройка QuickConnect упрощает доступ к Synology. Создаем учетную запись Synology и идём далее:

Система предупреждает нас о конфиденциальности учетной записи:

Устанавливать дополнительные пакеты пока не будем. Пропускаем этот шаг, произведём чистую установку:


Так выглядит рабочий стол операционной системы DiskStation Manager сетевого хранилища Synology:

На следующем шаге организуем к DS118 сетевой доступ.
Открываем панель управления:

В панели управления происходят основные настройки. Работает панель в двух режимах (базовый и расширенный режимы). На рис.17 представлен расширенный режим.
Идём в «Сеть», открываем «Сетевой интерфейс». Выбираем активный сетевой интерфейс с подписью «Подключено» и нажимаем на «Редактировать»:

В базовый режим можно перейти с помощью переключателя, который расположен в правом верхнем углу (Рис.18).

По умолчанию в настройках сетевого хранилища используется автоматическая конфигурация сети по DHCP:

Здесь нужно понимать, что IP-адрес может меняться автоматически. Всё зависит от настроек Вашего роутера.
Я рекомендую использовать ручную настройку, чтобы сетевой адрес никогда не менялся, т.е. после перезагрузки устройства адрес останется прежним. В качестве шлюза указывается IP-адрес Вашего роутера.
Как правило, ваш роутер не является DNS-сервером, поэтому должны указывать адрес DNS-сервера Вашего интернет-провайдера, либо укажите адрес сервера Google:

Далее заходим в закладку IPv6 и выключаем автоматическую настройку этого протокола, чтобы в дальнейшем не возникало каких-либо конфликтных ситуаций:

Для проверки работоспособности сетевых настроек откройте Центр пакетов, для этого кликните два раза левой кнопкой мыши по соответствующей иконке на рабочем столе. Если откроются все доступные пакеты на данное устройство, то сетевые настройки установлены правильно:

На следующем этапе настроим систему хранения.
Открываем Диспетчер хранения:

В нашем случае устройство поддерживает один жесткий диск, поэтому операционная система автоматически его распознала и создала раздел для хранения данных.
В случае многодисковых сетевых хранилищ системе нужно указать режим работы жестких дисков: каждый диск может работать отдельно, либо они могут работать по технологии RAID1 (режим зеркала, служит для дублирования информации с целью её резервирования), RAID5 работает от трёх HDD с возможностью выхода одного из них, RAID6 работает от четырёх HDD и позволяет выйти из строя двум HDD, RAID10 работает от четырех HDD при парном их количестве одновременно в режиме зеркала и объединения. При этом Вы получаете объём дискового пространства ровно в половину от их общей суммы. RAIDØ служит для объединения всех или нескольких HDD в единый массив, улучшает скорость чтения и записи, но при этом не имеет никакой защиты.
В нашем случае установлен один HDD, поэтому режимы RAID нам не доступны.
Переходим к созданию папок общего доступа на нашем сетевом хранилище и пользователей, чтобы у каждого из них были свои имя и пароль.
Заходим в Панель управления – Папка общего доступа:

Нажимаем «Создать» раздел:

Придумываем название нашего будущего сетевого ресурса:

Обращаю Ваше внимание на то, что папки \Photo, \Video, \Music создавать не нужно. Они будут автоматически созданы при установке мультимедиа приложений.
Для примера создадим папку DATA:

При включении дополнительного шифрования вы должны будете ввести ключ. Если Вы забудете этот ключ, то данные восстановить не представится возможным. Так как NAS применяется в домашних условиях, то мы не будем использовать систему шифрования:

Общие данные о проделанной работе:

Нажимаем кнопку «Применить» и наша папка создана.

Для поиска Вашего сетевого хранилища Synology в локальной сети можно использовать программное обеспечение Synology Assistant, которое необходимо скачать с официального сайта Synology:

При запуске программа автоматически начинает сканировать сеть, находит устройство и определяет его состояние:

При двойном клике на нём программа переключает на вэб-интерфейс операционной системы.

Перейдя в режим создания пользователя, мы придумываем ему имя и пароль. Указав электронную почту пользователя, система отправит ему уведомление о том, что пользователь создан и он имеет возможность воспользоваться теми или иными услугами. Здесь же можно запретить пользователю изменять пароль учётной записи. Можно сгенерировать ему совершенно случайный пароль:


Далее запрашивается доступ пользователя к папкам, которые созданы на сетевом хранилище. Здесь Вы можете настраивать по своему усмотрению. Можно дать полный доступ, запретить или только на чтение:

Настройка дисковой квоты позволяет ограничить пользователя, чтобы он не забил полностью Ваше дисковое пространство. Если оставим «Ø», то ограничений никаких не будет:

Следующим шагом идёт разрешение/запрет пользователя к тем или иным ресурсам:

Также мы можем ограничить в скорости пользователя при работе с конкретными приложениями:

Для завершения создания учетной записи нового пользователя применяем настройки:

В заключении хочется отметить, что программный интерфейс NAS от компании Synology очень дружелюбен. Все настройки выполняются на интуитивно понятном языке.
Сегодня мы настроили наше сетевое хранилище для работы в качестве файлового сервера. Замечательно иметь облачный сервис у себя дома. Теперь на нём хранятся в общем доступе в моей локальной сети все фотографии и видеофайлы. Кроме того, обмен между мобильными устройствами внутри локальной сети производится по радиоканалу через данное сетевое хранилище. С появлением NAS я забыл, что такое проводное подключение устройства для обмена данными. Если я хочу скопировать какую-либо информацию с одного моего гаджета на другой, то все это происходит по wi-fi через сетевое хранилище. Это очень удобно. И это только вершина айсберга. В дальнейшем мы будем погружаться всё глубже в возможности данного сервера, а поверьте, они у него колоссальные.

Прежде чем приступим к первичной настройке сетевого хранилища, скажем пару слов о том, что такое NAS и раскроем его предназначение.
NAS (Network Attached Storage) в переводе с английского означает сервер хранения данных.
Сетевые хранилища NAS могут выполнять функции файлового сервера с возможностью доступа к нему с персонального компьютера или мобильного устройства как в пределах домашней локальной сети, так и через интернет с любой точки мира. Также данные серверы широко применяются в качестве мультимедиа-станций для прослушивания музыки или просмотра фильмов, могут служить в качестве основы системы домашнего видеонаблюдения, также применяются для создания и хранения резервных копий данных. Установив систему управления контентом CMS (Content Management System), например, WordPress или Joomla, современные NAS позволяют развернуть на них небольшой сайт.
NAS от компании Synology работают под управлением операционной системы DiskStation Manager (DSM), которая выполнена на основе веб-интерфейса. Встроенный магазин приложений позволяет гибко настроить устройство под собственные запросы пользователя.
Шесть месяцев я использую у себя дома NAS DS118 от компании Synology. Это начальное в линейке производителя устройство. За весь период у меня сложилось очень хорошее впечатление о данной модели. Небольшая стоимость устройства позволяет без больших затрат испытать данную технологию тем пользователям, кто никогда не сталкивался с данными серверами.
Итак, приступаем к первичной настройке NAS Synology DS118 (Рис.01).
Начнём с установки операционной системы DiskStation Manager. Далее настроим локальную сеть, настроим (проверим наличие созданного раздела) систему хранения, создадим сетевые папки для организации общего доступа к нему в домашней локальной сети с персонального компьютера или мобильных устройств и создадим пользователей.

В данный NAS устанавливается один жесткий диск, устройство имеет 1 Гб оперативной памяти и неплохой процессор для данного устройства Realtek с частотой 1400 МГц. Он обладает отличным функционалом, поэтому будет безупречен в использовании в домашних условиях.
Перед установкой операционной системы в корпус устройства необходимо установить жесткий диск HDD 3.5”. Для этого откручиваем с тыльной стороны корпуса два винта, сдвигаем стенку и устанавливаем на его штатное место жесткий диск.

Ставим крышку на место. Подключаем NAS по витой паре к Wi-Fi роутеру в вашу домашнюю локальную сеть и подаем питание на сервер. В последних моделях Synology исключила возможность подключения сервера по Wi-Fi радиоканалу.

Приступаем к установке операционной системы, предварительно загрузив её дистрибутив с официального сайта производителя Synology.

Можно установить OS DSM и через интернет, но мы этого делать не будем.

Подтверждаем лицензионное соглашение:


Нажимаем «Установка вручную», выбираем предварительно скачанный с официального сайта дистрибутив ОС и нажимаем «Установить прямо сейчас»:

Начнётся процесс установки ОС, который завершится автоматической перезагрузкой сервера:

После перезагрузки хранилища необходимо будет провести начальную настройку операционной системы.
Присвоим имя серверу (под таким названием он будем отображаться в домашней локальной сети) и создадим пользователя с правами администратора:

Настройка QuickConnect упрощает доступ к Synology. Создаем учетную запись Synology и идём далее:

Система предупреждает нас о конфиденциальности учетной записи:

Устанавливать дополнительные пакеты пока не будем. Пропускаем этот шаг, произведём чистую установку:


Так выглядит рабочий стол операционной системы DiskStation Manager сетевого хранилища Synology:

На следующем шаге организуем к DS118 сетевой доступ.
Открываем панель управления:

В панели управления происходят основные настройки. Работает панель в двух режимах (базовый и расширенный режимы). На рис.17 представлен расширенный режим.
Идём в «Сеть», открываем «Сетевой интерфейс». Выбираем активный сетевой интерфейс с подписью «Подключено» и нажимаем на «Редактировать»:

В базовый режим можно перейти с помощью переключателя, который расположен в правом верхнем углу (Рис.18).

По умолчанию в настройках сетевого хранилища используется автоматическая конфигурация сети по DHCP:

Здесь нужно понимать, что IP-адрес может меняться автоматически. Всё зависит от настроек Вашего роутера.
Я рекомендую использовать ручную настройку, чтобы сетевой адрес никогда не менялся, т.е. после перезагрузки устройства адрес останется прежним. В качестве шлюза указывается IP-адрес Вашего роутера.
Как правило, ваш роутер не является DNS-сервером, поэтому должны указывать адрес DNS-сервера Вашего интернет-провайдера, либо укажите адрес сервера Google:

Далее заходим в закладку IPv6 и выключаем автоматическую настройку этого протокола, чтобы в дальнейшем не возникало каких-либо конфликтных ситуаций:

Для проверки работоспособности сетевых настроек откройте Центр пакетов, для этого кликните два раза левой кнопкой мыши по соответствующей иконке на рабочем столе. Если откроются все доступные пакеты на данное устройство, то сетевые настройки установлены правильно:

На следующем этапе настроим систему хранения.
Открываем Диспетчер хранения:

В нашем случае устройство поддерживает один жесткий диск, поэтому операционная система автоматически его распознала и создала раздел для хранения данных.
В случае многодисковых сетевых хранилищ системе нужно указать режим работы жестких дисков: каждый диск может работать отдельно, либо они могут работать по технологии RAID1 (режим зеркала, служит для дублирования информации с целью её резервирования), RAID5 работает от трёх HDD с возможностью выхода одного из них, RAID6 работает от четырёх HDD и позволяет выйти из строя двум HDD, RAID10 работает от четырех HDD при парном их количестве одновременно в режиме зеркала и объединения. При этом Вы получаете объём дискового пространства ровно в половину от их общей суммы. RAIDØ служит для объединения всех или нескольких HDD в единый массив, улучшает скорость чтения и записи, но при этом не имеет никакой защиты.
В нашем случае установлен один HDD, поэтому режимы RAID нам не доступны.
Переходим к созданию папок общего доступа на нашем сетевом хранилище и пользователей, чтобы у каждого из них были свои имя и пароль.
Заходим в Панель управления – Папка общего доступа:

Нажимаем «Создать» раздел:

Придумываем название нашего будущего сетевого ресурса:

Обращаю Ваше внимание на то, что папки \Photo, \Video, \Music создавать не нужно. Они будут автоматически созданы при установке мультимедиа приложений.
Для примера создадим папку DATA:

При включении дополнительного шифрования вы должны будете ввести ключ. Если Вы забудете этот ключ, то данные восстановить не представится возможным. Так как NAS применяется в домашних условиях, то мы не будем использовать систему шифрования:

Общие данные о проделанной работе:

Нажимаем кнопку «Применить» и наша папка создана.

Для поиска Вашего сетевого хранилища Synology в локальной сети можно использовать программное обеспечение Synology Assistant, которое необходимо скачать с официального сайта Synology:

При запуске программа автоматически начинает сканировать сеть, находит устройство и определяет его состояние:

При двойном клике на нём программа переключает на вэб-интерфейс операционной системы.

Перейдя в режим создания пользователя, мы придумываем ему имя и пароль. Указав электронную почту пользователя, система отправит ему уведомление о том, что пользователь создан и он имеет возможность воспользоваться теми или иными услугами. Здесь же можно запретить пользователю изменять пароль учётной записи. Можно сгенерировать ему совершенно случайный пароль:


Далее запрашивается доступ пользователя к папкам, которые созданы на сетевом хранилище. Здесь Вы можете настраивать по своему усмотрению. Можно дать полный доступ, запретить или только на чтение:

Настройка дисковой квоты позволяет ограничить пользователя, чтобы он не забил полностью Ваше дисковое пространство. Если оставим «Ø», то ограничений никаких не будет:

Следующим шагом идёт разрешение/запрет пользователя к тем или иным ресурсам:

Также мы можем ограничить в скорости пользователя при работе с конкретными приложениями:

Для завершения создания учетной записи нового пользователя применяем настройки:

В заключении хочется отметить, что программный интерфейс NAS от компании Synology очень дружелюбен. Все настройки выполняются на интуитивно понятном языке.
Сегодня мы настроили наше сетевое хранилище для работы в качестве файлового сервера. Замечательно иметь облачный сервис у себя дома. Теперь на нём хранятся в общем доступе в моей локальной сети все фотографии и видеофайлы. Кроме того, обмен между мобильными устройствами внутри локальной сети производится по радиоканалу через данное сетевое хранилище. С появлением NAS я забыл, что такое проводное подключение устройства для обмена данными. Если я хочу скопировать какую-либо информацию с одного моего гаджета на другой, то все это происходит по wi-fi через сетевое хранилище. Это очень удобно. И это только вершина айсберга. В дальнейшем мы будем погружаться всё глубже в возможности данного сервера, а поверьте, они у него колоссальные.

По вопросам наполнения шапки обращаться в QMS
Активность в теме Может есть владельцы ds115j, подскажите хватит ли его производительности для одновременной работы торрента, dlna сервера и бэкапа файлов с ПК ?
У меня сейчас 116 у него хватает ресурсов. Тут вопрос в производительности сети. И потом задачи можно назначить на разное время. Допустим бекапы по ночам. Торент много не жрет. Dlna только один да и то он в основном сетку нагружает и все.
Одновременно DLNA и torrent - ну например транслировать одно кино надо порядка 25-30 мегабит локалки (если тока не 4к). остальное достанется торенту. два потока 60 три 90 при гигабитной сетке 10 потоков но это наверно дома не случится никогда)))
Если присматриваешь купить то лучше подкопи на 218+. Он может в последствии быть расширен.
Я на старый компьютер поставил систему synology очень мощьная и удобная вещь получилась работает как nas + торент клиент + хранилище фотографий а делов на 10 минутДа согласен, просто обновления не в реальном времени и помоему флешка должна быть у него всегда вставлена, но могу ошибаться. А вообще да система меня тоже порадовала.
У меня с понедельника не работает QuickConnect на DS118 (нет удалённого доступа через интернет). Через Андроид приложения всё нормально. Это только у меня или глобально (Роскомнадзор задел Synology из-за блокировки Телеграма)? А обновы нормально система видит? Вручную если зайти на сайт обнова есть, а NAS проверяет, но говорит типа нетОбнова может приходить в разное время, в зависимости от региона. Балансировка нагрузки на основной сервер. Кстати, а кто победил WebDav на синолоджи ?
Я пока не смог.
Написал на форум и техподдержку. У меня двухдисковый, оба диска стоят. Хочу один поменять на побольше (никаких рейдов нет) и что-то не понимаю, как это сделать. В наличии есть бокс для подключения hdd по usb. Вытащенный из Synology диск потом прочитается в компе?
Прочитается, надо только на комп поставить программу для чтения ехт разделов.
И еще момент, какой из дисков меняешь? На первом помоему по умолчанию сидит еще система сама.
neoboy,
Насколько помню, система дублируется на каждом диске, чтобы при сбое на любом из них сохранялась работоспособность NAS
Читайте также:

