Тачпад на макбуке перестал щелкать
Обновлено: 02.07.2024

Всемогущий эксперт по написанию текстов, который хорошо разбирается в проблемах Mac и предоставляет эффективные решения.
Обычный день. Вы печатаете, и внезапно ваш Трекпад Macbook Pro не работает должным образом. Вы задаетесь вопросом, почему. Потом попробуйте еще раз. Он все еще не отвечает.
Странно, но ваш MacBook не регистрирует клики. Вы очень сильно нажимаете на трекпад. Он внезапно срабатывает, затем снова выходит из строя. Ваш трекпад не работает. Что могло быть не так?
Последнее, что вам нужно сделать, это использовать стандартную мышь для MacBook. Это явно не вариант для вас. Вы волнуетесь и задаетесь вопросом, почему трекпад MacBook Pro не работает должным образом?
It’s time to find a solution to your unresponsive trackpad. There are a couple of ways to get your trackpad to respond or register the clicks. So, stop asking yourself why is your Macbook Pro trackpad not working properly. Instead, choose the best solution for the situation.
How do I fix my trackpad on my Macbook? Well, Replace the trackpad is probably the easiest solution for you. However, there is a cost to it. The cost is definitely more if the warranty of your Mac has expired.
You would also have to consider the model of your MacBook. The cost of the trackpad would really depend on the model of your MacBook. Aside from the cost, you would also have to factor in labor and the availability of the trackpad.
В конце концов, вам приходится платить за это. То есть, если вы выберете этот метод для правильной работы трекпада MacBook Pro.
Метод № 2: Устранение неполадок трекпада
When Macbook Pro trackpad not working properly, you can troubleshoot it. This solution is more practical since you just have to navigate through the system. Nonetheless, you would still have to be careful in doing it.
Вот три способа устранения неполадок трекпада MacBook Pro. Первый из них требует от вас обновления программного обеспечения.
Вот шаги, которые нужно сделать для обновления программного обеспечения.

To find out what is wrong with your Mac trackpad when the Macbook Pro trackpad not working properly, You can also do a simple system test to fix it. Do this in 7 easy steps.
- Search for “System Preferences”. When you see it on the drop-down menu, click on it.
- Выберите опцию «Клавиатура и мышь».
- Выберите «Трекпад». Это даст вам доступ к настройкам трекпада.
- Проверьте скорость отслеживания и ползунки скорости. Дважды щелкните по последнему, убедившись, что указатель находится где-то посередине между параметрами «Медленно» и «Быстро».
- Отмените выбор Жесты трекпада. Посмотрите, работает ли это.
- In the Trackpad Options, instruct MacBook to ignore accidental trackpad input.
- Закройте окно «Клавиатура и мышь».
Вы также можете устранить неполадки с трекпадом, проверив аккумулятор MacBook.
- Выключи компьютер.
- Переверните MacBook и проверьте аккумулятор.
- Выньте батарею с использованием монеты.
- Проверьте наличие признаков вздутия батареи.
- Plugin your MacBook Pro and see if your trackpad is working. If it is, then it’s a battery issue.
Если устранить неполадки с трекпадом не удалось, можно прибегнуть к третьему методу.

Для менее технически подкованных людей этот метод может быть довольно рискованным. В конце концов, вам придется вынуть трекпад и отремонтировать его самостоятельно. Этого достаточно, чтобы кого-то нервировать.
Ваш MacBook Pro настолько ценный предмет, что вы бы не рискнули его разорвать, не так ли? Хорошая новость заключается в том, что есть простые способы самостоятельно отремонтировать трекпад MacBook Pro. Первый из них - вы можете изменить положение кнопки на трекпаде или изменить его положение.
Износ металлических контактных точек может стать ответом на ваш вопрос; почему трекпад MacBook Pro не работает должным образом?
Most likely, the wear and tear of your trackpad are what’s causing the problem. This method of taking your trackpad out of your Macbook Pro will require you to adjust the small piece of metal on the backside of the trackpad. Here are the steps to do it.
Для этого метода вам понадобятся следующие материалы:
- A mini toolset that includes:
- A 00 Phillips screwdriver
- A magnification headset
- Пинцет
- Магнит
- A razor blade
Указанные материалы помогут вам открыть MacBook, чтобы вынуть аккумулятор и трекпад.
Вот шаги, которые вы должны выполнить, чтобы самостоятельно отремонтировать трекпад.
- Переверните MacBook, чтобы снять заднюю крышку.
- Начните вынимать винты. Обязательно сложите их все вместе. Используйте магнит, чтобы склеить их вместе, но убедитесь, что вы расположили их так, чтобы вам не было труда вернуть их на прежние места. Таким образом, каждый винт войдет в нужное отверстие. Если вы используете более новую версию MacBook, вам понадобится винт безопасности pentalobe. В противном случае отвертка Phillips 00 поможет вам снять заднюю крышку с MacBook.
- Remove the power source from the computer. If your MacBook has a CD-rom drive, you will need a tri-wing bit to get the battery out.
- Вытащив винты, возьмитесь за пластиковый язычок аккумулятора и просто вытащите его.
- Выньте внешние винты чтобы вытащить трекпад. Для этого используйте самую маленькую головку Phillips.
- Выньте трекпад из самой материнской платы, вытащив его ногтем.
- Поднимите верхнюю крышку и держите экран вниз. Положите руку под нее. Другой рукой сдвиньте кусок металла, которым трекпад крепится к MacBook, чтобы освободить первый. Затем потяните ее вниз, чтобы вынуть трекпад.
- Удерживайте трекпад на ровной поверхности. Возьмите лезвие бритвы и снимите клей, который защищает пуговицу. Эта кнопка представляет собой кусок металла, который прогибается вперед и назад, когда вы нажимаете на трекпад. Это тот, который щелкает, когда вы нажимаете на трекпад.
- Осторожно снимите клей с серебряной кнопки. Поднимите серебряную кнопку, чтобы увидеть две золотые металлические контактные пластины. Эти две золотые металлические контактные пластины - важные элементы в работе кнопки. Они заставляют трекпад работать, но из-за износа окружающей золотой металлической пластины вы можете в конечном итоге получить трекпад, который не отвечает. Со временем металлическое электрическое соединение между внешним и внутренним кольцами может выйти из строя. Итак, когда вы нажимаете кнопку на трекпаде, ничего не происходит. Вы можете просто решить эту проблему, переставив или отрегулировав серебряную кнопку. Вы можете переместить его немного влево или немного вправо, чтобы он снова реагировал.
- Верните клей и серебряную пуговицу с помощью пинцета. Выровняйте серебряную кнопку в другом месте. Осторожно расположите или отрегулируйте его немного не по центру вправо или влево. Убедитесь, что он не находится в том же месте.
- Push your finger to hold down the silver button. Make sure the adhesive sticks the silver button down on the gold metal plates. Once it’s pressed, the silver button needs the outer ring to touch the inner ring of the gold metal plate. That will give you functioning and clicking MacBook trackpad
- Верните трекпад, прикрепив его снизу MacBook. Прикрепите небольшой язычок трекпада обратно к MacBook, продев его через крошечную прорезь. Пинцетом протяните конец язычка через прорезь. Установите трекпад на место, вставляя винты один за другим.
- Вставьте батарею обратно.
- Проверьте, правильно ли работает трекпад MacBook Pro.

If you’re not comfortable with tearing your trackpad apart, you can opt for this next option when your Macbook Pro trackpad not working properly. You will need a sandwich bag, some изопропиловый спирт (91%), бумажное полотенце и ватную палочку.
- Выньте трекпад вашего MacBook Pro.
- Достаньте застежку-молнию и налейте немного спирта.
- Поместите трекпад в пакет для сэндвичей.
- Закройте пакет для сэндвичей и дайте ему постоять пару минут, убедившись, что спирт проходит через весь трекпад.
- Достаньте трекпад из пакета для сэндвичей.
- Положите на бумажное полотенце, чтобы оно высохло. Подождите около часа, чтобы дать ему высохнуть.
- Используйте оставшийся спирт для очистки корпуса материнской платы MacBook Pro. Для этого можно использовать ватную палочку. Просто окуните его в спирт. Спирт поможет удалить грязь. Очевидно, что этот вариант не так опасен, так как не требует разрыва трекпада.
Часть 2. Умный способ очистить ваш MacBook
Когда вы проводите простой системный тест на своем MacBook, вы можете понять, что ему может потребоваться некоторая очистка. Мысль об очистке MacBook Pro может усугубить ваш стресс.
Есть умный способ очистить свой MacBook. iMyMac предлагает быстрый и отличный способ очистки вашего MacBook Pro. iMyMac PowerMyMac is an all-in-one tool that can boost the performance of your MacBook Pro. With the PowerMyMac, you don’t have to do much to clean up your MacBook Pro.
В заключение
Это три метода, которые вы можете рассмотреть для правильной работы трекпада. За исключением метода № 1, два других метода состоят из различных шагов, которые вам нужно будет изучить в первую очередь. Тем не менее, все эти три метода выполнимы. Подводя итог, вы можете заставить свой трекпад MacBook Pro работать правильно.
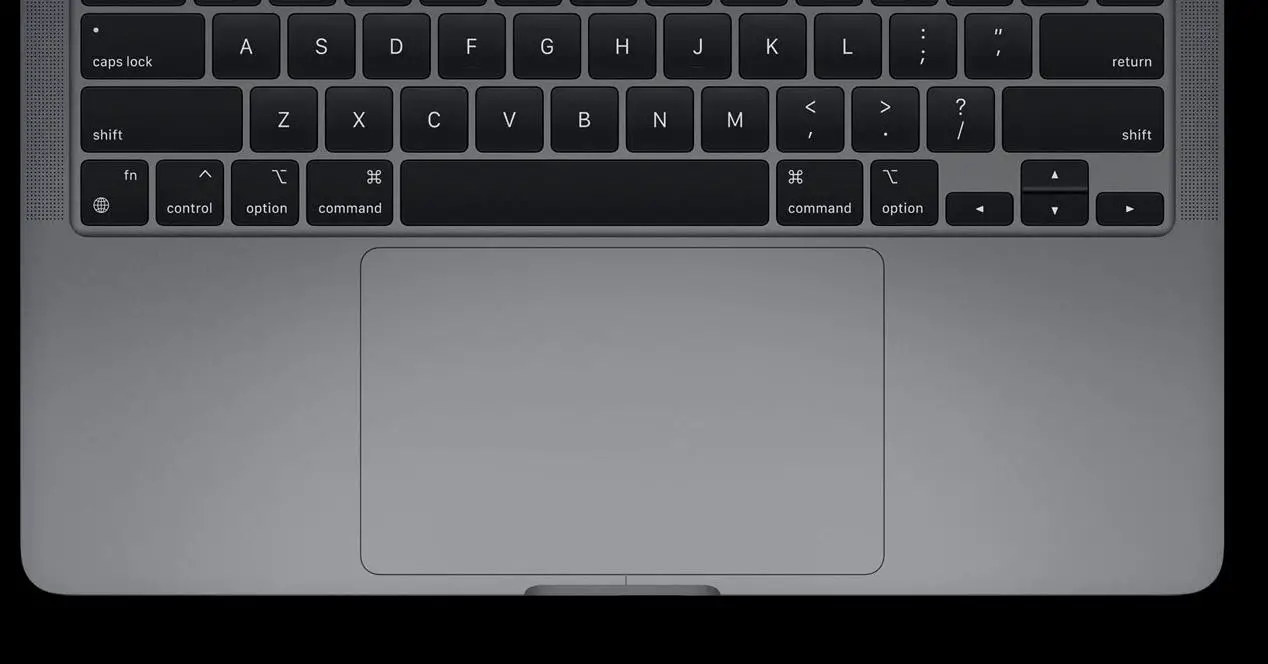
Если у вас проблемы с MacBookтрекпад, какой бы модели он ни был, не волнуйтесь. Это не обычные проблемы, а тем более нормальные, но у вас может быть простое решение под рукой, и это может быть даже простая проблема конфигурации. В этой статье мы рассмотрим все возможные причины этой неисправности, а также то, что вам следует сделать, чтобы попытаться решить ее, прежде чем обращаться в службу технической поддержки.
Наиболее распространенные проблемы с трекпадом и их причины
- Трекпад остается статичным и не излучает никаких тактильных или физических ощущений движения, включая нажатие на macOS или нет.
- Проблемы с перемещением курсора в системе (очень медленно или быстро, рывками . )
- Прокрутка двумя пальцами или вторичный щелчок не работают.
- Он не позволяет прокручивать страницу или документ вверх и вниз.
- Неправильная конфигурация настроек трекпада в системе.
- Повреждения, вызванные попаданием жидкостей и / или влаги в оборудование.
- Удары, которые мог получить компьютер или его конкретная часть.
- Разрыв электрического соединения, которое соединяет трекпад с материнской платой компьютера.
- Заводской дефект, из-за которого трекпад перестает нормально работать.
Что вы можете сделать, чтобы решить проблему
Проверьте настройки macOS
Как мы видели ранее, одна из причин «неисправности» трекпада может быть связана с его неправильной настройкой. Если это работает достаточно хорошо, чтобы вы могли просмотреть свои настройки, попробуйте следовать тому, что мы говорим вам ниже. Если у вас возникают проблемы даже с навигацией по системе, мы рекомендуем использовать для этого внешнюю мышь или трекпад. Должен открыться Система Настройки (из дока, если у вас там находится значок, из Apple меню на верхней панели или нажав cmd + область поиска), а затем перейдите на трекпад.
- Точку и нажмите : все возможные настройки для типов щелчков, реакции сенсорной панели и даже скорости курсора.
- Прокрутка и масштабирование : в этом разделе вы можете найти все настройки, связанные с прокруткой трекпада одним, двумя и даже тремя пальцами. Если проблема связана с этим разделом, возможно, вам придется что-то здесь изменить.
- Еще жесты: Вот и другие варианты, связанные с прокруткой и жестами для открытия определенных функций macOS.
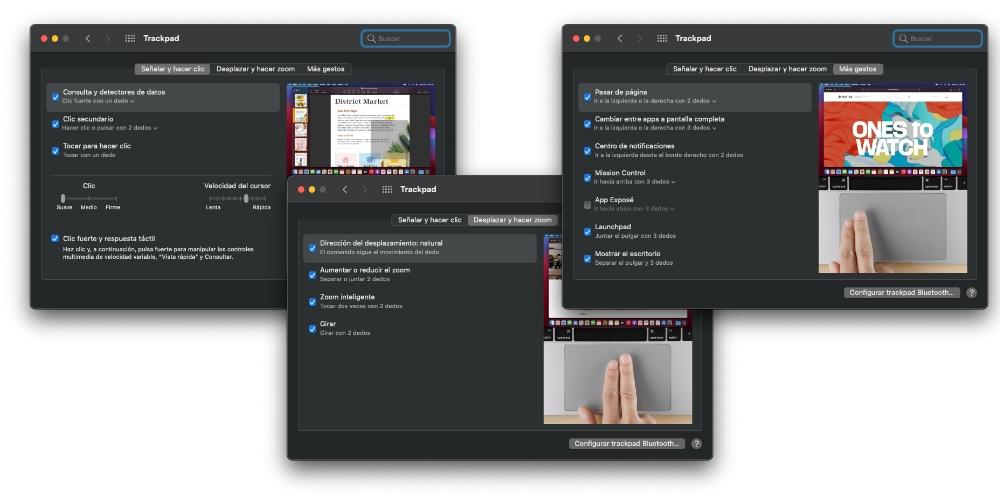
Попробуйте перезапустить все процессы на Mac
Независимо от того, насколько хорошо ваш Мак с точки зрения процессора и Оперативная память, это не исключено, что иногда возникают некоторые специфические проблемы, которые вызывают замедление работы компьютера или прекращают работу некоторых функций. И, конечно же, с этим может быть связана неисправность трекпада.
По этой причине мы рекомендуем вам попробовать закрыть все приложения что вы открыли, и подождите несколько секунд, чтобы увидеть, все ли вернется в норму. Если не работает, попробуйте перезапуск компьютер, либо с помощью этой функции, либо напрямую, выключив и снова включив его (сделайте это с помощью кнопки, если вы не можете прокручивать систему). Это перезапустит все процессы, открытые в фоновом режиме, и, таким образом, устранит возможные проблемы, которые они создавали.
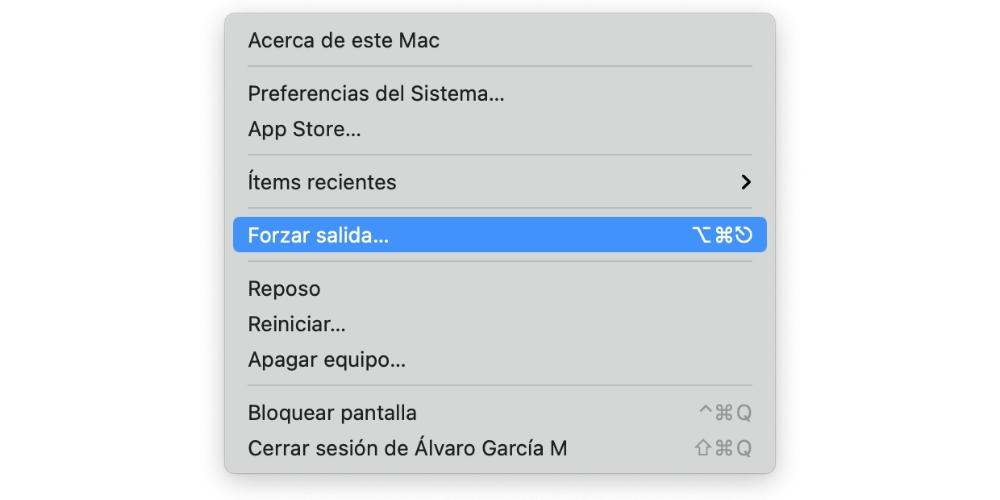
Достаточно ли в MacBook батареи?
Хотя это один из самых странных моментов из-за отсутствия априорной связи, правда в том, что он может быть причиной этой проблемы. Trakcpad, как и остальные элементы ноутбука, питается от имеющейся в нем батареи, поэтому возможно, что, если он не получит достаточного тока, он не будет работать должным образом. Обычно это ненормально, так как его потребление очень низкое и должно работать даже с 1% батареи.
Если вы видите, что уровень заряда батареи вашего оборудования ниже 20%, попробуйте подключив его к источнику питания через зарядное устройство и посмотрите, работает ли оно уже. Теоретически вам не нужно даже ждать, пока он зарядится, так как он уже будет получать достаточно энергии для работы. Если вы обнаружите, что после этого он уже работает хорошо, вам следует отнести MacBook в службу технической поддержки, потому что это необычно, и может быть неисправный компонент, для которого трекпад не получает достаточного питания.

Если вы подозреваете, что это программная ошибка
Если проблема с трекпадом появилась, когда вы обновились до новой версии macOS, и этого не случалось с вами раньше, очень вероятно, что это обновление содержит эту ошибку. Как правило, подобные проблемы, если они возникают, вызывают проблемы у тысяч пользователей, и поэтому Apple выпускает обновления, которые исправят их в кратчайшие сроки. Поэтому мы рекомендуем обновление macOS на более новую версию, если она существует (вы можете проверить ее в Системных настройках> Обновление программного обеспечения или в магазине приложений, если у вас очень старая версия системы).
Еще одна возможность устранить эти ошибки - это восстановление всей операционной системы и, возможно, без резервного копирования. Это убьет любой программный элемент, связанный с проблемами. Если, несмотря на это, вы продолжаете испытывать проблемы, последний решение вам нужно поставить старую версию системы, в которой вы помните, что она работала хорошо. Если и после этого вам не удалось решить эту проблему, вам останется только обратиться в техподдержку.

Это ремонтируемая деталь?
Если вы оказались в положении, когда не смогли решить проблему самостоятельно, и собираетесь обратиться в техническую службу, вероятно, у вас есть некоторые сомнения по этому поводу. Первое, что вам следует знать, это то, что, хотя это зависит от модели, это обычно ремонтируется и фактически они могли бы сделать это в тот же день, если бы у них был запас этой детали. В худшем случае придется подождать несколько дней. Если посчитают, что решения нет, они могут предложить вам отремонтированный и полнофункциональный MacBook вместо вашего.
Что касается цена ремонта ничего не установлено, потому что могут быть разные причины, вызывающие проблему. Конечно, если MacBook находится на гарантии и они обнаруживают, что неисправность вызвана производственным дефектом, тогда вы можете быть счастливее, поскольку ремонт будет полностью бесплатным.
Если вы думаете о изменить это по своему усмотрению , вы должны знать, что вы также можете, хотя это не самый лучший вариант. Причина этого заключается в том, что вы потеряете гарантию Apple, если все еще сохраните ее, кроме того, это непростой процесс и может означать, что компьютер полностью поврежден, если у вас нет определенных навыков при его открытии и замена компонентов. Не менее важным является тот факт, что вы не найдете 100% оригинальные детали MacBook, поэтому пользовательский опыт после этого будет меньше, чем у вас было раньше.
Кроме клавиатуры, вторым по значимости органом управления Макбук является тачпад. С его помощью мы перемещаем стрелку или курсор, открываем файлы, кликаем на значки и многое другое. Конечно, при желании можно подключить мышь к ноутбуку, но это не всегда удобно. Учитывая как часто мы пользуемся трекпадом, особо неприятно, когда он выходит из строя, перестает нормально работать, глючит. Рассмотрим причины поломки и способы решения.
Причины поломки трекпада Mac

В самом начале замечу, что все трекпады Apple можно условно разделить на механические (старые MacBook Pro Unibody, MacBook Air) и электронные на новых моделях Retina, Touch Bar, M1. Отдельно я уже писал статью о конструкции и ремонте Force Touch. Теперь же рассмотрим общие факторы неисправности:
- Физическое повреждение сенсорной панели тачпада. Данный тип поломки относится к любому типу Trackpad, независимо от модели. При ударе или падении на поверхность трекпада она разбивается, появляются трещины и сколы.
- Проникновение воды. Чаще всего жидкость попадает на клавиатуру и тачпад. Хотя влага может не взаимодействовать с самим механизмом, но нередко окисляет контакты шлейфов и разъемы. Требуется чистка и восстановление Макбук после влаги.
- Износ от времени. Да, это тоже реальная причина поломки. Со временем элементы трекпада теряют свой ресурс, особенно если вы пользуетесь им активно. . Аккумулятор любой модели MacBook может увеличиться в размерах (вздуться). В старых ноутбуках Apple, это часто приводит к тому, что батарея давит на обратную сторону тачпада, отчего он перестает нажиматься, стрелка «бегает по экрану». В отдельных случаях панель выпирает из корпуса.
- Загрязнение механизма Touchpad. Эта неполадка также характерна для старых, механических тачпадов Макбук. Различная пыль, мусор, жир с пальцев попадают в зазоры, скапливаются на подвижных элементах. Пропадает «клацанье», тачпад залипает, плохо нажимается.
- На новых MacBook Pro и Air с чипом M1 наблюдается проблема с повреждением шлейфа (не работает клавиатура), который связан с трекпадом. Как правило, на него попадают крошки или твердый мусор, что приводит к передавливанию жил. В таком случае шлейф 821-02853-A (MFC4120 2002) нуждается в замене.

Неисправность трекпада можно определить по таким общим признакам:
- видимые трещины и повреждения поверхности;
- полный отказ трекпада, нет реакции на касания;
- залипание тачпада, тугое нажатие;
- не работает клик, перетаскивание, выделение текста;
- стрелка или курсор самопроизвольно «бегают» по экрану»;
- трекпад перестал работать после залития жидкостью Макбук.
Ремонт Trackpad MacBook в Киеве

Если вы опытный пользователь и имеете в наличии специальный инструмент, можно попытаться самостоятельно разобрать ноутбук и почистить тачпад. Но, я не рекомендую этого делать, конструкция очень хрупкая, можно запросто повредить шлейфы, разъемы, крепления. Лучше всего обратиться в сервисный центр для починки трекпада Макбук. Учитывайте, что в зависимости от модели вашего лэптопа и степени повреждения комплектующей, может быть произведена чистка, ремонт или полная замена детали. Любым работам всегда предшествует комплексная диагностика.

Редактор та творчий керівник проекту. Бути на вістрі новітніх технологій, сучасних розробок, поєднувати теорію та практику користування техніки Apple — це професійний обов’язок! Допомогти користувачам у вирішенні виникаючих проблем, дати пораду, запропонувати корисну новину чи огляд — це головне завдання!
Во-первых, позвольте нам показать вам, как использовать MacBook Pro, когда трекпад не работает. щелкните.
Если трекпад на вашем Mac не работает вообще
Если трекпад вообще не работает, вы все равно можете использовать Mac с мышью. Подключите любую мышь к Mac через Bluetooth или с помощью кабеля, затем перейдите в Системные настройки> Специальные возможности> Управление указателем . Снимите флажок, чтобы Игнорировать встроенный трекпад при наличии мыши или беспроводного трекпада .
Вариант 1. Подключите USB-мышь

Подключите внешнюю мышь к USB-порту MacBook, чтобы использовать ее вместо трекпада. Ваш MacBook Pro должен распознавать мышь, позволяя вам указывать и щелкать мышью, к вашему удовольствию.
Вариант 2. Подключение мыши или трекпада Bluetooth

Вы также можете подключить к MacBook Pro внешнюю мышь или трекпад с помощью Bluetooth. Если вы уже выполнили сопряжение с устройством, оно должно подключиться при включении.
В противном случае включите устройство Bluetooth и используйте следующие ключевые команды для его сопряжения:


Вариант 3 . Включите «Нажатие, чтобы щелкнуть» для трекпада
Если ваш трекпад может перемещать мышь, но не щелкает, вы можете вместо этого включить «Нажатие для щелчка». Для этого вам нужно использовать VoiceOver, что делает его немного сложнее, чем варианты выше. Но с нашими инструкциями это все еще достаточно просто.


Вариант 4. Использование VoiceOver

Если у вас нет доступа к внешней мыши и ваш трекпад вообще не работает, вы должны использовать VoiceOver и сочетания клавиш, чтобы перемещаться по меню на MacBook Pro.
Нажмите fn + command + F5 , чтобы активировать VoiceOver. Мы рекомендуем вам следовать всплывающим инструкциям, чтобы узнать, как его использовать. если вы еще не знаете. Или узнайте больше об использовании VoiceOver на веб-сайтах Apple. ите.
Почему мой трекпад MacBook не нажимает?

Ваш Щелчок MacBook Pro перестал работать из-за проблем с программным обеспечением или оборудованием.
С другой стороны, проблемы с оборудованием требуют ремонта MacBook от специалиста Apple. Возможно, отсоединилась тонкая лента, соединяющая ваш трекпад с материнской платой. Или сам трекпад может быть сломан.

Новые трекпады MacBook Pro с принудительным касанием не имеют физического щелчка . Ощущение щелчка, которое вы испытываете, является результатом тактильной обратной связи, как в Apple Watch. Это физическое изменение может заставить вас думать, что проблема с программным обеспечением связана с оборудованием.
Обязательно попробуйте наши действия по устранению неполадок программного обеспечения, прежде чем делать какие-либо выводы.
Что делать, если аккумулятор MacBook Pro вздул?
Если трекпад MacBook Pro поднят, это может быть результатом вздувания аккумулятора. Иногда это происходит по мере старения батарей. Но будьте осторожны, потому что если он расколется, химические вещества внутри могут быть токсичными.

Другие признаки опухоли батарея разряжается, и нижняя часть MacBook вздувается.
Не о чем беспокоиться. Но если вы подозреваете, что у вас вздулся аккумулятор, как можно скорее запишитесь на прием к техническому специалисту Apple. Они могут вынуть аккумулятор и безопасно утилизировать его.
Выполните следующие действия, по очереди время, чтобы исключить программные ошибки MacBook Pro. Мы приказали им сделать так, чтобы вы не потеряли никаких данных.. Но вам все равно следует сделать резервную копию перед началом .
Шаг 1. Проверьте системные настройки
Несколько параметров в вашем MacBook Системные настройки Pro могут заставить вас подумать, что трекпад сломан. В этом случае все, что вам нужно сделать, это вернуть свои настройки в нормальное состояние, чтобы решить эту проблему.
- Перейдите в Системные настройки> Специальные возможности> Мышь и трекпад.
- Снимите флажок ВключитьКлавиши мыши .
- Щелкните Параметры… и выключите Игнорировать встроенный трекпад при включенных клавишах мыши .
- Увеличьте скорость двойного щелчка до более высокой скорости.
- Снимите флажок Игнорировать встроенный трекпад при наличии мыши или беспроводного трекпада .

Вам также следует проверить Скорость отслеживания в системных настройках трекпада. Если это слишком медленно, ваш трекпад будет работать медленно и не отвечать.
Наконец, выключите Bluetooth . Если это работает, ваш MacBook считал, что он подключен к внешней Bluetooth-мыши или трекпаду.
Шаг 2. Выполните сброс SMC
Отключите MacBook от адаптера питания перед выполнением сброса SMC.
Если у вас MacBook Pro (2018):
Если у вас есть старый MacBook без съемного аккумулятора:
- Перейдите в «Apple»> «Выключить» и подождите, пока MacBook полностью выключится.
- Нажмите и удерживайте кнопку левая клавиша shift , control и option с кнопкой питания в течение 10 секунд.
- Отпустите все клавиши и снова нажмите кнопку питания, чтобы включить MacBook.
Если у вас MacBook со съемным аккумулятором:
- Перейдите в Apple> Завершите работу и подождите, пока MacBook полностью выключится.
- Извлеките аккумулятор.
- Нажмите и удерживайте кнопку питания в течение 5 секунд.
- Переустановите аккумулятор и снова нажмите кнопку питания, чтобы включить MacBook..
Шаг 3. Выполните сброс NVRAM и PRAM
NVRAM (энергонезависимая память с произвольным доступом) и PRAM (память с произвольным доступом для параметров) имеют небольшие размеры объем памяти, используемый для настроек на MacBook Pro. В них хранятся такие вещи, как яркость экрана, громкость звука и часовой пояс.
Действия по сбросу NVRAM и PRAM идентичны, и вы не должны потерять при этом никаких данных.
- Перейдите в Apple> Завершите работу и дождитесь полного выключения MacBook.
- Кратковременно нажмите кнопку питания, а затем сразу же удерживайте опция + команда + P + R .

Шаг 4. Проверьте наличие обновлений macOS

Ошибка в операционной системе MacBook может быть причиной того, что трекпад не щелкает. Когда это происходит, Apple обычно быстро выпускает обновление, которое исправляет это.
Проверьте наличие обновлений macOS на MacBook Pro и обязательно загрузите и установите все найденные.
-
Перейти в Apple> Об этом Mac> Обновление программного обеспечения…


Шаг 5. Удалите несколько файлов plist
Когда файл plist поврежден, вы можете удалить его с минимальной потерей данных, поскольку macOS автоматически заменяет его. Однако вам следует сделать резервную копию, прежде чем продолжить на всякий случай.
Возможно, проблема с щелчком на трекпаде MacBook Pro является результатом нескольких неверных файлов plist файлы.
- Откройте Finder.
- В строке меню нажмите «Перейти»> «Перейти в папку…»
- Введите /Library/Preferences и нажмите enter .

- com.apple.driver.AppleBluetoothMultitouch.trackpad.plist
- com.apple.driver.AppleBluetoothMultitouch.mouse.plist
- com.apple.driver. AppleHIDMouse.plist
- com.apple.AppleMultitouchTrackpad.plist
- com.apple.preference.trackpad.plist

Очистите корзину и перезапустите MacBook после удаления файлов plist чтобы увидеть, исправил ли он тебя твой трекпад.
Шаг 6. Переустановите macOS с помощью режима восстановления
Если из-за повреждения вашего операционного программного обеспечения трекпад MacBook перестал щелкать, вам необходимо полностью переустановить macOS. Это должно быть возможно без потери данных, но мы все же рекомендуем вам сначала сделать резервную копию .
- Перейдите в «Apple»> «Выключить» и дождитесь полного выключения MacBook.
- Кратковременно нажмите кнопку питания, а затем удерживайте command + R .


Шаг 7. Стереть ваш жесткий диск и настроить как новый

Если настройка MacBook Pro в качестве нового компьютера устраняет щелчок по трекпаду, то проблема возникла из-за чего-то в существующей резервной копии. Вам нужно будет постепенно восстанавливать данные, чтобы избежать восстановления поврежденного файла.
- Перейдите в «Apple»> «Выключить» и дождитесь полного выключения MacBook.
- Кратковременно нажмите кнопку питания, а затем удерживайте command + R .


- Назовите жесткий диск, например «Macintosh HD».
- Выберите формат APFS или Mac OS Extended (журнальный).
- Выберите схему карты разделов GUID, если будет предложено.

После стирания данных с MacBook Pro и переустановки macOS следуйте инструкциям, чтобы настроить его как новый компьютер..
Если вы все еще не можете щелкнуть трекпад MacBook Pro после наших действий по устранению неполадок программного обеспечения, проблема должна быть быть связанным с оборудованием. Ознакомьтесь с нашими советами ниже, чтобы выяснить причину и решить, как ее устранить.
Шаг 1. Запустите диагностику на MacBook Pro
Хотя это не помогает в любом случае, запустите диагностику MacBook Pro самостоятельно, чтобы понять, в чем проблема. Это может ускорить вашу встречу с поставщиком услуг Apple, когда вы получите ремонт.


Шаг 2. Посетите поставщика услуг Apple для ремонта
Им, вероятно, потребуется оставить ваш MacBook для сортировки, чтобы определить, какая часть нуждается в замене.
Когда я работал в Apple Store, мы стремились выполнить все наши проверки за 48 часов или меньше.

Если вы не можете посетить авторизованного поставщика услуг Apple, прочтите эти советы, прежде чем обращаться за ремонтом к сторонним организациям.
Сколько стоит ремонт трекпада?
Если на ваш MacBook Pro распространяется гарантия AppleCare или закон о защите прав потребителей, возможно, вам не придется платить за ремонт.
Однако, если вам нужно отремонтировать MacBook Pro вне срока гарантии, ремонт трекпада может стоить более 200 долларов. Apple не дает оценку затрат, пока они лично не проверит вашу машину.
Всегда стоит позволить им взглянуть, потому что вам может повезти, и они сделают это бесплатно.
Шаг 3. Подумайте о ремонте дома
Если вы посетили поставщика услуг Apple, но не хотите платить за ремонт, вы можете сделать это самостоятельно. Надеюсь, вы смогли выяснить, какая часть нуждается в замене.

Мы не делаем Не рекомендую этот путь, если у вас вздулся аккумулятор, так как они могут быть опасны и требуют осторожной утилизации.
Попытка самостоятельно отремонтировать MacBook аннулирует любую существующую гарантию на Яблоко. Если Apple узнает, они также откажутся работать с вашим MacBook в будущем, даже если вы заплатите за ремонт..
Если вы все же хотите попробовать домашний ремонт, вам понадобятся специальные отвертки, антистатический коврик и запасная часть. Вы можете найти все это на eBay или Amazon по гораздо меньшей цене, чем в Apple Store.

Обязательно уточните у продавца, совместима ли деталь, которую он вам продает, с вашей моделью MacBook Pro.
Читайте также:


