Teamviewer добавить компьютер в группу
Обновлено: 07.07.2024
Если вы сотрудничаете с несколькими клиентами, разными коллегами или группами удаленных сотрудников, вам необходим определенный способ подключения и совместной работы над проектами. Список «Компьютеры и контакты» ускоряет работу, позволяя быстрее подключаться к нужным людям, группам устройств или серверам.
После входа в учетную запись TeamViewer™ появляется окно со списком «Компьютеры и контакты». Здесь вы можете добавить все свои устройства с их псевдонимами. На этой панели также можно изменить настройки профиля, выбрать нужную картинку и рассортировать все контакты TeamViewer по специальным группам.
Описание функций и поддерживаемых продуктов
Instant Log-in
Creating Groups
Create groups in TeamViewer by selecting multiple contacts and right-clicking. Groups can be useful to for group chat, video conferencing, and more when you’re working on projects together. You can also send files to connections straight from this window. Build relationships with clients easily without using a separate chat tool. TeamViewer gives you the capability to keep all of your communication in one place.
Use groups to find your contacts and devices quickly. Plus, you’ll always know whether the contact or device is online, offline, away, or busy depending on their status. Make sure you don’t forget to define your own status so your contacts know when you’re available.
Working with a device instead of a contact? Simply double-click on the devices you manage to instantly connect.
Recent Connections
Accessing Notifications and Other Features
In the Computers and Contact list pane, you can also navigate to the Management Console, Service Queue, and Chat. Easily discover the functionalities you need from one place.
This pane will also give you notifications for device alerts, contact requests, and service queues. You’ll be able to view service requests as soon as they come in while keeping track of all your TeamViewer activity.
Ситуаций, когда программа Teamviewer может понадобиться обыкновенному пользователю в действительности очень много. Первая (и самая распространенная!) - вам нужно получить полный доступ к стороннему компьютеру, который находится от вас на приличном расстоянии. Вторая (тоже нередкая!) - установить связь с удаленным ПК для обмена информацией (прием/передача файлов). Также, тимвьювер позволяет создавать/настраивать виртуальные частные VPN-сети (двухуровневые сети, состоящие из "внутренних" защищенных соединений и "внешних", по которым осуществляется связь). Ну, и в добавок ко всему, данная программа позволяет осуществлять видеосвязь и создавать веб-конференции и демонстрации между соединенными в сеть машинами.
Установка TeamViewer
Чтобы начать пользоваться TeamViewer-утилитой, для начала, ее нужно скачать, а потом запустить или установить на свой ПК (приложение предполагает два вида использования - с инсталляцией и без нее). На нашем портале вы всегда можете бесплатно скачать TeamViewer последней версии. Пиратской версией утилиты пользоваться не имеет никакого смысла, поскольку программа абсолютно свободная/бесплатная для частного/некоммерческого использования. К тому же, в версии "Pirates edition", взломщиками могут быть интегрированы различные "хаки", которые образуют дыры в безопасности при подключениях/соединениях.
При инсталляции утилиты, необходимо обратить внимание на пару моментов. Первое, установщик предложит вам на выбор три варианта пользования тимвьювером: 1. "Только запустить" (не требует прав администратора и инсталлирования/установки приложения на ПК, подходит для срочного разового пользования программой), 2. "Установить, чтобы потом удаленно управлять этим компьютером" (обеспечивает круглосуточный доступ к вашей машине с любого стороннего компьютера/мобил-устройства), 3. "Установить" (полная инсталляция программы на PC со всем функционалом для дальнейшего посеансового использования, т.е. когда потребуется). Выберите, какой вариант вам подходит больше.

Второе, в дополнительных настройках вы должны будете указать, потребуется ли вам функция создания VPN-подключения (опция "Использовать Teamviewer VPN ).

После установки тимвьювера на PC, приложение вам предложит зарегистрироваться (создать учетную запись) с системе. Это даст вам некоторые дополнительные функциональные возможности: создание/управление контактами, группами контактов и удаленными ПК (для безграничного общения с людьми и быстрого доступа к удаленным ПК). Воспользуйтесь этим предложением.

Работа с "Компьютерами и контактами" в TeamViewer
В основном окне программы найдите (в правом нижнем углу) опцию "Компьютеры и контакты" и нажмите на значок-стрелку (справа), чтобы открыть меню. В нем (в самом низу) выберите любую из нужных вам опций "добавить удаленный компьютер" , "добавить контакт" или "добавить группу" , потом заполните пользовательские данные в открывшейся форме, и новый контакт/удаленный ПК появится в вашем списке.

Разрешить TeamViewer подключение к собственному ПК
Чтобы кто-то из сторонних юзеров смог подключиться к вашему компьютеру и произвести на нем какие-либо действия, нужно передать ему свои пользовательские данные ( Ваш ID и пароль ), необходимые для создания подключения, которые вы найдете в разделе "Разрешить управление" , запустив на своем компьютере приложение TeamViewer. Прибегните к помощи скайпа, электронной (e-mail) почты, icq или, наконец, телефона. Сторонний пользователь должен будет создать подключение через тимвьювер у себя на машине. Дождитесь, пока экран загорится черным цветом. Это значит, что связь установлена и сеанс начат!

Как в TeamViewer создать подключение к стороннему ПК
Есть два способа. Первый: попросите у пользователя "на другом конце провода" предоставить вам свой тимвьюверовский ID и пароль , запустите TeamViewer (если вы этого еще не сделали), в разделе "Управлять компьютером" введите в нужные поля эти данные и обязательно выберите вариант подключения "Удаленное управление" / "Передача файлов" , после чего, нажмите кнопку "Подключиться к партнеру" (в дальнейшем будет гореть надпись "Прервать соединение" ). Дождитесь черного экрана и смело двигайте мышь!

Второй способ: войдите в меню "Компьютеры и контакты" , найдите нужного вам юзера, нажмите на его контакт прав. клав. мыши и просто выберите нужное действие (см. скриншот снизу).

Передача файлов через TeamViewer
Обмен информацией между подключенными друг к другу машинами, в тимвьювере делается довольно просто, практически также элементарно, как и в старом добром Total Commander. Взгляните внимательно на скриншот снизу, и вряд ли у вас останутся какие-либо вопросы!

На этом все. Всем пользователям Teamwiever - удачных, скоростных и безопасных соединений!
Кстати, на нашем портале вы всегда можете бесплатно скачать TeamViewer последней версии.

Появившаяся в далёком 2005-ом году утилита TeamViewer быстро приобрела популярность и распространилась почти в 50-ти странах мира. Пользователи тепло приняли программу, позволяющую подключаться и работать удалённо на чужом компьютере, не тратя при этом ни денег, ни времени. Хотя раньше использование приложения сопровождалось некоторыми трудностями. В этой статье мы рассмотрим как настроить неконтролируемый доступ в TeamViewer.
Например, для соединения с другим устройством, запоминались длинные девятизначные логины и пароли, что представляло достаточно трудную задачу. Но технологический процесс не стоит на месте и у пользователей теперь есть неконтролируемый доступ, не использующий идентификацию. Правда, не все в должной степени владеют этой функцией.
Что такое неконтролируемый доступ?
Первая проблема заключается в том, что некоторые даже не до конца понимают, что такое неконтролируемый доступ. Короткое объяснение поможет получить представление об этом понятии.
Если совсем просто, то это опция, позволяющая без ввода лишних данных, получить доступ к управлению чужим компьютером. Функция неконтролируемого доступа часто используется системными администраторами для обеспечения доступа к другим устройствам, экономя при этом большое количество времени.

После того, как стало более понятно, что представляет неконтролируемый доступ, несложно понять и его основные достоинства. Во-первых, как сказано выше, существенная экономия времени. Пользователю не нужно тратить время для ввода каких-то логинов или паролей, всё происходит автоматически. Тем же системным администраторам, такая функция позволяет быстро устранять неполадки на чужом компьютере без лишнего объяснения, как запустить ТимВивер.
Дожидаться разрешения от подключаемого устройства также нет нужды. Настроить какое-то приложение получится даже тогда, когда за компьютером никого нет. После установки и получения неконтролируемого доступа утилита запускается вместе с запуском системы и работает в фоновом режиме. Иначе говоря, не нужно даже открывать программу для получения удалённого доступа.
Настройка неконтролируемого доступа в TeamViewer
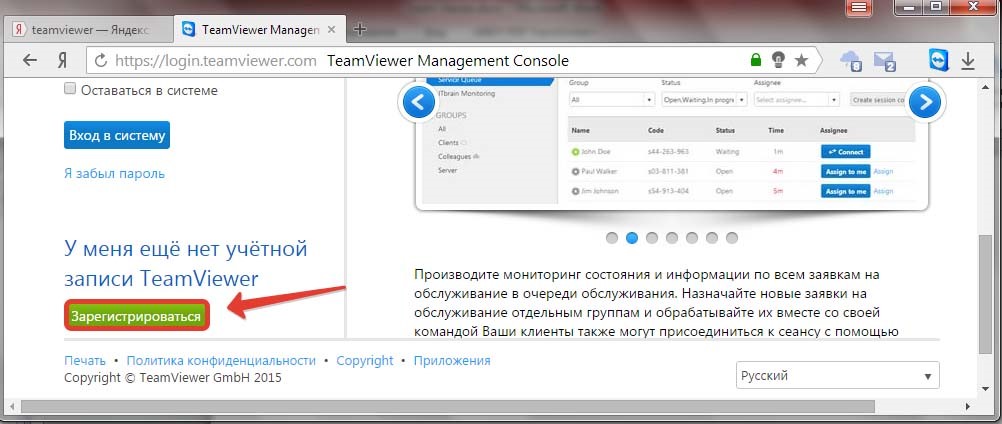
Авторизация компьютеров
Чтобы удалённо управлять двумя компьютерами, нужно их авторизировать через один аккаунт. Для этого запускаем TeamViewer на обоих компьютерах и авторизируемся через один логин и пароль.
Настройка неконтролируемого доступа
Всё описанное ниже нужно выполнять только на том компьютере, к которому в дальнейшем будет происходить подключение.
Заключение
Прочитав и ознакомившись с данной инструкций, практически любой пользователь сможет настроить неконтролируемый доступ в TeamViewer на своём или чужом ПК. ТимВивер будет запускаться автоматически при загрузке операционной системы. Тем самым, давать возможность для подключения к компьютеру в любое время. Но учтите, что для полноценной работы программы необходим высокоскоростной интернет. В противном случае, будут сплошные сбои при установке соединения и отображения изображения.
Нет ничего проще, чем работать в TeamViewer – это универсальная платформа, которой пользуются тысячи специалистов и владельцев домашних ПК! Программа позволяет людям, находящимся в разных точках планеты, решать общие задачи, взаимодействуя в режимах реального времени. Просмотр рабочих зон и связь также осуществляются онлайн. TeamViewer можно загрузить с официального сайта компании-разработчика или на нашем портале.
Установка и регистрация
Программа распространяется в виде файла с расширением exe. Кликните по загрузчику и запустите инсталляцию, указав все необходимые параметры. Дождитесь завершения установки. Запустите программу с помощью ярлыка на рабочем столе.

В запустившемся окне, укажите имя пользователя, пароль, электронный почтовый адрес и другие данные. Создав учетную запись, выполните вход в систему.
Как пользоваться программой
Обычно на вкладке меню Компьютеры и контакты представлены адреса коллег пользователя, с которыми тот решает общие задачи. Вкладка Чат представляет собой мессенджер.

Вы можете запустить конференцию самостоятельно или присоединиться к уже запущенному сеансу. Возможности TeamViewer позволяют установить связь по аудиоканалу, видеоконференцию и запустить режим просмотра экрана. При создании телефонного сеанса программа автоматически генерируется номер и PIN-код – эти данные необходимы другим пользователям для подключения. Создатель конференции может сразу же разослать приглашения, нажав специальную кнопку.

Видеоконференция представляет собой обычный видеовызов. Параллельно подключенные участники могут общаться по аудиоканалу и в текстовом чате. Специально для удобства пользователей разработчиками предусмотрен встроенный планировщик конференций. Участники, подключенные к одному сеансу, отображаются в специальном окне.
Режим демонстрации позволяет выбрать область экрана или рабочее окно определенного приложения, которое будут видеть пользователи, подключившиеся к конференции.

В TeamViewer предусмотрена возможность выбирать оптимальное качество видео. Во всех режимах конференции пользователи могут обмениваться данными и скачивать их на жесткий диск. Отправленная информация сохраняется в специальном разделе и остается доступной для просмотра.
Меню и функционал
В правом верхнем углу экрана TeamViewer находится поле для ввода ID пользователя, справа от которого размещена кнопка Подключиться. Также присоединение к конференции возможно через соответствующий пункт меню. Через раздел Дополнительно открывается доступ к опциям, данным лицензии, файлам журнала и другой информации.

Возможно, вас интересует как пользоваться Тимвивер и другая справочная информация? Загляните в меню Справка – здесь описаны все возможности программы и нюансы работы.
При возникновении технических проблем обратитесь в службу поддержки – нажмите кнопку Обратная связь и изложите детали.
Преимущества TeamViewer
Благодаря обеспечению возможности для большого количества пользователей одновременно работать над одним проектом (файлом), программа TeamViewer стала одним из самых популярных решений среди специалистов и частных лиц. Кроме того, пользователи выбирают Тимвьювер за ряд преимуществ:
• защиту передачи данных;
• низкие требования с системным ресурсам ПК;
• удобный и понятный интерфейс;
• интеграция с различными приложениями, в том числе популярными офисными программами;
• поддержку русского языка;
• совместимость с различными версиями операционных систем Windows и Ubuntu.
Программа TeamViewer является уникальным инструментом для решения профессиональных и других задач. Пользоваться клиентом сможет любой пользователь, в том числи и начинающие. Базовая некоммерческая лицензия является бесплатной.
Доступ к ПК со смартфона

Для подключения к конференции не обязательно пользоваться ПК. Стандартная версия программы полностью совместима с мобильными, разработанными для Android и iOS, которые можно скачать в AppStore и PlayMarket. Подключения осуществляется по ID и паролю.
Программа должна быть запущена на ПК и смартфоне. ID клиента, установленного на мобильном телефоне, необходимо внести в список доверенных контактов. В версии программы для смартфонов пользователям доступен полный спектр основных возможностей.
Удаление TeamViewer
Возможно, по каким-то причинам вы захотите деинсталлировать программу – в этом случае воспользуйтесь инструкцией, приведенной ниже. Простая схема включает в себя 8 шагов:
• перейдите в настройки программы;
• нажмите кнопку Удалить файлы конфигурации, которая находится в нижней части окна;
• нажмите кнопку удалить;
• запустите панель управления и выберите меню Установка и удаление программ;
• найдите в списке установленного софта ярлык TeamViewer и нажмите кнопку Удалить;
• следуйте простым инструкциям и дождитесь завершения деинсталляции.

После удаления программы рекомендуется перезагрузить компьютер. Процесс деинсталляции не представляет собой ничего сложного – с этой задачей без проблем справится даже новичок.
Читайте также:

