Techege 1080 p wi fi ip камера подключение
Обновлено: 07.07.2024
Содержание:
В связи с повсеместным переходом на IP камеры все больше людей начал интересовать вопрос об их правильном подключении и настройке. Конечно, для начинающего пользователя это может показаться сложной и неразрешимой задачей, но для тех, кто уже давно знаком с компьютером, подключение и настройка IP камер не вызовет особых затруднений. В этой статье мы постарались максимально подробно описать процесс подключения цифровой IP камеры к компьютеру, а также задания правильных настроек для корректной работы устройства.
Подключаем IP камеру к компьютеру
Любая IP камера подключается к сетевой плате компьютера напрямую посредством Ethernet кабеля (витая пара). Если камер несколько, то для доступа к просмотру изображения с каждой из них необходимо подключать IP камеры через роутер.
Все IP камеры по умолчанию имеют свой собственный адрес, и прежде чем приступить к настройке IP камеры, нам необходимо его узнать. Для этого можно использовать специализированный софт, который обычно идет в комплекте с устройствами, либо скачать нужную утилиту на сайте производителя. Помимо этого, IP адрес камеры обычно прописан в инструкции пользователя либо на наклеенной этикетке устройства.
При попытке зайти в интерфейс камеры через браузер при первом подключении вы наверняка потерпите неудачу. Случается это потому, что компьютер и камера настроены на работу в разных подсетях. После того, как мы узнали IP адрес камеры необходимо привести его в соответствие с тем, который используется в вашей локальной сети.
Чтобы узнать IP локальной сети нужно зайти в «Центр управления общим доступом и сетями», затем в строке «Подключения» выбрать пункт «Ethernet» или «По локальной сети». В открывшемся окошке нажимаем на кнопку «Сведения», затем нам открывается новая вкладка, на которой мы и узнаем IP адрес локальной сети – смотрим в строку «Шлюз по умолчанию IPv4», в нашем случае компьютер работает в сети 192.168.99.*. Допустим, IP адрес вашей камеры был подобного вида: 192.168.0.24, теперь наша задача заменить его на 192.168.99.24 – у вас это может быть любые другие цифры, но принцип остается тот же.

Узнаем IP адрес локальной сети
Смена IP адреса камеры через ее веб интерфейс
Есть и другой способ попасть в веб интерфейс камеры, предполагающий изменение IP адреса локальной сети. К примеру, IP адрес нашей камеры имеет вид 192.168.0.24, а локальной сети компьютера 192.168.99.22, а нам необходимо, чтобы компьютер и камера работали в одной подсети (.99. или .0.). Для этого приведем подсеть локальной сети в соответствие с адресом камеры, к примеру, поменяем его на 192.168.0.22. Чтобы это сделать идем в «Центр управления общим доступом и сетями», далее в строке «Подключения» выбираем пункт «Ethernet» или «По локальной сети». Должно высветиться окошко, как на скриншоте ниже. В этом окне нажимаем на кнопку «Свойства», далее выбираем «Протокол IP версии 4 IPv4» вызываем его свойства, и вручную прописываем IP адрес 192.168.0.22, а в качестве шлюза указываем адрес нашей IP камеры 192.168.0.24. Не забываем сохранить настройки.

Прописывание IP адреса для доступа к камере. Картинка доступна для увеличения
Теперь через любой браузер заходим в веб интерфейс устройства – вбиваем в поисковой строке адрес камеры 192.168.0.24. Если вы все сделали правильно, должно открыться окошечко для ввода логина и пароля, которые берем из инструкции к камере. Обычно по умолчанию они бывают admin/admin, admin/12345, admin/00000000, и другие легкие комбинации. После ввода данных вам будет доступен просмотр изображения с камеры, а также настройка камеры.
- IP адрес: 192.168.99.24;
- Маска подсети: стандартная 255.255.255.0;
- Шлюз (IP адрес по которому находится наш роутер): 192.168.99.22;
- DNS IP Адрес: 192.168.99.22.
Если вы не хотите просматривать ваши камеры через интернет, то просто поставьте галочку напротив строки Dynamic IP (DCHP).
Теперь необходимо назначить порт вашей камере. По умолчанию открыт порт «80», так что если у вашей камеры нет подобных настроек, необходимо использовать. При наличии данной строчки прописываем значения вручную для каждой камеры. Для первой, к примеру, зададим порт 8081.
Схема подключения IP камер к компьютеру через роутер и создания доступа через интернет
Настройка роутера для просмотра IP камер через интернет
После настройки камер наступает очередь роутера:
- Подключаем все настроенные камеры к роутеру через сетевые LAN порты, или по Wi-Fi;
- Подключаем роутер к компьютеру по Wi-Fi или сетевому кабелю;
- Заходим в его веб интерфейс, и приступаем к проброске портов, чтобы роутер при обращении по определенному адресу извне знал, какую камеру из внутренней сети выдавать.
Данные настройки могут находиться в разделах под названиями «Port Forwarding», «Routing», «WAN», во вкладке «Virtual Server» или «Виртуальный сервер». Для начала необходимо галочкой активировать виртуальный сервер. В зависимости от модели роутера можно наткнуться на подобные настройки:
- Имя службы — прописываем вручную, к примеру, «Первая камера»;
- Диапазон портов — порт, который мы назначили в настройках первой камеры (8081);
- Локальный IP-адрес (адрес IP камеры) — например, у нас он 192.168.99.24;
- Локальный порт — 8081, или 80, если в камере отсутствуют настройки порта;
- Протокол: TCP – с этим протоколом работает IP камера;
- Номер протокола: оставляем поле пустым, или пишем любую цифру, например, 1.

Подключение и настройка IP камеры через роутер
Прописываем по вышеописанному принципу настройки для каждой камеры. Не забываем, что каждая камера должна иметь свой собственный отличный от других IP адрес, и порт, если, конечно, есть такая возможность.
Проверка работоспособности после настройки IP камер
Если вы все настроили правильно, система должна работать, и при прописывании разных портов в адресной строке браузера вы будете наблюдать картинку с соответствующей камеры.
Итак, мы разобрали вопрос о том, как подключить IP камеру к компьютеру и настроить ее для работы в локальной сети, а также организовать доступ к ней через интернет с любого устройства. Помните, что некоторые нюансы на оборудовании разных производителей могут различаться, но основной принцип настройки всегда будет одинаковым.

Получил свой заказ (камера Techege 1080 P WI-FI IP) за пару недель. Работает отлично, простое подключение, можно смотреть через смартфон (прога yoose на русском языке) в режиме онлайн с любой точки планеты. Можно писАть на комп, смарт, или на карту памяти в самой камере. Пишет со звуком! Брал за 2100р. сейчас 1600.
…прошло три года. Камера работает, но вот карты памяти уже 2 штуки за это время она испортила, ввиду цикличности записи думаю…карты ставил дешманские на 32 Гб…так что так…
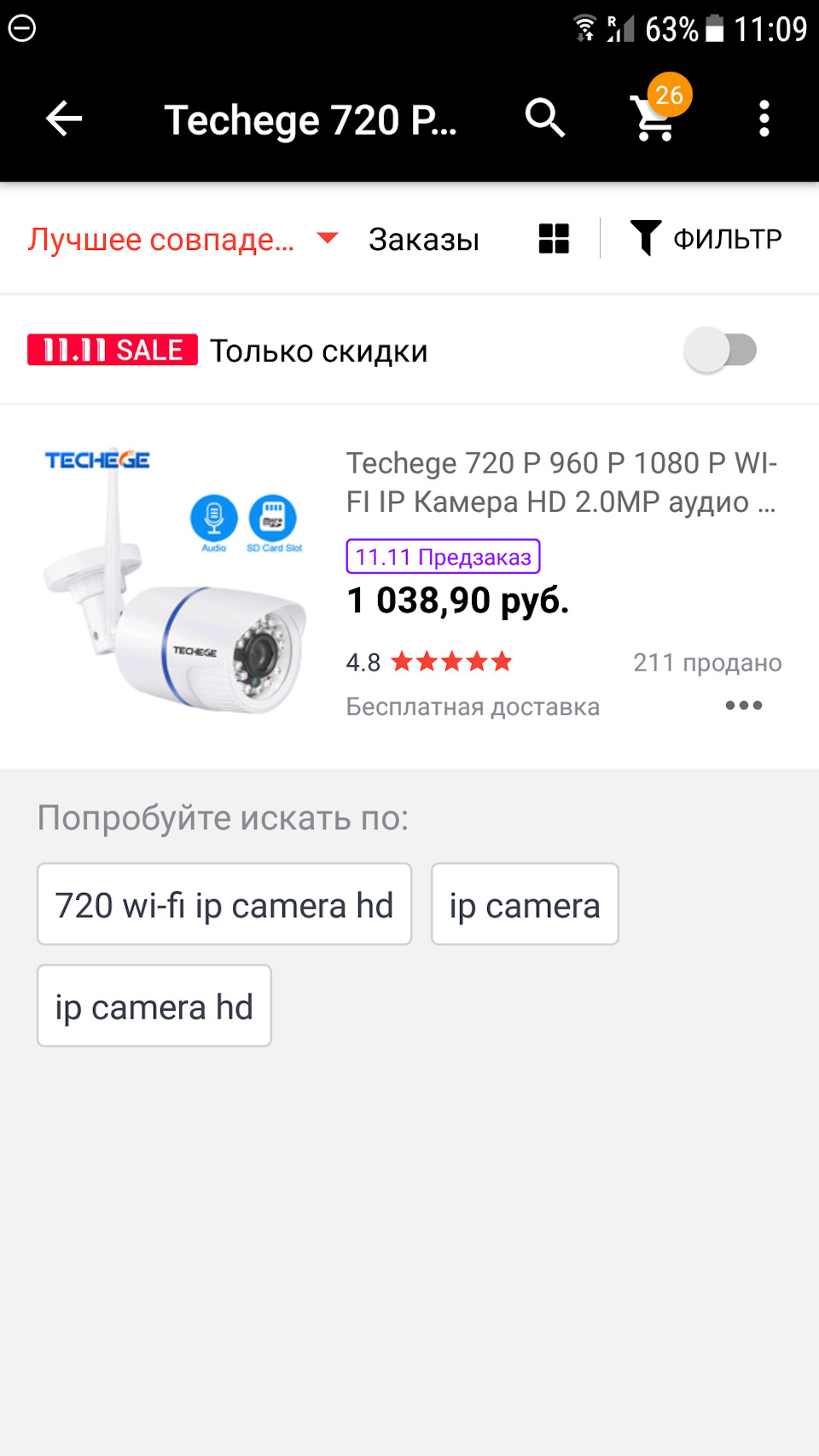
Комментарии 29

Здравствуйте друзья .Помогите мне, камера работала все хорошо, после отключения и выключения с розетки перестала работать, делал сброс на заводские настройки толку нет, камера Zjuxin 1080P IP перестала работать . блок питания все работает. Что случилось? источник питания все еще работает . и камера не придает никаких функций . Что бы это могло быть ? есть ли предохранитель в камере ? Помогите разобраться!

Я свою тыщу раз отключал с розетки и все норм…работает до сих пор…попробуйте другой адаптер подкинуть.

камера после отключения на 6 часов, опять все заработало … что то с ней не то .


Здравствуйте, а почему когда я хочу посмотреть записи с sd карты пк просит постоянно отформатировать sd карту

Здравствуйте. Не знаю, возможно ПК видит новую карту и просит ее форматнуть, надо отменить и смотреть без форматирования. Я вообще через телефон смотрю, ПК не пользуюсь, проблем пока не было.

Здравствуйте, а почему когда я хочу посмотреть записи с sd карты пк просит постоянно отформатировать sd карту

Здравствуйте, а почему когда я хочу посмотреть записи с sd карты пк просит постоянно отформатировать sd карту
Была такая проблема, стояла карта на 1 Ггб
в службе поддержки подсказали поставить больше размер карты памяти. Поставил на 16 Г, проблема исчезла.

Здравствуйте, а почему когда я хочу посмотреть записи с sd карты пк просит постоянно отформатировать sd карту
Доброго времени суток. Видимо перед постановкой карты в слот камеры ее не форматировали. У меня так же было отформатировал в компе и все стало нормально

Вопрос:как подключить к андроиду напрямую по Wi-Fi. Так как у меня дома интернет только WiFi когда смартфон соединяется с камерой интернет отсоединяется

Посмотрите видео еще раз…там все подробно. До сих пор пользуюсь камерой через андроид как с дома через вай фай, так и с любого другого города через моб.инет…ничего не отключается и не обрывает. Возможно неправильно сделали первую настройку и подключились как к точке доступа. Сбросьте настройки и по новой через шнур от роутера к камере создайте новое подключение, естественно все это делается через прогу на телефоне.


уже разобрался, пришлось ломать, пароль 1234567890

Какой пароль в режиме АP?


Привет! Я правильно поняла, что я могу поставить такую камеру и она будет писать на свою флэшку. И когда надо заходить в нее со смартфона? Т.е. она работает как видеорегистратор в машине. Я хочу перед гаражом такую поставить. И что то ссылки нет.

Да все правильно поняли, работает по сей день, смотрю в реальном времени или запись с карты со смартфона с любого города, главное чтоб камера была подключена к интернету. Поищите еще поворотную камеру, по цене примерно 1600 р. ей можно управлять почти на 360гр. так же со смартфона. У меня в доме такая была, перевесил на улицу под навес, работает на ура! Ссылку в личку скину. Если нужен большой угол захвата, то линзу надо выбирать с наименьшим фокусом… 2.8 или 3.6 а если камера будет далеко висеть от снимаемого обьекта то 6 или 8 ( метров со ста будет как с 5 ти)

Спасибо. у меня коридор 4 метра между гаражами. Я думаю 2.8 взять.

Купил похожую камеру на али, юзаю уже 1 месяц, появился вопрос важный:
Запись видео можно только по тревоге, т.е. пищит телефон что кто то ходит в поле зрения камеры, нажимаешь на тревогу и начинается запись с камеры на телефон, вышел с программы и запись прекратилась. Тоже самое если нажму режим ручной записи, пока ты смотришь через приложение на видеонаблюдение то камера пишет тебе на телефон, стоит выйти из программы или просто выключить экран телефона то запись прекращается.
Режим запись по времени: ставлю время записи, и чтобы потом просмотреть запись пройденную на карте памяти установленной в камере то нет такой возможности, если карту памяти снять и поставить в комп то там нет записи а только фото в момент передвижения кого либо, т.е. камера на флешку не записывает.
ВОПРОС: как настроить камеру чтоб она записывала на карту памяти в автономном режиме? и как запись просмотреть на телефоне при входе в онлайн ?

Подключаем камеру видеонаблюдения Techage 1080P HD IR IP Camera
Techage 1080P HD IR IP Camera

Почти пошаговая инструкция с набитыми шишками на голове и не только.
- Нужно изменить IP - адрес камеры который прописан по умолчанию: 192.168.1.10 - у нас на камере не написан адрес - будем верить что он такой же.
Причем у нас может быть другая подсеть, поэтому и меняем IP-адрес камеры - и потом - задать уже наш (свой) IP-адрес!
Начали:
Интернет-кабель - отключаем от компьютера!
И подключаем саму камеру пачкордом на прямую к компьютеру!
Далее твориться волшебство с настройками соединения..
интуитивно двигаемся по ситуации, кликаем на настройках вроде "Сетевого Адаптера",





ЖМЕМ ОК! - ДОЛЖНА УСТАНОВИТЬСЯ СЕТЬ С КАМЕРОЙ

( В ДРУГОМ БРАУЗЕРЕ РАБОТАТЬ НЕ БУДЕТ! )

Моя версия браузера:

И вводим наш прописанный IP-адрес:

Браузер будет ругаться.

Поэтому, изменим настройки.

Везде где упоминается ActiveX - ставим ВКЛЮЧИТЬ:


Дело в том что не некоторых компьютерах (В ТОМ ЧИСЛЕ И НА МОЕМ) - при нажатии на "Установить" предложенный компонент ActiveX - браузер - тупо игнорирует установку!

Подключи и работай. Простая настройка и установка своими руками. Так как все камеры предварительно установлены перед отправкой, просто включите их и подключитесь автоматически.
Преимущества беспроводного Wi-Fi
Подключи и работай
Без сложных кабелей


1, соединение wifi
2, подключение сетевого кабеля (большое расстояние)
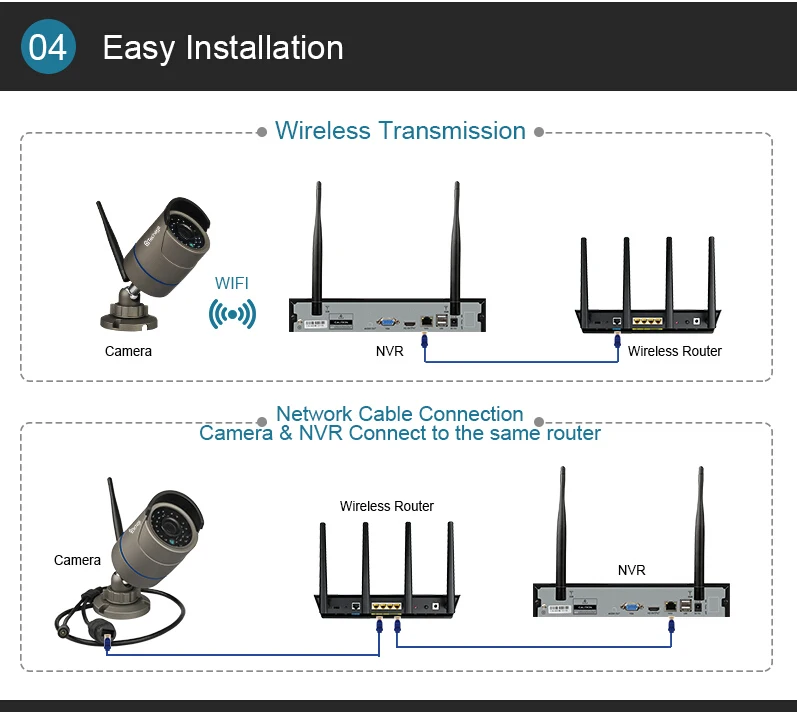
Беспроводной сетевой видеорегистратор
Беспроводная передача на 50 метров (без препятствий)
Встроенная Высокая мощность беспроводной модуль для роутера, поддержка беспроводной передачи до 50 метров

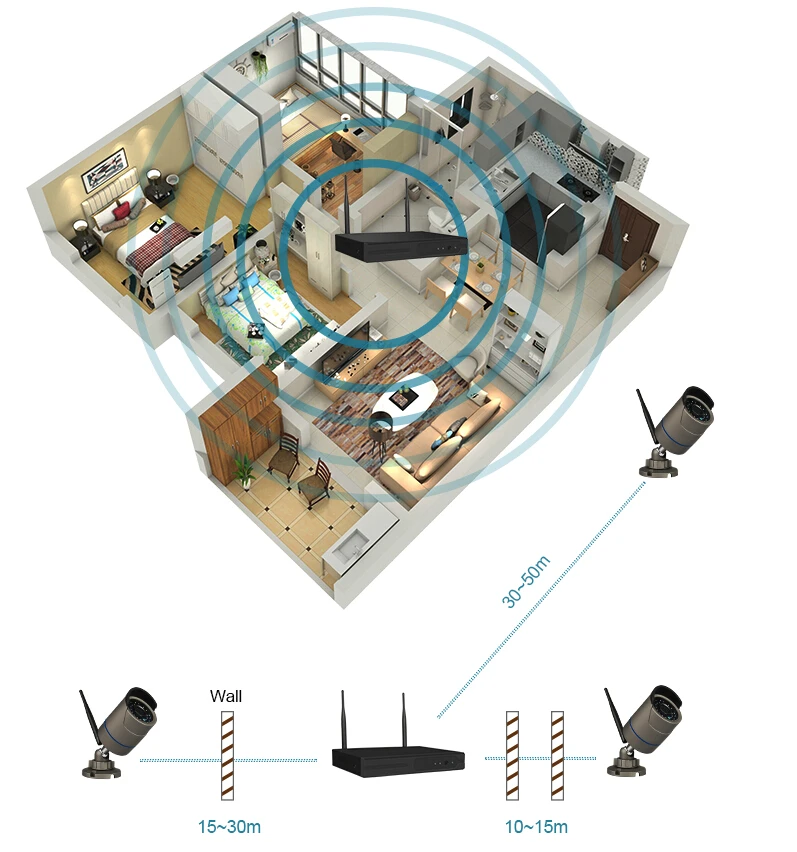
Установите и подключите его
Он может быть быстро и легко настроен кем угодно. Мгновенно смотрите видео в режиме реального времени с помощью вашего компьютера, планшета или телефона из любой точки мира
Подключи и работай. Простая настройка и установка своими руками

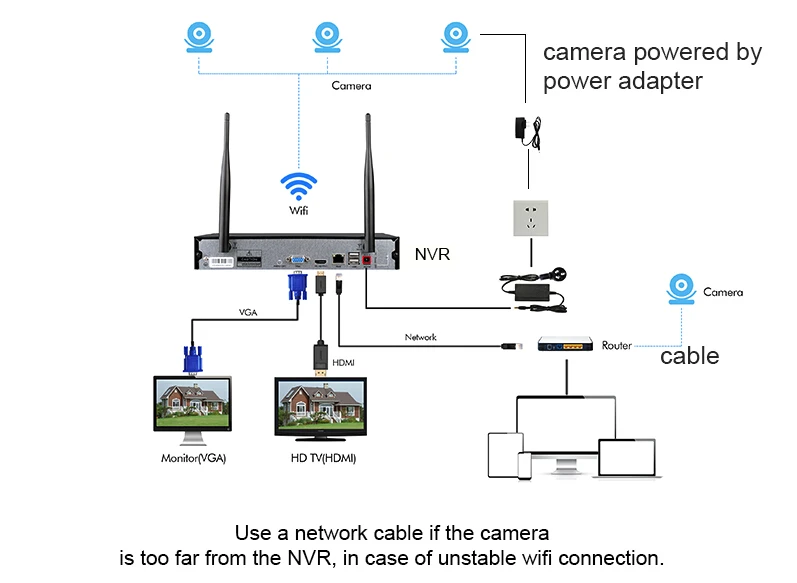
Настройка мобильный телефон
Простая настройка, всего 4 шага для Мобильный телефон просмотра (Android и iPhone iOS)
Используя новейшие Сетевые технологии, подключи и работай, вы можете удаленно просматривать через смартфоны (Android/iPhone), планшеты, ноутбук или ПК в любое время в любом месте.
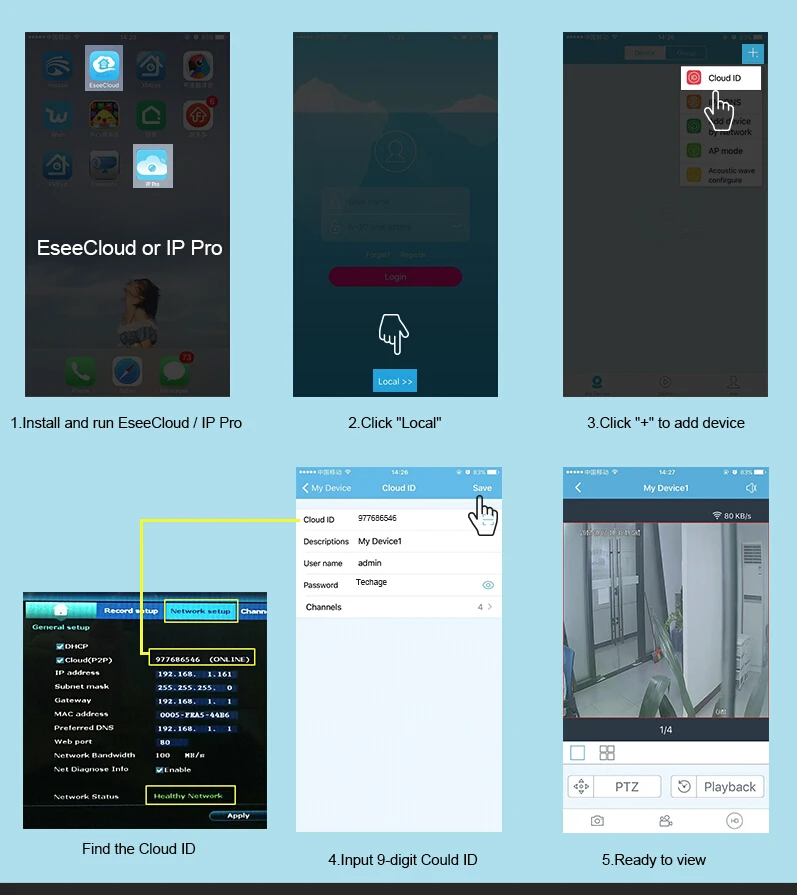
Вопрос : Что делать, если одна или несколько камер не подключаются автоматически, как показано ниже? (у камеры 2 возникла проблема автоматического подключения к NVR)
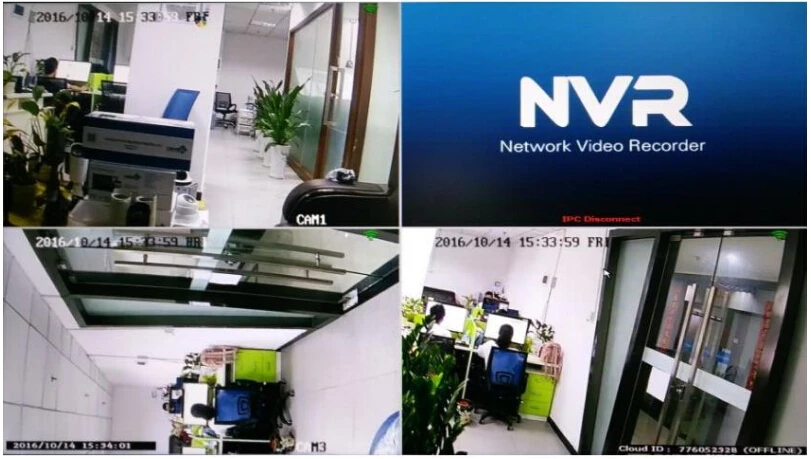
Ответ :Сопоставить код вручную: Добавление камеры в сетевой видеорегистратор с помощью сопоставления кода вручную.
Почему нам нужно сопоставить код?
Каждый сетевой видеорегистратор имеет уникальное подключение Wi-Fi к предустановленным камерам, чтобы он работал без проводов. Когда эти камеры отключаются или добавляются новые камеры, нам необходимо выделить IP-адрес камерам в процессе сопоставления кода
Как сопоставить код?
1. Найдите камеру, которая не подключается должным образом. Включите его и подключите к сетевому видеорегистраторУ с помощью сетевого кабеля, как показано на рисунке. (Вы заметите, что горит индикатор сетевого порта на NVR.)

2. Щелкните правой кнопкой мыши на экране сетевого видеорегистратора, выберите «управление видео» и «код соответствия» в правом верхнем углу & rarr; «да» & rarr; «ОК». (Следуйте изображению, если вы не можете найти его.)
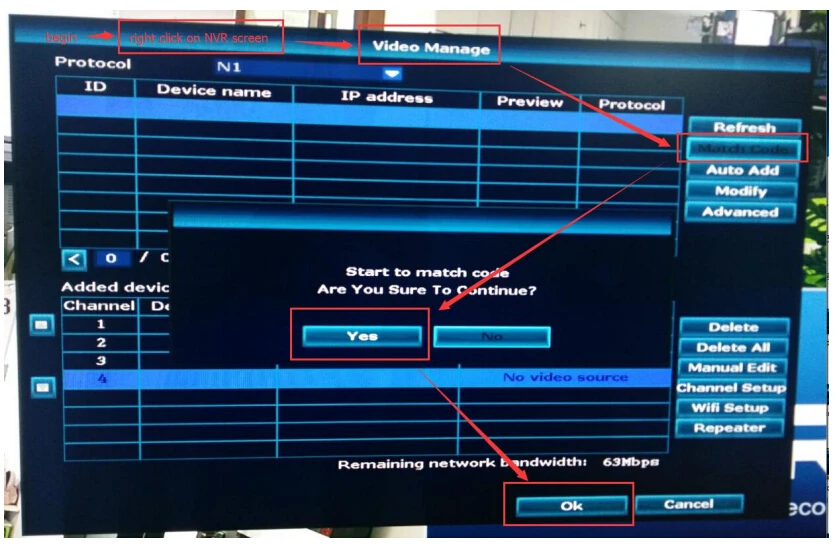
3. Если камера успешно добавлена, на экране сетевого видеорегистратора скоро будет отображаться в режиме реального времени. Затем можно отсоединить сетевой кабель от сетевого видеорегистратора и камеры. Камера будет подключаться к сетевому видеорегистраторУ без проводов.
Если сопоставление кода в первый раз не удалось выполнить, нажмите кнопку «Обновить» на экране. Если камера не отображается под «дополнительными советами», убедитесь, что сетевой кабель в хорошем состоянии и проверьте подключение всех портов. Снова Начните сопоставлять код.
На самом деле, мы отправили вам подробную инструкцию в посылка ете системы видеонаблюдения
Мы написали подробно, как настроить эту систему видеонаблюдения wifi в Руководство пользователя, пожалуйста, внимательно проверьте

Подключение IP камеры к Wi-Fi роутеру с приложением «IPC View» (Wanscam)
- «IPC View» для Wi-Fi IP камер
- Инструкция «БЫСТРЫЙ СТАРТ»
- Приложение «IPC View»
- Подключение IP камеры к Wi-Fi сети
- Название IP камеры в приложении «IPC View»
- Пароль IP камеры в приложении «IPC View»
- Где выгодно купить Wi-Fi IP камеру

Созданное разработчиком Newcam приложение «IPC View» является универсальным, поэтому подходит для подключения большинства Wi-Fi IP камер от разных производителей, таких как: Wanscam, Hisilicon, Dahua, Tecsar, Foscam, Green Vision, Yi, Ezviz, Imou, Reolink, Vstarcam, Oltec, Atis, Unitoptek и мн. др.
Инструкция «БЫСТРЫЙ СТАРТ»
Внимание! Smart IP камеры не поддерживают работу по беспроводной Wi-Fi сети с частотой 5G, а работают только на частоте 2,4G. Поэтому если у вас Wi-Fi роутер двух диапазонный нужно чтобы ваш смартфон на время настройки камеры был подключен к Wi-Fi сети именно 2,4G.
Итак, первым делом соединяем нашу IP камеру Интернет кабелем (RJ-45) с Wi-Fi роутером. После чего подключаем камеру через адаптер питания к электросети.
Через некоторое время возле сетевого разъема камеры должны засветиться два индикатора. Первым включается зеленый, а затем через несколько секунд желтый.
Приложение «IPC View» (Wanscam)
Теперь по ссылке в описании под этим видео скачиваем и устанавливаем в свой смартфон приложение «IPC View» последней версии.
- Запускаем приложение «IPC View».
- Для добавления новой IP камеры справа вверху нажимаем “знак плюса”.


Можно добавить нашу IP камеру двумя способами
- Первый способ это вручную вписать UID-код и пароль нашей IP камеры, которые указаны на шильдике камеры.
- Второй способ это просканировать QR-код с шильдика нашей камеры. Для этого кликаем режим [Scan QR Code] (Сканировать QR-код).




- Теперь для ввода справа вверху нажимаем знак галочки.
- Отлично наша IP камера добавлена в приложение и на данный момент имеет статус “Online”. Это означает, что камера подключена к сети Интернет.
Если сейчас кликнуть эту иконку камеры откроется режим просмотра и отобразится изображение с камеры.

Но это соединение осуществлено по кабелю. А так как наша IP камера Wi-Fi значит наша конечная цель законектить ее с Интернетом по беспроводному соединению.

Режим просмотра IP камеры
Выходим из режима просмотра. Для этого тапним кнопку
Подключение IP камеры к Wi-Fi сети
И так, для подключения камеры к Wi-Fi сети нажимаем “символ шестеренки” (Настройки). И попадаем в раздел “Camera Setting” (Настройки камеры).
Кликаем пункт [Wi-Fi Setting] (Настройка Wi-Fi). И для сканирования доступных Wi-Fi сетей жмем кнопку [Wi-Fi manager] (Менеджер Wi-Fi).
- “Loading” (Загрузка)
- Отлично! Находим в списке и кликаем свою Wi-Fi сеть. Разумеется, сейчас она у нас в статусе “Unconnected” (Не подключено)

Теперь здесь вводим пароль доступа к своей Wi-Fi сети и нажимаем кнопку [Connect] (Подключить).

Отлично! Всплывающие подсказки “Connection success!” (Успешное подключение!) и “Wi-Fi Setting Successfully” (Wi-Fi успешно настроен) подтверждают, что наша камера подключена к выбранной Wi-Fi сети.
Теперь отключаем Интернет-кабель от камеры. Индикаторы на разъеме камеры должны погаснуть зеленый сразу, а желтый через несколько секунд.
Статус камеры в приложении сразу изменится c “Online” на “Connecting” (Подключение) а затем в течении минуты опять установиться “Online” (В сети). Это значит, наша камера перезагрузилась на беспроводную связь с Интернетом.
Теперь кликнув иконку, снова откроется режим просмотра и отобразится изображение с камеры. Только в этот раз изображение с Wi-Fi IP-камеры передается по беспроводному соединению.

Режим просмотра Wi-Fi IP камеры
Выходим из режима просмотра тапом кнопки
Как заменить название IP камеры в приложении «IPC View»
Чтобы изменить название камеры для удобства идентификации устройства необходимо во вкладке “Camera” слева вверху нажать [edit] (редактировать) и кликнуть на нужную камеру.

Теперь во вкладке “User Setting” (Настройки пользователя) в пункте “Name” (Название) стираем стоковое название “IP Camera” и вписываем свое, например “Камера-1” (лимит 10 символов). И для ввода справа вверху нажимаем “знак галочки”.
Как сменить пароль IP камеры в приложении «IPC View»
Для смены заводского пароля “admin” нужно нажать “символ шестеренки” (Настройки). Теперь кликаем первый пункт [Edit Password] (Изменить пароль).
В первой графе “Old” (Старый) вводим старый пароль, т.е. в нашем случае “admin”. Затем во второй графе “New” (Новый) вписываем свой пароль к примеру “user-1” и дублируем его в третей графе “Confirm” (Подтвердить).

Так мы быстро и просто подключили свою Smart IP камеру к Wi-Fi роутеру с помощью смартфона, используя приложение «IPC View».
Видео-инструкция «БЫСТРЫЙ СТАРТ»
Детальную видео-инструкцию «БЫСТРЫЙ СТАРТ» по подключению IP камеры к Wi-Fi сети с приложением «IPC View» смотри в специальном видеоролике ▼▼▼

Детальный обзор интерфейса и назначения основных вкладок приложения «IPC View» смотри здесь
◆◆◆
Выгодно купить Wi-Fi IP камеру
Читайте также:

