Tefal explorer series 60 не подключается к облаку робот пылесос
Обновлено: 28.06.2024
Робот-пылесос – незаменимая вещь в доме современного человека. Особенно актуален прибор в квартирах жителей больших мегаполисов, у которых каждая минута на счету. Автоматическое устройство бесшумно убирает помещения, экономя время хозяевам. Многие модели подключаются к Wi-Fi, имеют управление через смартфоны, что позволяет делать уборку даже в отсутствии дома владельцев. Но случаются неполадки с системой, которые нарушают привычный ритм.
Почему робот-пылесос не подключается к Wi-Fi?
Синхронизация работы пылесоса с мобильными устройствами существенно облегчает задачу владельцев помещений. С помощью дистанционного управления можно начать уборку до прихода домой и вернуться в уже чистое жильё без мусора и грязи.
Нарушение синхронизации способно выбить из колеи любого. Проблема может крыться в невозможности подключить робота к маршрутизатору.
Первопричиной проблемы считается выключенное устройство. Проверьте этот момент — на корпусе должен гореть индикатор.

Что делать, если включённый пылесос не подключается к Wi-Fi?
Случается ситуация, когда на приборе высвечивает ошибка. Причин тому много. Советуем провести ряд манипуляций, которые способны помочь в организации подключения:
- Убедитесь, что сам прибор и зарядная станция находятся в зоне хорошего покрытия сети.
- Проверьте индикатор подключения к Wi-Fi на корпусе пылесоса. Он должен гореть зелёным светом.
- Обратите пристальное внимание на экран смартфона и следуйте рекомендациям по настройкам в приложении.
- Если в сети не высвечивается робот, сделайте тотальную перезагрузку как самого устройства, так и маршрутизатора.
- Перезагрузите телефон и начните установку синхронизации заново.
- Если не получилось, проверьте настройки беспроводных систем. Попробуйте подключить другой гаджет к Wi-Fi. Возможно, проблема вовсе не в пылесосе.
При грамотных и последовательных действиях синхронизация пройдёт успешно, и робот сможет начать свою работу в удалённом режиме.
Если результат неудовлетворителен даже при грамотном выполнении всех пунктов, обратитесь в сервисный центр. Вероятнее всего, причина кроется во внутренней поломке. Сертифицированный мастер поможет решить возникшую проблему.

Робот-пылесос — это автоматический прибор для наведения порядка и сохранения дома в чистоте. Возможность дистанционного управления делает его довольно удобным. В этой статье эксперты Miele рассказывают, как подключить робот-пылесос к интернету и телефону.
Подключение робота-пылесоса к интернету
Техника серии Scout RX2 от Miele оснащены интегрированным модулем Wi-Fi. В заводских настройках этот модуль отключен. Активируем соединение одним из способов:
- используя пульт дистанционного управления, нажимаем кнопку «Wi-Fi»;
- нажимаем и удерживаем сенсорную кнопку «Base» в течении двух секунд.
На дисплее загорается индикатор «Wi-Fi». Теперь прибор будет виден с телефона с установленным на нем приложением «Scout RX2», а также с компьютера, планшета и устройства вашей домашней сети.
Подключение к облаку
Подключенный к сети Wi-Fi робот-пылесос сохраняет данные в облачном хранилище автоматически. Это такие данные, как:
- информация о состоянии аккумулятора;
- статистика работы прибора;
- навигационная информация.
Список зависит от конкретной модели и может быть неточным. Подробная информация — у регионального дилера. Если прибор не производит подключение к облаку:
- проверьте наличие подключения к интернету;
- перезагрузите Wi-Fi роутер, проверьте настройки сети;
- отключите робот-пылесос от сети, переподключите.
При проблемах с доступом к облачному хранилищу обратитесь в сервисную службу Miele вашего региона.
Подключение к роутеру
Для подсоединения робота-пылесоса модели Scout RX2 к Wi-Fi роутеру необходимо настроить подключение, если оно отсутствует:
При подключении через приложение «Scout RX2» выбирайте свою сеть. Введите пароль.

Как подключить робот-пылесос к телефону
Для подключения к телефону установите на гаджет приложение «Scout RX2». Для этого:
- скачиваем приложение через AppStore или Google Play в зависимости от операционной системы;
- включаем функцию Wi-Fi на роботе;
- открываем приложение Scout RX2;
- создаем учетную запись Miele либо входим в существующую;
- подключаем робот-пылесос к приложению.
Подключение к Алисе
Голосовой помощник «Алиса» от компании «Яндекс» не поддерживает подключение с роботами-пылесосами Miele. Следите за обновлениями этой компании в будущем — список устройств регулярно дополняется.
Компания Miele предлагает собственную систему «Miele@home» для объединения бытовой техники в «Умный дом». Для этого:
- Скачиваем бесплатное приложение Miele@mobile на мобильное устройство. Минимальные требования: iOS не ниже 9+ или Android 4.4+.
- Принимаем условия использования и защиты данных.
- Создаем учетную запись Miele.
Более подробная информация о системе Miele@home на сайте.
Как подключить робот-пылесос без роутера
Оснащение робота-пылесоса модулем Wi-Fi позволяет соединить его с телефоном без использования роутера. Для этого:
- включаем на пылесосе функцию Wi-Fi — с помощью пульта дистанционного управления или сенсорной кнопки «Base»;
- устанавливаем на мобильном телефоне приложение «Scout RX2»;
- входим в учетную запись Miele;
- подключаем робот-пылесос без роутера.
При любых проблемах с оригинальной техникой Miele обращайтесь в сервисную службу, оставив заявку на сайте или по телефонам:

Вещь однозначно очень полезная. Причем как для большой семьи, так и для маленькой
Очень хотела робот пылесос. Побудили отзывы знакомых, теперь не убираются руками, все делает этот чудо-робот.
Признаться, мне самой надоело тратить на это время. Только уберёшься, через день уже пыль летает. Для меня вопрос, откуда столько берётся, если пол дня дома никого нет. У меня длинные волосы, раньше раздражалась, что они повсюду, хотя нет проблемы с выпадением волос. Теперь я счастлива, что дом уютный и чистый каждый день. Вещь однозначно очень полезная. Причем как для большой семьи, так и для маленькой. Я живу одна, а мусора столько))) Вернулась домой после рабочего дня, а робот все прибрал.

У меня есть ковры и небольшие пороги. Сначала думала, что роботом буду убирать только ламинат, а он забрался и на ковер, и через пороги перелез. В инструкции указано, что подходит для ковров и порогов до 1,5 см. У меня как раз ковер со средним ворсом, поэтому отлично справился. И еще есть датчики определения покрытия, так что робот увеличивает мощность, когда забирается на ковер. Волосы и что на ворсе оседает робот собирает турбо-щеткой. В комплекте есть гребень для очистки щетки. Просто и удобно все.
Очень простой в эксплуатации, я разобралась, сразу прочитав инструкцию. А если возникает вопрос по использованию робота, в мобильном приложении Tefal Robots есть все ответы. Это очень помогает, особенно если робот у вас впервые, как у меня.
Раньше робот долго искал базу, потом прочитала, как правильно установить базу, и проблема исчезла.

В комплекте с пылесосом док-станция для зарядки. Станция всегда подключена к сети, поэтому, когда запускаю уборку, робот готов. Максимально указано, что работает 90 минут. В приложении также вы видите за сколько робот убирался.
Что еще понравилось, через приложение робот можно запустить, поменять режим, мощность работы, посмотреть рекомендации по очистке робота. Больше не нужно проверять пылесос, насколько чистый контейнер, запоминать, когда менять фильтр и тд. У вас есть приложение, просто подключите, чтобы приходили уведомления от робота. И все! Забудьте, что вы делали это вручную. Для меня это находка.

Как он убирается: карту не строит, возможно это будет для вас недостатком, если для вас это важно. Смотреть, что робот делает и составлять хитрый алгоритм уборки для каждой комнаты. Мне это неважно. Я запускаю сразу уборку всей квартиры, когда меня нет дома. Расписание поставила каждый день, кроме сб и вс на 10.00 и не заморачиваюсь. В выходные запускаю перед уходом из дома, чтобы не мешал.
Если робот вдруг запутается где-то, то мне придет уведомление. А так карта мне не нужна, поэтому не выбирала робот по этому параметру.
У робота умная навигация, поэтому он убирается методично, каждый сантиметр вычищает, и вдоль стен и углах нравится уборка. Близко подъезжает к стене, на расстоянии 1 см и щетками боковыми всю пыль достает, даже из-под плинтусов. Еще есть режимы пятно и вдоль стен.
Всем привет! Сегодня я расскажу вам, как правильно установить, настроить и подключить робот-пылесос к Wi-Fi. На самом деле все модели, несмотря на производителя, схожи по своим параметрам, а сам процесс настройки плюс-минус одинаковый. Я покажу, настройку на примере модели Xiaomi Roborock. Если у вас в процессе возникнут какие-то сложности, то пишите свои вопросы в комментариях под этой статьей.
ШАГ 1: Установка док-станции и робота-пылесоса
Итак, давайте подключим Док-станцию. Возьмите из коробки кабель питания и один конец подключите к розетке, а другую к зарядному блоку. Зарядный порт обычно находится сбоку.

На большинстве станций можно заметить двустороннюю клейкую ленту. Прежде чем устанавливать док-станцию протрите пол чистой тряпкой. Если есть возможность, то можно пройтись спиртом или другим обезжиривающим средством. После этого отклейте пленку и установите станцию в угол стены.
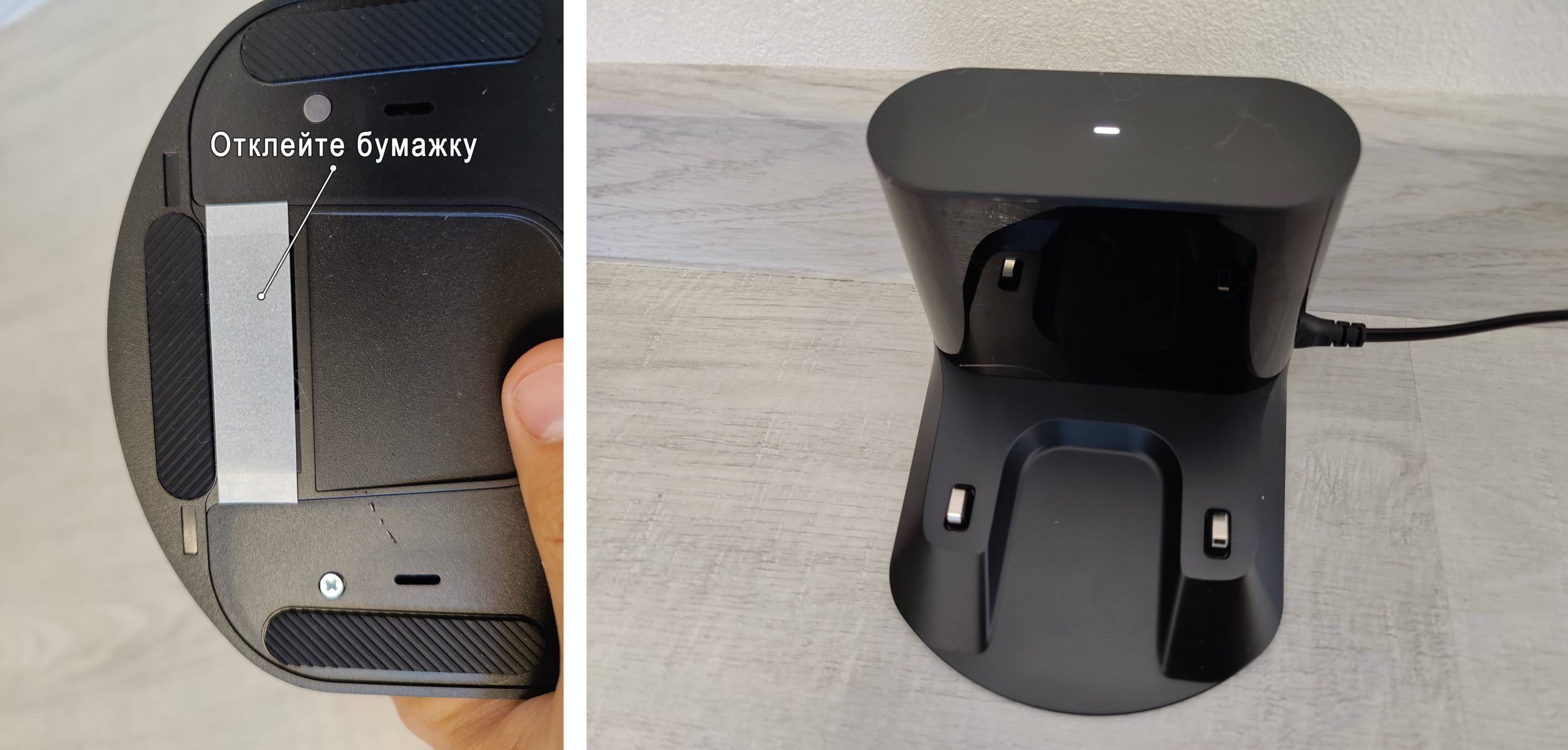
Также многие модели имеют дополнительную пластиковую защиту, которая предотвращает протекание воды. Она аналогично клеится на двустороннюю клейкую ленту.
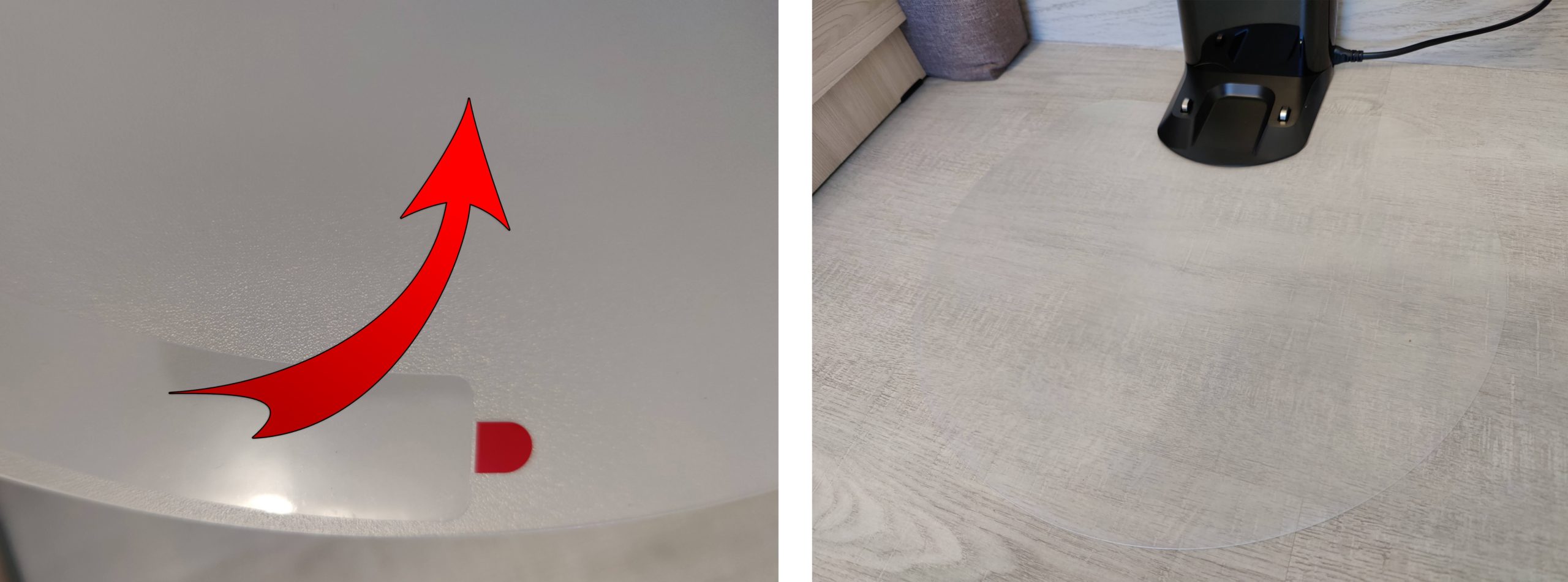

ШАГ 2: Подключение к Wi-Fi
Нужно ли подключать к Wi-Fi, чтобы робот-пылесос работал? – нет, он может работать и без подключения, но в таком случае он будет пылесосить на стандартных настройках. Например, вы можете поменять подачу воды на тряпку или изменить настройку языка, настроить запретные зоны, а также увеличить мощность всасывания. Настроек у робота-пылесоса очень много, и все это делается через приложение. Если вы пока не хотите его подключать, но хотите посмотреть, как он работает, то просто единожды нажмите по кнопке «Питания».
Я буду показывать подключение к Wi-Fi на примере модели Roborock от компании Xiaomi, поэтому все делается по аналогии и на других моделях. Только приложение для телефона может немного отличаться. Перед подключением робот-пылесоса к вашему маршрутизатору я советую сбросить настройки Wi-Fi – для этого зажмите кнопки «Домой» и «Точечная уборка».

- Заходим в Google Play или App Store, находим приложение, которое поддерживает ваш робот-пылесос. У моделей Roborock и Xiaomi – это программа «Mi Home», которая работает вместе с другими устройствами умного дома Xiaomi. При первом запуске принимаем условия приложения.
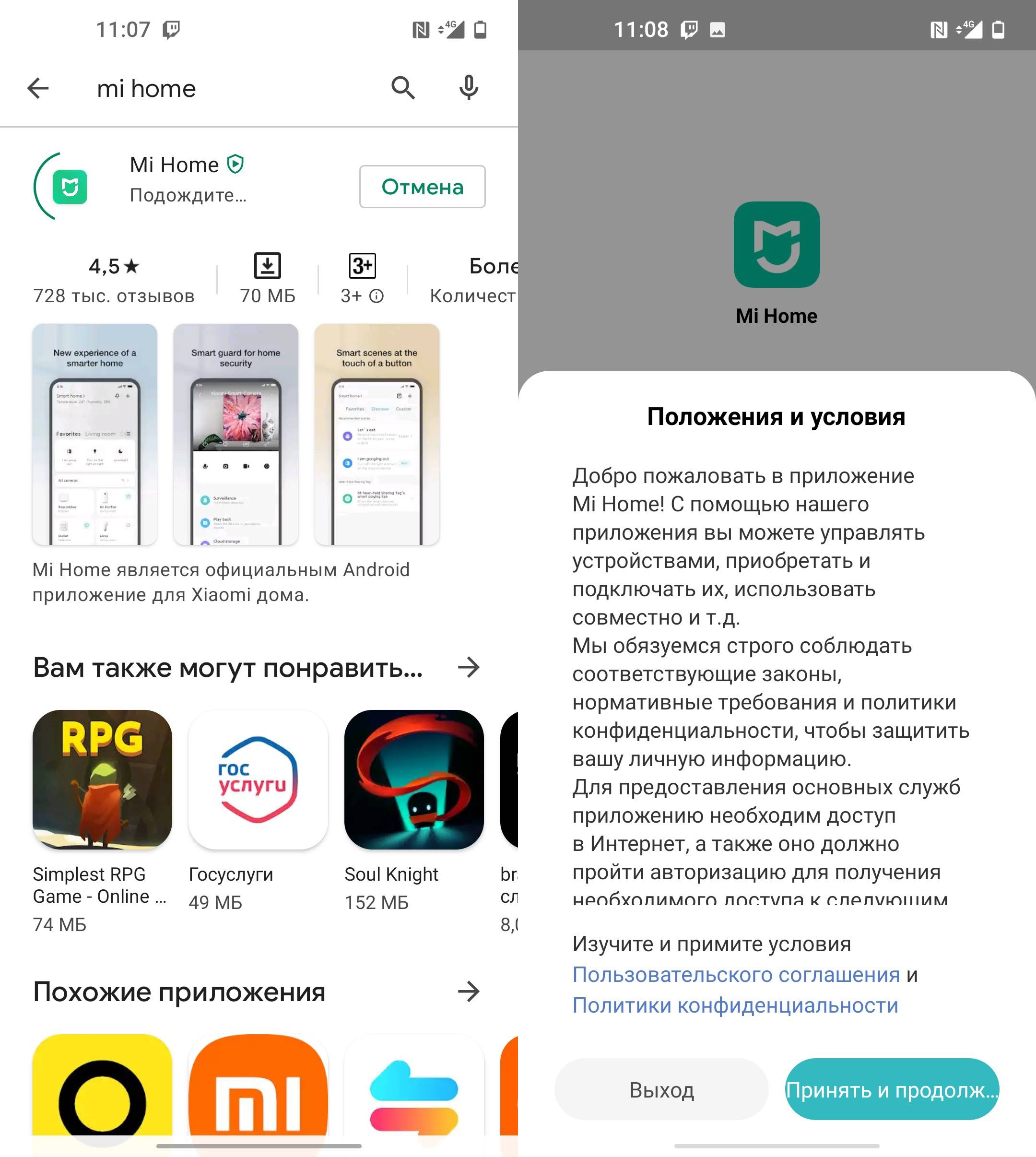
- Почти все приложения предлагают поучаствовать в программе по улучшению качества продукции. Ничего особенного в этом нет, просто некоторые данные будут отсылаться на сервера производителя, для контроля работы робота, программы и выявления ошибок. Можете отказаться, если считаете это неприемлемым. Выбираем язык и регион.
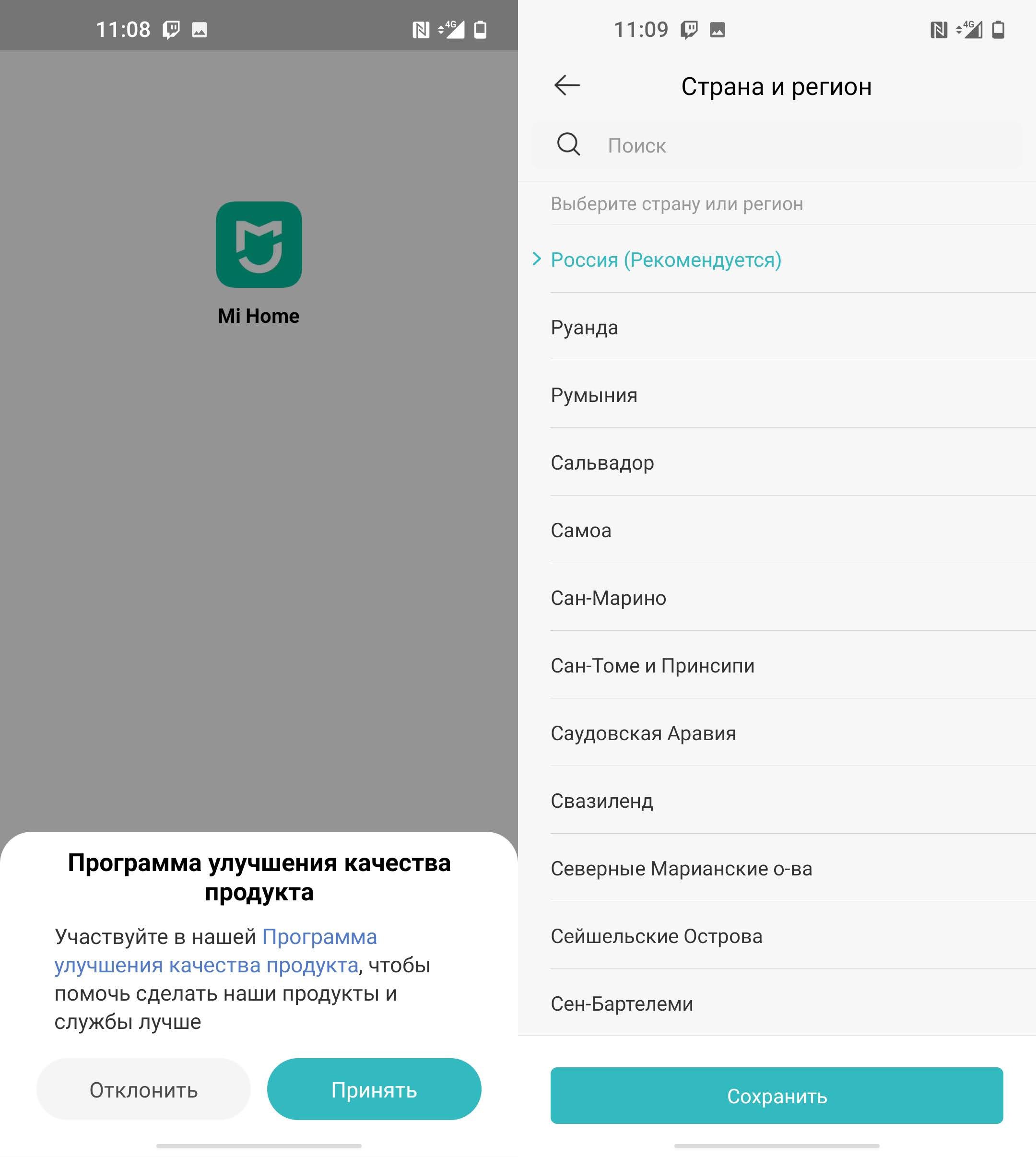
- Обязательно принимаем все условия по разрешению местоположения. Если этого не сделать, то подключиться к роботу будет невозможно.
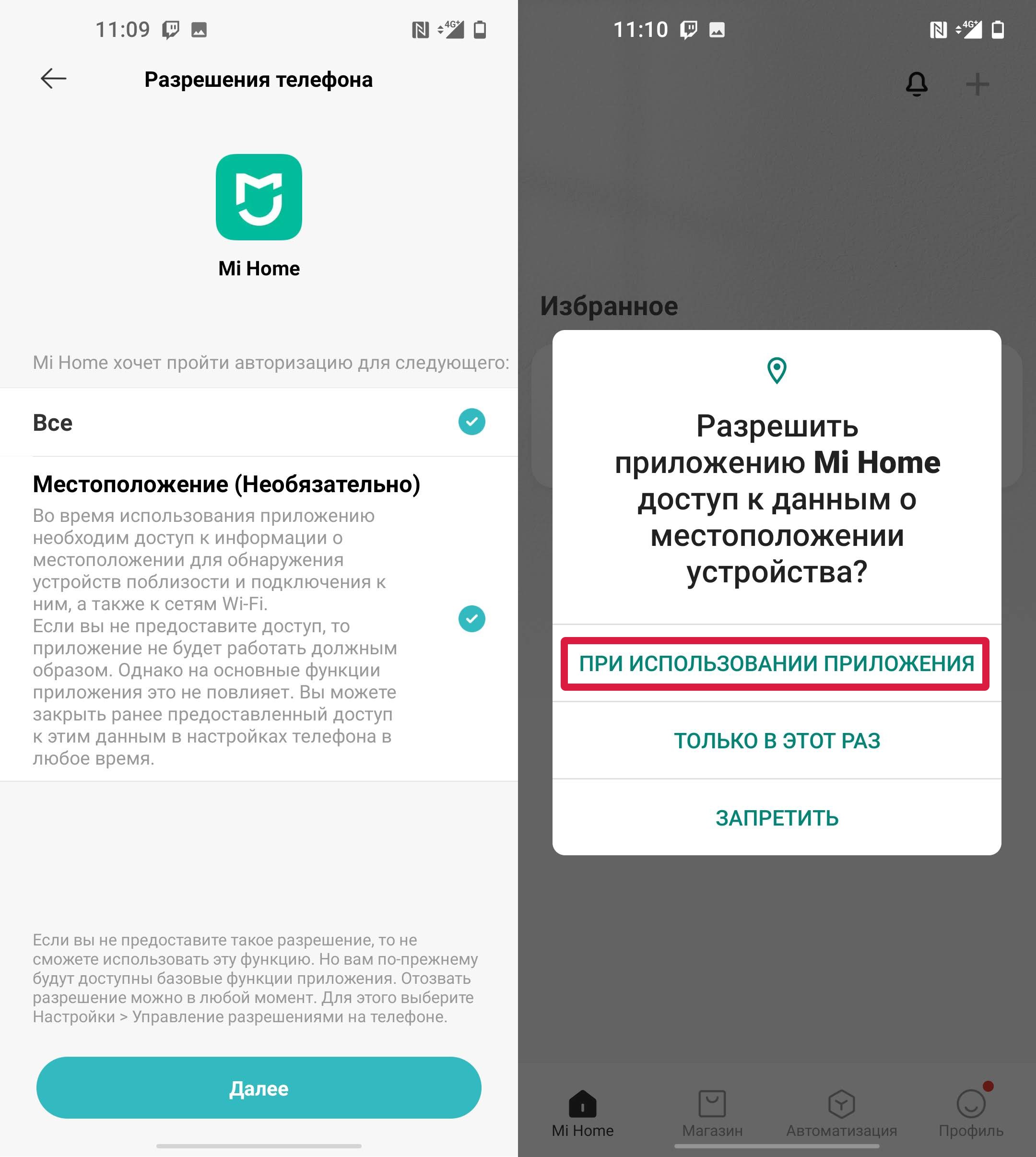
- Кликаем «Войти». Почти все подобные приложения используют учетные записи. Если у вас уже есть аккаунт, то вводим логин и пароль. Если учетной записи нет, нажмите по ссылке «Создать аккаунт» и пройдите процедуру регистрации.
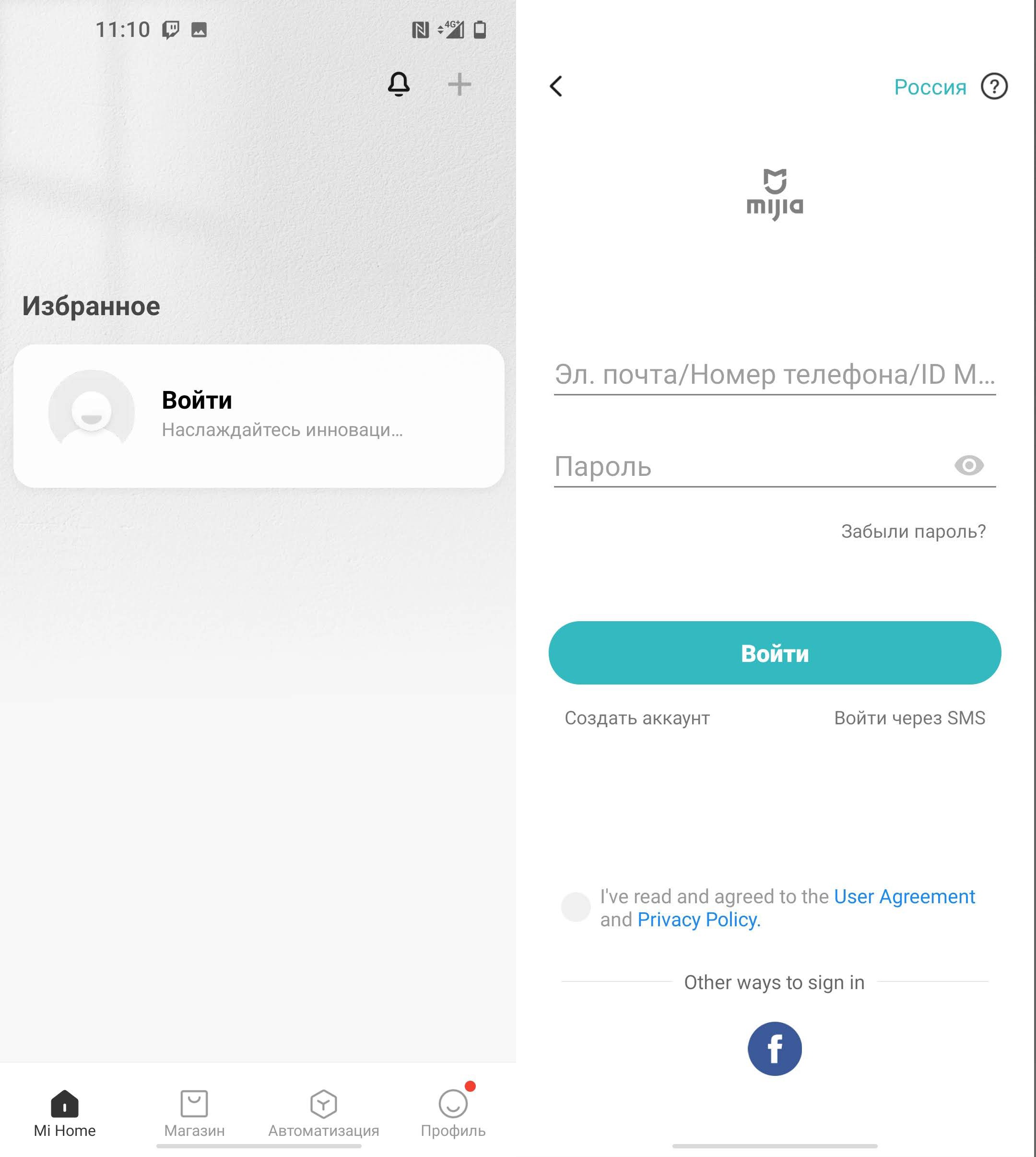
- Как только вы авторизуетесь в приложении, нажмите по значку плюсика и выберите «Добавить устройство».
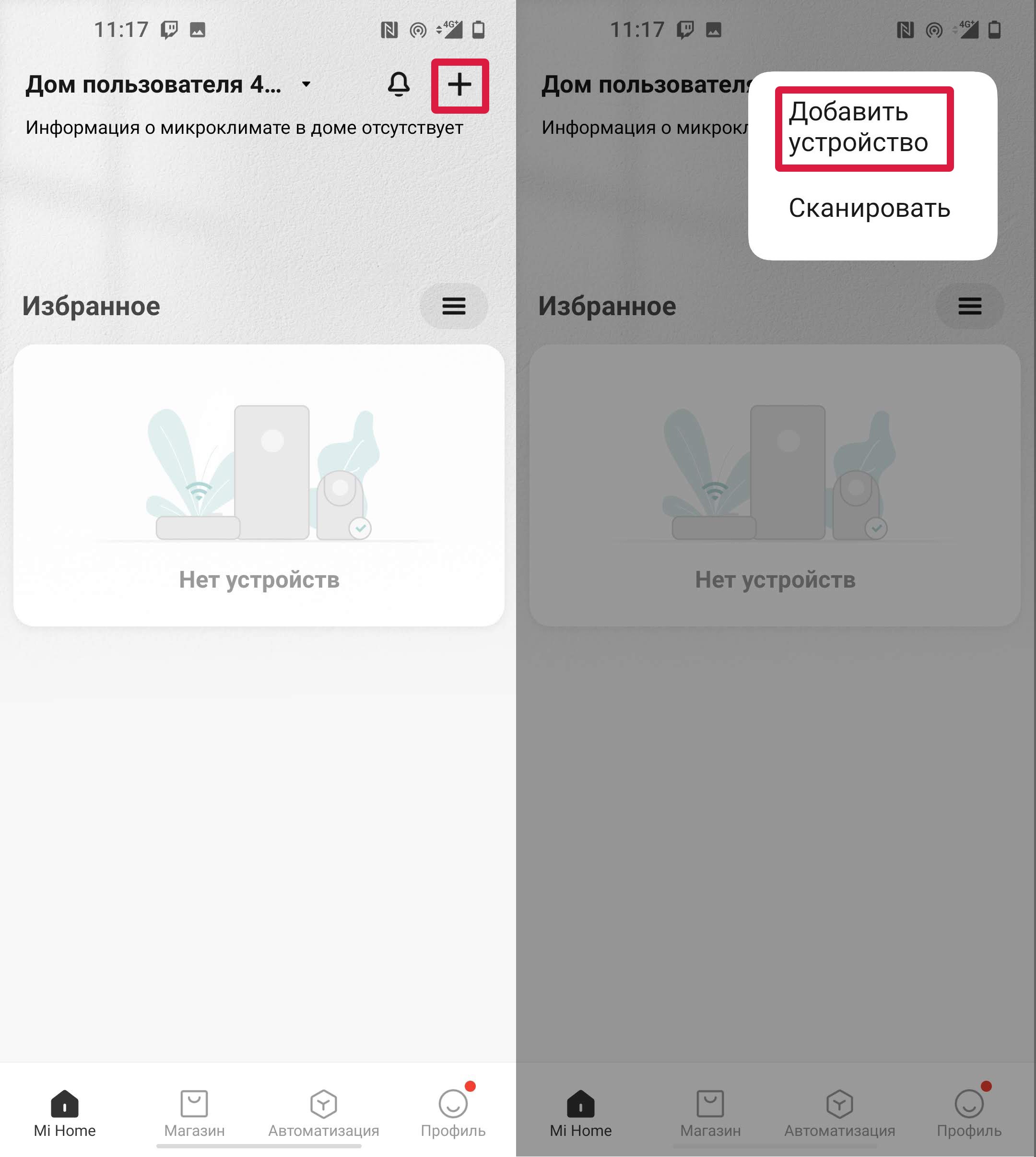
- Включаем Bluetooth и Wi-Fi на своем смартфоне.
- Если в списке вашей Wi-Fi сети нет, тогда жмем «Подключить к другому маршрутизатору» и выбираем вашу беспроводную сеть, и вписываем пароль от неё.
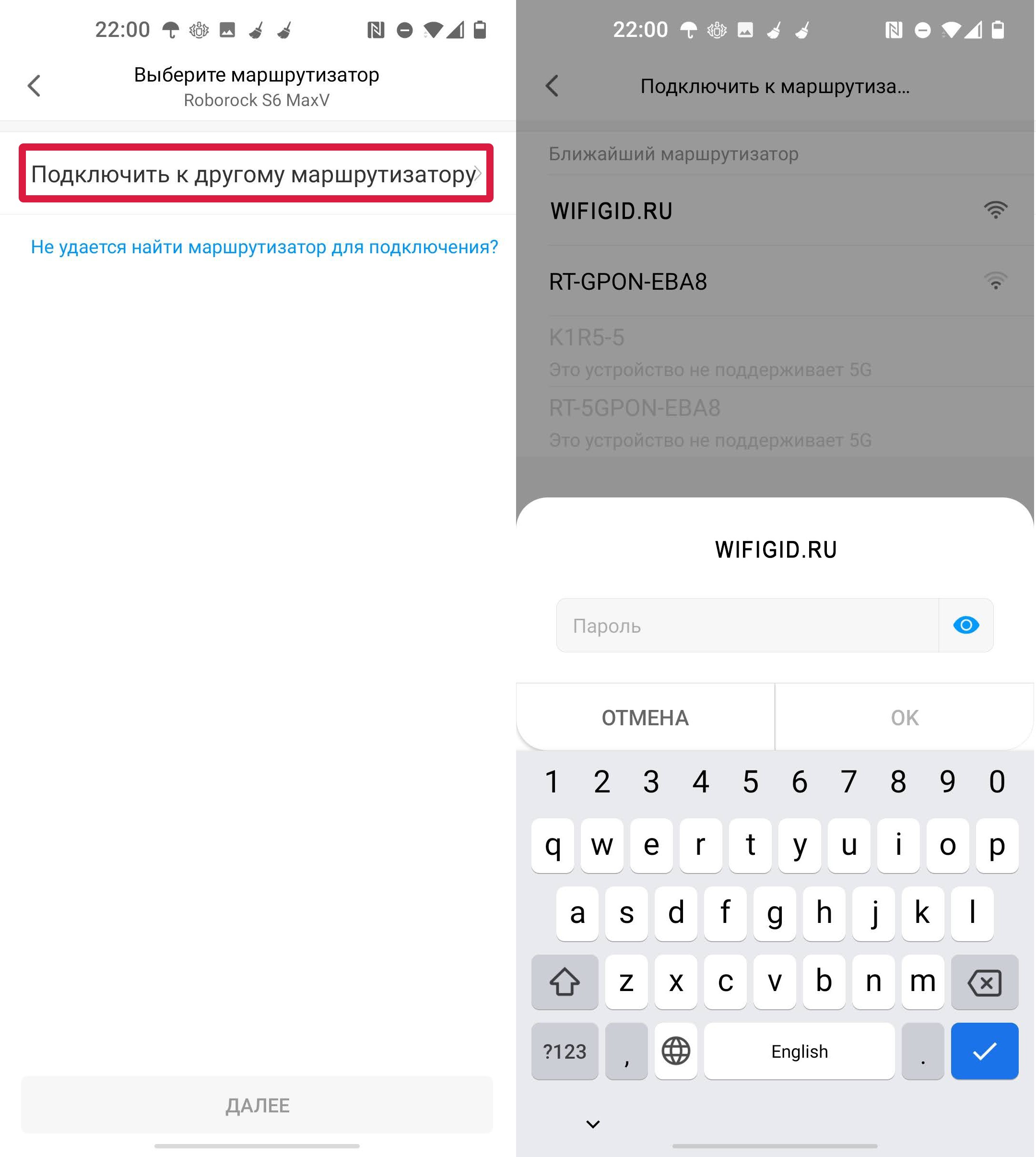
- После подключения к вай-фай роутеру в приложении, нужно подключиться к Wi-Fi на роботе-пылесосе.
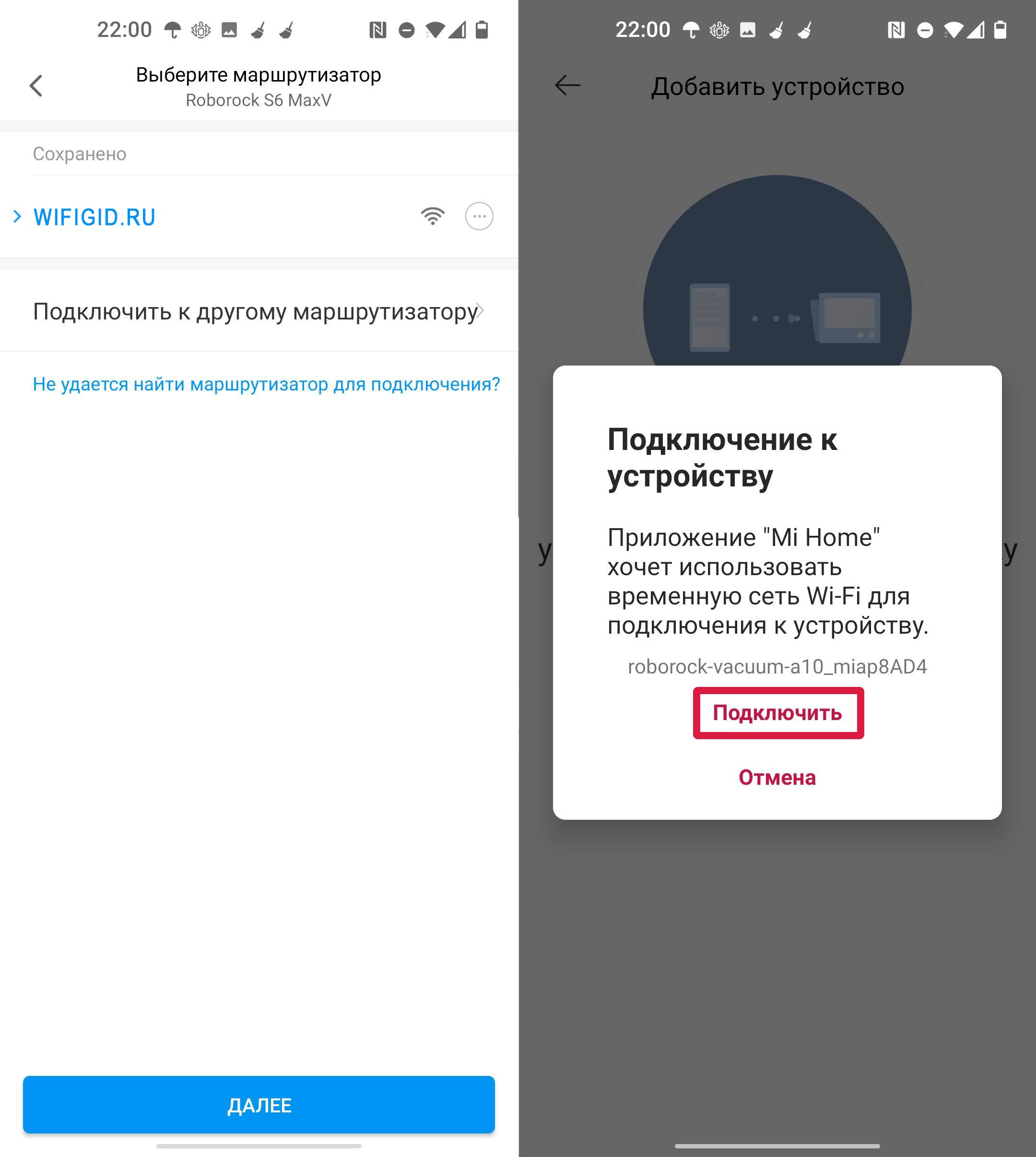
- После подключения назначьте пылесосу комнату, в которой он находится.
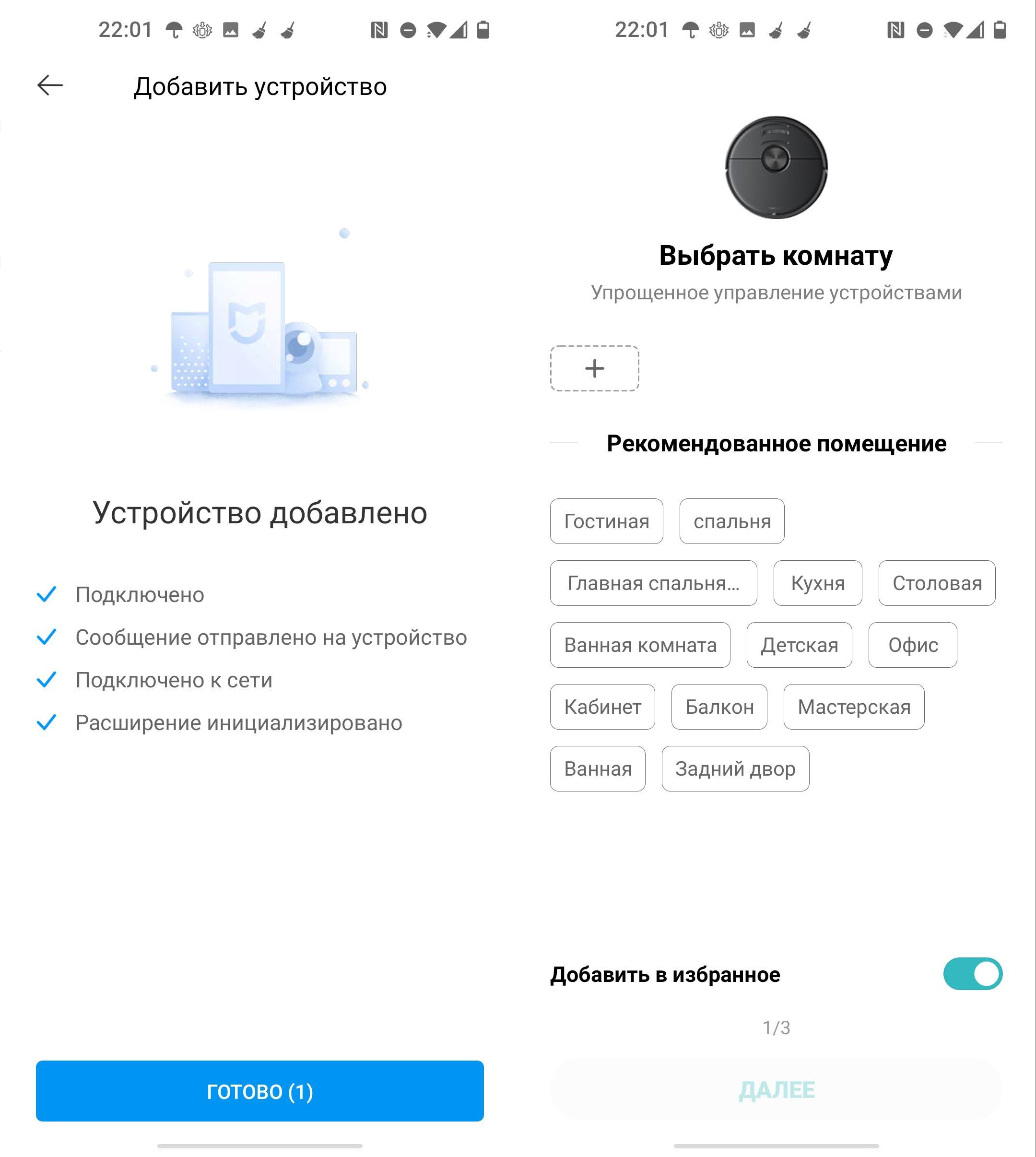
- Вписываем имя. На следующем шаге вы можете назначить общий доступ для ваших родных и близких, чтобы они тоже могли управлять и настраивать робота.
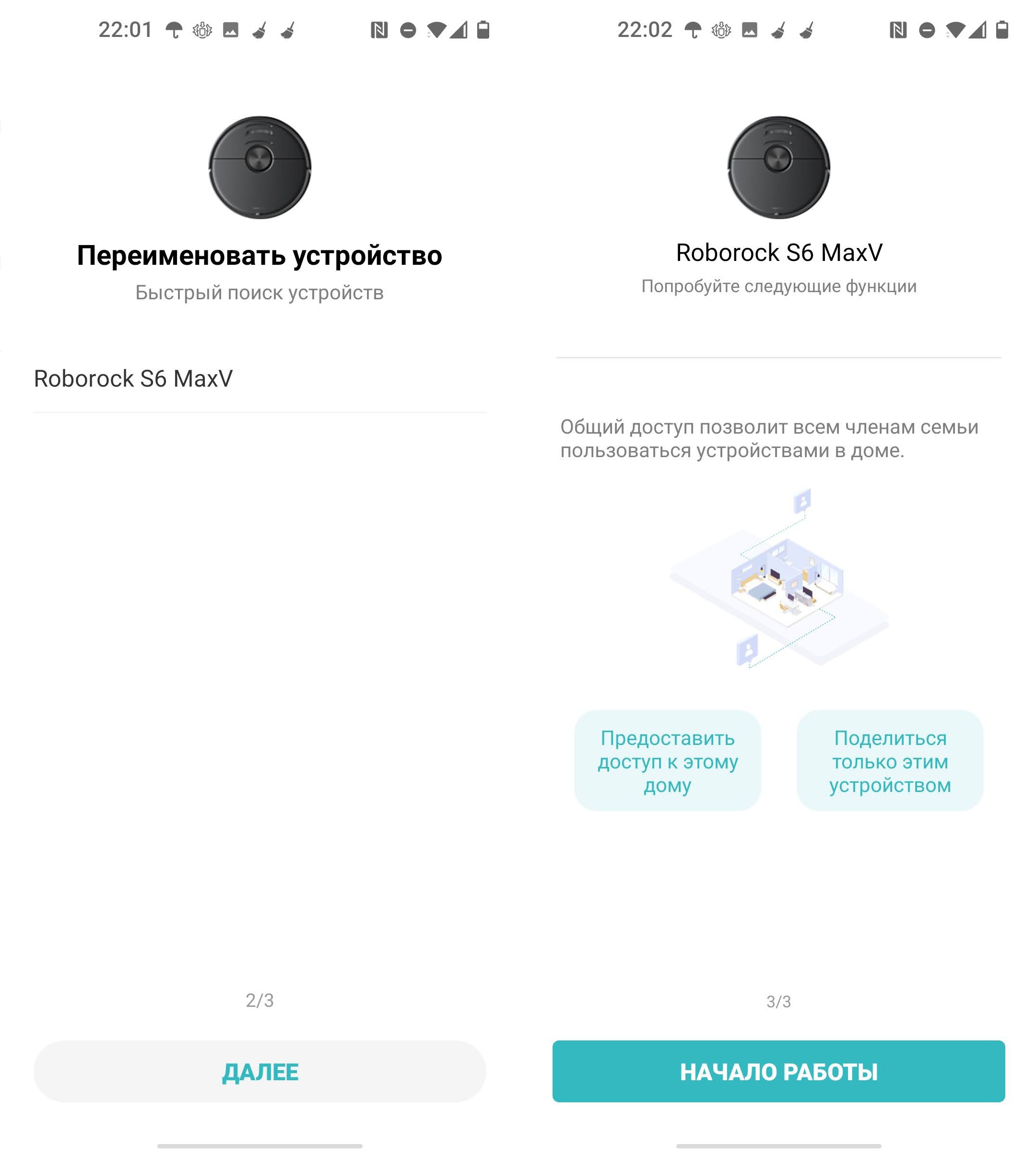
- В самом конце остается еще раз принять политику конфиденциальности. Если у вас модель MaxV с камерами, то вас спросят – есть ли у вас домашние животные. Это нужно для того, чтобы пылесос мог в реальном времени определять «сюрпризы», оставленные вашим домашним питомцем.
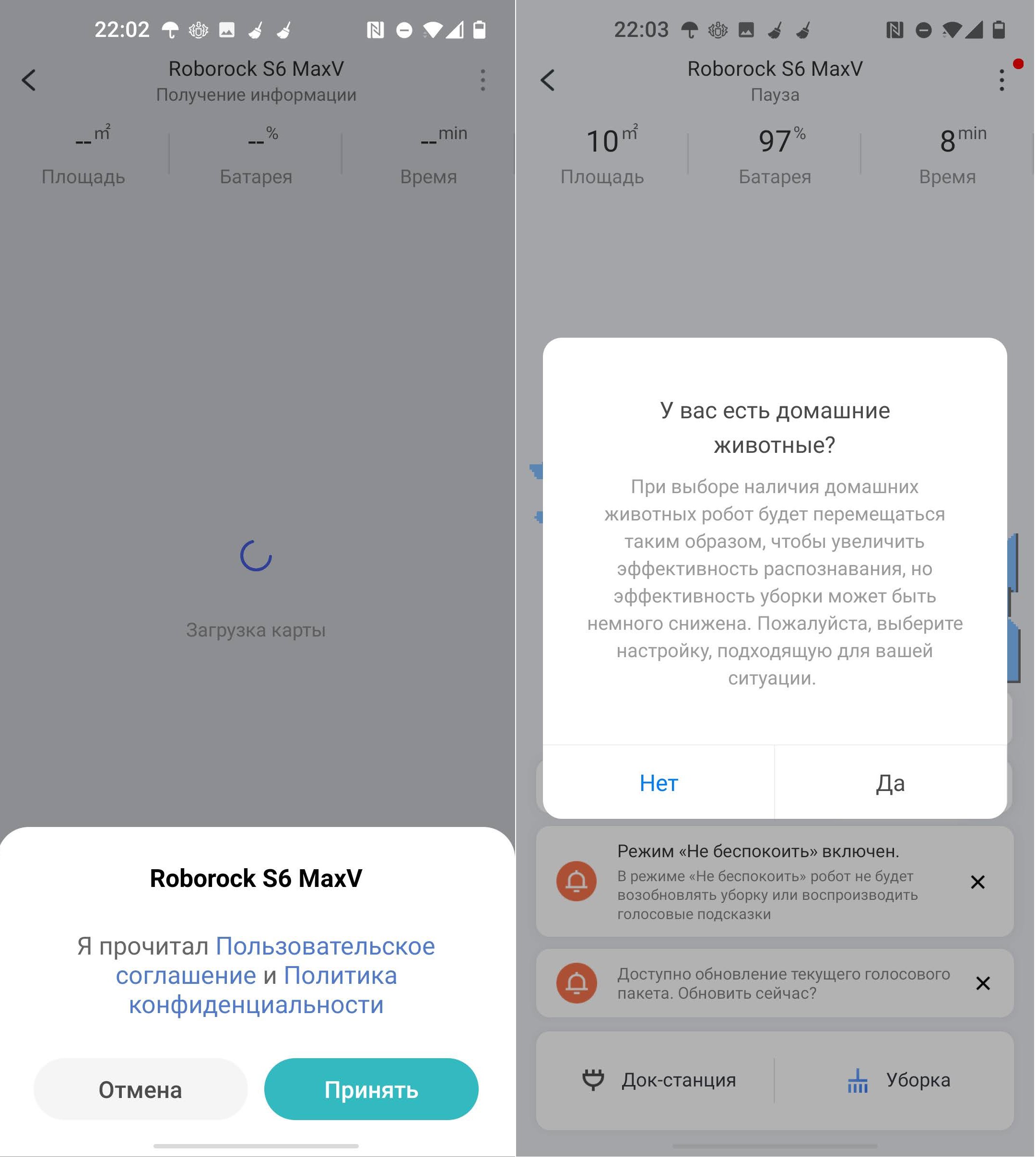
Не могу подключиться к Wi-Fi. Не могу настроить приложение
Если у вас есть проблемы с подключением к Wi-Fi или первичной настройкой приложения, то попробуйте некоторые рекомендации:

- Нужно, чтобы Wi-Fi раздавал именно роутер, а не телефон. Многие модели не подключаются к временной точке доступа от смартфонов.
- Перед настройкой попробуйте еще раз сбросить Wi-Fi, зажав две кнопки.

- Убедитесь, что вы используете то приложение, которое поддерживает ваш робот-пылесос. О приложении можно узнать из руководства пользователя.
ШАГ 3: Первая уборка
Чтобы робот смог правильно построить карту вашего дома, нужно произвести первую уборку. Перед этим давайте я расскажу несколько рекомендаций. Почти все производители рекомендуют делать первую – сухую уборку. Если ваша модель оснащена баком для воды, то вытащите его.
Для этого нажмите на центральную кнопку, и потяните блок на себя.


После этого установите робот на док-станцию. Прежде чем мы начнем, я советую убрать с пола все лишние вещи, в том числе провода, одежду, а также тонкие вещи, на которые может заехать робот. Для более тщательной уборки можно также убрать стулья и завернуть шторы. После этого нажмите по кнопке «Питания» на самом устройстве, или в приложении по кнопке «Уборка». Робот начнет свою первую сухую уборку.
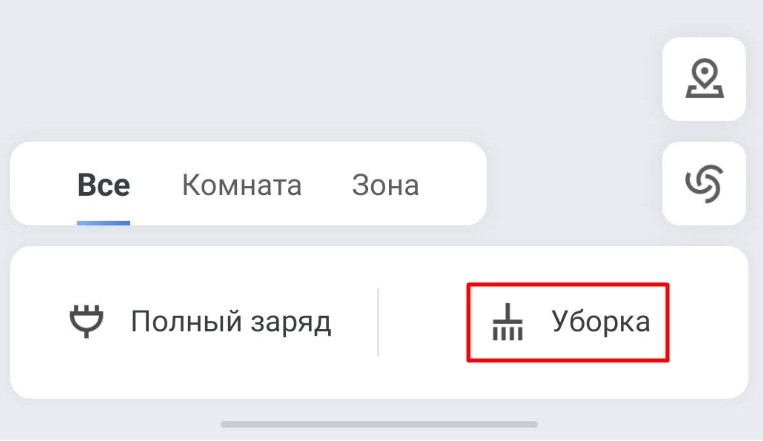
Как только первая чистка закончится, в приложении вы увидите полноценную карту вашего помещения. Там же будет отображаться точная траектория движения робота.
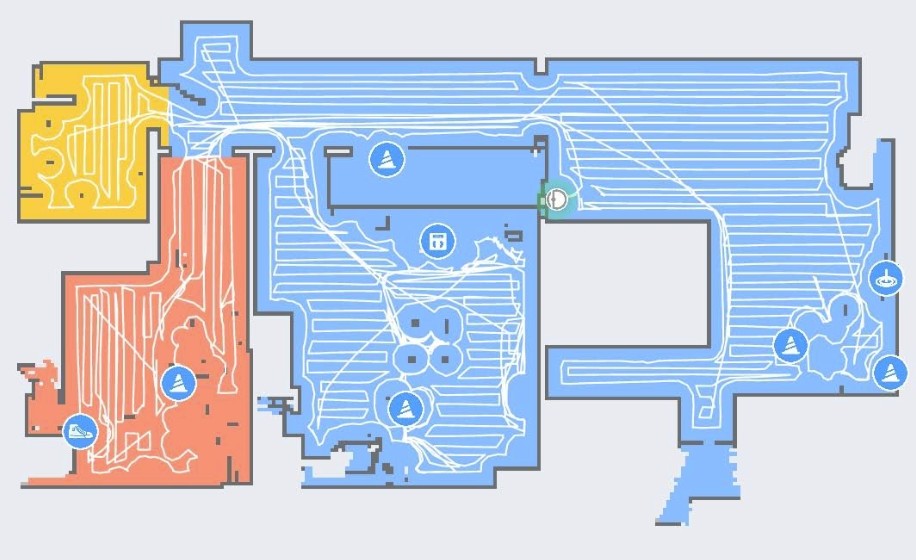
Теперь давайте проверим, как он справляется с влажной уборкой. Откройте клапан на баке и наполните её проточной водой.
ВНИМАНИЕ! Многие производители запрещают использовать какие-то химические чистящие средства, поэтому используют просто обычную воду из-под крана.

Установите кронштейн с тряпкой на бак с водой. Далее устанавливаем весь этот блок обратно на робота. И включаем еще одну уборку.
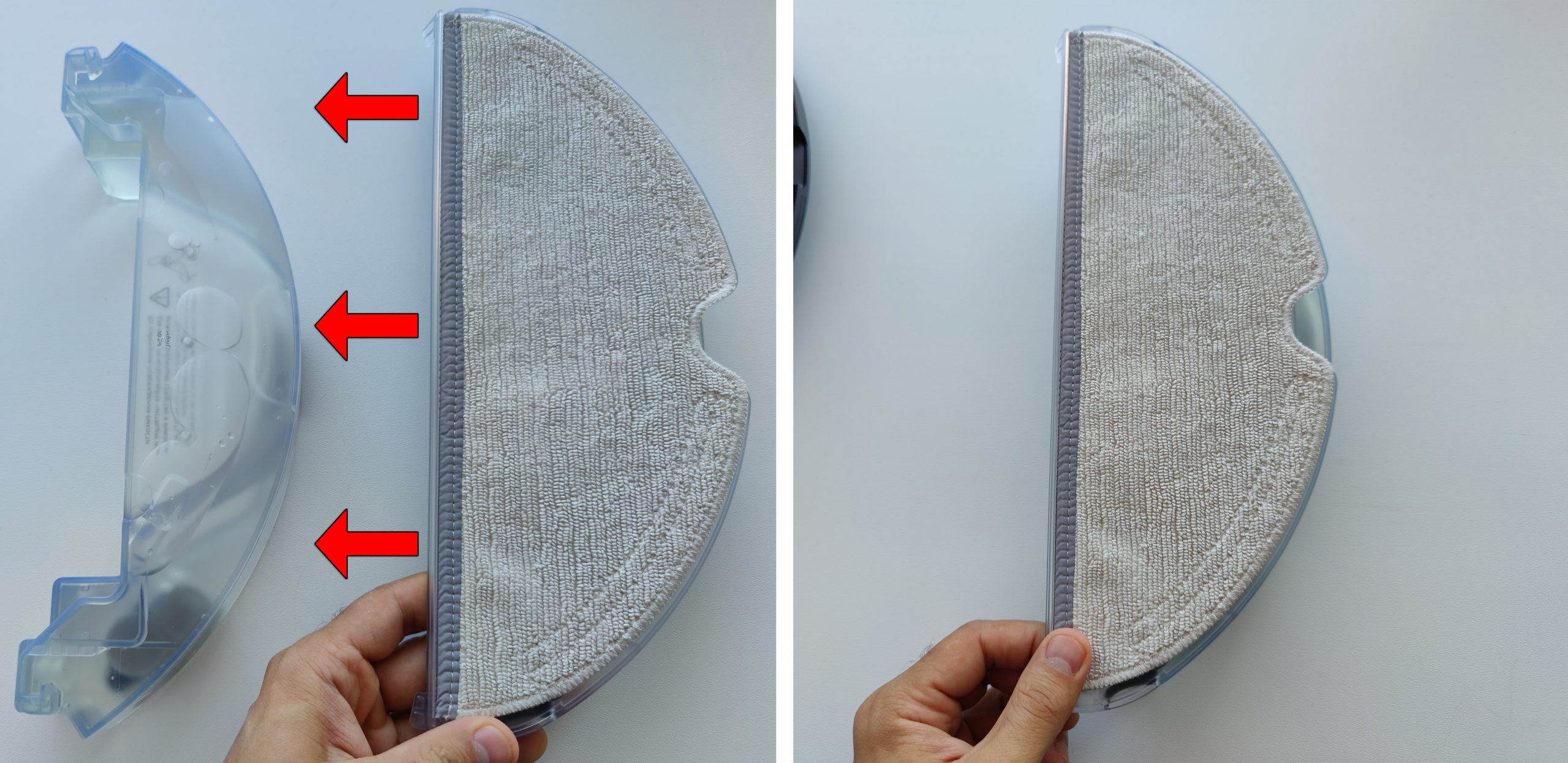
ШАГ 4: Настройка робота-пылесоса
Какой бы не был у вас робот-пылесос, функционал у приложений примерно одинаковый. Давайте я расскажу про все виды настроек, на примере модели Roborock. В разделе «Комнаты» можно настроить число уборок (х1 х2 х3). Если в «Зоны», можно разделить квартиру или дом на определенные зоны. Для чего это нужно?
Я покажу на примере, чуть позже, когда мы дойдем до конкретной настройки.
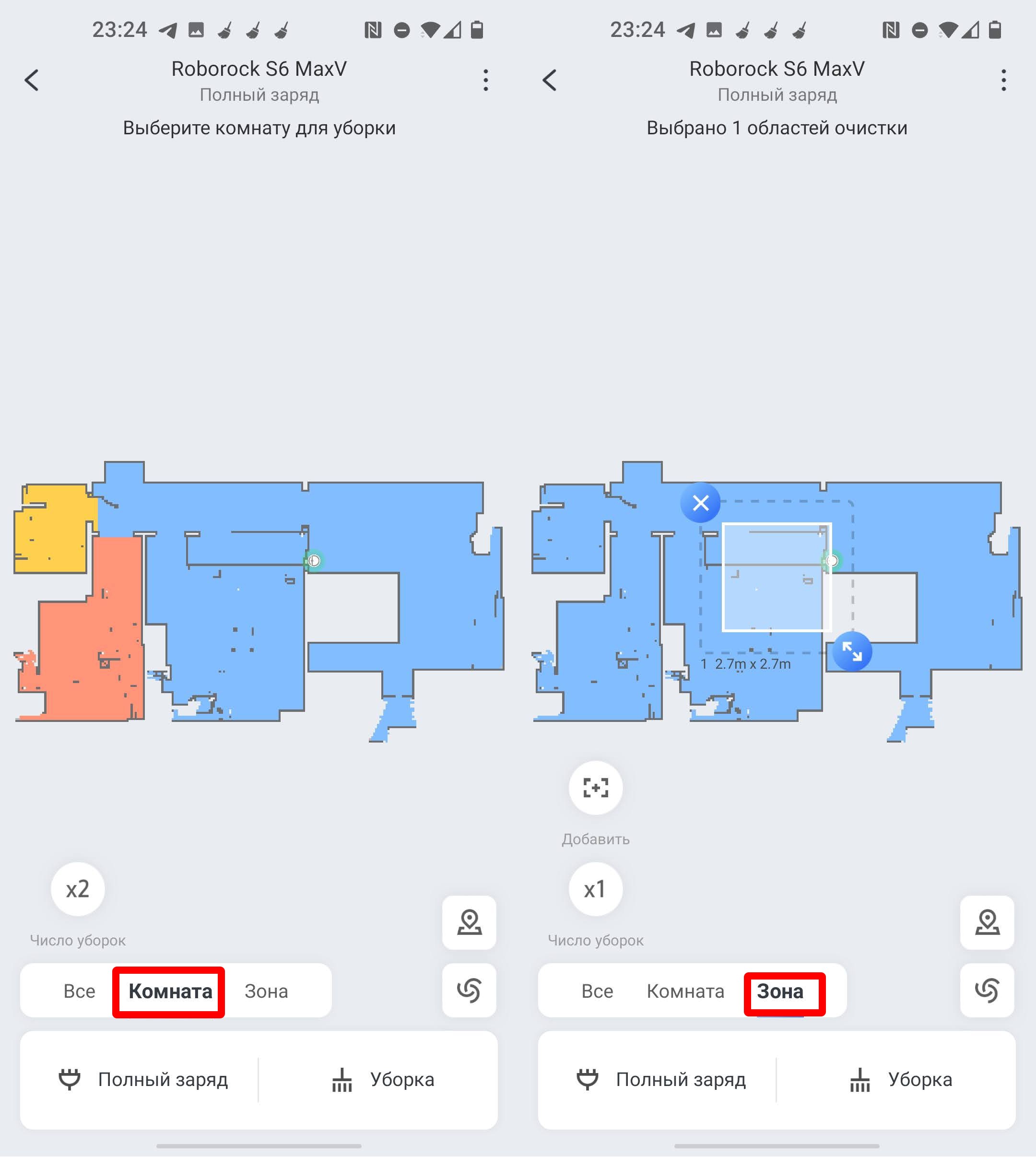
Нажмите по значку «Режим уборки». Здесь можно более точечно настроить режим всасывания, а также подачу воды на тряпку. Если установить режим «Не беспокоить» (значок месяца), то робот не будет издавать звуковые команды.
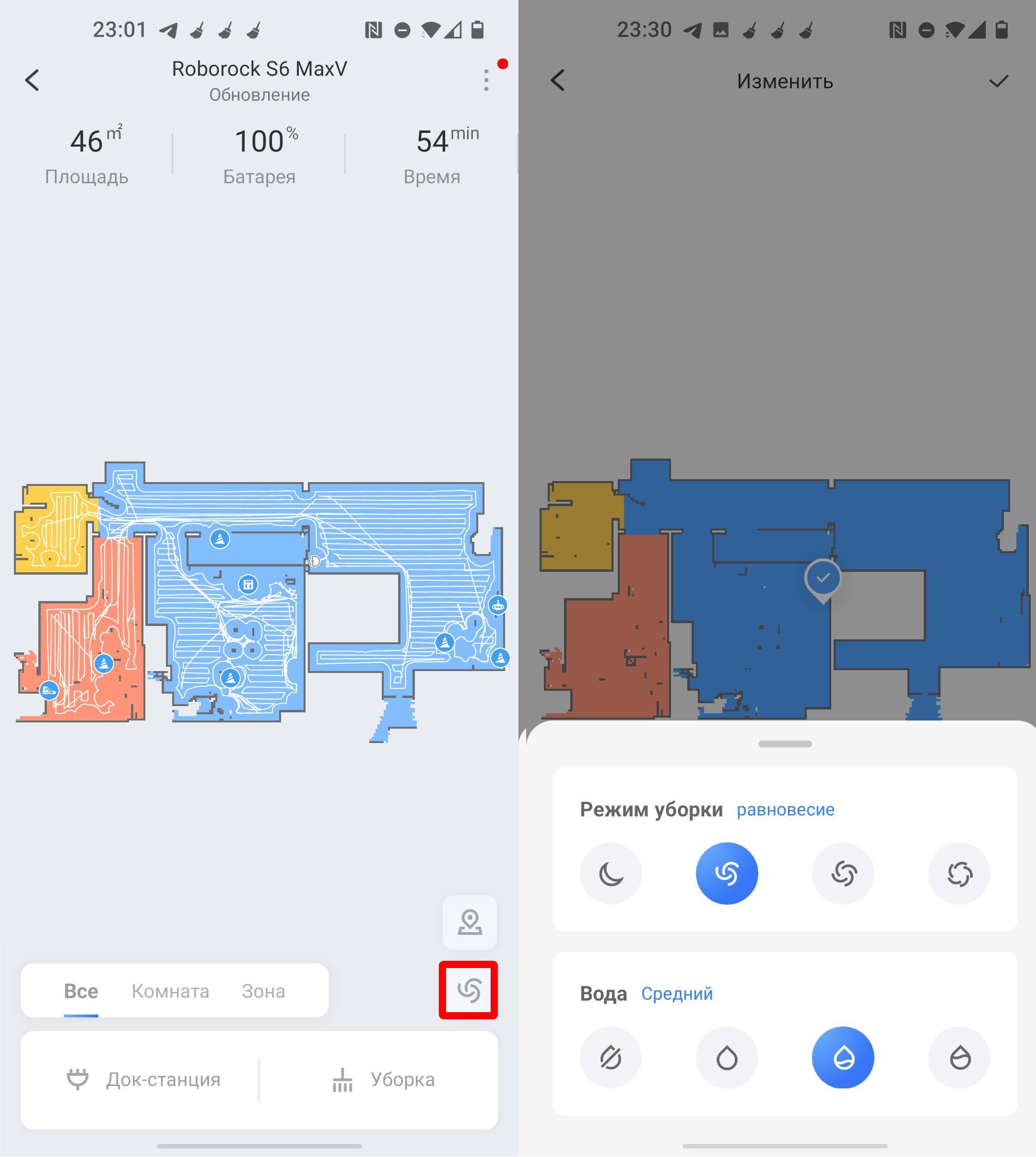
Нажмите по значку карты, чтобы перейти в детальную настройку. Давайте перейдем в «Карту управления».
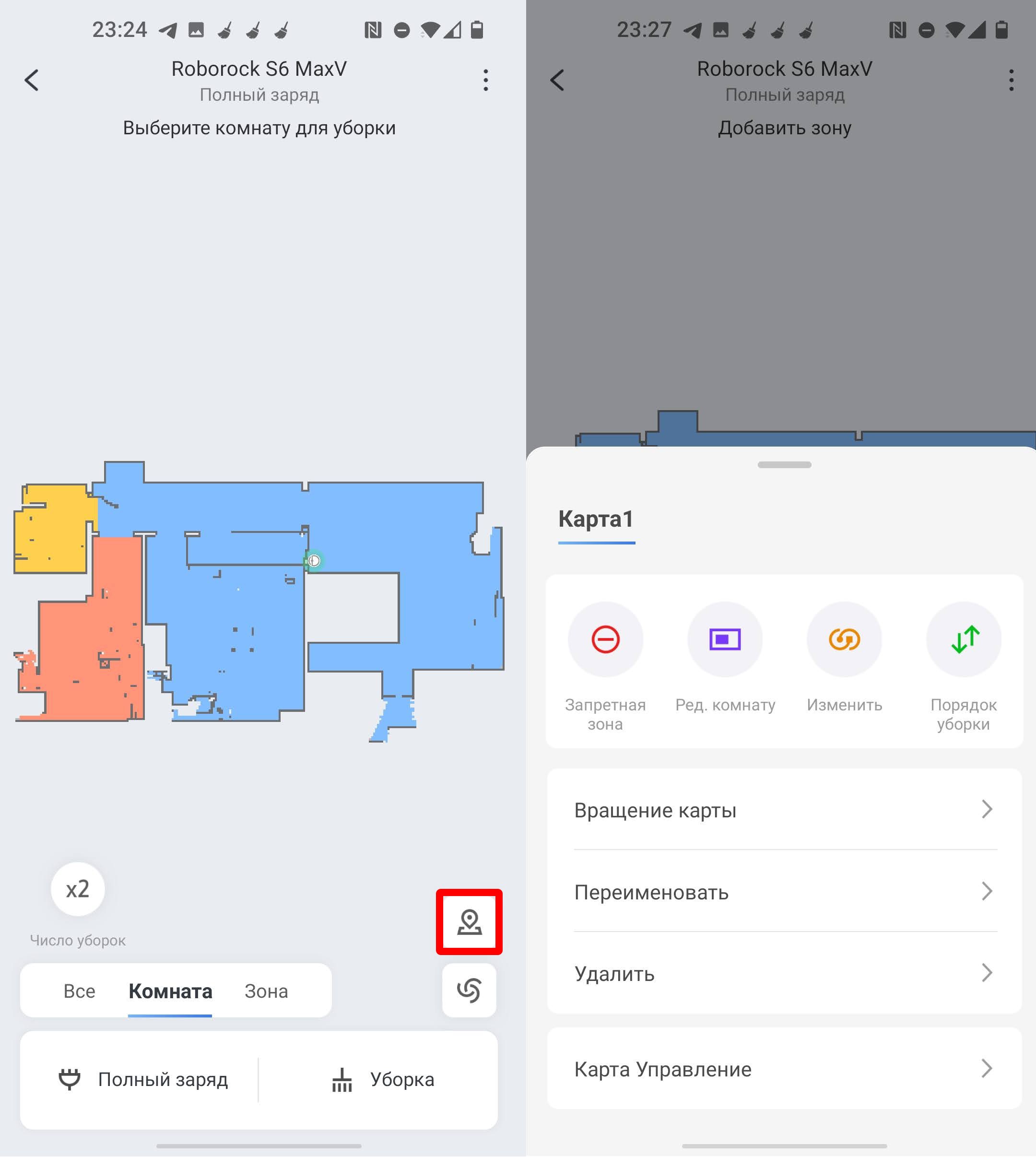
Обязательно включите сохранение карты. Если вы будете использовать одного робота на разных этажах дома, то можно добавить еще один этаж.
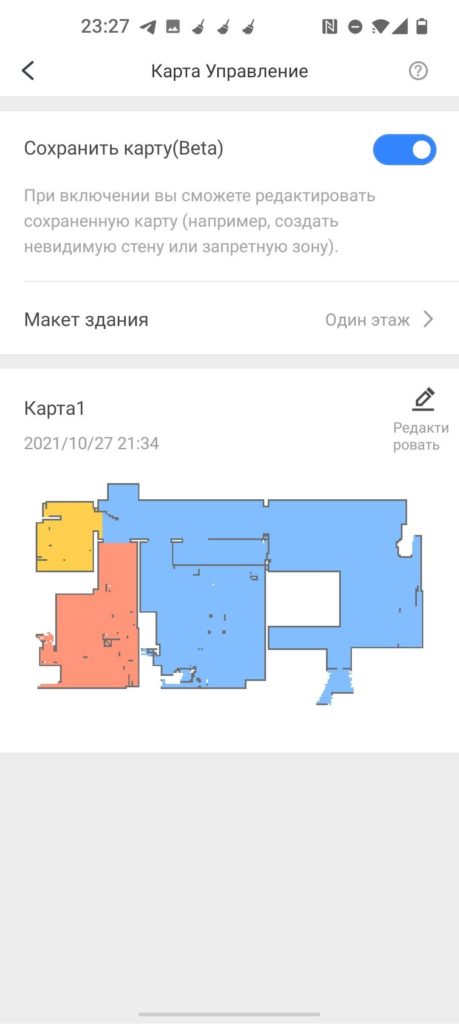
Давайте пройдемся по остальным пунктам настройки робота.
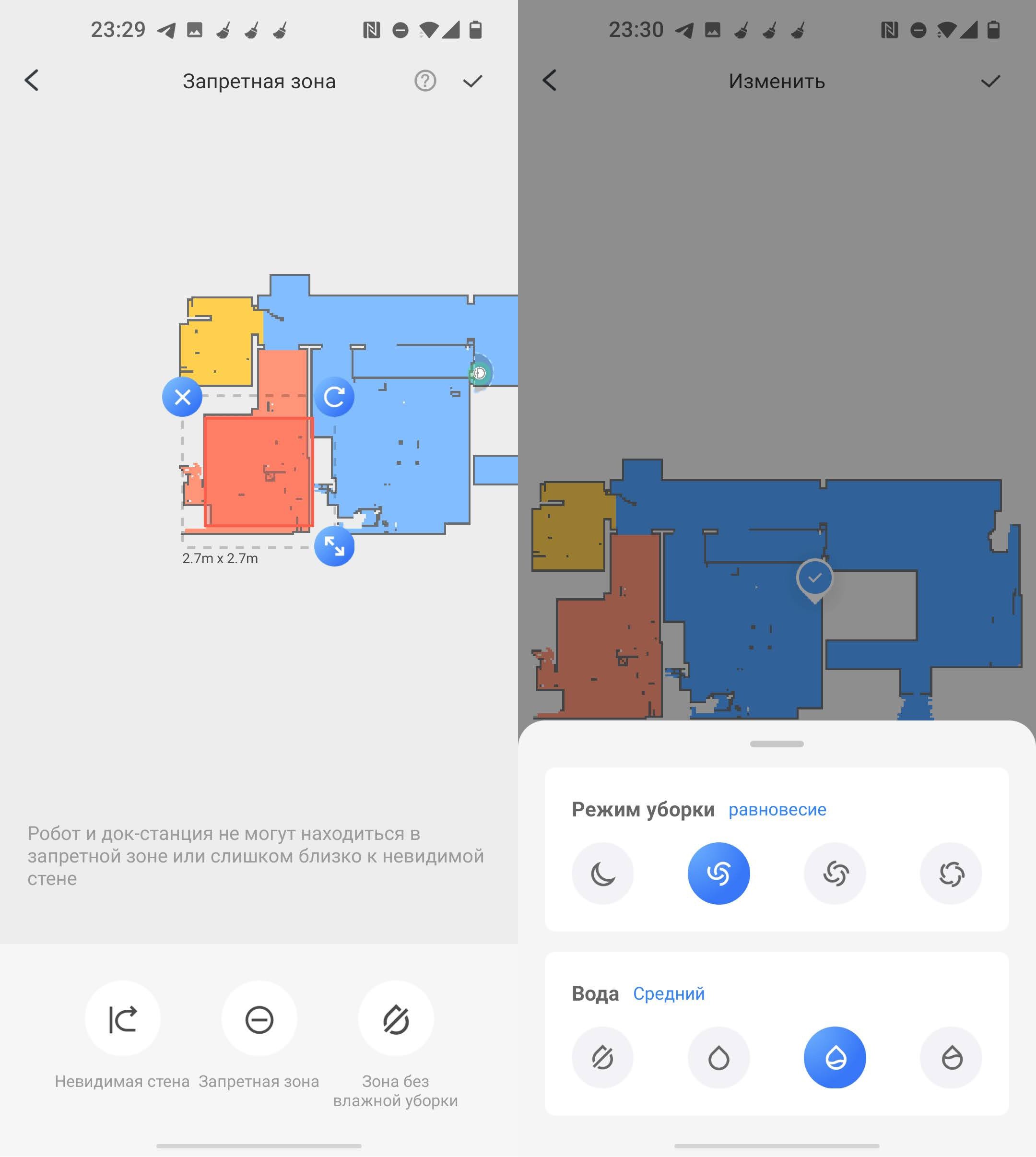
- Порядок уборки – здесь можно назначить поочередную уборку каждой зоны или комнаты. Для этого заранее нужно создать разделение по зонам.
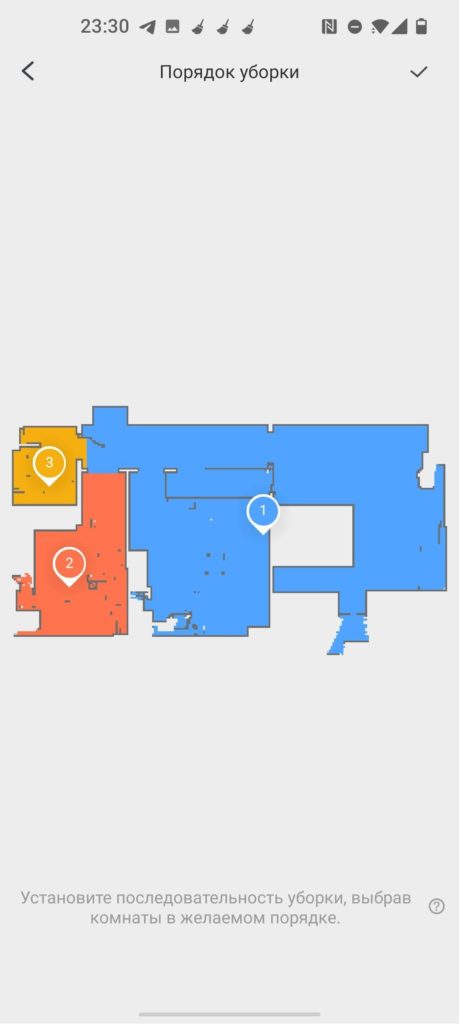
Есть также дополнительные настройки, которые вызываются через значок трех точек в правом верхнем углу.
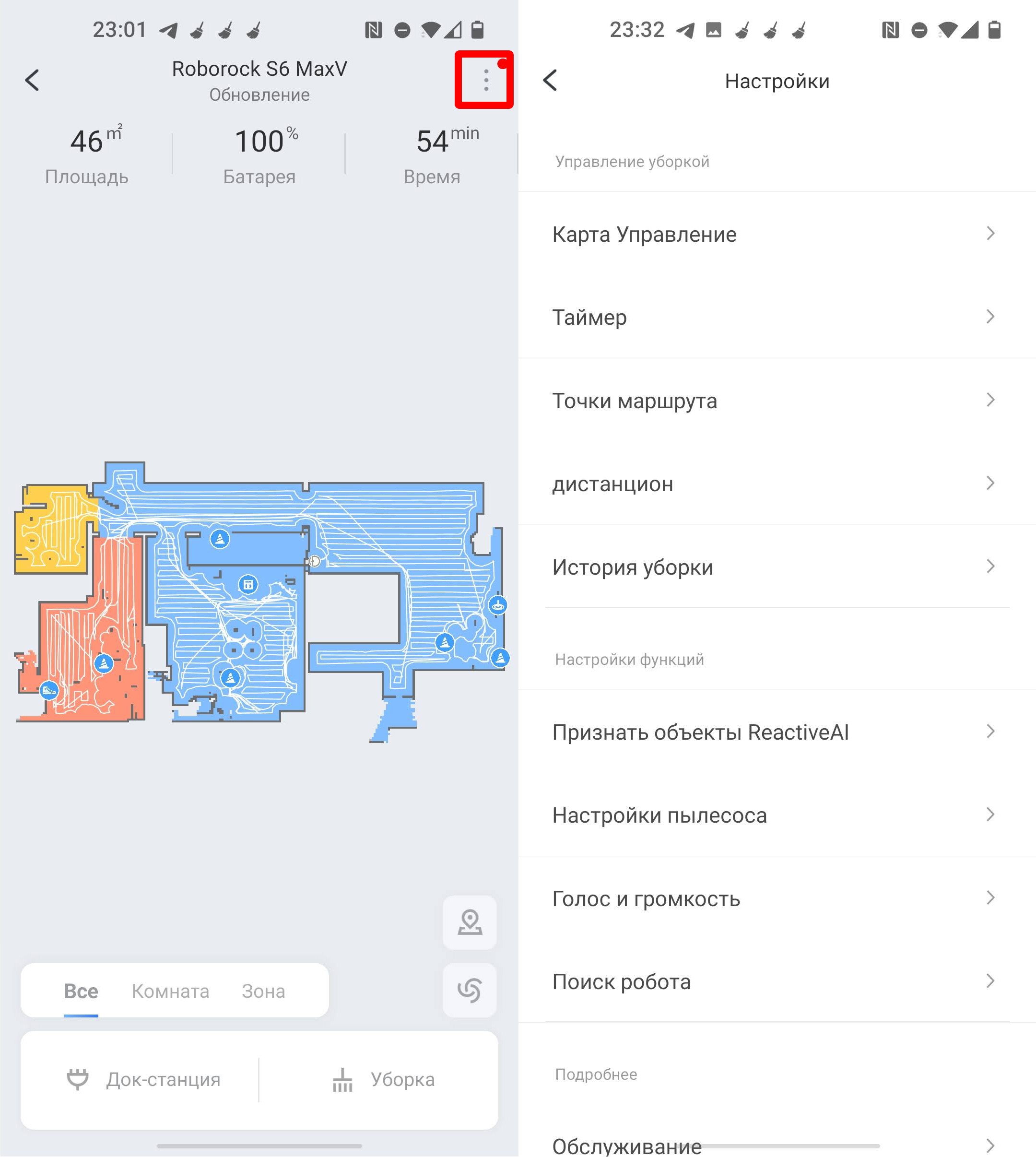
- Таймер – можно назначить таймер, количество уборок, а также режим в определенное время.
- Точка маршрута – если вам нужно убрать только определенное место, то выбираем этот режим.
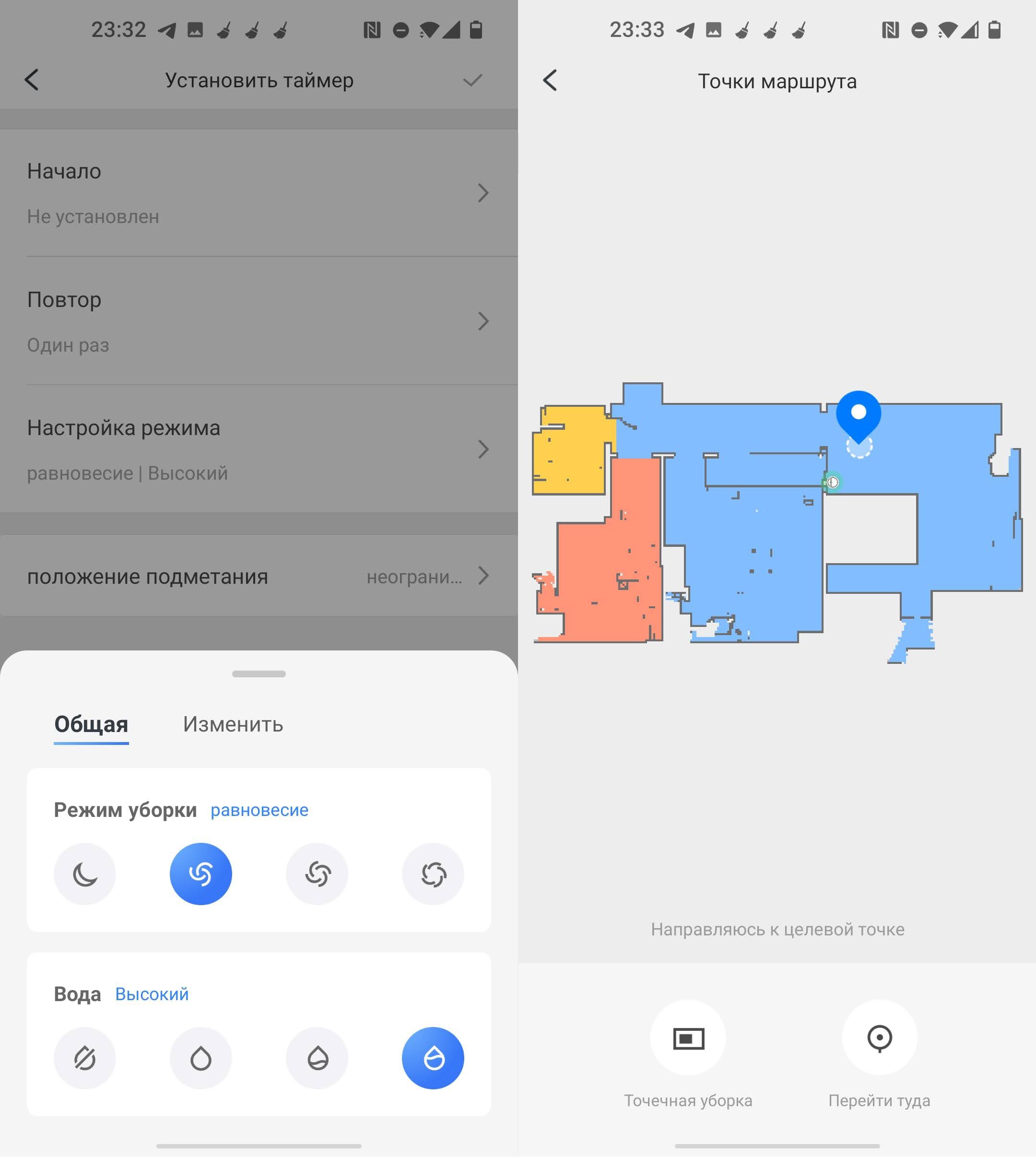
- Дистанционное управление – можно дистанционно управлять роботом. На моделях серии с MaxV, у которых есть камера, можно просматривать, что происходит в доме, пока вас нет. Есть также возможность отправлять звуковые команды. Но в той же «Mi Home» данной функции нет, нужно использовать приложение «Roborock». Подключение и настройка программы Roborock делается аналогично, как и «Mi Home». Про удаленное управление и просмотр с камеры – читаем тут.
- История уборки – содержит в себе всю информацию о всех уборках.
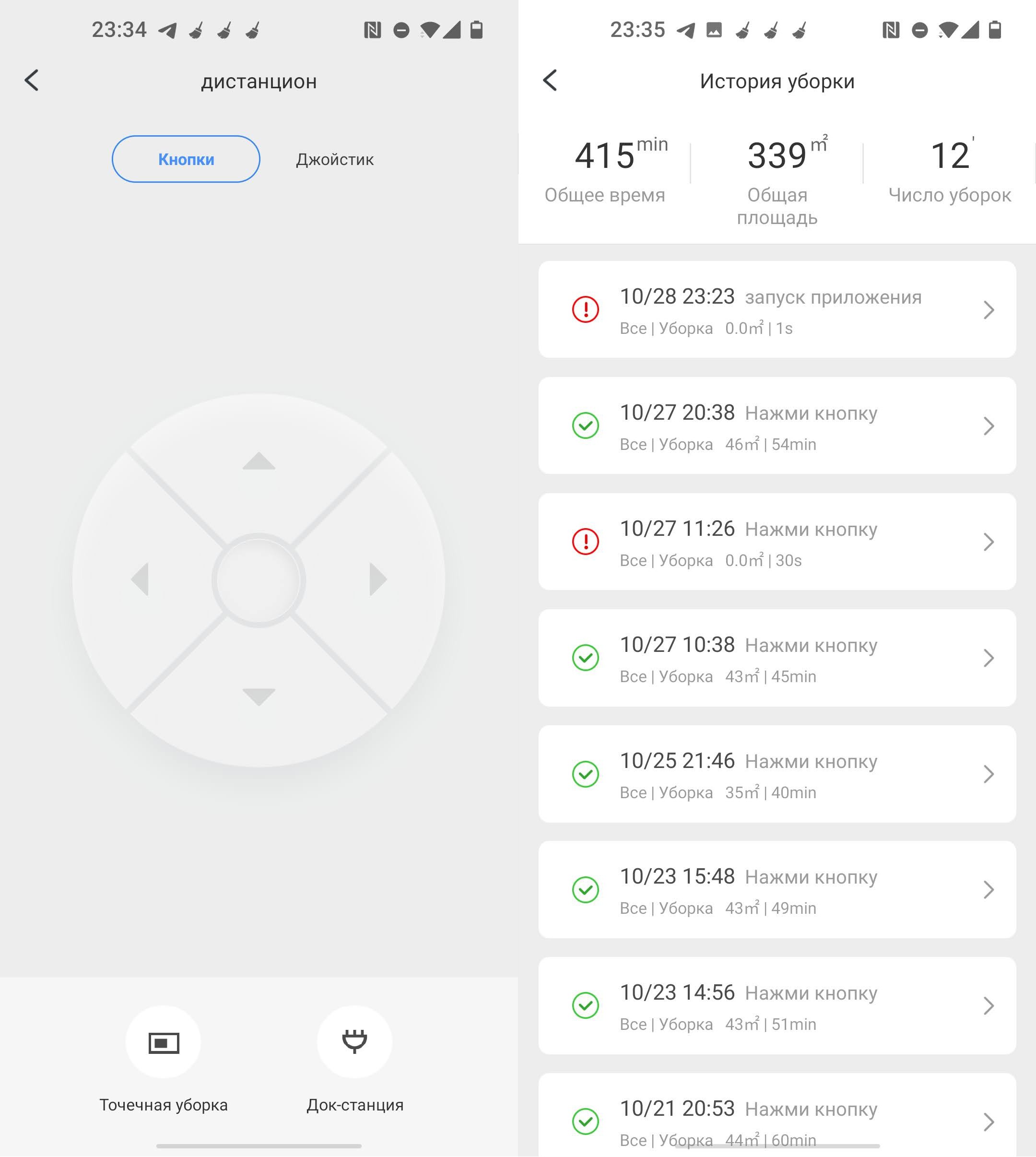
- Признать объекты ReactivAI – есть только на моделях с видеокамерами и поддержкой искусственного интеллекта.
- Обслуживание – показывает износ пылевого фильтра, боковой и основной щетки.
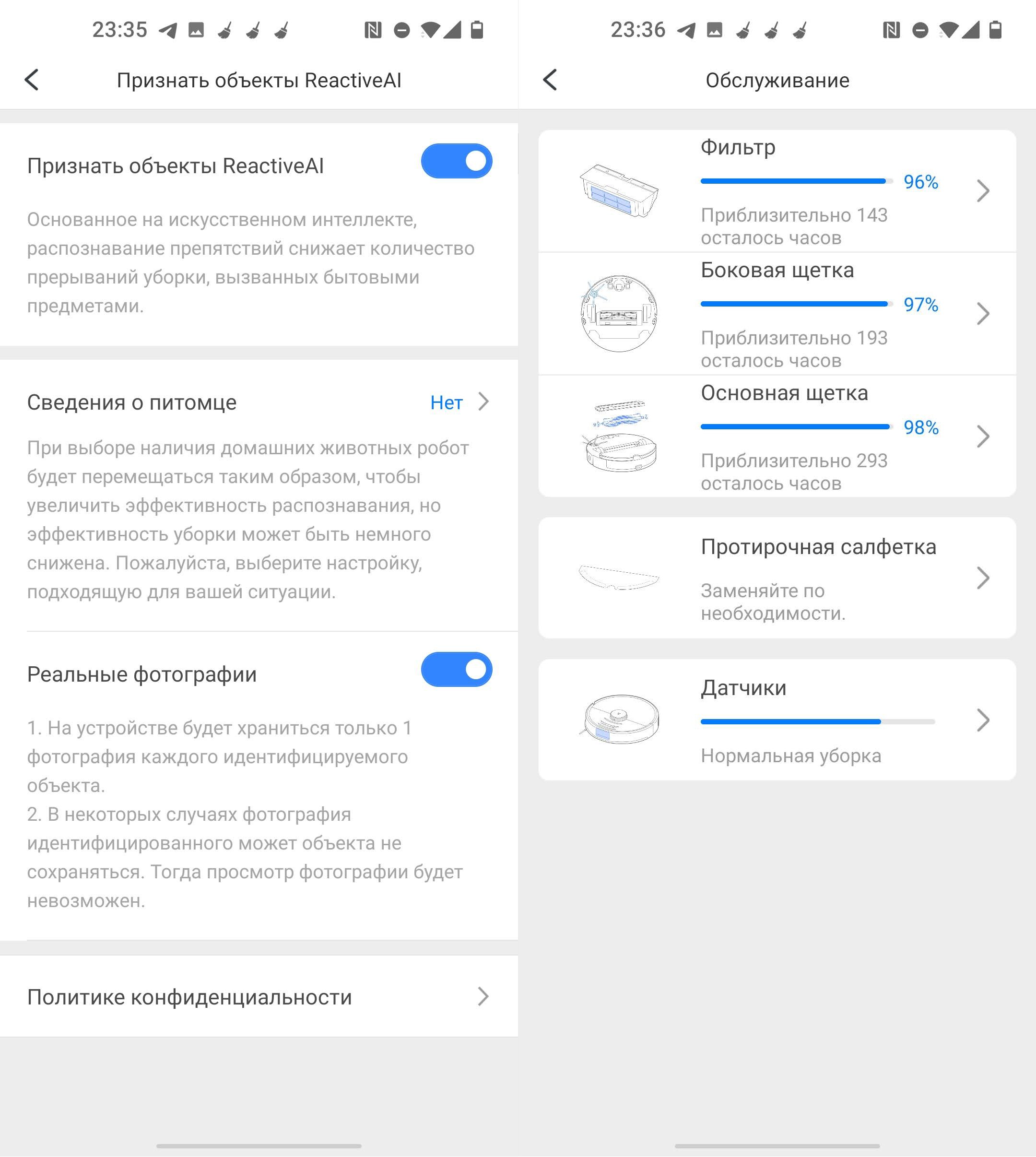
Про остальные настройки рассказывать подробно не буду, так как с ними вы можете и сами ознакомиться.
Рекомендации по обслуживанию робота-пылесоса
Я собрал свод важных правил, которые позволят правильно эксплуатировать пылесос.
Читайте также:





