Техническое обслуживание поиск и устранение неисправностей материнских плат
Обновлено: 02.07.2024
Как известно компьютер стал неотъемлемой частью нашей работы и даже в некоторых случаях нашей жизни. Практически каждый день нам приходиться пользоваться компьютером, выполнять на нём какую либо работу, что - либо искать и даже просто развлекаться при помощи него, играя в игры, бороздя просторы интернета и прочих нужд. Но к сожалению не все пользователи знают элементарные правила правильного использования компьютера с целью того чтобы продлить срок его жизни. И случаются такие моменты, что компьютер выходит из строя. Чаще всего это происходит из-за небрежного обращения с ним, а именно частая эксплуатация по 8 часов в день при максимально разрешённых 5 часах, не в том месте стоит (что приводит к накоплению пыли, воздействию высокой температуры) и даже «побои» системного блока и монитора при эмоциональных всплесках, что категорически запрещено. Когда системный блок или монитор вышел из строя люди чаще всего или не знают и вообще бояться ремонтировать его самостоятельно и несут в сервисные центры. Сервисный центр конечно выход и в данное время не всегда требует особых затрат. Но разве не интересно разобраться самому и не интересно самому отремонтировать компьютер и научиться ценному навыку, который в наше время пригодится всегда?
Итак, сам по себе ПК состоит из системного блока, монитора, клавиатуры и «мышки». Сам системный блок состоит из, материнской платы, видеокарты, оперативной памяти (ОЗУ) блока питания, процессора и звуковой карты. И сегодня мы рассмотрим неисправности материнской платы и обсудим способы их ремонта. Также мы вкратце рассмотрим структурную составляющую материнской платы, то есть её состав и принципы действия.
Для начала рассмотрим, что чаще всего выходит из строя на материнской плате:
1) Конденсаторы литические
Это является самой распространенной неисправностью. Конденсаторы надуваются, из них начинает вытекать электролит, и конденсатор выходит из строя. Такая проблема может возникать из-за некачественных конденсаторов или просто конденсаторы уже отслужили свой срок и их пора заменить. Когда конденсаторы неисправны, то могут появиться такие проблемы как «торможение» в работе компьютера, самопроизвольное отключение системного блока или компьютер вовсе может, не включится.
2) Транзисторы и шинконтролеры
В принципе шинкнтролеры выходят из строя довольно и в большей части из строя выходят транзисторы, а именно сгорают в цепях питания. Системная плата устроена таким образом, что содержит несколько цепей питания(или как ещё говорят «Плечей») отвечающих за разные функции, а именно: питание процессора, питание ОЗУ, питание видеокарты и т.д. И при выходе одного из транзисторов компьютер либо вообще не включается, либо происходит короткое замыкание на питание.
3) Микросхема BIOS
Сбой BIOS может происходить из-за неудачной прошивки, воздействия статического электричества и даже просто от «вспышек на Солнце и Плутоне». Чаще всего сложно определить, почему произошёл сбой BIOS, но, как правило, и чаще всего это воздействие статического электричества. Устраняется эта неисправность путём новой прошивки микросхемы BIOS либо замены неисправной микросхемы, но опять, же с прошивкой. Но для устранения неисправности и прошивки требуется специальное программное обеспечение.
Расположен данный контроллер внизу материнской платы радом с разъёмами PCI. Этот мультиконтролер отвечает за множество операций материнской платы. Но случается, что и он тоже сгорает и его нужно менять. После его замены материнская плата продолжит свою работу.
5) Чипы карт материнской платы.
Также случается и такое, что выходят из строя чипы сетевых и звуковых карт. Бывает такое, что у этих чипов случаются короткие замыкания. Чип можно удалить и поставить звуковую карту отдельно либо просто заменить, если есть на то желание.
6) Просадка 3-вольтовой батарейки.
Со временем бывает такое, что батарейка материнской платы садиться. Первые симптомы просадки батарейки это если у вас на мониторе не показывает время или внезапно слетает BIOS. Батарейки с мощностью напряжения от 1,50 и ниже уже подлежат замене. Но батарейка, как правило, садиться не быстро и редко выходит из строя.
Все выше перечисленные неисправности материнской плате вполне решаемы и целесообразны с экономической точки зрения. Также ещё целесообразно менять на материнской плате разъёмы USB, звуковые и другие разъёмы.
Но бывают такие неисправности, которые ремонтировать нецелесообразно. Например, если в плате есть «южный мост» чип находящийся снизу, и он сгорел или что-либо в нём случилось, то его замена будет равна стоимости новой материнской платы. Поэтому менять «южный мост» нецелесообразно. Тоже самое касается и «северного моста».
Но хочется также сказать, что в материнской плате можно отремонтировать всё без исключения. Единственный вопрос, который может встать это «Стоит ли это делать или лучше купить и поставить новую материнскую плату»?
Теперь немного поговорим о строении материнской платы.
Не секрет что сердцем любой материнской платы является «северный и южный мост». Они находятся в разных местах материнской платы, и каждый из них отвечает за разные функции. Северный мост отвечает за взаимодействие процессора с оперативной памятью (ОЗУ) и видео картой. Также северный мост отвечает и за взаимодействия южного моста с процессором. Южный мост отвечает за связь материнской платы с портами, внешней периферией, с разъёмами SATA, контролерами и с USB разъёмами. Поэтому не редкими являются случаи выхода из строя южного моста. Это может также происходить, например, из-за выхода из строя USB порта. Если USB вышел из строя, то это может привести к выходу из строя и самого южного моста.
Мультиконтролер, который упоминался выше отвечает за включение материнской платы и измерение температур процессора и других комплектующих.
Рядом с южным мостом стоит кварцевый резонатор или как говорят в простонародье «кварц». Он отвечает за работу тактового генератора, который в свою очередь отвечает за включение материнской платы. Сам тактовый генератор вшит в южный мост и на палате его не видно.
Также в материнской плате присутствуют различные цепи питания, которые формируются при помощи транзисторов. Если вы увидите на своей материнской плате так сказать свертку с медной проволоки, то это и есть цепь питания. Эти цепи подают питание на процессор, на видеокарту, ОЗУ и другие платы, которые присутствуют на материнской плате. Формируются данные цепи питания при помощи различных шинконтроллеров, то есть шинконтролерры управляют транзисторами, которые в свою очередь управляют цепями питаний. И при выходе из строя транзисторов и конденсаторов естественно питание не подаётся, так как было сказано выше транзисторы и цепи питания взаимосвязаны. В цепях питания присутствуют дросселя, так как есть шинконтролерры и бывает такое, что происходит обрыв этих дросселей. Но эта неисправность бывает крайне редко, но она стоит того чтоб о ней упомянуть.
Нередко возникает вопрос: Что делать, когда ломается материнская плата? С чего начать?
Первое с чего нужно начинать ремонт материнской платы, да и вообще всякий ремонт плат системного блока это диагностика и выявление неисправности в материнской плате и т.д.
Первое, что следует проверять, подаётся ли питание на материнскую плату. Для этого необходимо снять с материнской платы оперативную память, видеокарту и другие платы которые есть. Можно оставить лишь куллер. Стоит заметить, что на материнских платах фирмы ASUS стоит небольшой светодиод, который показывает, что на плату подаётся дежурное питания 3,3 вольт. Это питание подаётся всегда, пока блок питания подключен к сети. Н зависимо работает он, крутится на нём вентилятор или нет. Поэтому на ASUS ставить куллер не обязательно. И если дежурное питание и напряжение вообще не подаётся на материнскую плату, это означает, что необходимо проверить цепь дежурного питания и чтоб проверить так ли это, нужно проверить транзисторы цепи дежурного питания, либо проверить мультиконтроллер. Чтоб проверить исправность мультиконтроллера, для этого необходимо взять мультитестер и поставить в режим измерения напряжения, чёрный щуп поставить на общий контакт ( к любой металлической поверхности) а красным щупом измерить напряжение на кнопке «включения» материнской платы. Если показывает 2,5 вольт, то значит мультиконтроллер в порядке, транзисторы тоже в порядке и питание подаётся. Если напряжение гораздо ниже 2,5 вольт, то это означает, что мультиконтроллер не исправен.
Ещё наличие дежурного питания можно проверить при помощи специальной платы, которая называется «Посткодер». На ней есть электронный показатель, а также светодиод, отвечающий за наличие питания. Эту плату нужно вставить в разъём PCI и если загорелся светодиод, то это значит, что питание присутствует.
Если нет ни кодера, ни светодиода отвечающего за дежурное питание, то нужно снова измерить напряжение мультиметром. Для этого чёрный щуп нужно прислонить к корпусу и далее на разъёме PCI с левой стороны разъёма отсчитать 14-ый пин и плюсовой щуп вставить в этот самый 14-ый пин. Напряжение должно показать 3,3 вольта. Если такого напряжения нет, то значит, что дежурное напряжение опять-таки отсутствует или оно не достаточное для запуска материнской платы. Далее, что нужно сделать, это визуально осмотреть материнскую плату на наличие мест прогара, оплавления, нагрева и детали, которые находятся рядом с этим местом в первую очередь проверить на наличие короткого замыкания. Если короткое замыкание имеется, то нужно заменить ту или иную деталь. Этими деталями могут оказаться опять же транзисторы, конденсаторы и другие. Проверить транзисторы на наличие короткого замыкания можно при помощи мультиметра. Конденсаторы также необходимо просмотреть на наличие «дутости» и вытекание электролита. Если таковые конденсаторы имеются их нужно заменить.
Также есть ещё одно очень неприятное повреждение материнской платы: например если случайно у пользователя из рук выпала отвёртка, попала в материнскую плату и в материнской плате образовалась дыра. Это повреждение уже не ремонтируется и плата подлежит замене. Бывает также и наоборот: слегка поцарапалась дорожка, и материнская плата не работает из-за этого. В этом случае дорожка легко паяется, и материнская плата продолжает работать. Сложность этого повреждения состоит в том, что его очень сложно обнаружить. И бывает такое, что приходится с лупой пересматривать каждый сантиметр материнской платы.
Бывают также повреждения USB разъёмов. При таких повреждениях может выгореть половина платы или даже вся. В таком случае целесообразно заменить материнскую плату.
Также могут возникнуть и повреждения в разъёмах питания вентиляторов. Для устранения данной неисправности достаточно поменять маленькие транзисторы рядом с разъёмом питания куллеров(вентиляторов).
На этом всё.
Надеюсь, статья будет всем интересна и полезна.
Удачных ремонтов.
Сбои материнской платы трудно диагностировать, поскольку они имеют много общих симптомов с неполадками других компонентов.
Признаки, говорящие о проблемах с материнской платой, аналогичны тем, что возникают при неисправности процессора: не загружается операционная система, появляется код ошибки, при запуске раздается писк, компьютер самостоятельно перезагружается, регулярно появляется «синий экран смерти» (BSOD). Кроме того, полная и частичная неработоспособность плат расширения также может вызываться поломкой материнской платы, а не самих подключаемых устройств.
Чаще всего материнские платы выходят из строя вследствие перегрева, ведь нагрев со временем вызывает износ любых аппаратных компонентов. Особенно это актуально для системных блоков с неправильно функционирующей системой охлаждения.
Проводим диагностику системной платы
Поскольку на материнской плате расположены различные компоненты, причин для сбоя может быть очень много. POST (самотестирование при включении) — одно из самых полезных средств для распознавания неполадок.
Система POST проверяет внутреннее аппаратное обеспечение ПК и совместимость установленных компонентов с материнской платой перед запуском, чтобы избежать некорректной загрузки и последующих ошибок. Если компьютер проходит POST-тест, материнская плата может издавать один звуковой сигнал (некоторые системы издают два звуковых сигнала) при запуске, после чего загрузка продолжится.
Однако если компьютер не проходит POST, он либо вовсе не издает звуковой сигнал, либо генерирует звуковой код, сообщающий пользователю об источнике проблемы. А современные материнские платы выводят POST-коды еще и на встроенные дисплеи, облегчая пользователю поиск ошибок. Загрузка в этом случае не происходит.
- Если на материнской плате есть диагностические светодиоды и дисплей для вывода POST-кодов, проверьте их на наличие кода ошибки, а затем уточните по этому коду в документации к материнской плате источник проблемы и способ ее решения. Этот же совет применим к звуковым сигналам.
- Если появляются сразу несколько кодов ошибок POST, устраняйте их в том порядке, в котором они представлены.
- Если при запуске ПК из системного блока раздается продолжительный писк — проверьте, не залипла ли у вас кнопка на клавиатуре. Иногда причинами звукового сигнала от системной платы могут становиться неполадки и механические повреждения на стороне устройства ввода. Попробуйте отключить клавиатуру и мышь, а затем перезагрузить ПК.
Что делать, если материнская плата не издает звуковых сигналов и не показывает код ошибки
Шесть простых шагов помогут определить большинство неисправностей.
1. Проверьте, подается ли питание на материнскую плату
Убедитесь, что питание от силового блока поступает ко всем компонентам системы. Светодиодные индикаторы должны гореть, а вентиляторы охлаждения — крутиться. Если после запуска ПК хоть один кулер остается неактивным — проблема обнаружена.
Внимание: хорошо бы еще убедиться в исправности блока питания, подключив его к заведомо рабочим компонентам. Либо подключить другой блок питания, в исправности которого вы уверены, к потенциально неисправной материнской плате.
2. Осмотрите детали платы

Осмотрите материнскую плату: есть ли вздутые конденсаторы, следы горения и протечки электролита. Конденсаторы выглядят как цилиндрические детали, распаянные на плате. Они не должны быть гнутыми, неровными, раздутыми до формы овала и лопнувшими у основания. Если обнаружили такие повреждения хотя бы на одном из конденсаторов, материнскую плату следует заменить.
Внимание: если материнская плата находится на гарантии, не стоит пытаться устранять повреждения самостоятельно.
3. Проверьте батарею BIOS или замкните перемычку CMOS
Вспомните, не экспериментировали ли вы с настройками BIOS/UEFI в ближайшее время? Причиной, из-за которой ПК не желает загружаться, могут стать сбои, вызванные изменениями в этой микропрограмме (например, когда выставили слишком высокие тайминги для оперативной памяти). В любом случае нелишним будет сбросить BIOS до заводских настроек перед началом загрузки. Самый простой способ сделать это — через интерфейс BIOS/UEFI, но в случае, когда ПК не загружается, потребуется вмешательство извне.
Вариантов сброса два: либо вытащить из материнской платы батарейку CR2032 на 5–10 минут, а затем вставить ее обратно, либо воспользоваться перемычкой CLRTC/CLR CMOS, замкнув ее контакты на пару секунд.
4. Осмотрите центральный процессор
Процессор — основной элемент материнской платы, повреждение которого повлечет за собой схожие симптомы. Убедитесь в его работоспособности. Чтобы провести визуальную проверку, снимите CPU с системной платы и осмотрите основание чипа, не погнуты ли контакты. Если одна из контактных ножек повреждена, можете быть уверены, что проблема именно в этом.
Внимание: погнутые контакты процессора можно выгнуть обратно, но делать это нужно с осторожностью. Контактная ножка очень хрупкая и может сломаться при попытке отогнуть ее в исходное положение. Если это произойдет, вам придется покупать новый процессор.
5. Убедитесь, что компьютер не перегревается
Если компьютер начал самопроизвольно выключаться или перезагружаться, отключите его от питания и дайте остыть. Затем заново запустите, сняв боковую крышку с корпуса системного блока. Установите сервисную утилиту для измерения температур системных компонентов (например, AIDA64 или HWMonitor) и попробуйте проследить за тем, как изменяется нагрев чипсета системной платы и установленного на нее процессора: не достигает ли он критических параметров?
Внимание: диапазон поддерживаемых рабочих температур для чипсета и процессора можно найти на сайте производителя материнской платы и непосредственно CPU (также об этом вам сообщит и сервисное ПО).
6. Вытащите все микросхемы расширения

Звуковые карты и платы расширения, которые не требуются для запуска компьютера, лучше отключить. Если в процессоре есть интегрированное видеоядро, можно вытащить и дискретную видеокарту. То же самое можно проделать с планками оперативной памяти, попробовав запуститься с одной микросхемой DRAM. Если ПК запустится без ошибок — вы быстро определите неисправный компонент, подключая платы расширения обратно после каждого цикла запуска-выключения.
Внимание: если при подключении одной из планок оперативной памяти и PCI-e карты системный блок снова откажется запускаться, можно считать, что вы нашли слабое звено в компонентах или же обнаружили неработающий разъем платы.
Если ничего не помогло и обнаруженные поломки невозможно устранить самостоятельно
Чаще всего при выполнении одного из этих действий проблему удается устранить. Но разумеется, всегда бывают исключения.
Если материнская плата находится на гарантии, вы можете отнести ее в гарантийный сервис и претендовать на бесплатную замену и восстановление неработоспособных элементов устройства. Даже когда гарантия закончилась, в сервисе всё равно могут заменить детали. Но стоимость ремонта может оказаться сравнимой со стоимостью новой платы — тогда, конечно, смысла в нем нет.
Тем не менее, прежде чем тратить деньги, важно продиагностировать текущую плату и убедиться, что ошибка появляется именно вследствие износа системной платы, а не из-за несовместимости или выхода из строя подключенных к ней компонентов.
Существует несколько способов диагностики материнской платы.
Прежде всего, необходимо внимательно осмотреть материнскую плату. Если на ней есть механические повреждения, посмотрите, не нарушены ли токопроводящие дорожки. Возможны сколы по краям платы. Если повреждения коснулись только текстолита - изоляционной основы, на чем смонтирована плата, то, скорее всего, ничего страшного не произошло. Если повреждены контакты, токопроводящие дорожки, радиодетали, то материнская плата, скорее всего, перестанет работать.
Важно помнить, что наличие механических повреждений - повод для отказа в гарантийном обслуживании.
Если вы обнаружили потемнения текстолита, это указывает на то, что комплектующие установленные на плате перегревались во время работы. В этом случае необходимо проверить охлаждение, посмотрите все ли вентиляторы (куллеры) работают, не забились ли охлаждающие радиаторы пылью. Может быть, в системном блоке необходимо установить дополнительный вентилятор.
Если вы увидели на материнской плате и ее элементах почернение, следы копоти, то в этом месте могло быть возгорание, обычно такое случается по причине короткого замыкания. Если при наличии таких следов ваша плата все еще работает, вам необходимо задуматься о ее ремонте или замене так как она, скорее всего, выйдет из строя позже.
Если на плате имеются следы окисления, это тоже говорит о начавшемся ее разрушении. Такую материнскую плату лучше заменить новой, так как со временем она перестанет работать.
Если у вас возникли проблемы с процессорным сокетом, заменить его в домашних условиях не получится, потому что для этого необходимо специальное оборудование. Такую материнскую плату лучше сдать в сервисный центр.
Обязательно проверьте все разъемы, на наличие сломанных штырьков контактов. Очень часто неисправные разъемы становятся причиной неполадок или сбоев.
Если на материнской плате вы обнаружите конденсаторы, на которых имеются трещины, вздутия или потеки электролита, необходимо их заменить как можно скорее, иначе плата выйдет из строя.
Вообще проводить сложный ремонт материнской платы в домашних условиях очень тяжело и не всегда удается устранить дефект полностью. Довольно часто после ремонта материнской платы, даже, в сервисном центре ее эксплуатационные характеристики ухудшаются и есть большая вероятность, что плата выйдет из строя снова. Поэтому перед ремонтом очень тщательно все обдумайте, возможно, дешевле будет приобрести новую материнскую плату!
Желаю Вам успеха! Ставьте лайк, если понравилась статья, а также подписывайтесь на канал, узнаете много нового! Посмотреть весь канал можно здесь !

У нас на сайте уже есть материал, в котором рассмотрены способы проверки её работоспособности.

На ней находится табло для отображения кодов ошибок и/или спикер, которые либо заменяют встроенные средства, либо значительно упрощают диагностику в случае отсутствия системной POST. Стоят эти карточки недорого, поэтому смысл в приобретении таковой довольно большой.
Список основных неполадок
Прежде чем мы приступим к описанию неисправностей и вариантов избавления от них, отметим важный момент. Чтобы исключить влияние внешних факторов, необходимо сперва отключить от платы всю периферию, оставив только процессор, кулер, если таковой имеется, и блок питания. Последний должен быть заведомо рабочим, от этого зависит точность диагностики. Проверить работоспособность БП можно по инструкции ниже. После таких процедур можно приступать к проверке материнской платы.
Проблемы с цепью питания
- Отключите компьютер от электросети.
- Используя мультиметр, изучите все подозрительные элементы. Дополнительно проведите также визуальный осмотр компонентов.
- Как правило, основной источник проблемы – вздувшийся конденсатор или даже несколько. Их следует заменить: выпаять старые и припаять новые. Процедура непростая, и требует хирургической точности. Если вы не уверены в своих силах, лучше доверьте манипуляции специалисту.
В большинстве случаев серьезные повреждения токопроводящих элементов ремонту не подлежат, и проще всего будет заменить материнскую плату.
Отказ кнопки питания
Тоже часто встречающаяся неполадка. Главный симптом: нажали на кнопку, но плата никак не реагирует. Подробнее об этой неисправности и вариантах борьбы с ней вы можете узнать из отдельной статьи.
Выход из строя разъёма PCI или слота для ОЗУ
Неполадка с разъёмом для HDD
О том, как неполадки с жестким диском могут влиять на материнскую плату, мы рассказали в этой статье. В случае если подключение к другому компьютеру подтвердило исправность винчестера, то, скорее всего, на вашей материнской плате вышел из строя соответствующий разъём. К сожалению, этот порт с трудом поддается замене, так что наилучшим выходом будет замена всей платы. В качестве временного решения можно использовать SSD или сделать винчестер внешним.
Проблемы с процессором
Пожалуй, одна из самых серьезных неполадок, с которой можно столкнуться. Диагностировать данную проблему достаточно просто: снимите с процессора кулер и подключите плату к электросети. Включите её и поднесите руку к CPU. Если он остается холодным – скорее всего, проблема либо в сокете, либо в самом процессоре, либо в неполадках питания. В некоторых случаях причиной проблемы может быть несовместимость процессора и платы, поэтому ознакомьтесь со статьей ниже, чтобы узнать наверняка. Кроме того, рекомендуем также прочитать инструкцию по установке процессоров.
Иногда проблему несовместимости CPU и системной платы можно решить обновлением БИОС.
Неисправность портов подключения периферии
Последняя частая причина проблемы – выход из строя одного или нескольких разъёмов, к которым подключаются внешние устройства (LPT, PS/2, COM, FireWire, USB). Определить такого рода проблему проще всего – подключите корректно функционирующий девайс к подозрительному порту. Если никакой реакции на подключение нет – порт определенно вышел из строя. Проблемные разъёмы можно заменить – самостоятельно, если имеются определенные навыки, или обратившись в сервисный центр. В некоторых случаях замена может оказаться неэффективной, так что будьте готовы к покупке новой платы.
Заключение
Вот мы и закончили краткий осмотр основных неисправностей материнской платы. В качестве подведения итогов напоминаем – если не уверены в своих силах, лучше доверьте сервисное обслуживание системных компонентов специалистам.

Отблагодарите автора, поделитесь статьей в социальных сетях.

Материнская плата (Mather Board) – самая большая печатная плата в системном блоке, краеугольный элемент компьютера, который обеспечивает интеграцию и совместную работу остальных компонентов.
При возникновении неполадок с ней, компьютер может начать работать некорректно или перестает запускаться.

Признаки неисправности системной платы
Важно знать главные признаки неисправности материнки и начальные принципы поиска неисправностей.
Если ваш компьютер включается, система загружается, но во время работы происходят перманентные зависания, простые приложения начинают тормозить и работать некорректно, то для начала стоит провести диагностику материнской платы программными средствами.
Рассмотрим этот процесс на примере бесплатной программы AIDA 64.


Далее активируем функции Stress FPU и Stress cache, попутно убирая, остальные птички.
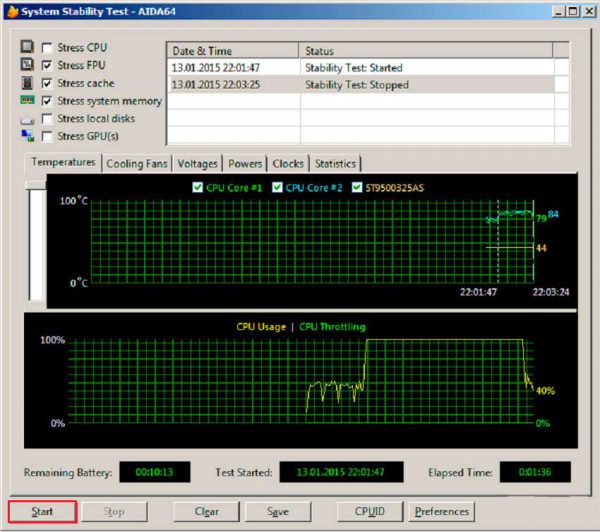
Запускаем начало проверки, кликнув на кнопку «Start». Продолжительность теста зависит от производительности вашего процессора и обычно занимает не более получаса.
Если в процессе теста нижнее поле покраснеет или компьютер окончательно зависнет, значит, материнская плата неисправна.
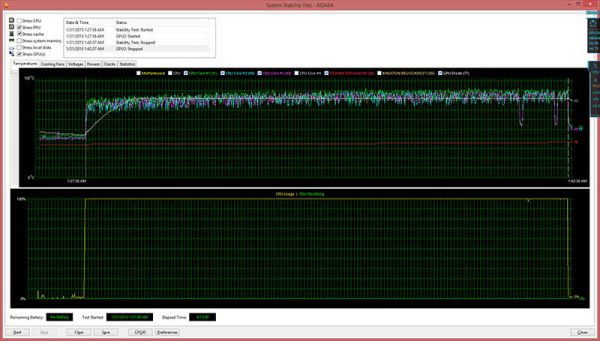
Во время тестирования, используя функционал той же программы, обращайте внимание на температуру процессора и материнской платы, а также на питание.
При обнаружении перегрева этих элементов, необходимо проверить их систему охлаждения, а при скачках в работе питания, возможны проблемы как с материнкой, так и с блоком питания.
Другими видимым симптомами неисправностей вашей Mather Board могут быть:
- В процессе работы исчезают подключенные HDD, или SSD устройства, привод или USB накопители, заслонка на выхлоп;
- Некорректная работа USB портов и LAN разъемов;
- В процессе загрузки ОС либо во время работы компьютера происходит само-перезагрузка.
- Windows блокируется во время нормальной работы;
- Основные компоненты системы работают, но динамик молчит;
- Клавиатура, или мышка отказываются работать даже после замены на стопроцентно исправные устройства.

При отсутствии должных знаний и опыта, для устранения вышеописанных проблем, лучше ограничиться проведением простой диагностики.
Читайте также:

