Телефон не видит компьютер в локальной сети
Обновлено: 06.07.2024

Как подключить Андроид к локальной сети Windows (LAN). В этой статье мы расскажем вам, как легко и просто настроить подключение Android к локальной сети Windows с помощью простой пошаговой инструкции.
Как подключить Андроид к локальной сети Windows (LAN)
Кому это понадобиться?
У вас много любимых видео и музыки на вашем домашнем компьютере или ваш Android смартфон это бизнес инструмент и вы обмениваетесь документами? Во всех подобных случаях вам понадобиться построить локальную сеть, между компьютером на Windows устройством на Android.
Настраиваем подключение Android локальной сети
Вначале подготовим компьютер, чтобы создать и настроить локальную сеть, после чего приступим к устройству Android.
Создание локальной на Windows
Перейдите в «Панель управления» -> «Сеть и Интернет» -> «Домашняя группа» и включаем сетевое обнаружение и доступ к файлам. После чего необходимо внести изменения в настройки сети.

В разделе «Частная (текущий профиль)»:
Галочка на автоматическую настройка на сетевых устройствах

- Включить общий доступ к файлам и принтерам
- Разрешить Windows управлять подключением домашней группы
В разделе «Гостевая или общедоступная»:
- Включить сетевое обнаружение
- Включить общий доступ к файлам и принтерам
В разделе «Все сети»:
- Включить общий доступ
- Общий доступ с парольной защитой
Отключить общий доступ с парольной защитой

Теперь необходимо расшарить (предоставить доступ) папку, которая вам необходима, чтобы у вас был к ней доступ с Android.
Находим ту папку, что вам необходима и переходим в ее «Свойства«, вкладка «Доступ«


Теперь в «Свойствах» папки переходим во вкладку «Безопасность«.

Нажимаем на кнопку «Изменить» и попадаем в окно управления правами и нажимаем «Добавить«.

Далее выбираем «Дополнительно» -> в новом окне «Поиск» -> в списки выбрать «Все» и нажимаем везде «ОК»

Настройка на Windows закончена, переходим к Android.
Подключение Android к локальной сети Windows
Скачайте приложение «ES файловый менеджер» и запустите его.
После чего откройте боковое меню и выберите вкладку «Сеть», а в ней пункт «Lan».

Сегодня речь пойдет о, казалось бы, очень банальной теме, а именно о локальной сети.
Локальная сеть, ЛВС (сленг. локалка; англ. Local Area Network (LAN) — компьютерная сеть, покрывающая относительно небольшую территорию или группу зданий (дом, офис, фирму, институт).
Изучив его вдоль и поперек, я заметил, что прошивка не приспособлена для сетевого окружения. Лишь в поздних версиях Android появился DLNA.
Digital Living Network Alliance — стандарт, позволяющий совместимым устройствам передавать и принимать по домашней сети различный медиа-контент (изображения, музыку, видео), а также отображать его в режиме реального времени.
Итак, нам понадобится компьютер (ОС – Windows, Linux, возможно, OS X), смартфон (ОС Android) и общая Wi-Fi точка (роутер).


При нажатии на закладку видим такую картину:



Если вы установите флажок «Анонимно», выглядеть это будет так:

Вам останется только ввести IP-адрес компьютера и имя соединения, чего достаточно для обмена документами между смартфоном и ПК. Теперь нужно открыть общий доступ к папкам или дискам на компьютере.

Смартфон и ПК должны находиться в одной Wi-Fi сети
Теперь берем смартфон и заходим к себе на компьютер, выбираем папку или файл, зажимаем иконку.


Теперь выбираем действие (например, копировать или вырезать) и переходим в закладку КПК.

Выбираем папку, куда хотите вставить файл, — и вуаля, он у вас в телефоне.

Добавляем сервер точно так же, как добавляли компьютер, только здесь придется ввести учетные данные вашего аккаунта в облачном сервисе.


После добавления облачных серверов вы можете делать те же действия по обмену файлами, что и с ПК. Также можно обмениваться напрямую между облаком и ПК с помощью смартфона (не загружая при этом на него информацию).


Выбираем настройки удаленного доступа (Root-права не нужны).

P.S. И совет студентам. Если у вас в универе развернута Wi-Fi сеть, купите себе Wi-Fi-адаптер. Это намного упростит задачу по копированию инфы.
' data-post_id="52380" data-user_id="0" data-is_need_logged="0" data-lang="en" data-decom_comment_single_translate=" комментарий" data-decom_comment_twice_translate=" комментария" data-decom_comment_plural_translate=" комментариев" data-multiple_vote="1" data-text_lang_comment_deleted='Комментарий удален' data-text_lang_edited="Отредактировано в" data-text_lang_delete="Удалить" data-text_lang_not_zero="Поле не NULL" data-text_lang_required="Это обязательное поле." data-text_lang_checked="Отметьте один из пунктов" data-text_lang_completed="Операция завершена" data-text_lang_items_deleted="Объекты были удалены" data-text_lang_close="Закрыть" data-text_lang_loading="Загрузка. ">83 комментария
вот такого типа статей по больше бы)автор молодец!
Будут! Я только начал :)
Дмитрий,спасибо. Ес уже не было,подключил с Сх.Но еще вопрос.Как бы сделать андрюху видимым по сети с компа?Чтоб подключить как отдельный диск.
Ерунда, не работает. Только и выдает ошибки разного рода, которые приводят к желанию бросить все к чертям: не тот логин или пароль, не возможно создать сервер, ну фиг с ним, выключил парольную защиту и нажал сканировать серверы, появился мой комп, открыл папкам общий доступ, но при попытке зайти в них через ЕС пишет Ошибка не достаточно прав доступа. Проще мне кажется кис поставить на все компы и не мучаться) (Win7, SGS3)
в семерке не все так просто, алгоритм такой:
1) делаешь парольную защиту в Центре управления сетями
2) задаешь пользователю пароль (пользователь под которым ты зашел в винду)
3) расшариваешь папки и в свойствах -> безопасность добавляешь пользователя
огромнейшее тебе спасибо, ходил вокруг этой проблемы и наконец получилось. честь тебе и хвала
:))) Я тебе так скажу если б не работало, я бы не писал. У меня такой же наборчик. WIN7 - Заходишь в свойства пипки(диска) и проверяешь параметры безопасности. Если хочешь чтобы все получали выбираешь пользователя "ВСЕ" и даешь ему полный доступ, если же не хочешь всем, то выбираешь того пользователя которому хочешь дать доступ
"Я еще только разминаюсь" ;)
А у меня что-то никак не хочет видеть в сети комп. Причем, пробовал с 3-х устройств на андроиде: планшета, сетевых плееров Minix Neo X7 и iconBit Toucan Stick HD. Сетевой диск, подключенный к USB входу роутера, определяют сразу, а ноут с Win7 - ни в какую! Ни при сканировании, ни при ручном вводе IP, анонимный вход. Кстати, третий плеер iconBin XDS73D всё это видит просто через проводник.
В чём может быть дело? А то устал уже биться над этой проблемой! Пытался устанавливать Samba, UPnPlay, и с ними тоже ничего не получается.
Все это можно сделать в тысячу раз проще с помощью программы Software Data Cable
Спасибо за статью, очень помогло! Приставка Smart BOX от Upvel полёт нормальный, телик с компом связал без проблем.
ПОЛНОЕ ДЕРЬМО! НИЧЕГО НЕРАБОТАЕТ! АДРЕС НЕВВОДИТ И НИХРЕНА НЕВИДИТ.
Работает! Спасибо. Только вот хотелось бы знать как заходить со смартфона на компьютер (в открытые папки), при парольной идентификации? То есть я назначаю доступ только для домашней группы к примеру, и в её свойствах ставлю включить парольную защиту…как при этом мне со смартфона зайти на комп? Не хочется просто, чтобы кто-то ещё заходил…(можно конечно ограничить кол-во одновременных подключений…но это не то)…
«Итак, нам понадобится компьютер, смартфон и общая Wi-Fi точка (роутер)»
И на этом предложении я в какой-то степени разочаровался, так как увидел первый минус: необходимость в дополнительном устройстве. Моя старая Nokia 6300 и то позволяла обмениваться по беспроводке файлами с ноутбуком привычным способом через Проводник без необходимости в дополнительных устройствах типа роутера и отдельного расшаривания каких-то папок. Может быть в домашних условиях это некритично, но мне важно иметь возможность обмениваться по беспроводке файлами между устройствами без каких-либо дополнительных устройств. Извините, но я с собой в рейс (работа на корабле месяцами) не буду брать для этого роутер. Например, выдалась возможность выйти в порту, погулять. Сделал смартфоном снимки, снял видео. Потом вернулся в свою каюту. Роутера нет, как и Инета. И что делать? Я хочу скинуть фото и видео со смартфона на нотбук. Смартфон не поддерживает карты памяти (что сейчас не редкость, к сожалению). Поэтому я слегка разочарован, что автор не не предложил другие способы без привлечения роутера. А они есть! Вот лишь одно из решений (далее цитата одного человека):
Я пользуюсь самым верным способом – Solid Explorer. Создаём точку доступа на ноуте, подключаем к нему аппарат, запускаем Solid Explorer, нажимаем Меню, выбираем Общий доступ, выбираем к какой папке дать доступ, нажимаем Начать.
Всё! На ноуте открываем браузер/проводник/файловый менеджер и заходим на аппарат (FTP). Работает стабильно и не засыпает. Рекомендую именно этот файловый менеджер и именно такой вид шаринга.
Всё бы ничего, если бы я знал, как для этого нужно создавать точку доступа на ноутбуке. Не хотите ещё одну статью на эту тему написать? Чтобы было что-то похожее на этот способ, без роутера. Да и вообще хочется статью, где будут рассмотрены разные способы беспроводного взаимодействия между ноутбуком и смартфоном, для многих было бы актуально. В первую очередь хочется узнать о способах, которые не требуются дополнительных пунктов в виде роутера или наличия доступа к Интернет, а во вторую очередь уже все остальные. Но тогда статья получится громадной. Я был бы рад отдельной рубрике, в которой бы публиковались такого рода статьи. Чтобы в одной статье досконально разжёвывался каждый из способов.
1) Как узнать IP-адрес компьютера. Это не тот IP, что используется для идентификация компьютера в Интернете? Так как IP же и динамический может быть.
2) У вас на скриншоте вы создаёте общий доступ к одной конкретной папке "Business", а на скриншоте смартфона видно, что доступ вроде есть ко всему компьютеру.
3) В статье рассмотрены два способа (второй про FTP). А по поводу первого способа у меня есть вопрос. При том способе можно обмениваться файлами только управляя процессом со смартфона? Или можно управлять процессом с ноутбука? Мне более удобно управлять процессом с ноутбука.
А так, спасибо за статью! Действительно, такого рода статей не хватает, когда объяснялось бы конкретно что такое "то", а что такое "это", и как сделать "вот это".
Вообще лично для меня тема сетевых технологий чрезвычайно геморройна. В том смысле, что очень тяжело даётся для понимания. Поэтому пожелания разжёвывать до атомов в подобного рода статьях что и куда нажимать, что прописывать, почему именно это прописывать, откуда брать инфу о том, чтó прописывать (например, как узнать IP моего ноутбука). Блин, как уже выше писáл, с моим простым телефоном Nokia никаких проблем и заморочек! По Bluetooth соединил ноут и телефон, и с компа что хочешь, то и делай, заходи в любые папки, для этого их не нужно специально расшаривать. Всё предельно просто и привычно. Вот это я понимаю. Может этот гемор в дальнейшем решит технология Wi-Fi Direct.
Мы с вами уже умеем управлять смартфоном с компьютера. На практике часто встречаются ситуации, когда Android-устройство необходимо подключить к локальной сети Windows, например, это желание часто возникает у владельцев SmartTV-боксов при воспроизведении медиаконтента с домашнего компьютера. Давайте разберемся c этим подробнее.
Настройки Windows
Запускаем классическую «Панель управления» где переходим в «Центр управления сетями…».
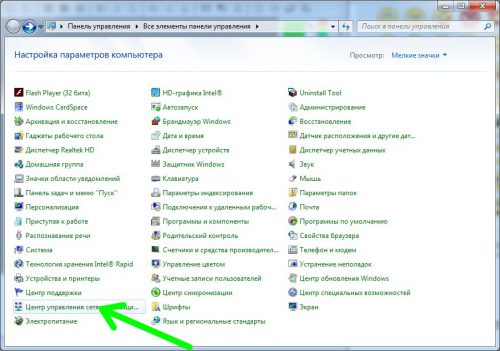
Кликаем «Изменить дополнительные параметры…».
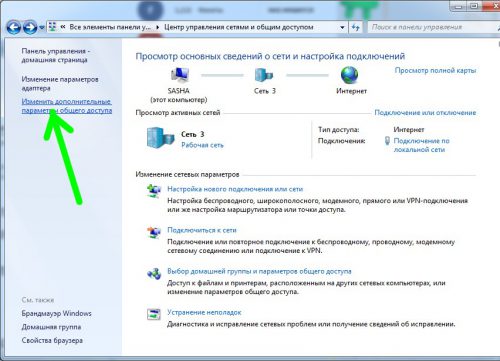
Появляется окно «Дополнительные параметры» выставляем настройки для трех подразделов:
«Частная (текущий профиль)». Включаем
«Гостевая или общедоступная». Включаем сетевое обнаружение и общий доступ.
«Все сети».
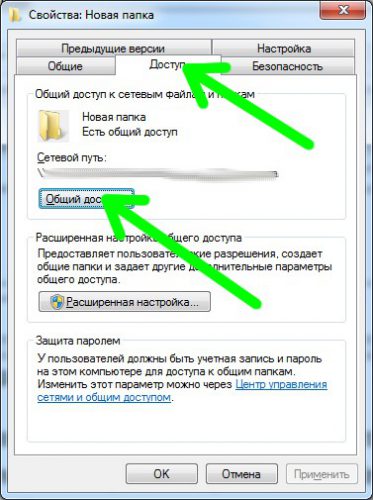
После окончания редактирования сохраняемся, закрываем окно. Однако это еще не все, нужно будет «расшарить» папку (установить совместный доступ по сети) – она будет доступна с Android-устройства. Щелкаем по ней ПКМ, в выпадающем меню жмем пункт «Свойства», и переходим на вкладку «Доступ». Здесь нам нужно будет нажать кнопку «Общий доступ».
Далее подтверждаем наши действия.
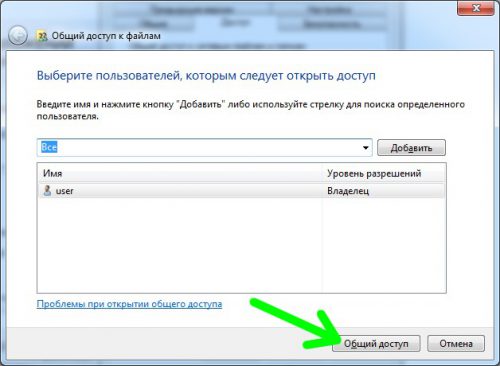
Теперь в окне свойств переключаемся на вкладку «Безопасность» и жмем «Изменить». Открывается очередное окно, где мы жмем «Изменить».
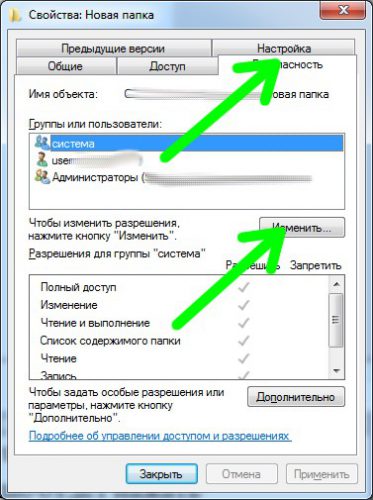
Затем щелкаем «Дополнительно», потом «Поиск».
Из перечня «Результаты поиска» выбираем «Все» и сохраняем изменения.
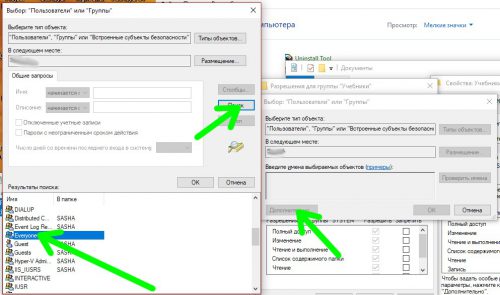
Настройки Android
С помощью системных инструментов Android настроить подключение по локальной сети не удастся. Для выполнения необходимой задачи нам потребуется файловый менеджер ES Проводник. Загружаем и запускаем его, в левом боковом меню тапаем «Сеть»-«LAN».

Нажимаем «Сканировать», ждем окончания результатов.

Находим наш компьютер, тапаем его, выбираем предварительно расшаренную папку, где и находится требуемый контент.

Вместо послесловия
С помощью рассмотренного способа можно подключить Android-устройство к локальной сети Windows и воспроизвести на нем файлы с компьютера. Таким образом, мы теперь сможем соединить два девайса, подключенные к одной и той же беспроводной сети.
Мы с вами уже умеем управлять смартфоном с компьютера. На практике часто встречаются ситуации, когда Android-устройство необходимо подключить к локальной сети Windows, например, это желание часто возникает у владельцев SmartTV-боксов при воспроизведении медиаконтента с домашнего компьютера. Давайте разберемся c этим подробнее.
Настройки Windows
Запускаем классическую «Панель управления» где переходим в «Центр управления сетями…».
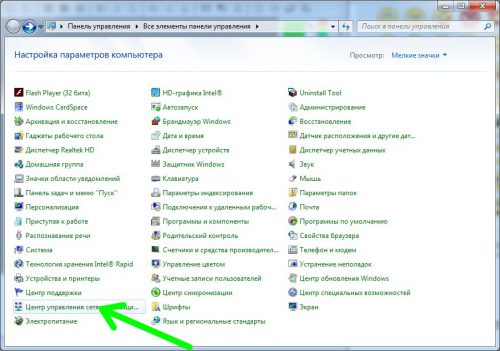
Кликаем «Изменить дополнительные параметры…».
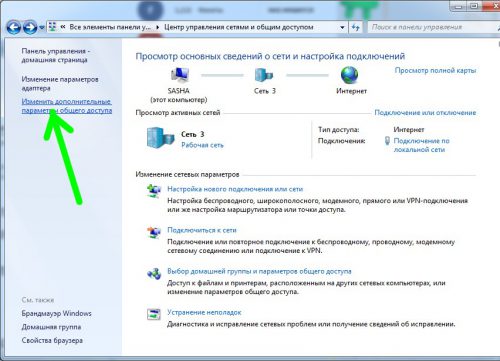
Появляется окно «Дополнительные параметры» выставляем настройки для трех подразделов:
«Частная (текущий профиль)». Включаем
«Гостевая или общедоступная». Включаем сетевое обнаружение и общий доступ.
«Все сети».
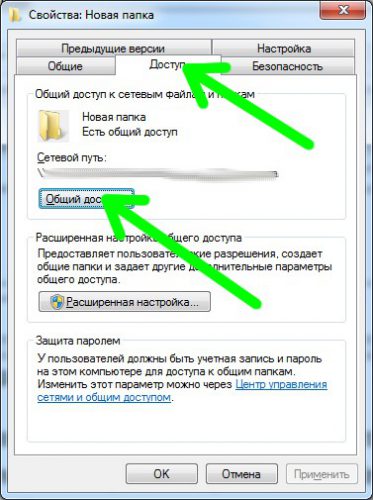
После окончания редактирования сохраняемся, закрываем окно. Однако это еще не все, нужно будет «расшарить» папку (установить совместный доступ по сети) – она будет доступна с Android-устройства. Щелкаем по ней ПКМ, в выпадающем меню жмем пункт «Свойства», и переходим на вкладку «Доступ». Здесь нам нужно будет нажать кнопку «Общий доступ».
Далее подтверждаем наши действия.
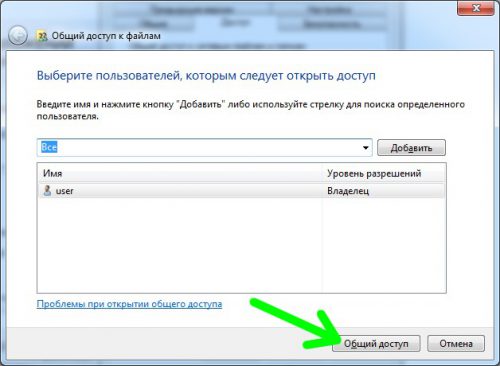
Теперь в окне свойств переключаемся на вкладку «Безопасность» и жмем «Изменить». Открывается очередное окно, где мы жмем «Изменить».
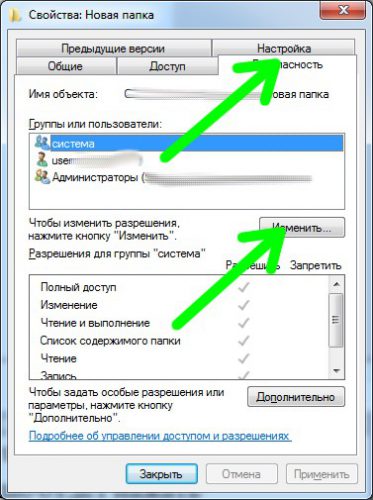
Затем щелкаем «Дополнительно», потом «Поиск».
Из перечня «Результаты поиска» выбираем «Все» и сохраняем изменения.
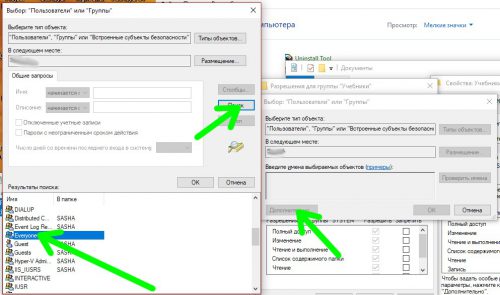
Настройки Android
С помощью системных инструментов Android настроить подключение по локальной сети не удастся. Для выполнения необходимой задачи нам потребуется файловый менеджер ES Проводник. Загружаем и запускаем его, в левом боковом меню тапаем «Сеть»-«LAN».

Нажимаем «Сканировать», ждем окончания результатов.

Находим наш компьютер, тапаем его, выбираем предварительно расшаренную папку, где и находится требуемый контент.

Вместо послесловия
С помощью рассмотренного способа можно подключить Android-устройство к локальной сети Windows и воспроизвести на нем файлы с компьютера. Таким образом, мы теперь сможем соединить два девайса, подключенные к одной и той же беспроводной сети.
Читайте также:

