Телевизор lg не видит компьютер по сети
Обновлено: 03.07.2024
Современные телевизоры LG Smart TV - модели с интеграцией интернета и цифровых интерактивных сервисов – это по сути компьютеры, предназначенные для просмотра видеоконтента. Но иногда у владельцев возникает необходимость подключения компьютера или ноутбука к телевизору.
Благодаря этому по сути можно использовать телевизор в качестве дополнительного внешнего монитора, что очень удобно, если вы хотите посмотреть фильм с ноутбука, показать друзьям фотографии из отпуска, хранящиеся на жестком диске компьютера или запустить на большом экране компьютерную игру.
Подключить телевизор LG можно к компьютеру или ноутбуку любого производителя. Сделать это можно несколькими способами, как при помощи проводов, так и используя беспроводные сети.
Подключение телевизора LG к компьютеру: пошаговая инструкция
Способ 1: при помощи SmartShare
SmartShare – приложение, специально разработанное LG для того, чтобы сделать процесс передачи музыки, видео и фотографий с ноутбука и подключенных к нему USB-носителей на телевизор LG Smart TV максимально простым и удобным. Скорость передачи данных этим способом выше, чем при помощи Bluetooth, так что из всех беспроводных SmartShare является предпочтительным способом подключения вашего телевизора к компьютеру.
- Скачайте и установите на ваш компьютер программу SmartShare.
- Подключите ваши компьютер и телевизор к одной локальной сети. Если сделать это через Ethernet-кабель, то это повысит скорость передачи информации и минимизирует риск помех или рассинхронизации звука и изображения во время просмотра видео на вашем телевизоре LG.
- На компьютере / ноутбуке активируйте потоковую передачу контента. Для этого на панели управления найдите раздел «Параметры потоковой передачи мультимедиа» (Media Streaming Options).
- Найдите в списке предложенных устройств имя своего телевизора LG и поставьте возле него галочку.
- Подтвердите действия, нажав кнопку OK внизу экрана.
- На пульте дистанционного управления вашего телевизора нажмите кнопку Smart.
- Выберите в появившемся на экране вашего телевизора меню раздел SmartShare.
- Найдите пункт «Устройства». В нем вы увидите имя своего компьютера.
- Нажав на него, вы получите доступ к файлам. Выберите из них тот, который хотите воспроизвести на вашем телевизоре LG.
Способ 2: При помощи Miracast
Также можно выполнить подключение телевизора к компьютеру при помощи Miracast. Как и SmartShare, этот стандарт бы разработан для беспроводной передачи мультимедийного сигнала и базируется на технологии Wi-Fi Direct. При этом способе с компьютера на телевизор передаются не сами файлы, а пакеты видеосигнала в формате ITU-T H.264, что обозначает, что можно не только воспроизводить содержимое файлов беспроводным способом, но и дублировать отображение экрана компьютера на экране телевизора.
Как и в случае с SmartShare, если объединить ваш телевизор и ноутбук в локальную сеть при помощи кабеля, то скорость передачи данных будет выше, а соединение - более устойчивым.
- Нажмите на пульте управления вашего телевизора LG кнопку Smart.
- В списке приложений, открывшемся на экране телевизора найдите приложение «Менеджер подключений». Оно дает возможность подключить к вашему телевизору компьютер или ноутбук с операционной системой Windows.
- Найдите пункт «Приложения», а в нем раздел «Менеджер подключений».
- Подтвердите действие, нажав ОК на пульте ДУ.
- В открывшейся странице «Менеджера подключений» вы увидите различные устройства, которые можно подключать к телевизору: домашний кинотеатр, смартфон, Blu-Ray проигрыватель, саундбар и т.д. Выберите из этого списка ПК (PC).
- Кликнув на него, найдите в нижней части экрана окошко Screen Share («Делиться экраном»).
- В левой части экрана найдите строчку Miracast.
- Нажмите «Начать» (Start) для подтверждения действий.
- В правой части экрана телевизора вы увидите строчку «PC Windows 10». Выберите ее для того, чтобы транслировать информацию с компьютера на вашем телевизоре LG.
- Откройте на компьютере «Центр действий» (это можно сделать, дважды кликнув мышкой на иконку «Уведомления» в правом нижнем углу).
- Выберите пункт «Проект». Затем нажмите «Подключение к беспроводному дисплею».
- Вы увидите имя своего телевизора. Выберите его.
- Нажмите «Подключить».
Важно: Если во время просмотра видео звук воспроизводится с компьютера, вам необходимо будет обозначить телевизор в качестве источника воспроизведения звука. Для этого нужно открыть меню «Пуск», выбрать раздел «Звук» (пиктограмма «Динамик»). На вкладке «Воспроизведение» выбрать ваш телевизор LG. Нажать «По умолчанию» и подтвердить действие клавишей ОК / Применить.
Способ 3: При помощи HDMI-кабеля
Проверьте, есть ли на вашем компьютере или ноутбуке есть cоответствующий HDMI-разъем. В случае его отсутствия вам понадобится дополнительно купить переходник USB-C, DVI или DisplayPort в зависимости от того, какой порт есть на вашем компьютере.
Привет! В этой статье мы очень подробно рассмотрим процесс настройки DLNA сервера на компьютере, или ноутбуке, который работает на Windows 7, 8, или Windows 10. Настраивать DLNA будем для телевизора, что бы можно было на телевизоре LG смотреть фильмы, которые находятся на компьютере (а так же смотреть фото, и слушать музыку) . И все это по Wi-Fi, или при подключению по сетевому кабелю. В данной статье рассмотрим именно телевизоры LG с функцией Smart TV, или просто с поддержкой DLNA. Кстати, Smart TV может быть как более старой версии, так и новой – Web OS, на которой работают все новые телевизоры LG с поддержкой смарт функций.
Что такое DLNA, я писал в этой статье, можете почитать. Если ваш телевизор LG поддерживает DLNA, то это значит, что подключив свой телевизор и компьютер к одной сети (через один роутер) , вы сможете смотреть на телевизоре фильмы, которые находятся в папках на компьютере. Настройку этой функции мы рассмотрим в данной статье. Данный способ проверен так же на компьютере с Windows 10. Все работает без проблем.Настроить можно несколькими способами, и с помощью разных программ.
Что бы не путаться, в этой статье мы рассмотрим настройку с помощью фирменной программы Smart Share. О других способах я напишу в отдельных статьях. Мне кажется, что вариант с Smart Share самый простой, и точно рабочий. Проверенно.
Что нам понадобится для настройки DLNA:
- Стационарный компьютер, или ноутбук. На нем мы запустим сервер. На телевизоре будут отображаться фильмы, которые находятся на этом компьютере.
- Телевизор LG с поддержкой DLNA. Если на вашем телевизоре есть Smart TV, то он точно поддерживает DLNA.
- Домашняя сеть к которой подключен компьютер и телевизор. Проще говоря, компьютер и ТВ должны быть подключены к одному роутеру.
Кстати, телевизор к роутеру может быть подключен как по Wi-Fi сети, так и по сетевому кабелю. Компьютер (ноутбук) так же может быть подключен по кабелю, или Wi-Fi. Есть возможность соединить телевизор с компьютером напрямую, без роутера, с помощью сетевого кабеля. Честно говоря, смысла в этом не много. Уже лучше соединить компьютер с телевизором по HDMI кабелю.
В случае с DLNA, на телевизоре будет отображаться только сам фильм, или фото. Ну и музыка будет играть. Полностью рабочий стол, папки и т. д. выводится не будут. Для этого, нужно подключаться по HDMI, или по беспроводной технологии Miracast.
Настройка DLNA с помощью Smart Share

Скачайте архив с программой, и запустите установку, запустив файл setup.exe с архива. Установка очень простая, есть русский язык. Ничего не меняйте, просто нажимайте Далее.
Запустить программу можно ярлыком на рабочем столе. Smart Share кстати будет запускаться автоматически при включении компьютера.
Совет! Автозапуск производится через планировщик заданий Windows (Управление компьютером/Служебные программы/Планировщик заданий/Библиотека планировщика заданий/[Файл — SmartShare][Состояние — Готово][Триггеры — При включении компьютера]).
При удалении этого задания автозагрузка больше производиться не будет!Спасибо TVZ, подсказал в комментариях.
После запуска Smart Share, на панели уведомлений (в правом нижнем углу) появится значок. Нажмите на него правой кнопкой мыши, и выберите пункт Настройка программы Smart Share.
Сразу ставим переключатель в положение ВКЛ. И нажимаем кнопку Применить.

Этим мы открываем общий доступ к файлам на вашем компьютере, что бы они отображались и открывались на телевизоре LG. Если вы потом захотите закрыть общий доступ к файлам, то просто установите переключатель в положение ВЫКЛ.
Дальше переходим на самую главную вкладку Мои общие файлы. Здесь можно указать, какие папки, или диски, будут доступны на телевизоре. То есть, мы например можем добавить только одну папку с фильмами, фото, или музыкой. Или открыть доступ к локальному диску.
По-умолчанию, уже добавлены общие папки. Что бы добавить нужные нам папки, нажимаем специальную кнопку, и выделяем галочками папки, или диски, к которым хотим открыть общий доступ. Я, например, открыл только папку Фильмы, которая находится на диске D. Когда выберите нужные папки, нажмите Ok. Затем, нажмите на кнопку Применить.
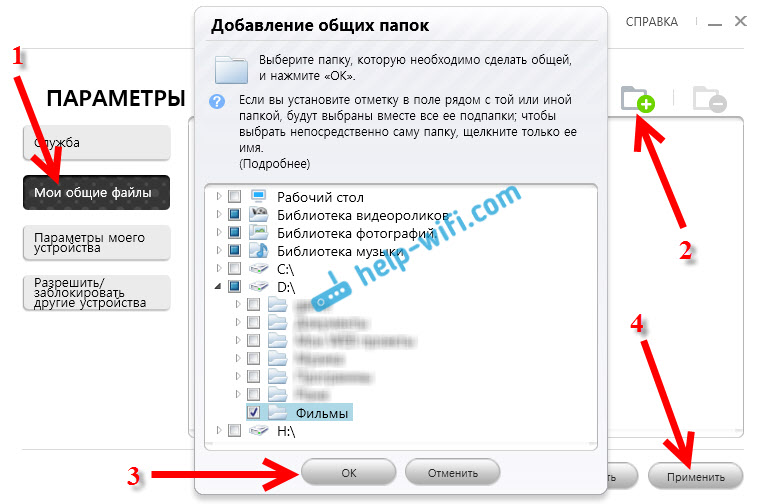
Вы можете удалять ненужные папки, просто выделив ее, и нажав специальную кнопку. Можете открывать доступ к новым папкам.
Рекомендую вам открывать доступ только к тем папкам, в которых находятся фильмы (видео) , фото, или музыка. Так как только этот контент вы сможете открыть на телевизоре.
На вкладке Параметры моего устройства, вы можете изменить имя вашего DLNA сервера, который будет отображаться на телевизоре. А можете оставить стандартное.
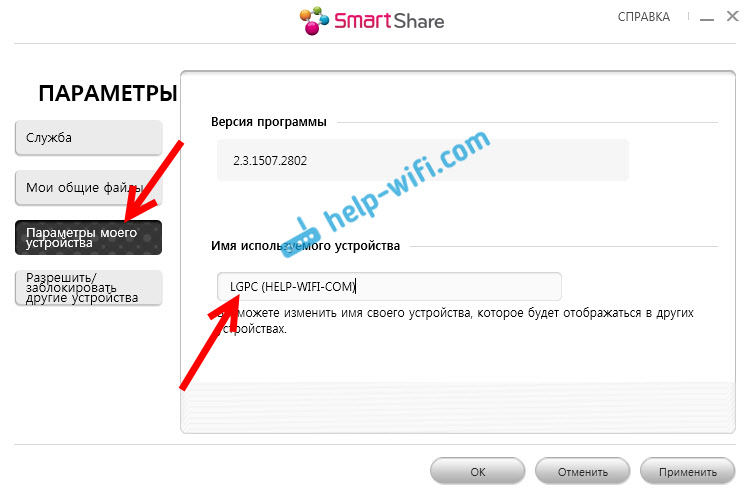
Ну и последняя вкладка Разрешить/заблокировать другие устройства. На этой вкладке, вы должны увидеть свой телевизор. Если он включен и подключен к одной сети с ноутбуком.
Вы можете заблокировать нужное устройство. Если, у вас например дома два телевизора, и вы не хотите для одного из них открывать общий доступ к файлам.
Вот и все настройки Smart Share. Нажимаем еще раз кнопочку Применить и Ok. Если в дальнейшем вы захотите открыть новые папки, или удалить, то сможете сделать это в настройках, как я показывал выше. Иконка программы Smart Share будет отображаться на панели уведомлений.
Запускаем просмотр фильма с компьютера на телевизоре LG
После настройки программы, самое время запустить на телевизоре фильм, который находится на компьютере, в открытой нами папке. Заходим в Smart TV (на старых пультах, это синенькая кнопка) . Затем, ищем и выбираем там пункт Smart Share.

Но новых моделях с Web OS, это выглядит примерно вот так:
Дальше, открываем вкладку Подключенные устройства, и выбираем сервер, который мы создали на компьютере.

Дальше, выбрав папку Все папки, мы увидим папки, к которым открыли доступ на компьютере.

Открываем нужную нам папку, и запускаем фильм, фото, или песню.

Вот и все. Открыв вкладки: Видео, Фотографии и Музыка, которые можно увидеть на телевизоре, будет отображаться весь контент, например видео, которое будет найдено во всех открытых на компьютере папках.
Я показал вам только настройки программы Smart Share. Там есть еще возможность управлять воспроизведением видео, музыки, или просмотром фото прямо с компьютера (ноутбука) . Для этого, достаточно нажать правой кнопкой на значок программы (в правом нижнем углу) и выбрать Открыть Smart Share.

Появится небольшое окно, в котором нужно выбрать MOVIE, PHOTO, или MUSIC. В принципе, без разницы. Переключится между видами контента можно в самой программе.

Откроется окно, со списком например Фильмов (если вы выбрали вкладку MOVIE) . В программе будет отображаться все видео, которое было найдено в папках, которые мы добавили в процессе настройки (смотрите выше) . Что бы запустить просмотр фильма (фото, или воспроизведение песни) на телевизоре LG, достаточно нажать на нужный нам файл правой кнопкой мыши, и выбрать Воспроизвести с помощью, и название вашего телевизора. Напомню, что он должен быть включен и подключен к одной сети с компьютером.

Воспроизведение сразу начнется на телевизоре. А на компьютере появится новое окно, в котором можно управлять воспроизведением.

Как видите, совсем не обязательно искать фильм на самом телевизоре.
В самой программе есть еще много интересных функций. Например, можно добавлять фильмы в список воспроизведения. Ставить их в очередь. Там все просто, думаю разберетесь. А ели что, задавайте вопросы в комментариях.
Возможные проблемы при просмотре фильмов по DLNA на телевизоре
Компьютер не видит телевизор, а телевизор не видит компьютер. Что делать? Проверьте подключение на компьютере и ТВ. Они должны быть подключены через один маршрутизатор. Отключите на компьютере антивирус, или брандмауэр (на время) . Перезапустите устрйоства.
При просмотре больших фильмов все тормозит и подвисает в чем проблема? Проблема может быть в том, что недостаточно скорости. Очень часто, такое наблюдается при просмотре фильмов по Wi-Fi сети. Попробуйте подключится с помощью сетевого кабеля. Если фильмы очень большие, в хорошем качестве, то можете смотреть их с внешнего жесткого диска, или флешек. А еще, можно подключится по HDMI кабелю. Да, не по воздуху, зато надежно.
На самом деле, настройка очень быстрая и простая. Это просто я расписал все:) Будут вопросы - спрашивайте в комментариях. И не забывайте делится советами по теме. Как там у вас работает технология DLNA на телевизоре LG, как используете, какие фильмы смотрите?
Для начала давайте разберёмся для чего это нужно. LG Smart Share – это фирменный интерфейс, позволяющий на телевизоре просматривать медиа-файлы, которые хранятся на всех устройствах в локальной сети.
Например, у вас на телефоне, планшете, компьютере или ноутбуке есть какие-то фотографии, фильмы, домашнее видео, которое вы хотите посмотреть на телевизоре. И если раньше для этого надо было подключаться по проводу к экрану, то сейчас достаточно скачать и установить лицензионную программу.
Это удобно – скачал фильм на компьютер, а смотришь на широком экране. Я же ранее пользовался флэшкой, что также не очень удобно. Самое интересное, что у LG SMART TV, есть специальная своя программка, которая в автономном режиме делает все настройки общих папок и локальной сети.
ПОМОЩЬ! Если в процессе настройки, подключения у вас возникнут трудности или вопросы – то смело пишите о них в комментариях под этой статьёй, и я постараюсь вам помочь. Но как показывает практика с этими инструкциями у вас не должно возникнуть каких-то трудностей.
Прежде чем скачивать программу, вы должны подключить телевизор и компьютер или ноутбук к одной локальной сети. Обычно в домашних условиях её строит роутер, так что к нему мы и будем подключаться.
Подключение может быть как по сетевому проводу, так и по Wi-Fi. Давайте подключим наш телевизор к маршрутизатору:
- Включите телевизор;
- Если вы будете подключать устройство к маршрутизатору по проводу, то найдите на задней панели специальный вход и вотките туда провод. Второй конец надо вставить в жёлтый разъём на роутере (LAN-порт);
Установка и настройка программы
Как воспроизвести фильм или видео?
Первый способ – это воспроизведение через компьютер. Вы просто среди списка видео файлов прям в программе выбираете фильм, нажимаете на него правой кнопкой, из выпадающего меню выбираете «Воспроизвести с помощью» и далее выбираем название нашего телевизора.
Я не вижу компьютер в разделе «Подключенные устройства»
Если вы зашли в настройки телевизора и не нашли ваш компьютер, то это значит, что или телевизор, или ПК не подключен к сети роутера. Если подключение идёт по проводу, то подойдите сначала к телевизору и посильнее воткните провод в разъём. Тоже самое сделайте возле роутера – второй конец посильнее вставьте в LAN разъём передатчика.
Если подключение идём через WiFi, то сделайте несколько шагов:
Если и это не помогло, то надо изменить параметры общего доступа в вашем компьютере
Windows 10
Видео, фото или аудио -файлы не воспроизводятся
Телевизоры LG поддерживают не все стандарты медиа-файлов. Так что если вы скачали фильм, а он не воспроизводится, или его не видно в списке – то скорее всего телевизор просто не поддерживает этот формат.
Вот список поддерживаемых форматов:
| Видео | .asf .wmw .divx .avi .mp4 .m4v .mov .mkv .ts .trp .tp .vob .mpg .mpeg |
| Аудио | Mp3 |
| Фото | Jpeg, jpg, jps, mpo |
Если все же поддерживаемый файл не открывается, то возможно он побит. Проверьте его, запустив на компе или ноуте.
В этой статье я покажу, как настроить технологию DLNA, (на телевизорах LG она называется Smart Share) и прямо с телевизора получить доступ к фильмам, фотографиям и музыке, которые находятся на Вашем компьютере. Это очень полезная функция. И если Вы обладаете телевизором, который поддерживает подключение к сети и технологию DLNA, то обязательно нужно этим воспользоватся.
Вот например: есть у Вас на компьютере фильм, или фотографии, которые Вы бы хотели просмотреть с телевизора. Как это сделать? Да, можно например с помощью кабеля HDMI подключить телевизор к компьютеру, но он будет просто как монитор, да и кабеля может не быть.
Можно еще скинуть фильм на флешку, подключить ее к телевизору и запустить фильм. Да, но тут нужна флешка, нужно копировать информацию. Намного проще, зайти с телевизора в папку на Вашем компьютере и просто запустить оттуда фильм, или посмотреть фотографии.
Перед тем, как приступить к настройке, я хочу в двух словах рассказать что такое DLNA и Smart Share.
DLNA (своими словами) – это технология, которая позволяет устройствам, которые подключены к одной сети и поддерживают технологию DLNA обмениваться медиаконтентом (видео, фото, музыка) .
Сейчас, почти все устройства поддерживают технологию DLNA: компьютеры, телевизоры, смартфоны, игровые приставки и т. д.
Smart Share – это фирменное приложение (технология) компании LG. Эсли так можно сказать, то это такая себе оболочка для работы с DLNA. У других производителей телевизоров эти программы называются иначе. У Samsung – AllShare. SONY – VAIO Media Server.
Например: можно на телевизоре смотреть фото, которые находятся на Вашем смартфоне. Об этом я напишу в одной из следующих статей. Эта статья строго посвящена настройке DLNA между компьютером (ноутбуком, без разницы) и телевизором. Напомню, что телевизор должен иметь возможность подключаться к сети.
Настройка DLNA (Smart Share) между ПК и телевизором
Нам нужно (обязательно) , что бы наш телевизор и компьютер (у меня ноутбук) были подключены к одной сети. Что это значит? Это значит, что и телевизор и компьютер должны быть подключены к одному роутеру.
Дальше нам нужно с ноутбука настроить раздачу файлов, что бы телевизор смог воспроизводить видео с нужных папок, или показывать фотографии. Нам нужно просто открыть эму для этого доступ.
Это можно сделать даже с помощью стандартного проигрывателя Windows Media. Не смотря на то, что в этом способе есть небольшой минус, мы его все равно рассмотрим.
Настройка DLNA с помощью Windows Media
Просто запустите плеер Windows Media (ищите его в меню Пуск) , нажмите на вкладку Поток и установите галочки возле двух пунктов:
- Разрешить удаленное управление проигрывателем…
- Автоматически разрешать устройствам воспроизводить мое мультимедиа…
Это все. Можно уже на телевизоре заходить в меню Smart Share (в случае с телевизором LG) и смотреть все медиа-файлы, которые находятся в общих папках: Музыка, Видео и Изображения.
Добавляем свою папку с фильмами в проигрыватель Windows Media
Если настраивать сервер через Windows Media, то на телевизоре будут отображаться только стандартные папки с видео, музыкой и изображениями. И содержимое соответственно будет отражаться только из этих папок. Что бы не копировать нужные фильмы и другие файлы в эти стандартные папки, мы можем добавить нужные нам папки в библиотеку, и они появляться на телевизоре. Как это сделать, мне подсказали в комментариях.
Откройте Проигрыватель Windows Media и нажмите слева на кнопку Упорядочит. Наведите курсор на Управление библиотеками и в соответствии от того, какой медиа-контент вы хотите добавить, выберите Фонотека, Видео, или Галерея. Я например, хочу добавить папку с фильмами, значит выбираю Видео.

В новом окне нажмите на кнопку Добавить. Выберите на компьютере нужную папку с фильмами (в моем случае) , выделите ее и нажмите Добавить папку.

В списке вы увидите все добавленные и стандартные папки. Можете добавить еще, или выделить нужную и удалить.
Такой способ очень удобный, так как не требует установки специальных программ.
Смотрите также:
Настройка Smart Share
Почти у каждого производителя телевизоров, есть фирменная программа для компьютера, которая позволяет настроить доступ к файлам (я об этом писал в начале статьи) . В случае с телевизорами LG, эта программа так и называется LG Smart Share для ПК.
Почему-то, с официально сайта эта программа загружалась у меня ну очень медленно. Поэтому, я скачал ее с другого сайта. Вот выкладываю у себя на сайте – скачать. Версия 2.1.1309.1101 (возможно, уже устаревшая) . Лучше качать с официального сайта.
Для установки просто запустите файл setup.exe, который находится в архиве, в папке LG Smartshare PC SW DLNA. Установка простая, поэтому, этот процесс я пропущу.
После запуска программы выберите один из пунктов: Movie, Photo, Music (для настройки программы, это не важно) .
Сразу переходим в настройки, для этого, в правом верхнем углу нажмите на кнопку Параметры.
И в первом окне, сразу же установите переключатель в положение ON (Вкл.) .
Переходим на следующую вкладку Мои общие файлы. Это самый главный пункт.
Здесь нам нужно добавить папки, к которым мы хотим разрешить общий доступ с телевизора.
Просто нажмите на кнопку в виде папки (смотрите скриншот ниже) , и выберите нужные папки, содержимое которых вы хотите просматривать на телевизоре. Нажмите Ok для подтверждения. Затем нажмите кнопку Применить. Начнется процесс добавления папки. Если файлов очень много, то процесс может длится долго. Ждем.
После этого, наша папка появится в списке доступных.
На этом настройку программы Smart Share можно закончить. Если хотите, то на вкладке Параметры моего устройства, можете еще изменить имя устройства, которое будет отображаться на телевизоре.
Все, окно программы можно закрыть, она теперь будет тихонько работать и отображаться на панели уведомлений. Так же, после перезагрузки компьютера служба будет запускаться автоматически, пока Вы ее не выключите в настройках, там где включали.
Настраиваем DLNA на телевизоре (LG Smart Share)
На телевизоре просто заходим в Smart TV и выбираем Smart Share (к сожалению, я не знаю как это сделать на других телевизорах, или в моделях без Smart TV) .

Переходим на вкладку Подключенное устройство. Там у нас уже есть два DLNA сервера. Тот, что в виде Windows Media Player – это сервер созданный в стандартном проигрывателе (первый способ) . Можете открыть его и просмотреть файлы.
Второй сервер DLNA, это тот, который мы создали в программе Smart Share. Он нам и нужен. Открываем его.

Видим доступные папки. Что бы открыть нашу папку, к которой мы открыли доступ, то перейдите в папку Все папки.

Открываем ее и запускаем нужный нам файл. В моем случае, фильм.

Вот и все! Настройки закончены!
Обновление
Послесловие
Статья получилась большая, но настраивается это дело намного скорее. Настраивать нужно только один раз. Дальше просто добавляем новые файлы в открытые папки.
Вы можете запустить DLNA на нескольких компьютерах, или других устройствах. Главное, что бы они были подключены к одной сети.
Последние вопросы
Мой телевизор LG MW-71PY10 не видит приложение LG Smart Share, в чём проблема?
Попробуйте установить Вот это версию.
ссылка
Красный робот на Чайковского, 50 17.02.2019 16:34
Здравствуйте. Вам в помощь статья: ссылка
Пума Сервис 17.02.2019 14:06
Добрый день! Что то с параметрами неправильно. Возможно настройки сети.
посмотрите ссылка. и проверьте настройки.
Безотказов 18.02.2019 01:50
РемКомЦентр 18.02.2019 10:43
Фокс Комп Университетский 18.02.2019 20:37
Оно не поддерживается больше производителем
Смарт-Сервис 24.02.2019 19:28
В данном аппарате отсутствуют интерфейсы WiFi и Ethernet, соответственно доступа в сеть нет. Если вам необходим доступ к медеасерверу, необходимо использовать доп оборудование, например приставку с функцией Ethernet, либо Smart TV Box.
ссылка
Заметил, что очень часто появляются вопросы, которые возникают при настройке DLNA сервера на компьютере, для просмотра фильмов на телевизоре, который поддерживает DLNA.

А именно, вопросы по проблеме, когда телевизор не видит созданный на компьютере DLNA сервер. И соответственно, не видит файлы (фильмы, фото, музыку) , которые находятся на компьютере.
Причин, по которым может появится подобная проблема, может быть очень много. Но, скорее всего, это происходит из-за того, что установленный на вашем компьютере антивирус, или фаервол (возможно и стандартный брандмауэр Windows) , блокирует соединение. Не дают возможности вашему телевизору увидеть фильмы, которые находятся на компьютере.
Вот собственно инструкции по настройке DLNA:
Если вы все сделали по инструкции, но телевизор так и не увидел ваш компьютер, то для начала:
Если по вышеперечисленным пунктам все хорошо, то нужно попробовать отключить антивирус. Знаю точно, что Avast любит блокировать подобные соединения. Но, и другие антивирусы не исключение. Так же, нужно попробовать отключить фаервол, если он установлен на вашем компьютере. И отключите стандартный брандмауэр Windows.
Это интересно: Ошибка: "Недостаточно памяти" на телевизорах LG Smart TV при просмотре видео через встроенный браузерНе нужно полностью удалять антивирус. Практически в каждом антивирусе, есть возможность полностью, на время отключит защиту.
Как правило, это можно сделать нажав правой кнопкой мыши на значок антивируса, на панели уведомлений, и выбрав что-то типа Приостановить защиту.
Вот так это делается в Kaspersky Internet Security:
Возможно, антивирус еще спросит у вас, на какое время отключить защиту, или попросит подтвердить отключение. Напомню, что я показал на примере Kaspersky Internet Security. Если у вас другой антивирус, то все может быть немного по-другому.
После отключения защиты, зайдите на телевизоре в нужно меню (на LG, это например Smart Share) и посмотрите, не увидел ли ваш телевизор содержимое компьютера. Можете еще выключить и включить телевизор.
Я уверен, что все должно получится. Если все заработало, и на телевизоре отобразились папки, или файлы, которые находятся на ноутбуке, то значит проблема действительно в антивирусе.
Что касается проблем в самих Wi-Fi роутерах, через которые соединены устройства, то там есть свои фишки. По идеи, никакие настройки в самих маршрутизаторах, делать не нужно. Но, видел в комментариях совет, что можно попробовать снять галочку пункта «Запретить мультикаст» на вкладке, где задаются настройки Wi-Fi.
Такого пункта, например в роутерах Tp-Link, я не встречал. Если в настройках вашего маршрутизатора есть такой пункт, то можете попробовать. Всего хорошего!
Читайте также:

