Tenda d301 usb модем настройка
Обновлено: 07.07.2024
Маршрутизаторы фирмы Tenda относятся к бюджетной серии, но несмотря на это зарекомендовали себя как надежные и не требующие особых навыков при подключении. Ввести его в работу достаточно просто. Прежде всего, следует убедиться, что имеется вся комплектация, в том числе и инструкция на русском языке и приступить к подключению роутера Тенда.
Для этого следует:
- Подсоединить кабель: в данном случае подключить компьютер к роутеру. Это можно выполнить вводом патч-кода, который идет в комплекте. После этого подсоединяется кабель и включается в сеть.
- Сетевую карту компьютера настраивается автоматически (Это возможно для IP и DNS). Это происходит таким образом: сначала “Состояние соединения”, затем ”Свойства”, и переходим во вкладку ”Протокол Интернета TCP/IP”.
- После завершения установки маршрутизатора Tenda, рекомендуется перезагрузить компьютер, дабы изменения вступили в силу.
- Затем требуется прописать IP адрес: 192.168.0.1, в любом браузере. При этом доступ к интернету изначально не требуется. После этого, в поле админ и пароль прописывается одно и тоже слово – “admin”.
Вводим в адресной строке 192.168.0.1

Вводим логин и пароль от роутера «admin»

После этого требуется подтвердить нажатием клавиши “OK” и соединение начнет свою работу.
Рекомендация : для того чтобы, модем ADSL осуществлял свою работу в качестве маршрутизатора, в Tenda N301 нет необходимости осуществлять настройку PPPoE, поскольку тогда соединение будет недоступным.
В том случае, если после завершения настройки роутера Tenda, соединение нет,- причина может быть только в том, что у провайдера есть совмещенность с MAC-адресом. Закрывать настройку маршрутизатора Tenda не нужно, требуется перейти во вкладку “MAC Clone”.

В этом разделе интерфейса Tenda N301 следует найти и нажать кнопку “Apply”. После нажатия, будет автоматически скопирован MAC-адрес и запишется на порт роутера. Это будет означать, что маршрутизатор N301 готов к использованию.
Настройка в режим DHCP
Основные этапы установки мало чем отличаются от предыдущей, однако есть небольшое отличие: следует открыть интерфейс роутера n301 и перейти во вкладку “Advanced Settings” и сделать выбор в пользу “Wan Settings ”.

Затем в поле “Mode” следует выбрать “DHCP”. После этого подтверждаем правильность ввода клавишей “OK” и наслаждаемся соединением.В том случае, если после проведенной процедуры соединение отсутствует, следует проверить установлен ли MAC-адрес.
Рекомендация : если ранее в маршрутизаторе 301 был уже установлен MAC-адрес его можно вернуть простым нажатием на клавишу “ Restore Default MAC ”.
Однако подобная ситуация происходит довольно-таки редко, поэтому вероятность того, что вам это предстоит достаточно мала.
Настройка Wi-Fi
Для того чтобы настроить доступ в роутере , а затем перейти в “Wireless Basic”.
Затем устанавливаем отметку напротив “Enable function” и радуемся беспроводному доступу. Однако следует скрыть имя: для этого переходим в “Broadcast” и выбираем опцию “Disable”.
Несмотря на то, что все уже настроено и работает, следует обезопасить свою сеть.
Установка пароля
Чтобы вашим интернетом никто не мог пользоваться без разрешения, следует установить пароль.Для этого следует в окне Тенда N301 перейти в раздел “ Wireless Security ” и сделать все так, как указано на фото:

Следует придумать свой код доступа, который будут знать только члены вашей семьи.
Примечание : чтобы не запутаться в дальнейшем, не следует вводить заглавные буквы и различные символы на английском.
У компании Tenda есть много моделей маршрутизаторов с USB портом (AC9, AC10U, AC15, 4G630, AC18, D301) . Наличие USB порта дает возможность подключить к роутеру обычную флешку, или внешний жесткий диск (HDD) и настроить общий доступ к этому накопителю со всех устройств в домашней сети. Можно настроить как FTP-сервер, так и обычный сетевой доступ к накопителю (Samba) . Получить доступ к сетевому накопителю можно практически с любого устройства. С компьютеров на Windows, Mac OS и мобильных устройств на Android – вообще без проблем. К сожалению, почему-то я не нашел в настройках AC10U поддержку DLAN. Скорее всего на этом роутере эта функция не поддерживается. С ее помощью можно легко организовать доступ к фото, видео и музыке для телевизора (который поддерживает DLNA). В модели AC15, например, поддержка DLNA есть.
Настроек, которые относятся к функции "Общий доступ к файлам" на роутерах Tenda не много. Но там есть все необходимое и все очень просто организовано. Есть возможность менять права доступа к накопителю для пользователя "Гость". Либо только на чтение файлов, либо на чтение и запись. Например, только у вас может быть возможность копировать на накопитель новые файлы, изменять их и удалять. А другие пользователи смогут только просматривать их.

В любом случае, нам сначала нужно подключить USB-накопитель, или внешний жесткий диск к роутеру Tenda. Я буду использовать обычную флешку. Роутер у меня Tenda AC10U. Конкретно эта модель поддерживает HDD емкостью до 2 ТБ. Я не проверял, так заявляет производитель. Подключаем наш накопитель в USB-порт роутера Tenda.
На роутере должен загореться индикатор со значком USB (если он есть) . Накопитель подключен, можно переходить к настройке.
Настройка общего доступа к файлам (FTP и Samba) на роутере Tenda
USB-накопитель должен отображаться на главной странице веб-интерфейса.
Если нажать на него, то можно посмотреть объем накопителя и сколько доступно памяти. Там же его можно отключить, или сразу перейти в центр USB-приложений.
В принципе, общий доступ к файлам уже работает. Чтобы посмотреть настройки и адрес для доступа к сетевому накопителю, нужно перейти в раздел "USB приложение" и выбрать "Общий доступ к файлу".
Там есть три блока с настройками:
- FTP-сервер. Настройки: тип кодирования – тут лучше ничего не менять без необходимости. Разрешить доступ в Интернет – можно включить доступ к вашему FTP-серверу через интернет. Но для работы этой функции у вас должен быть белый, статический, внешний IP-адрес. Я эту функцию не проверял. LAN IP-адрес – это IP-адрес нашего локального FTP-сервера. По этому адресу можно получить доступ к серверу. Например, через браузер.
- Сервер Samba. Здесь настроек нет, просто адрес для доступа к сетевому накопителю для Windows и Mac OS. Его нужно набирать в проводнике. Или подключить как сетевой диск. Об этом я более подробно расскажу ниже в статье.
- Настройки пользователей. По умолчанию, там уже создано два пользователя: администратор и гость. У них разные права доступа к накопителю. У администратора права на запись/чтение, а у гостя только на чтение. По умолчанию имя пользователя администратора - admin. Пароль так же admin. Пароль можно сменить. Так же при необходимости можно сменить имя пользователя и пароль для учетной записи "Гость".
Все максимально просто и понятно. Рекомендую сменить только пароль администратора.
Как зайти на накопитель по FTP?
Просто в браузере переходим по адресу ftp://192.168.0.1:21. Появится запрос логина и пароля. Чтобы зайти под учетной записью администратора, нужно ввести соответствующее имя пользователя и пароль.
Вот так отображаются файлы на накопителе:
Для доступа к файлам можно использовать отдельные программы. Например, FileZilla Client. Для Android есть удобное приложение ES Проводник. В нем есть возможность подключения по FTP.
Настройка доступа к серверу Samba
Подключенный к маршрутизатору Tenda жесткий диск, или флешку, можно открыть как обычную папку. Для этого в проводнике Windows просто нужно перейти по адресу: \\192.168.0.1. Если у вас компьютер на Mac OS, то адрес будет таким: smb://192.168.0.1.
Для авторизации вводим логин и пароль необходимой учетной записи, которые указаны в настройках роутера Tenda.
Откроется наш накопитель.
Вы можете просматривать файлы, удалять их, копировать новые и т. д. Но это зависит от прав, которые присвоены учетной записи, под которой вы зашли на накопитель. Не забывайте об этом.
Чтобы каждый раз не набирать этот адрес, нажмите на накопитель правой кнопкой мыши и выберите "Подключить сетевой диск".
В следующем окне можно просто нажать на кнопку "Готово".
Теперь сетевой диск всегда будет отображаться в папке "Этот компьютер".
С мобильных устройств на Android доступ к сетевому накопителю можно получить через то же приложение ES Проводник. Если не получится – пишите в комментариях. Покажу как это сделать.

Как зайти в настройки роутера
После этого произойдет перенаправление на страницу настроек маршрутизатора.
Быстрая настройка
Ручная настройка

Раздел, посвященный настройкам Wi-Fi соединения, имеет более богатое меню:
Помимо стандартных параметров, которые доступны в мастере быстрой настройки, там можно установить:
В расширенных настройках беспроводной сети присутствуют и другие интересные функции, набор которых может отличаться в зависимости от модели маршрутизатора. Все пункты меню снабжены подробными объяснениями, что делает настройку беспроводной сети максимально простой.
Дополнительные возможности
Кроме базовых функций, обеспечивающих доступ во всемирную сеть и раздачу Wi-Fi, в роутерах Тенда существует множество дополнительных возможностей, которые делают работу в сети более безопасной и комфортной. Остановимся подробнее на некоторых из них.
На этом обзор настройки роутера Tenda завершается. При этом следует отметить, что веб-интерфейс устройств Tenda F, FH, Tenda N несколько отличается от описанного выше. Но в целом он еще проще и пользователю, ознакомившемуся с данной статьей не составит труда произвести настройку и этих устройств.

Отблагодарите автора, поделитесь статьей в социальных сетях.

Попользовался я им примерно 2 месяца. Сегодня я расскажу про настройку Wi-Fi роутера Tenda N301. Расскажу про его характеристики. А также не забуду рассказать про все его плюсы и минусы. Сразу скажу, что чего-то грандиозного от такой модельки ждать не стоит, но и проявила она себя вполне себе работоспособной.
Внешний вид и установка
Давайте познакомимся с ним поближе и, конечно же, подключим его. Разверните и посмотрите на заднюю часть роутера, и давайте по ходу знакомства сразу его собирать.

Настройка
ВНИМАНИЕ! Для настройки понадобятся данные о типе подключения, которые использует ваш провайдер. Эти данные находятся в договоре от провайдера или листе конфигурации. В любом случае вы всегда можете позвонить в техническую поддержку поставщика услуг.
Данные для входа находятся на этикетке под корпусом аппарата.
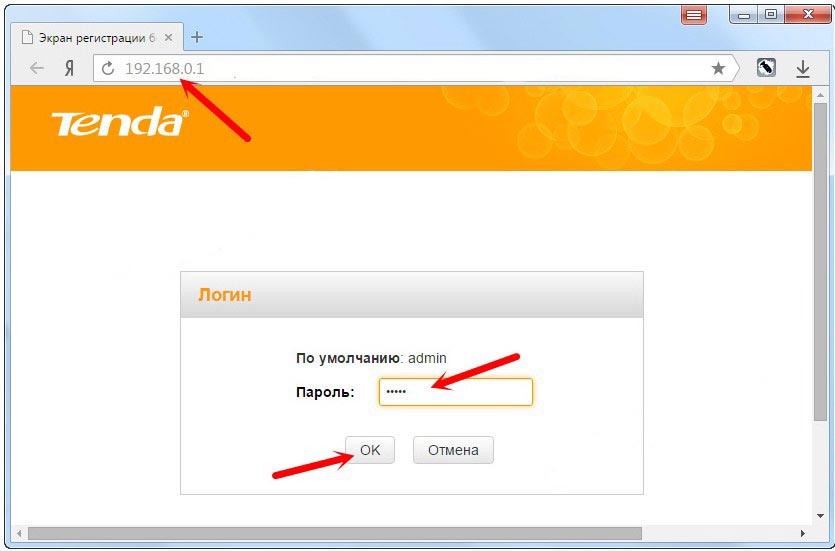
- Открываем любой браузер, заходим на этот адрес: 192.168.0.1 .
- В качестве пароля вписываем admin.
ПРИМЕЧАНИЕ! Если пароль или адрес не подошёл, то сбросьте маршрутизатор до заводских настроек, зажав кнопку WPS/RST на 15 секунду.
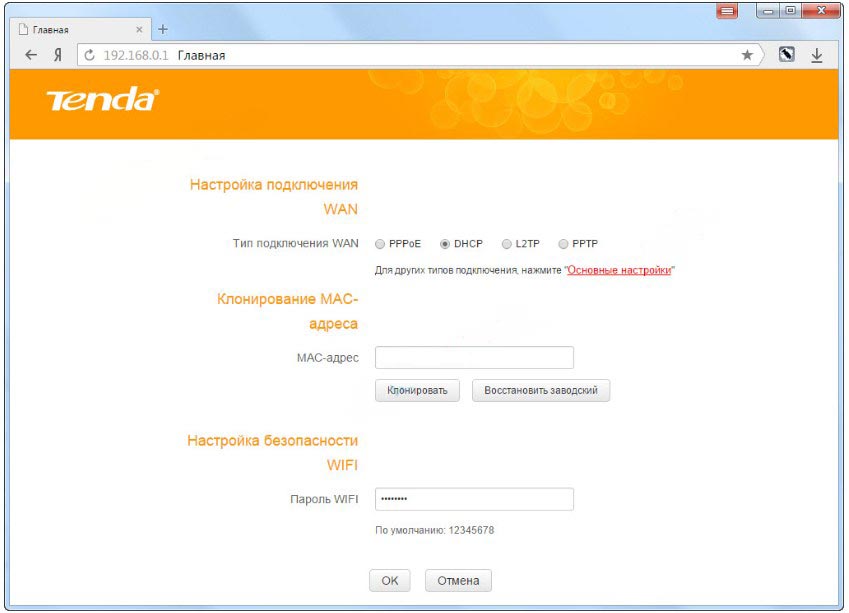
- Далее вам откроется окошко быстрой настройки, где вы сразу же можете выбрать тип WAN подключения. От выбора будут зависеть дополнительные данные, которые нужно будет ввести из договора с провайдером.
- Если провайдер использует привязку MAC-адреса, то введите данные вручную. Если этого нет, нажмите или на кнопку «Клонировать» или «Восстановить заводской».
- В самом низу впишите пароль от Wi-Fi.
- В конце жмём «ОК».
Если с интернетом что-то не так, или вы хотите поменять какие-то настройки, то можно сделать из меню вручную.
Ручная настройка интернета
- Заходим, во вторую вкладку в самом верху: «Основные настройки».
- Далее слева в блоке также выбираем второй раздел «Настройки подключения WAN».
- Если у вас идёт привязка по MAC, то вы можете установить это значение в разделе ниже «Клонирование MAC-адреса».
Далее манипуляции будут зависеть от типа подключения.
Динамический IP
Для динамики выбираем тип «DHCP». MTU пусть будет по стандарту. Всё, больше ничего не нужно, и интернет сразу же должен заработать.
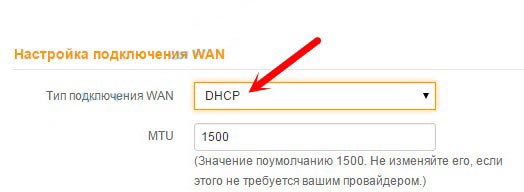
PPPoE
Выбираем этот тип. Указываем логин и пароль для авторизации в сети провайдера. Адресный режим устанавливаем в динамику и в самом конце ставим галочку.
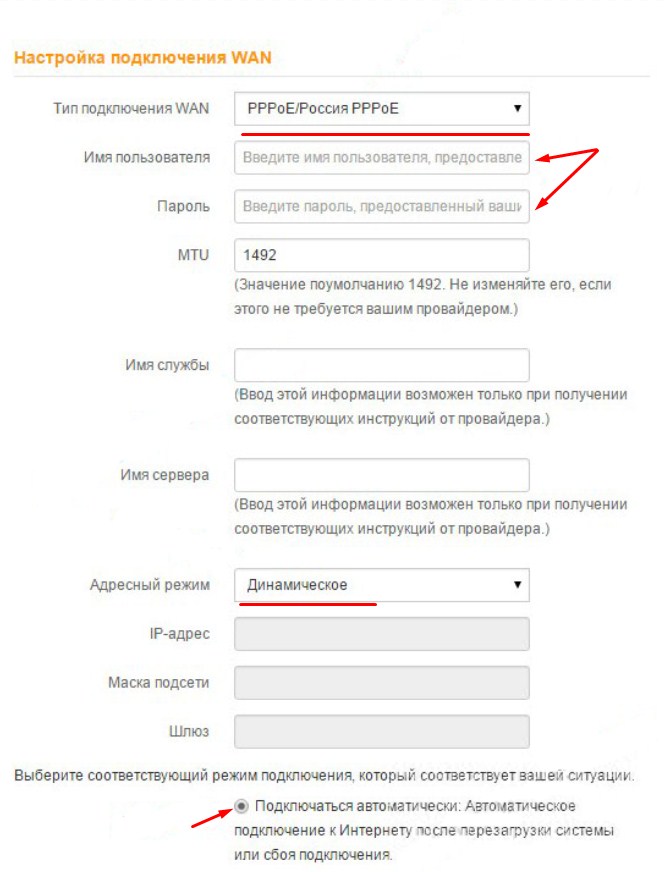
PPTP, L2TP
Выбираем тип, указываем адрес сервера и не забываем логин и пароль. В конце подтверждаем настройку.
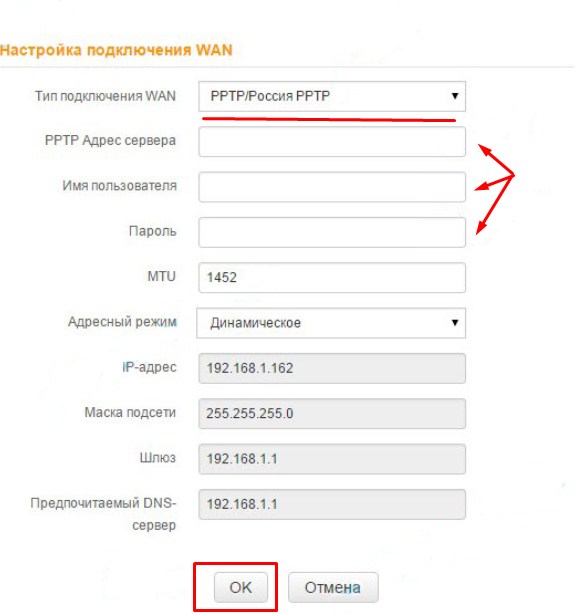
Поменять пароль от Web-интерфейса Тенда Н301
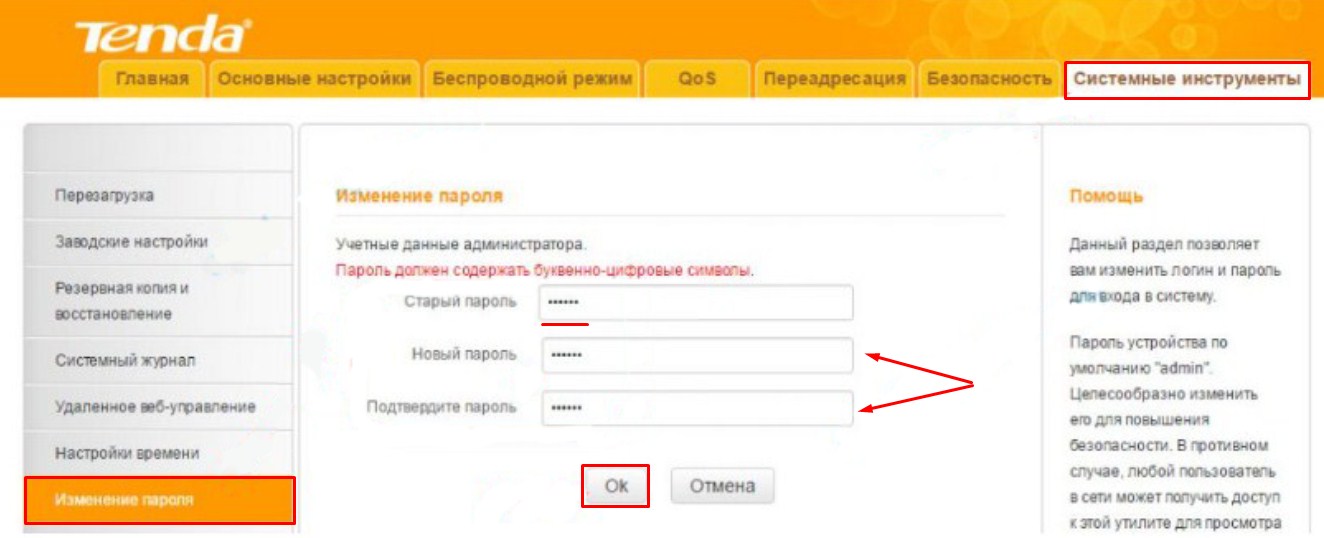
- «Системный инструменты»
- «Изменение пароля»
- Сначала надо ввести старый пароль, а потом придумать новый и вписать его два раза подряд. В конце не забудьте нажать «ОК»
Конец настройки и перезагрузка роутера
Это нужно, для того чтобы некоторые настройки вступили в силу. Для этого переходим в самую правую вкладку «Системные инструменты» и жмём на кнопку «ребута».
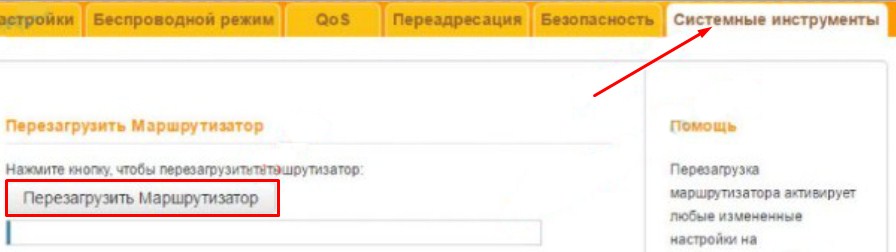
Настройка Wi-Fi
Чтобы поменять имя беспроводной сети, выберите третий пункт во вкладках сверху под названием «Беспроводной режим». Далее самый первый раздел в левом блоке «Основные настройки WIFI». Устанавливаем имя и жмём «ОК».
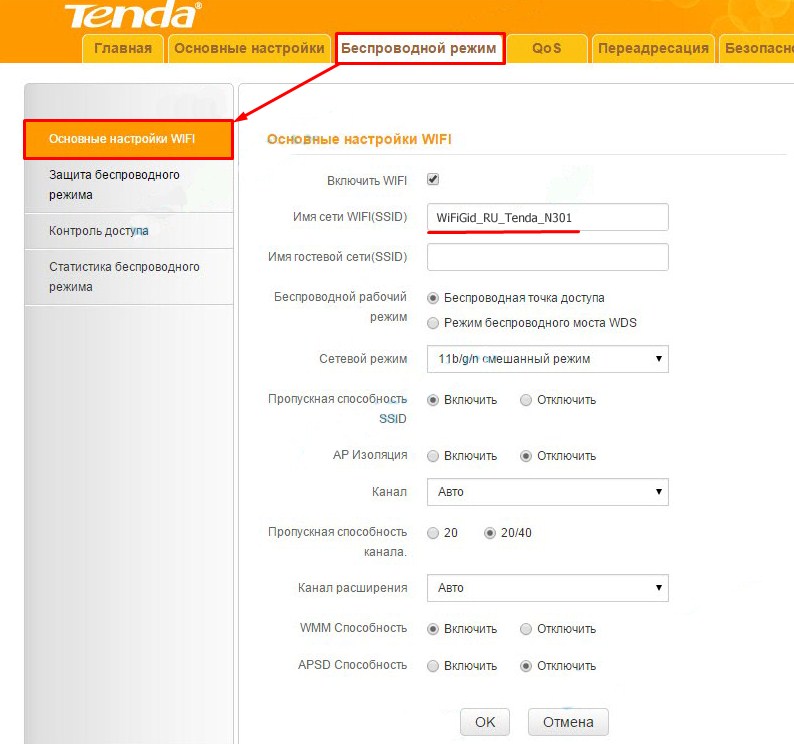
Для изменения пароля и установления типа шифрования перейдите на вкладку ниже. Если у вас несколько беспроводных сетей, то выберите нужную. В противном случае будет отображаться одна. Ниже выбираем тип шифрования как на картинке ниже. Придумайте пароль с цифрами и буквами и запишите в соответствующее поле. Всё, теперь жмём «ОК».
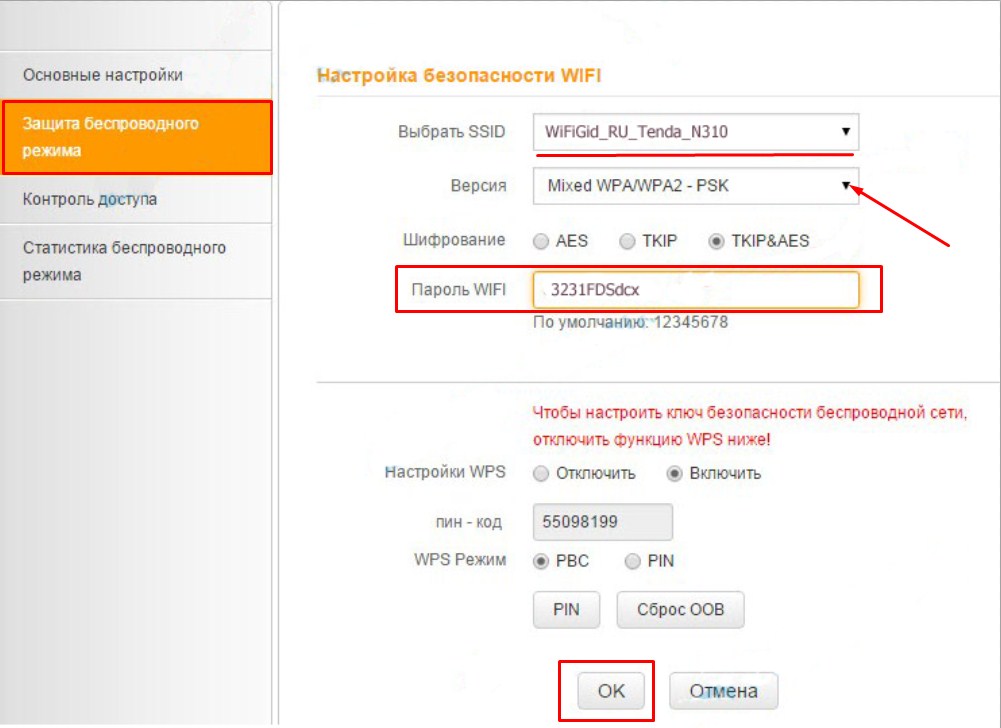
Характеристики
| Стандарты беспроводной сети | IEEE 802.11n: до 300 Мбит/c IEEE 802.11g: до 54 Mбит/с IEEE 802.11b: до 11 Mбит/с |
| Частота | 2,4 ГГц |
| Работает при температуре | От 0 до +40 |
| Размер | 12,74 х 9,05 х 2,6 см |
| Антенны | По 5 дБ |
| Скорость портов | 100 Мбит в секунду |
Мой личный отзыв и обзор
Моделька достаточно неплохая, учитывая её низкую цену. Я бы её посоветовал для людей, неприхотливым к скорости интернета, и только для домашнего использования. Для подключения корпоративной (даже малой сети) он не подойдёт. Уж слишком слаб в производительности и будет постоянно отлетать и зависать.
Очень просто настраивается, а меню роутера приятное и интуитивно понятное для любого пользователя. Внутри есть фильтр по Web-сайтам, так что вы можете установить его, если ваши дети часто лазят по одному и тому же сайту и не учат уроки. Прошивка роутера устанавливается очень легко.
Давайте подытожим. Этот роутер предназначен для дома при подключении от силы 3-4 устройств. Если все члены семьи постоянно пользуются интернетом, что-то качают, то количество целей ограничивается до 2-3. Конечно, по началу он виснуть не будет, но, если нагружать его на максимум, в дальнейшем может отрубаться вайфай модуль. Также можете почитать пару отзывов от покупателей.
Читайте также:

