Texture coordinates 3ds max где находится
Обновлено: 03.07.2024
ак мы уже выяснили, на внешний вид получаемого материала влияет множество параметров, в том числе параметры свитка Maps (Текстурные карты), содержащего список каналов оптических свойств материала, любому из которых можно назначить текстурную карту. Однако для того, чтобы объект выглядел естественно, недостаточно выбрать и настроить текстурную карту — необходимо также правильно проецировать ее на поверхность объекта, то есть задать координаты наложения текстур (mapping coordinates). Они определяют, по какому принципу текстура должна проецироваться на объект, и тем самым обеспечивают ее правильную визуализацию. Удачное проецирование текстуры позволяет показать игру цвета и фактуру материала (их практически невозможно передать за счет геометрии) и повышает естественность представленных на сцене объектов, неверное наложение текстур, наоборот, может испортить впечатление.
Под проецированием карт (Mapping) понимают определение положения и ориентации текстурной карты на объекте, ее масштаб, особенности повторения и т.п. Без проецирования данные параметры наложения текстурной карты задаются по умолчанию, и совсем необязательно, что они будут наилучшими. Исключением являются примитивы и объекты, полученные при использовании некоторых техник моделирования (лофтинг, выдавливание, вращение и т.д.), для которых правильное наложение любых текстурных карт определяется автоматически с учетом их геометрии. Кроме того, не требуется проводить проецирование для трехмерных процедурных карт 3D Maps (например, для карт Noise и Marble), автоматически налагаемых с учетом осевой симметрии и в случае установки текстурных карт для каналов Reflection (Отражение) и Refraction (Преломление) благодаря применению в данных каналах особой системы картографии.
Основной задачей проецирования текстурных карт на поверхность объектов является присвоение объектам текстурных координат. Текстурные карты, так же как и сами объекты, описываются координатами, только для этой цели используются не координаты X, Y и Z, а соответствующим им координаты U, V и W. Последние, в отличие от X, Y и Z, являются неявными, то есть не определяют точное положение текстур в пространстве, а лишь задают пропорции для их отображения. Координаты U и V пересекаются в центре текстурной карты и определяют центр вращения (рис. 1), а координата W изменяет проекцию отображения текстуры на 90°.

Рис. 1. Ориентация UV-координат
Текстурные координаты могут быть присвоены объекту несколькими способами. Самое простое — сгенерировать их автоматически, что обеспечивается включением параметра объекта Generate Mapping Coordinates (Генерировать координаты наложения текстуры). Однако это возможно только для примитивов и объектов, полученных с применением модификаторов Extrude, Lathe и Bevel (для них координатная привязка включена по умолчанию), а также объектов, созданных путем лофтинга (для них координаты проецирования генерируются автоматически, на основании осевой геометрии), — это так называемое параметрическое проецирование. Оно очень удобно, поскольку при минимуме усилий обеспечивает корректное отображение текстуры, но возможности управления наложением текстуры при параметрическом проецировании весьма скромны. На практике параметрическим проецированием, как правило, не удается обойтись по многим причинам. Во-первых, параметрические текстурные координаты могут генерироваться далеко не для всех объектов — например модели, построенные методом полигонального моделирования (что на практике используется очень часто), так не оттекстурировать. Во-вторых, данный метод присвоения текстурных координат не позволяет применять разные параметры наложения одной и той же карты для различных объектов или частей одного и того же объекта. В итоге для текстурирования, по сути, одним и тем же материалом простейшей модели, состоящей из нескольких текстур подобъектов, требующих разного подхода к наложению, потребуется создавать соответствующее число материалов, что на порядок усложнит сцену, потребует существенно больших ресурсов оперативной памяти для визуализации и немалого дополнительного места на диске. В-третьих, при параметрическом проецировании все элементы модели, включая второстепенные, никак не задействованные в анимации, должны быть построены геометрически, что приводит к еще большему усложнению моделей и требует дополнительных компьютерных ресурсов. В то же время альтернативные варианты проецирования, помимо более точного управления процессом наложения текстурных карт, позволяют упрощать геометрическую структуру моделей, часть элементов которых (не важных с точки зрения анимации) можно просто нарисовать, а не создавать в виде подобъектов.
Одним из альтернативных (и более простым в использовании) способов присвоения текстурных координат является применение модификатора UVW Map (UWV-карта). С его помощью несложно создать координаты наложения текстур для объектов, которые не могут их генерировать самостоятельно, и осуществить более точную настройку наложения карт, а именно — применять разные типы проецирования для различных подобъектов модели с более детальной настройкой выбранного типа через особые параметры и/или с помощью гизмо (gizmo) модификатора UVW Map. Данный метод оптимален при использовании готовых текстурных карт, однако его применение может оказаться недостаточным при слишком сложных для текстурирования моделях (например, с множеством закругленных поверхностей, переходящих друг в друга через сглаженные ребра). Кроме того, данный метод, как правило, не позволяет создавать модели, раскрашенные вручную.
В таких случаях приходится прибегать к более трудному для понимания методу проецирования — созданию развертки модели с помощью модификатора Unwrap UVW (Развертка UVW). Он позволяет разместить текстуру на поверхности объекта в соответствии с полученной разверткой, то есть как бы разрезать ее на части и наложить на модель, где-то повернув, растянув или, наоборот, сжав. В итоге появляется возможность не только найти идеальный вариант размещения текстуры с минимальными ее искажениями, но и вручную нарисовать любую, даже самую замысловатую текстуру по готовой развертке.
В этом уроке мы рассмотрим параметрическое проецирование и проецирование с помощью модификатора UVW Map, а о проецировании через UVW-развертку поговорим на одном из ближайших уроков.
Параметрическое проецирование
ля примитивов параметрические текстурные координаты генерируются автоматически — благодаря тому, что флажок Generate Mapping Coordinates (Генерировать координаты наложения текстуры) включается по умолчанию, что и обеспечивает корректную визуализацию текстуры (рис. 2). Все остальные типы объектов, теоретически допускающих использование параметрических координат (редактируемых сплайнов, объектов вращения, выдавливания и пр.), создаются при отключении данного флажка (рис. 3). Поэтому у них для правильного отображения текстур на панели Modify включается возможность автоматического генерирования координат наложения карты при присвоении материала с наложенными текстурными картами (рис. 4), либо применяются другие методы наложения текстурных координат.
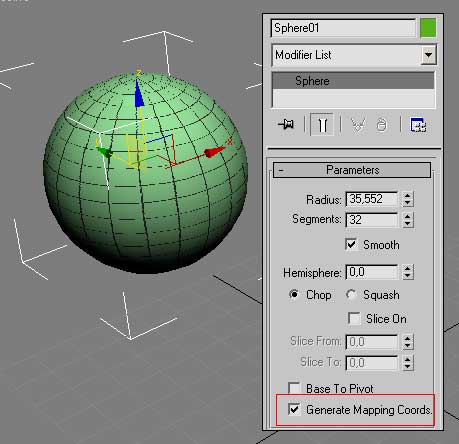
Рис. 2. Шар и соответствующая ему панель Modify (флажок Generate Mapping Coordinates включен)

Рис. 3. Спиралевидный сплайн и соответствующая ему панель Modify (флажок Generate Mapping Coordinates выключен)

Рис. 4. Спиралевидный сплайн и соответствующая ему панель Modify (флажок Generate Mapping Coordinates включен)
Управление наложением текстурной карты при параметрическом проецировании осуществляется через свиток Coordinates (Координаты) данной карты, где можно регулировать такие параметры, как смещение (Offset), повторяемость (Tiling) и угол наложения (Angle). Рассмотрим данный вариант проецирования на примере работы с тремя примитивами: шаром, цилиндром и кубом (рис. 5). Выделите все три объекта и откройте окно редактора материалов, щелкнув на клавише M.

Рис. 5. Исходные примитивы
Выделите первый слот, откройте свиток Maps (Текстурные карты) и установите на канале Diffuse Bitmap-карту, выбрав в качестве нее произвольный графический файл, назначьте созданный материал всем трем объектам и проведите рендеринг (рис. 6). Видно, что наложение материала прошло корректно благодаря встроенному параметрическому проецированию. В этом можно убедиться, выделив любой из примитивов и открыв панель Modify, — флажок Generate Mapping Coords (Генерировать координатную привязку) окажется включенным (рис. 7).

Рис. 6. Вид объектов после присвоения материала с текстурной картой
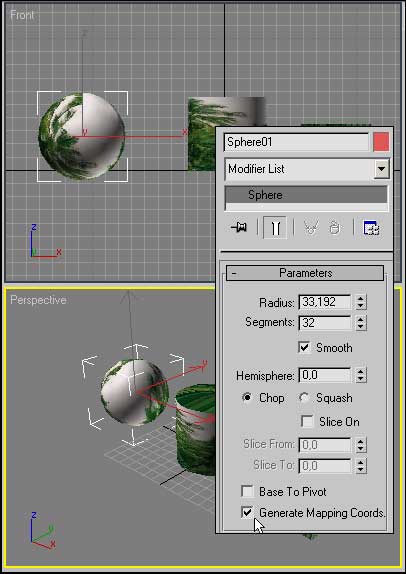
Рис. 7. Шар в режиме редактирования с включенной координатной привязкой
Чтобы сориентироваться в отношении возможностей управления наложением текстурной карты в окне редактора материалов, откройте свиток Coordinates и установите значения параметров U Offset и V Offset равными 0,25 (рис. 8) — это приведет к смещению положения текстуры на 25% вправо и на 25% вверх относительно предыдущей позиции (рис. 9). Установите спиннер параметра Angle для всех трех текстурных координат в 45° — на всех объектах изменится ориентация текстурной карты (рис. 10). Откажитесь от всех только что сделанных изменений и включите флажок Mirror для координаты V — на каждой поверхности объектов, помимо исходной текстуры, появится ее зеркальная копия (рис. 11). А если увеличить значение параметра Tiling, то вырастет и число повторений текстурной карты на каждой поверхности объекта, что иногда приводит к получению интересных текстурных поверхностей (рис. 12 и 13).

Рис. 8. Изменение положения текстурной карты в свитке Coordinates

Рис. 9. Вид объектов после смещения текстурной карты

Рис. 10. Результат изменения ориентации текстурной карты

Рис. 11. Вид объектов после включения режима формирования зеркального отражения текстурной карты

Рис. 12. Параметры настройки положения и вида карты в свитке Coordinates

Рис. 13. Вид объектов после изменения параметров свитка Coordinates
| 1999 | 1 | 2 | 3 | 4 | 5 | 6 | 7 | 8 | 9 | 10 | 11 | 12 |
| 2000 | 1 | 2 | 3 | 4 | 5 | 6 | 7 | 8 | 9 | 10 | 11 | 12 |
| 2001 | 1 | 2 | 3 | 4 | 5 | 6 | 7 | 8 | 9 | 10 | 11 | 12 |
| 2002 | 1 | 2 | 3 | 4 | 5 | 6 | 7 | 8 | 9 | 10 | 11 | 12 |
| 2003 | 1 | 2 | 3 | 4 | 5 | 6 | 7 | 8 | 9 | 10 | 11 | 12 |
| 2004 | 1 | 2 | 3 | 4 | 5 | 6 | 7 | 8 | 9 | 10 | 11 | 12 |
| 2005 | 1 | 2 | 3 | 4 | 5 | 6 | 7 | 8 | 9 | 10 | 11 | 12 |
| 2006 | 1 | 2 | 3 | 4 | 5 | 6 | 7 | 8 | 9 | 10 | 11 | 12 |
| 2007 | 1 | 2 | 3 | 4 | 5 | 6 | 7 | 8 | 9 | 10 | 11 | 12 |
| 2008 | 1 | 2 | 3 | 4 | 5 | 6 | 7 | 8 | 9 | 10 | 11 | 12 |
| 2009 | 1 | 2 | 3 | 4 | 5 | 6 | 7 | 8 | 9 | 10 | 11 | 12 |
| 2010 | 1 | 2 | 3 | 4 | 5 | 6 | 7 | 8 | 9 | 10 | 11 | 12 |
| 2011 | 1 | 2 | 3 | 4 | 5 | 6 | 7 | 8 | 9 | 10 | 11 | 12 |
| 2012 | 1 | 2 | 3 | 4 | 5 | 6 | 7 | 8 | 9 | 10 | 11 | 12 |
| 2013 | 1 | 2 | 3 | 4 | 5 | 6 | 7 | 8 | 9 | 10 | 11 | 12 |









Собственно вопрос заключается в следующем: как из максовского объекта Mesh получить его текстурные координаты.
Смотреть пример экспортера ASE. там все есть.
вот что я там нашел:
int numTVx = mesh->getNumTVerts();
or (i=0; i<mesh->getNumFaces(); i++) <
fprintf(pStream,"%s\t\t%s %d\t%d\t%d\t%d\n",
indent.data(),
ID_MESH_TFACE, i,
mesh->tvFace.t[vx1],
mesh->tvFace.t[vx2],
mesh->tvFace.t[vx3]);
>
Это не то, например у меня объет 3000 вершин, а текстурных вершин 9000, нада конвертировать, в 3ds есть, но там не курто сделано, можно ли проще?
Проще всего из ASE-файлов.
там раздел есть такой *MESH_TVERTEX <количество текстурных координат>, а потом список самих координат и перед каждой двойкой (или тройкой) координат написано *MESH_TVERT.
Очень просто. Открой ASE-файл блокнотом или вордом и погляди.
Не то это всё, я уже сделал, но зато обнаружил такую странность. если создать к примеру бокс, задать текстуру и сразу экспортировать, то текстурные координаты не сохраняются. А если предварительно например прорендерить а потом экспортировать то всё нормально.. почему и что делать? (в 3ds такая же фигня)
P.S. Max4
kas
При экспорте в 3ds, MAX спрашивает: Preserve MAX texture coordinate
Если галочка стоит - MAX накидает столько вертексов, сколько у нее
текстурных координат.
Если галочки нет - у вертекса получается только 1 текстурная координата.
Так во всяком случае в 5 MAX.
Юзай Unwrap UVW Map (по моему так) и вручную присвой
каждой вершине свои текстурные координаты и будет все ОК.
в том то и дело что нет, нифига он не экспортирует. попробуй (по крайне мере в 4), а 5 к сожалению нет. А вот если прорендерить, или увв модификатор применить, тогда заросто
kas
Ты, когда создаешь бокс, задаешь ему текстурные координаты? Если этого не сделать (UVW Map или Unwrap UVW), то кординат и не будет.
мне казалось, что при наложении текстуры они задаются автоматически. почему тогда не применяя модификаторов увв после рендеринга они есть?
А не подскажите, как вытащить из класса PolyObject текстурные координаты, там есть класс MNMESH, на любые функции связанные c Map'ми- компилятор пишет unresolved external. Причем все эти функции помеченны как DLL EXPORT. Может как-то подключать dll'ку надо? Если не знаете решения, то может есть другой класс, из которого можно вытащить НЕ ТРЕУГОЛЬНИКИ, а ПОЛИГОНЫ + текстурные координат для них?
kas
потому что макс, если видит, что текстура назначена, а координат нету, генерирует их автоматически сам.

С помощью наложения текстур можно легко и быстро создавать высококачественные материалы. Для этого можно использовать практически любые 2D изображения. Их можно создавать самому в графических редакторах или искать в Сети. Ниже мы разберем, как задавать свойства материала CoronaMtl с помощью текстур и различные способы настройки.
1. Создание материала
Прежде всего необходимо создать объект, на который будет применен материал с текстурами. Также сразу стоит создать пол и источник света для рендеринга. Для тестовой сцены в качестве пола используется Plane, а в качестве света CoronaLight. Объектом будет полусфера, на которую будет накладываться материал плетенной корзины. Для удобства можно также поставить Standard Camera.

Перейдите в Material Editor, нажав клавишу «M» или кнопку на панели Main Toolbar, и создайте материал CoronaMtl. Добавьте все карты в рабочую область перетаскиванием картинок или создавая карту Maps – General – Bitmap.
Скачивая карты из Сети, они часто именуются по свойствам, за которые отвечают. В данной статье применялись карты: Diffuse, Ambient Occlusion (AO), Roughness, Normal и Height. В других материалах можно встретиться с названиями: Base color, Metallic, Glossiness, Specular.
Diffuse = Base color, Roughness = Glossiness, Metallic = Specular.
Названия это только ориентиры. Помните, что автор мог ошибиться и неправильно назвать карту.

2. Подключение текстурных карт
Теперь карты можно подключать к материалу. Но для верного подключения и хорошего результата понадобятся дополнительные карты.
1. Color Correction – к ней подключается карта Diffuse. Эта карта нужна для изменения картинки с базовым цветом.

2. Composite объединяет между собой две карты Diffuse (через Color Correction) и Ambient Occlusion. Чтобы их объединить, в карте Composite нужно добавить новый слой (Layer 2) кнопкой Add A New Layer. Карта Ambient Occlusion подключается к Layer 2 и ему назначается тип Multiply. Diffuse подключается к Layer 1.

3. CoronaNormal – карта для активации работы и настройки карт нормалей. Для включения карты нужно зайти в ее настройки и установить флажок Add gamma to input. В случае неудовлетворительного результата можно изменить множитель выдавливания Strength mult, изменить красный (Red) и зеленый (Green) цветовые каналы. Эту карту нужно подключать только к картам нормалей. Если в слот Bump будет назначена другая карта, то ее не нужно подключать таким же образом.

Теперь сформированные текстуры можно устанавливать в слоты материала.
Composite подключается к Diffuse color.
Roughness подключается к Refl. gloss. При этом нужно установить Reflection Level = 1.
CoronaNormal подключается к Bump. Значение Bump в CoronaMtl – Maps можно увеличить или уменьшить, в зависимости от результата.
Height подключается к Displacement.

Большинство карт свойств представлены в черно-белом виде. Если вам недостает как-либо карт, то можно назначить одну и ту же разным свойствам. Можно изменить их с помощью карт Color Correction и Output. Причем, назначить в любое из свойств можно и карту цвета Diffuse color, и она будет работать. А другие полезные карты можно узнать в статье «10 самых нужных карт 3Ds Max».
Теперь можно выбрать объект и назначить ему материал кнопкой Assign Material to Selection.
3. Настройка размера и UVW Map
Создав материал, можно переходить к его настройке. Для начала стоит отобразить материал на объекте, чтобы видеть его наличие и положение. Отображается только цвет материала, а точнее любая из назначенных карт. Поэтому в данном случае мы выделяем карту Color Correction и отображаем ее кнопкой Show Shaded Material in Viewport.

Теперь можно видеть, что текстура слишком крупная и ее следует уменьшить. Сделать это можно в настройках карт Bitmap, которые были загружены из памяти компьютера. Перейдя в Material Editor – Bitmap (Diffuse) – Coordinates, вы сможете настраивать положение текстуры и повторение. Offset смещает положение текстуры по оси U (вправо/влево) и V (вверх/вниз). Tiling увеличивает количество повторений текстуры по тем же осям. Angle поворачивает текстуру по осям U, V и W (по диагонали).

У такого метода настройки есть большой недостаток – каждую карту Bitmap придется настраивать отдельно. Если какую-то пропустить, то финальный вид материала может испортиться. Для того, чтобы изменять все используемые карты одновременно, воспользуйтесь модификатором UVW Map.
Примените модификатор к объекту, перейдя в Modify – Modifier List – UVW Map. В разделе Parameters – Mapping выберете наиболее подходящую форму для вашего объекта. В данном случае – Spherical.
Значениями Length, Width и Height настраивается размер проецирующего контейнера. Рекомендуется, чтобы все его края находились снаружи объекта.
С помощью параметров U/V/W Tile можно настроить повторения всех карта. Благодаря увеличению этих значений, текстура уменьшится.

На этом настройка материала и объекта закончена. Можно запускать рендер и использовать объект в сцене. Все настройки уникальны для каждого отдельного материала и текстуры. Поэтому, чтобы хорошо настроить материал, нужно потратить много времени на подбор параметров. Описанный метод подойдет для большинства материалов. Однако, для очень сложных моделей есть более продвинутые инструменты текстурирования. К таким относятся «запекание» и создание развертки Unwrap UVW.

Рис. 7.18. Окно Missing Map Coordinates (Потеряны проекционные координаты)
Дело в том, что в процессе построения объекта его проекционные координаты могут быть нарушены. В данном окне объясняется, какая ошибка препятствует визуализации, указывается имя объекта, у которого была обнаружена данная ошибка, и номер ошибки.
Координаты наложения текстур (Mapping Coordinates) способствуют правильному наложению текстуры на поверхность объекта. При назначении материала, содержащего текстуры, как объект, так и текстура должны обладать координатами наложения. Только в этом случае обеспечивается правильная визуализация текстуры. При создании стандартных примитивов и составных объектов координаты наложения текстур присваиваются автоматически. Для прочих объектов координаты необходимо назначать.
Существует два способа назначения координат наложения текстур объекту:
• установить в параметрах объекта флажок Generate Mapping Coords. (Генерировать координаты наложения текстуры);
• применить модификатор UVW Map (UVW-проекция текстуры).
Параметр Generate Mapping Coords. (Генерировать координаты наложения текстуры) имеется в свитках настроек примитивов, сплайнов, объектов вращения и выдавливания. Генерирование координат наложения с помощью данного флажка – более простой способ, но применение модификатора UVW Map (UWV-проекция текстуры) предоставляет дополнительные возможности. Во-первых, его использование позволяет создавать координаты наложения текстур для объектов, которые не могут их генерировать, например для редактируемых сеток и полисеток. Во-вторых, дает возможность настраивать координаты наложения, что, в свою очередь, позволяет влиять на расположение текстуры. В-третьих, дает возможность менять каналы наложения текстур и тип координат наложения материала. И наконец, в-четвертых, позволяет выбирать систему проецирования текстуры, используя контейнер (Gizmo) модификатора, который обычно называют контейнером наложения текстуры. Форма контейнера наложения текстуры определяет метод проецирования: в плоских, цилиндрических, сферических, трехмерных, прямоугольных координатах и т. д. (рис. 7.19).

Рис. 7.19. Результат применения различных форм габаритного контейнера модификатора UVW Map (UVW-проекция текстуры)
Кроме того, наложение текстуры определяется размещением, ориентацией и масштабом контейнера. Например, плоский контейнер проецирует текстуру в одном направлении. Если поверхности объекта, к которому применяется карта текстуры, не параллельны плоскости поверхности контейнера, текстура вытягивается в зависимости от своей ориентации. Если вы хотите избежать деформации текстуры, выбирайте контейнер, форма которого близка к форме объекта.
По умолчанию задаются плоские координаты проецирования (Planar).
Настройки модификатора UVW Map (UVW-проекция текстуры) находятся в нескольких областях (рис. 7.20), среди которых следующие:

Рис. 7.20. Параметры модификатора UVW Map (UVW-проекция текстуры)
• Mapping (Наложение текстуры) – задает тип и размеры контейнера, устанавливает параметры карты текстуры и ее кратность (количество повторений в материале (Tile)), а также позволяет изменить ориентацию карты (Flip);
• Channel (Канал) – позволяет задавать до 99 различных вариантов присвоения координат наложения объекту. Чтобы отобразить тот или иной вариант наложения, канал UVW-координат наложения объекта должен совпадать с каналом UVW-координат текстуры наложения;
• Alignment (Выравнивание) – устанавливает согласование расположения, ориентации и масштаба контейнера наложения по отношению к текстурной карте, объекту или глобальной системе координат.
В области Alignment (Выравнивание) доступны следующие команды выравнивания контейнера:
• X, Y, Z – положения переключателя, предназначенного для выравнивания контейнера наложения по соответствующим осям глобальной системы координат;
• Fit (Подгонка) – изменяет размер контейнера наложения так, чтобы он соответствовал размеру объекта. При этом пропорции текстуры могут искажаться;
• Center (Центрировать) – выравнивает контейнер наложения по центру объекта (или по центру выделения в случае нескольких объектов);
• Bitmap Fit (Подгонка по изображению) – изменяет размер контейнера наложения в соответствии с размером растрового изображения. При этом исключается искажение пропорций изображений, связанных с используемым материалом;
• Normal Align (Выравнивание по нормалям) – позволяет выровнять контейнер наложения по нормалям граней объекта, перетаскивая указатель над поверхностью объекта;
• View Align (Выравнивание по окну проекции) – выравнивает контейнер наложения карты по текущему окну проекции;
• Region Fit (Выравнивание по области) – позволяет изменять размер контейнера наложения, перетаскивая указатель мыши;
• Reset (Сброс) – сбрасывает изменение размеров контейнера и устанавливает размеры по умолчанию;
• Acquire (Взять) – подгоняет контейнер наложения к координатам другого объекта.
Кроме того, можно изменять расположение, ориентацию и масштаб контейнера наложения, выбирая его в стеке модификаторов и выполняя преобразования.
Для практического закрепления теоретического материала выполните упражнения «Упражнение 3. Текстурирование дивана и кресел», «Упражнение 4. Текстурирование телевизора» и «Упражнение 5. Текстурирование плафона» из раздела «Практика» данной главы.
Данный текст является ознакомительным фрагментом.
Продолжение на ЛитРес
Очки опыта для наложения чар
Очки опыта для наложения чар Очки опыта – это основная валюта, необходимая для наложения чар. Вы получаете очки (парящие зеленые сферы), когда убиваете мобов (кроме детенышей животных, големов, летучих мышей и деревенских жителей), добываете ресурсы (кроме железа
Режимы наложения
Режимы наложения По умолчанию слой, наложенный на другой, непрозрачными участками полностью перекрывает изображение нижележащего слоя. Данный режим наложения называется Нормальный. Однако программа Adobe Photoshop предлагает несколько различных режимов наложения, при
Методы наложения текстуры
Методы наложения текстуры При наложении текстуры, как уже упоминалось, надо учитывать случай, когда размеры текстуры отличаются от размеров объекта, на который она накладывается. При этом возможно как растяжение, так и сжатие изображения, и то, как будут проводиться эти
Координаты текстуры
Координаты текстуры Перед нанесением текстуры на объект осталось установить соответствие между точками на поверхности объекта и на самой текстуре. Задавать это соответствие можно двумя методами: отдельно для каждой вершины или сразу для всех вершин, задав параметры
Проецирование при помощи модификатора UVW Map (UVW-проекция)
Проецирование при помощи модификатора UVW Map (UVW-проекция) Модификатор UVW Map (UVW-проекция) позволяет назначить объекту проекционные координаты для последующего наложения текстурных карт и управления их положением в пространстве.Для присвоения объекту модификатора UVW Map
Трехмерные координаты
Трехмерные координаты Построение новых объектов всегда происходит путем задания координат. Как в двухмерном, так и в трехмерном пространстве для этого могут применяться различные методы. Правда, ввод трехмерных координат обладает некоторыми особенностями, которые мы и
Способы наложения карт
Способы наложения карт Возможны следующие четыре типа наложения картинки на объект, которые можно выбрать в зависимости от основной формы объекта:• Box (Параллелепипед) – тип проецирования, используемый по умолчанию;• Planar (Плоское) – картинка проецируется без
Модификатор out
Модификатор out Теперь рассмотрим использование параметров out (от output – выходной). Если метод определен с выходными параметрами, то необходимо назначить этим параметрам подходящие значения до выхода из метода (если этого не сделать, будет сгенерирована ошибка
Модификатор ref
Модификатор interrupt
Модификатор interrupt Модификатор interrupt предназначен для объявления функций, работающих с векторами прерываний процессора 8086/8088. Для функции типа interrupt при компиляции генерируется дополнительный код в точке входа и выхода из функции, для сохранения и восстановления
Способы наложения карт
Способы наложения карт Возможны следующие четыре типа проектирования картинки на объект, которые можно выбрать в зависимости от основной формы объекта:• Box (Параллелепипед) – тип проектирования, используемый по умолчанию;• Planar (Плоский) – картинка проектируется без
HeadsUp: проекция экрана смартфона на лобовое стекло автомобиля Николай Маслухин
У7.3 Полярные координаты
У7.3 Полярные координаты Перепишите класс POINT таким образом, чтобы в качестве базового использовалось бы представление точки в полярных, а не декартовых
Лазерная проекция, бегущая впереди велосипедиста Николай Маслухин
Наложения
Наложения Наложения Flash 8 — это режимы смешивания цвета выделенного нами фрагмента изображения и цветов всех фрагментов, которые находятся под ним. При этом не имеет значения, лежат ли все эти фрагменты на одном слое или разнесены по разным слоям.Наложения могут быть
Разбиение растровой графики Модификатор Magic Wand ("Волшебная палочка")
Разбиение растровой графики Модификатор Magic Wand ("Волшебная палочка") Если внимательно присмотреться к растровому изображению, находящемуся на рабочем листе, можно заметить, что оно состоит из множества частей, пикселы которых имеют одинаковый цвет. Так же думает и Flash. И,
Читайте также:

